iPhone でクリップボードにアクセスする方法
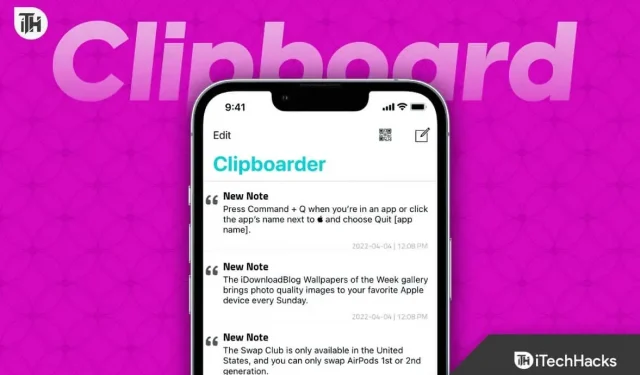
Mac でテキストやファイルをすばやくコピーして貼り付けることに慣れている場合は、iPhone のクリップボード機能がより制限されていることを知って驚くかもしれません。しかし今まで、多くのユーザーはiPhoneでクリップボードにアクセスする方法を知りませんでした。Mac とは異なり、iPhone のクリップボードを表示するデフォルトのオプションはありません。また、端末のメモリに一時的に保存されるため、端末を再起動するたびに削除されます。
また、クリップボードに複数の項目を保存することはできないため、元のファイルを上書きしないように注意してください。こうした制限にもかかわらず、iPhone にはコピー、ペースト、切り取りの機能がまだあります。興味深いことに、10年前に発売された初代iPhoneでもコピー&ペースト機能は利用できませんでした。このガイドでは、iPhone のクリップボードにアクセスする方法と、いくつかの方法でその機能を改善する方法を説明します。
クリップボードとは何ですか?
iPhone のクリップボードは一時的なストレージですが、最近コピーしたテキストとリンクのみが保存されます。クリップボードを使用すると、クリップボードを使用しないと入力したり、ソースに移動してコピーしたりする必要があるさまざまな場所にテキストを貼り付けることができます。
実際、クリップボードは生産性を向上させる優れたツールです。しかし、Apple はそのことを知らなかったため、iOS 15 が登場したのは 2021 年になってからでした。Android には、Android 9 Pie がリリースされた 2019 年からこの機能が搭載されています。クリップボードがいかに重要であるかがわかったので、次にクリップボードにアクセスして使用する方法を見てみましょう。
iPhoneのクリップボードはどこにありますか?
iPhone のクリップボードは仮想メモリに保存される内部機能であるため、ユーザーはそのコンテンツを表示したり編集したりすることはできません。ただし、iPhone のクリップボードにアクセスする方法はあります。メモなどのテキスト エディタにクリップボードを貼り付け、そこに複数のコピーを保存します。
もう 1 つのオプションは、ショートカット アプリまたは Microsoft の Swiftkey などのサードパーティ アプリを使用してショートカットを作成することです。これらのメソッドを使用すると、クリップボードの内容にアクセスし、必要な変更を加えることができます。
iPhone のクリップボードにアクセスするにはどうすればよいですか?
現時点では、Android とは異なり、iPhone のクリップボード機能は非常に限られています。そこで、試してみる価値のある代替手段をいくつか紹介します。
方法 1: メモ アプリを使用する
iPhone で Apple Notes や Google Keep などのメモ アプリを使用している場合は、現在のクリップボードをメモに貼り付けることで保存できます。何か別のものをコピーするときに、それを同じメモに貼り付けて、クリップボードの履歴を追跡できます。
この方法では、新しいアプリケーションをダウンロードする必要はありません。そのため、登録に不安がある場合や、携帯電話のストレージ容量が少ない場合に非常に役立ちます。ここではアプリケーションをクリップボードに変換するか、機能を拡張するため、現時点ではこれが最も簡単なオプションです。
方法 2: ショートカットを使用する
興味深いことに、Apple が Apple iPhone のクリップボードにアクセスする方法を備えていることを発見して非常にうれしく思いましたが、残念ながらこれはショートカット アプリに隠されています。ショートカットを使用するには、次の手順に従います。
- iPhone でショートカットを開きます。
- 下部のバーで、「ギャラリー」をクリックします。

- 次に、「クリップボードのカスタマイズ」を見つけてクリックします。
- ここで「ショートカットを追加」をクリックします。
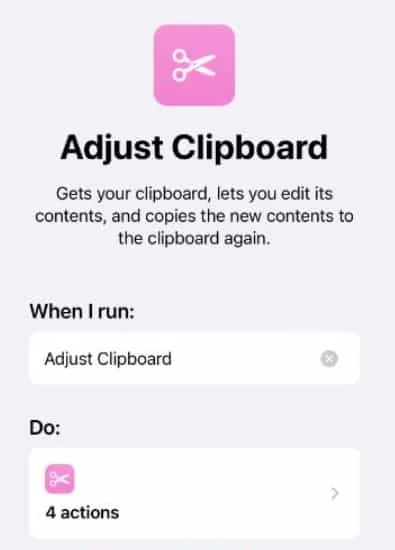
それで全部です。ホーム画面から直接クリップボードを利用できることがわかります。何かをコピーするのは興味深いことです。このアイテムはテキストからリンクまでここに存在します。ただし、これはスクリーンショットや画像を扱うことができません。Siri を使用してショートカットを使用することで、このプロセスを自動化することもできます。この方法では、現在のクリップボードにアクセスできるだけであり、クリップボードの完全な履歴は提供されないことに注意してください。
方法 3: サードパーティのアプリを使用する
結局のところ、iPhone でクリップボードにアクセスする最善の方法は、Microsoft の Swiftkey などのサードパーティ アプリを使用してこの問題を解決することです。最後に、ホーム画面に移動してクリップボードを開いて、以前にコピーした内容を確認できるとは限りません。簡単にパスできるはずです。これを行うには、標準の iPhone キーボードよりも多くの機能を備えた新しいキーボードが必要です。
- まず、このリンクに直接アクセスして Swiftkey をダウンロードします。
- iPhoneの「設定」を開き、「一般」をクリックします。
- キーボードに移動します。

- 「キーボード」をクリックし、「新しいキーボードの追加」をクリックします。
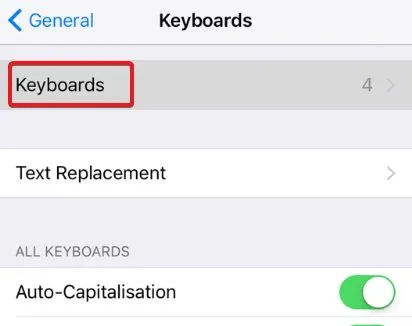
- この時点で、Swift キーを選択します。
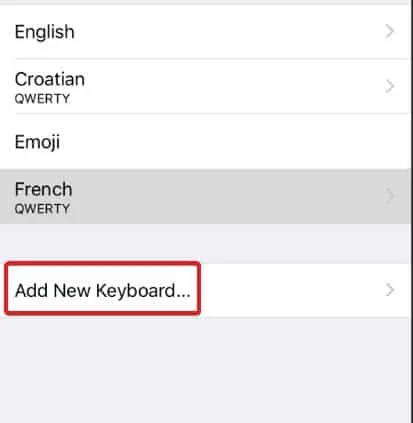
- Swiftkey がアクセスを要求します。Swift キーへのフルアクセスを許可します。
それで全部です。これで、クリップボードにいつでもアクセスできるようになりました。試してみたい場合は、メッセージ、WhatsApp、またはメモを開いて何かを入力してください。
次に、このテキストをコピーします。もう一度何かを印刷してコピーします。その後、キーボードのすぐ上にアプリケーションの行が表示されます。i ボタンの横にあるクリップボードをクリックすると、コピーしたすべてのものが表示されます。

他のすべての有料アプリに代わる完全に無料のアプリが手に入ります。他の Web サイトでは明らかに有料またはサブスクリプションベースのアプリが提供されていますが、Microsoft は Swiftkey を無料で提供しています。
結論
iPhone でクリップボードにアクセスする方法についてはこれですべてです。このガイドがお役に立てば幸いです。このガイドは iPhone と iPad の両方に適用されることに注意してください。したがって、どのデバイスでも問題は発生しません。まだご質問がある場合、またはより良い提案がある場合は、必ず以下にコメントを残してください。
よくある質問
Apple にはクリップボードの歴史がありますか?
Apple は、2021 年 9 月にリリースされた最新オペレーティング システム iOS 15 にクリップボード履歴機能を追加しました。この新機能により、ユーザーはクリップボード履歴にアクセスし、以前にコピーして貼り付けたアイテムを表示できるようになります。これは便利な生産性ツールであり、複数のプロジェクトやタスクに取り組むときに時間を節約できます。ただし、クリップボード履歴はデバイスが再起動されるまでのみ利用可能であり、最後に挿入されたテキストのみが利用可能であることに注意することが重要です。
Apple クリップボードにアクセスするにはどうすればよいですか?
Apple のクリップボードはショートカット アプリの下に隠れているため、アクセスするのは少し困難です。iPhoneで「ショートカット」を開き、下部バーの「ギャラリー」をクリックする必要があります。その後、「クリップボードのカスタマイズ」を見つけてクリックする必要があります。最後に「ショートカットを追加」をクリックします。これによりホーム画面にショートカットが追加されますが、それを使用するには毎回ホーム画面に移動する必要があります。



コメントを残す