iOS 16のiPhoneでショートカットを編集する方法
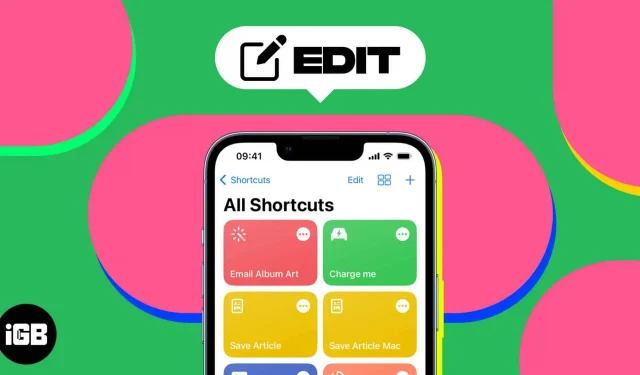
iPhone のショートカットは、タスクを自動化し、日常生活を楽にする優れた方法です。ショートカットを使用して複数のステップをワンタッチで組み合わせ、独自のアクションを作成できます。Apple は、ニーズに合わせてカスタマイズできる組み込みのショートカットも提供しています。そのため、最初から作成するよりも簡単で、時間を節約できます。ここではiPhoneでショートカットを編集する方法を紹介します。
iOS 16でiPhoneにショートカットを素早く設定する方法
- ショートカットアプリを起動します。
- 変更したいショートカットの三点アイコンをタップします。
- そのショートカットのスクリプトが開きます。
- ラベルの名前を変更します。ショートカット名→「名前を変更」をタップします。新しい名前を入力し、キーボードの「完了」を押します。
- ショートカットアイコンを変更する:ショートカット名をタップ→アイコンを選択します。新しいシンボルとアイコンの色を選択し、[完了]をクリックします。
- アクションの編集: カスタマイズするアクションをタップし、オプションから新しいアクションを選択します。次のアクションの提案から新しいアクションを追加するには、プラス記号 (+) をタップします。アクションを削除するには、十字アイコンをタップします。編集するラベルによっては、さらにいくつかの編集オプションがある場合があります。変更を加えた後、テストして引き続き正しく動作することを確認します。そこで、右下隅にある再生アイコン (▶️) をクリックしてショートカットを起動し、変更を確認します。
- 最後に、「完了」をクリックします。
iPhoneのスターターショートカットを変更する方法
Apple は、あらゆるタスクを完了するためにすぐに使用できるショートカットの完全なライブラリを提供しています。
- ショートカット アプリを起動し、右下隅の [ギャラリー] をタップします。
- 使用するショートカットのプラス記号 (+) を選択します。場合によっては、続行する前に設定を追加し、「ショートカットを追加」をクリックする必要がある場合があります。
- 次に、[ショートカット] に戻り、前に示した手順に従って、追加したばかりのショートカットをカスタマイズします。
カスタマイズしたショートカットをお楽しみください!
iPhone のショートカットの色とアイコンを簡単に変更できるようになりました。アプリやホーム画面を編集したり、それらを使って他の簡単なタスクを実行したりできます。ショートカットを使用するためのさらに優れたヒントやテクニックについては、詳細なガイドをご覧ください。問題が発生した場合は、以下のコメント欄でお知らせください。



コメントを残す