iPhoneはeSIMに対応していないのでしょうか?それを修正する13の方法
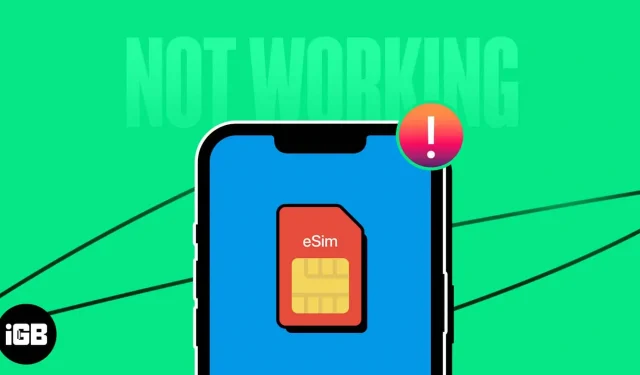
携帯電話のニーズがより合理化されるにつれ、より多くの消費者が eSIM テクノロジーを使用しています。ただし、eSIM にも問題はあり、すべての新しいテクノロジーと同様に、多くのユーザーが eSIM のインストール中またはインストール後に問題を報告しています。この記事には、iPhone で eSIM が機能しない場合の主な修正のいくつかが含まれています。
トラブルシューティングの手順に進む前に、チュートリアルを読んで、適切な方法で eSIM に切り替えたことを確認することをお勧めします。iPhone で eSIM をアクティブ化するプロセスは通信事業者によって異なりますが、多くの場合、QR コードをスキャンするか、プロバイダーから提供される特別なコードを入力する必要があります。
基本を理解した後、iPhone の eSIM 問題を解決する方法を見てみましょう。
1. eSIM がオンになっていることを確認します。
iPhone の eSIM に問題がある場合は、まず eSIM がアクティベートされていることを確認する必要があります。アクティベーション状態が好ましくない場合は、次のアクションを実行できます。
- 通信事業者がこのサービスを提供しており、eSIM が合法である国に住んでいる場合、最初に行うべきことは、eSIM がアクティベートされるまで待つことです。お住まいの地域と通信事業者によっては、アクティベーションのプロセスに数時間から 1、2 日かかる場合があります。通信事業者に連絡して、予想されるアクティベーション時間を問い合わせる前に、ある程度の時間を取る必要があります。
- 新しい QR コードを作成する: 通信事業者が、特定の通信事業者アプリを使用して実行できる自動プロセスを提供し、eSIM のアクティベーションをスキャンするための QR コードを生成する場合は、新しい QR コードの作成を 1 日延期することをお勧めします。二。更新された QR コードを使用すると、iPhone に eSIM を簡単にインストールして適切にアクティベートできるようになります。
2. iPhoneのネットワーク設定をリセットする
iPhone のネットワークの問題は、ネットワーク設定をリセットすることで解決できる可能性があります。デバイスはリセットされると、以前の Wi-Fi ネットワーク、Bluetooth 接続、VPN 設定をすべて失います。
- 設定を開始します。
- 「一般」で「iPhone の転送」または「iPhone のリセット」を選択します。
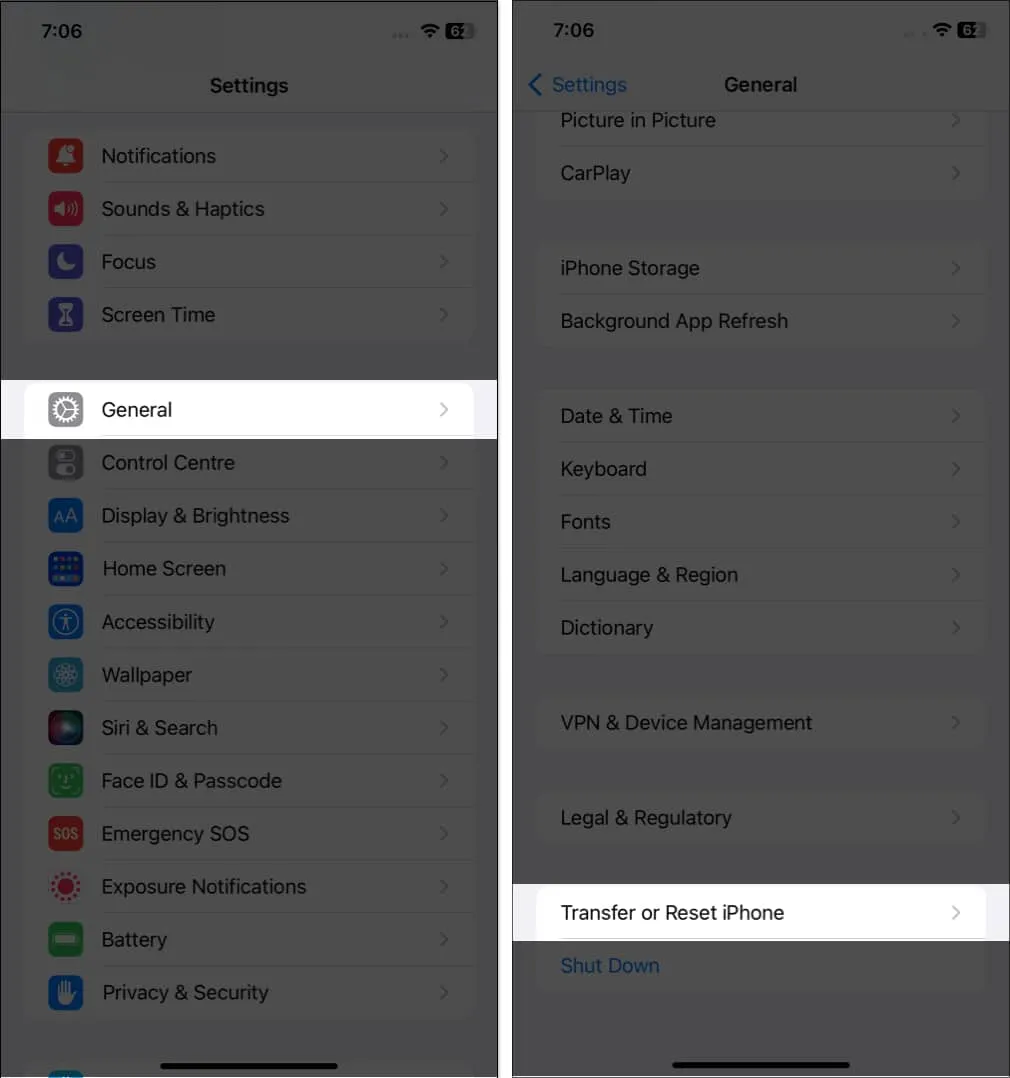
- 「リセット」をタップしてネットワーク設定をリセットします。
![[リセット] を選択し、[ネットワーク設定のリセット] を選択します。jpg [リセット] を選択し、[ネットワーク設定のリセット] を選択します。jpg](https://4pmtech.com/wp-content/uploads/2023/04/choose-reset-and-select-reset-network-settings.webp)
- パスフレーズを入れます。
- 確認のためにネットワーク設定をリセットします。
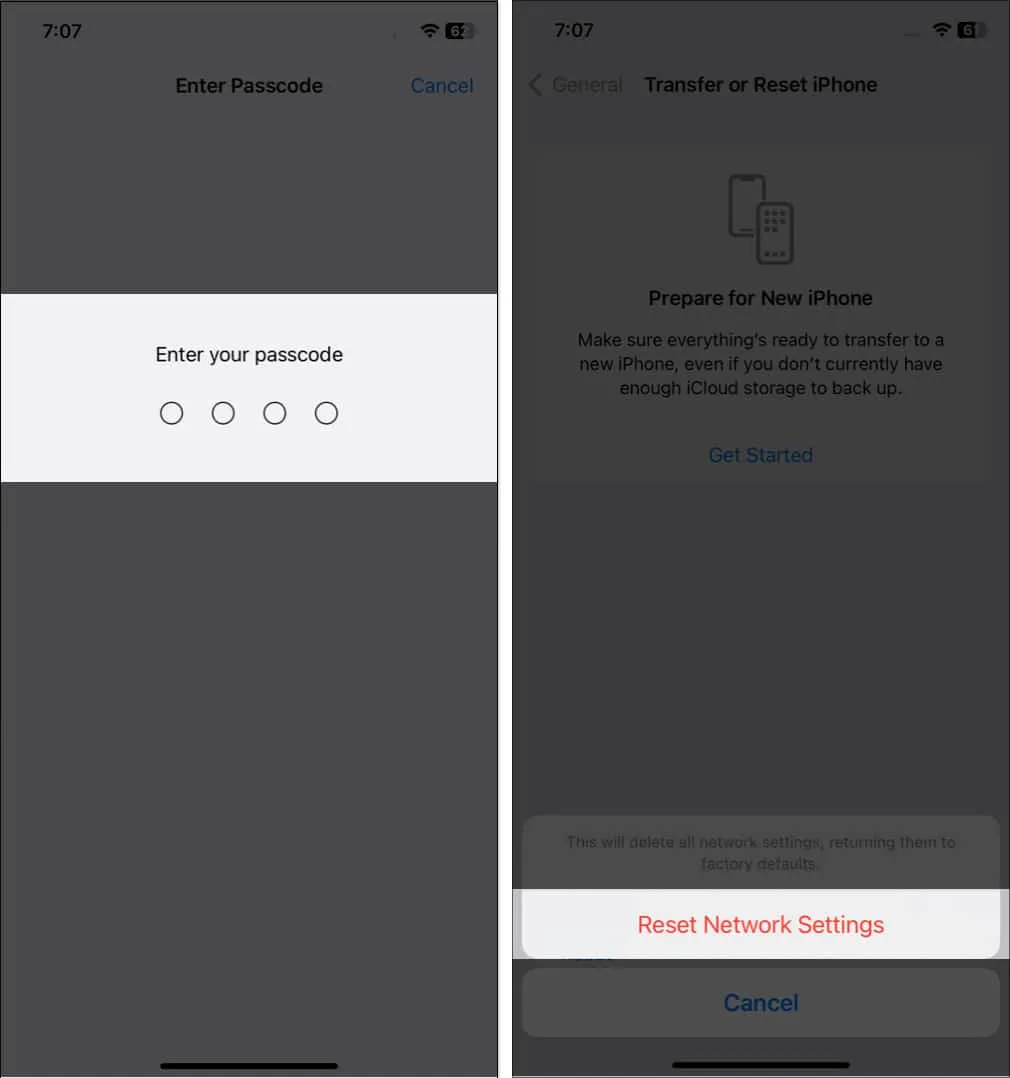
3. eSIM のオンとオフを切り替えます。
eSIM をオンまたはオフにすることで、iPhone を強制的にネットワークに再接続し、発生した問題を解決できる可能性があります。これを行うには、以下に示す簡単な手順に従ってください。
- 「設定」を開き、「モバイルデータ」を選択します。
- 一部の地域ではモバイル データが発生する場合があります。
- eSIM プロバイダーを選択した後、[この回線をオンにする] の横にあるボタンをオン/オフに切り替えます。
![[セルラー データ] を選択し、eSIM ネットワークを選択し、[この回線をオンにする] をオフまたはオンに切り替えます。 [セルラー データ] を選択し、eSIM ネットワークを選択し、[この回線をオンにする] をオフまたはオンに切り替えます。](https://4pmtech.com/wp-content/uploads/2023/04/select-cellular-data-choose-esim-network-and-toggle-off-or-on-turn-on-this-line.webp)
4. 機内モードのオンとオフを切り替えます。
eSIM ネットワークは、機内モードをオンまたはオフにすることで正常に更新できます。この操作を実行すると、接続がリセットされ、電話機に接続を再構築する機会が与えられます。
- 画面の右上隅から下にスワイプして、コントロール センターにアクセスします。
- ホームボタンのあるiPhoneでは上にスワイプする必要があります。
- 飛行機アイコンをタップできます。黄色くなり始めます。
- しばらくお待ちください。
- 無効にするには、飛行機アイコンをもう一度タップします。
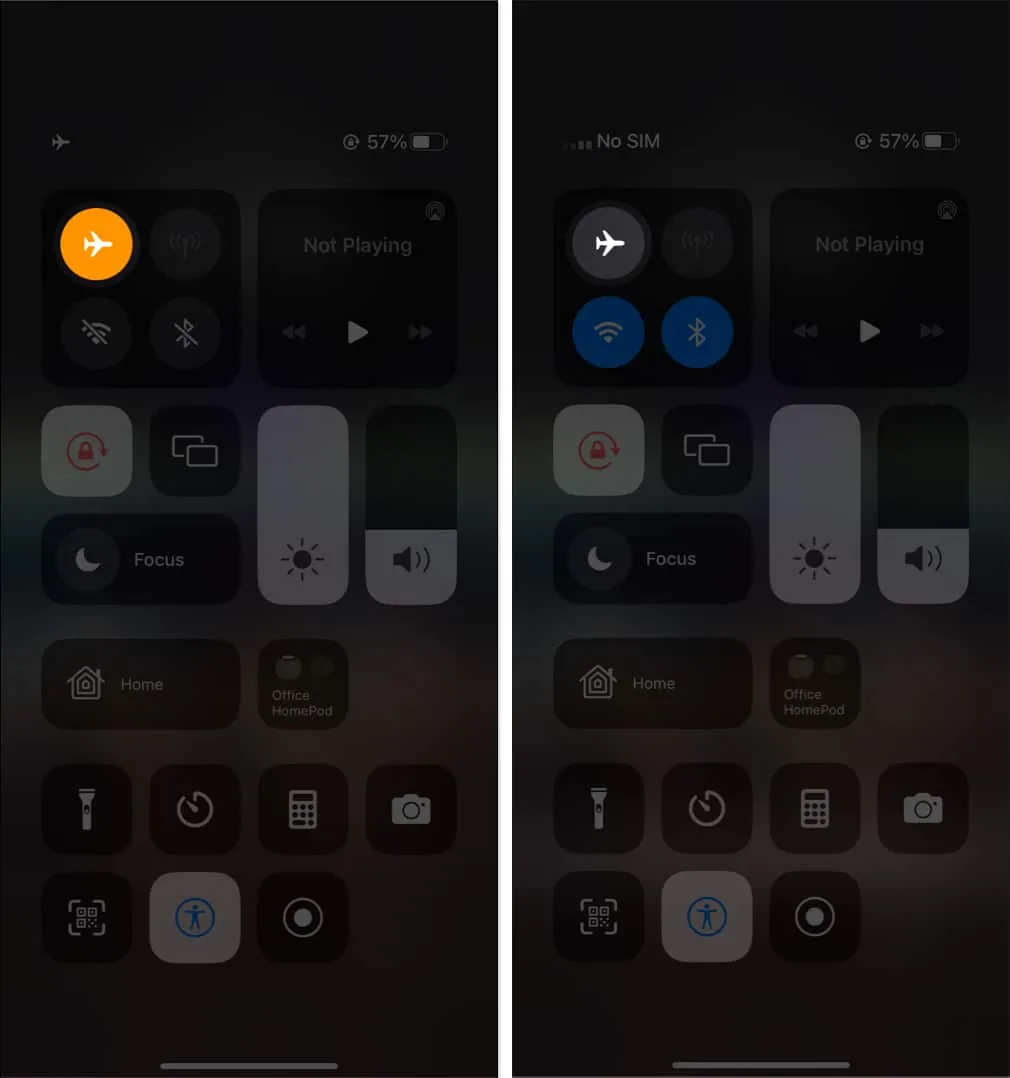
5. VPN をオフにします。
VPN サービスに接続すると、デバイスの機能が強化され、オンラインのセキュリティとプライバシーが向上します。ただし、eSIM で VPN を使用する場合には、いくつかの問題が発生する可能性があります。場合によっては、VPN により、iPhone がセルラー ネットワーク接続を効果的に確立したり、eSIM にアクセスしたりできなくなることがあります。
VPN を無効にして eSIM の構成をもう一度試行すると、この問題を解決できる可能性があります。
- 設定アプリケーションに移動します。一般訪問
- 下にスクロールして「VPN とデバイス管理」を選択します。VPN をオフにします。
6. データローミングを有効にする
自分の国または地域外の携帯電話ネットワークに接続する機能は、データ ローミングと呼ばれる機能によって提供されます。そのため、旅行中にネットワークに接続できない場合は、データ ローミングを有効にすると eSIM がアクティブになり、意図したとおりに使用できるようになります。
- 設定にアクセスするには、「一般」に移動します。
- 次に、セルラー/モバイルデータオプションを選択します。
- データローミングを有効にします。
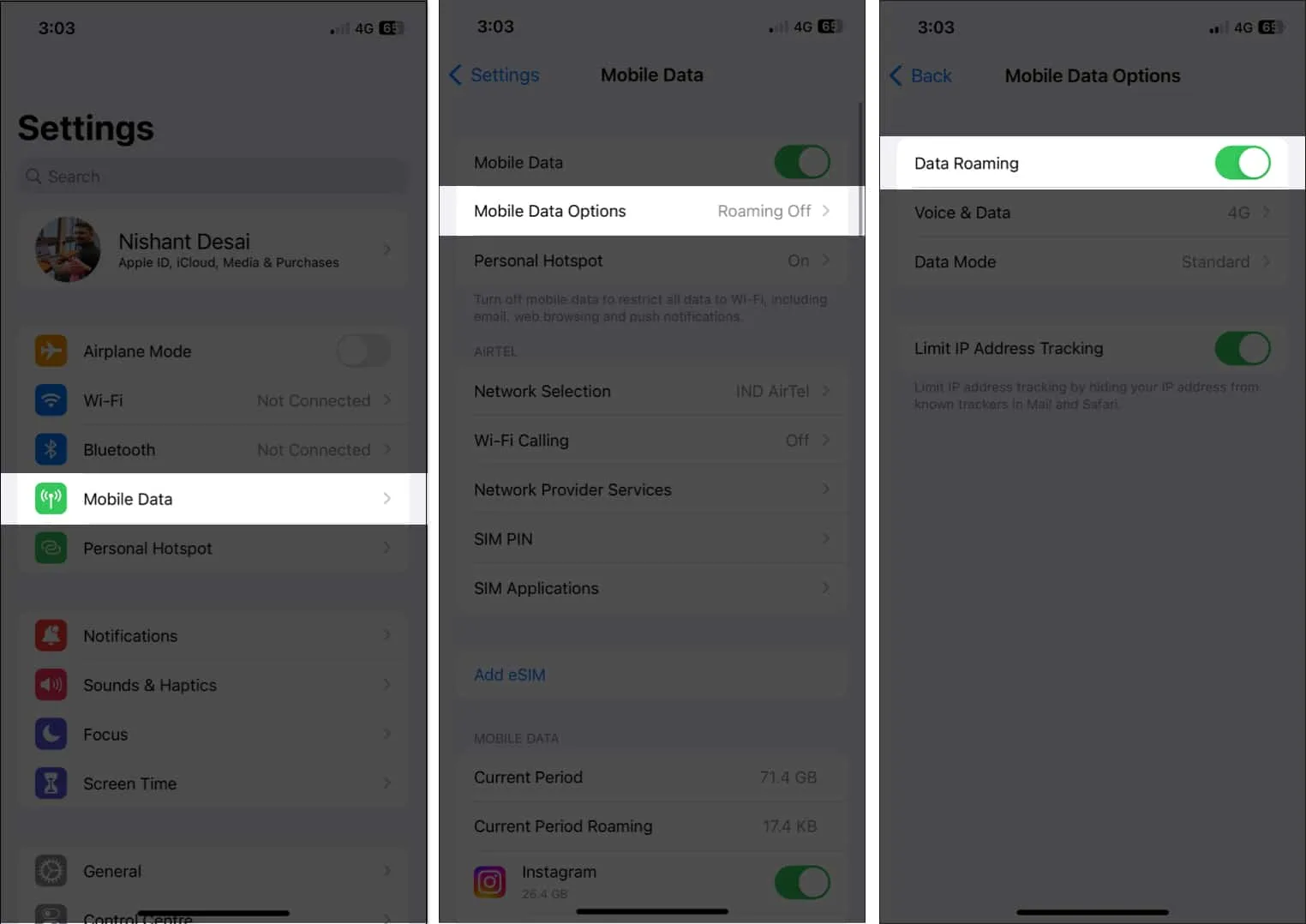
7. 手動でネットワークを選択します。
iPhone での eSIM エクスペリエンスが悪い場合は、受信状態が悪いことが原因である可能性もあります。ただし、ネットワークを手動で選択すると、多くの場合、問題が解決されます。
- 「設定」に進みます。
- モバイル/モバイルデータを選択します タップしてネットワークを選択します。
- 「自動」の横にあるスイッチをオフにします。
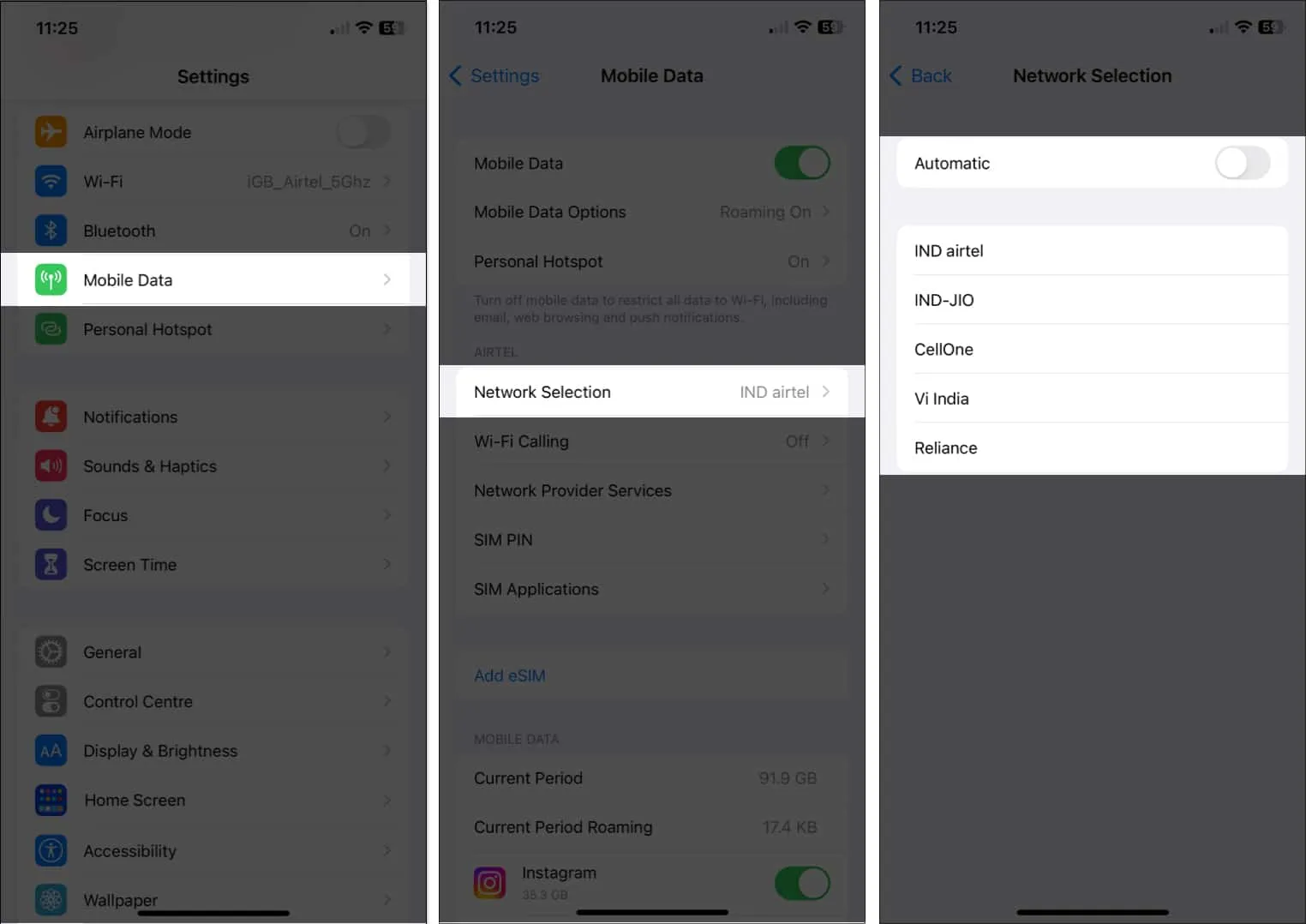
eSIM は、すぐ近くの地域で利用可能なネットワークを検索して表示します。デバイスのリストからタップして通信事業者を選択します。eSIM が通信事業者のネットワークに手動で登録されるようになるため、問題は解決されるはずです。
8. 低データモードを無効にする
- 設定にアクセスします。
- 携帯電話/モバイル データの選択 必要に応じて、モバイル データを選択します。
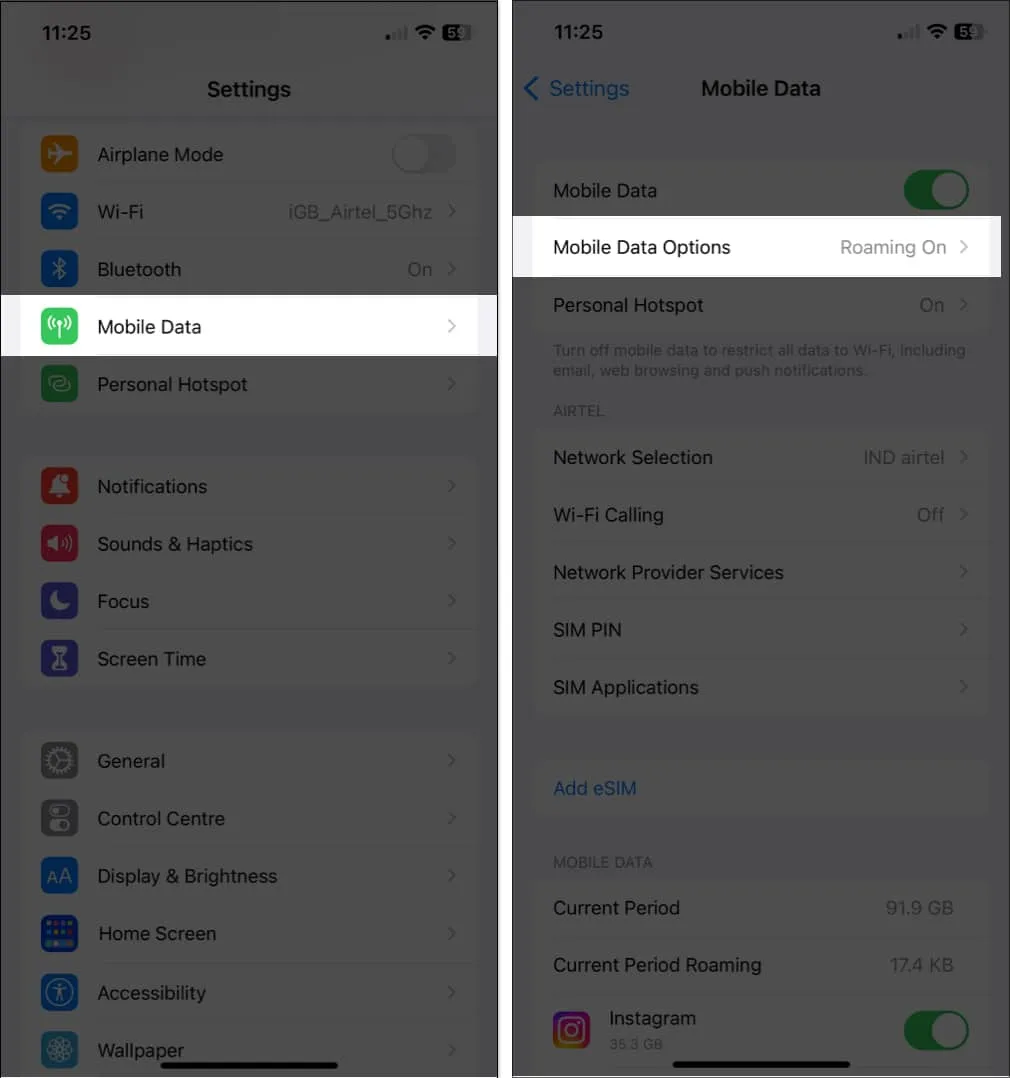
- 「低データモード」をタップし、他のオプションを選択します。
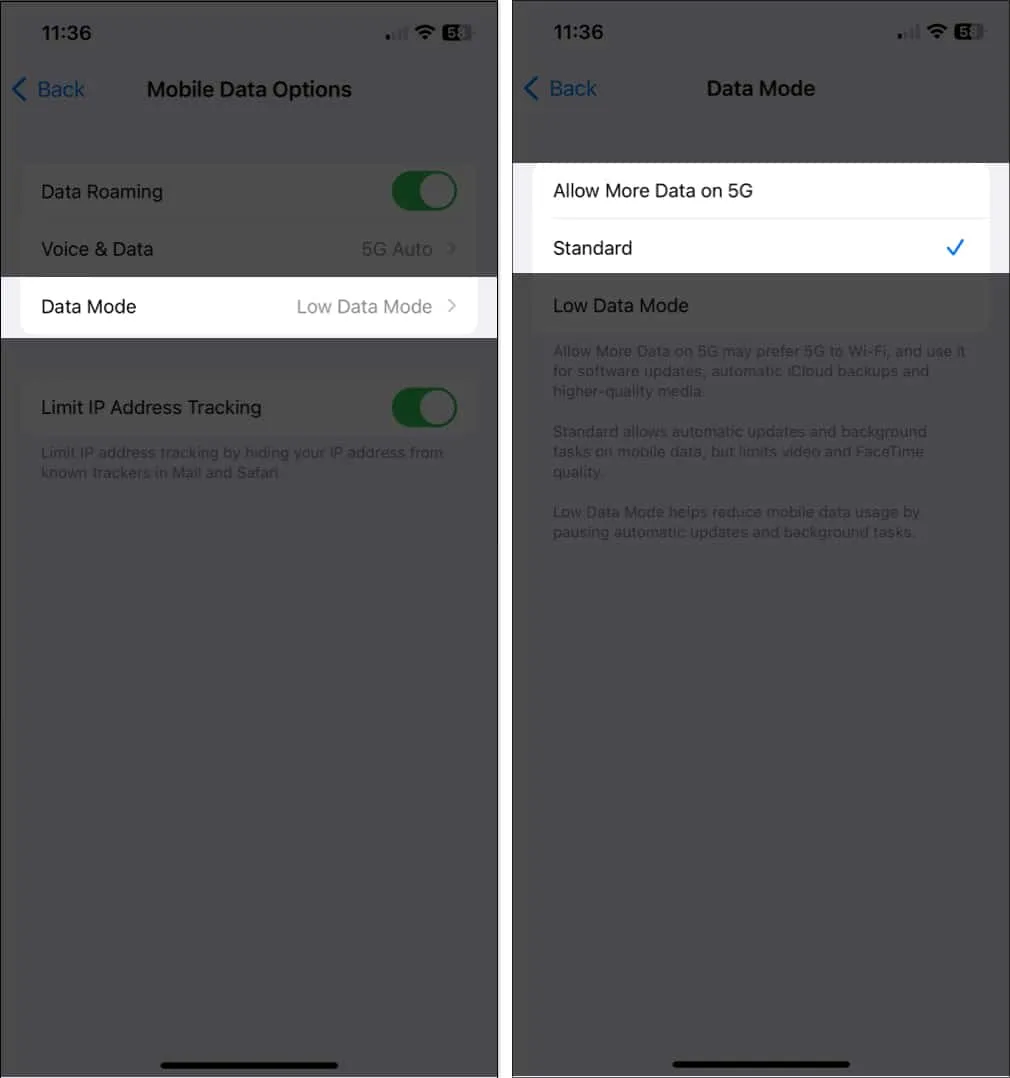
9. 制限付きで IP アドレス追跡をオフにする
制限付き IP アドレス追跡と呼ばれる新機能により、スマートフォンが携帯電話ネットワークに接続できなくなり、場合によってはデフォルトで有効になります。
現在使用している eSIM サービス プロバイダーがこの機能を提供していない可能性があります。デバイス上で同じものを無効にするには、以下の手順を使用してください。
- 設定を開始します。
- [モバイル/モバイル データ] を選択し、モバイル データ プランを選択します。
- IP アドレスを追跡する機能をオフにします。
![[セルラー データ] を選択し、[モバイル データ オプション] を選択して、[IP アドレス トラッキングの制限] をオフに切り替えます。 [セルラー データ] を選択し、[モバイル データ オプション] を選択して、[IP アドレス トラッキングの制限] をオフに切り替えます。](https://4pmtech.com/wp-content/uploads/2023/04/choose-cellular-data-pick-mobile-data-options-and-toggle-off-limit-ip-address-tracking.webp)
10.プライベートDNSをオフにする
iPhone の eSIM が機能しない場合は、プライベート DNS をオフにしてみてください。プライベート DNS を有効にすると、eSIM の有用性が妨げられ、機能しなくなったり、完全に停止したりする可能性があります。
- 設定を開始します。
- 接続している Wi-Fi の横にある I ボタンをタッチして、Wi-Fi を選択します。
- プライベートWi-Fiアドレスボタンをオフにします。
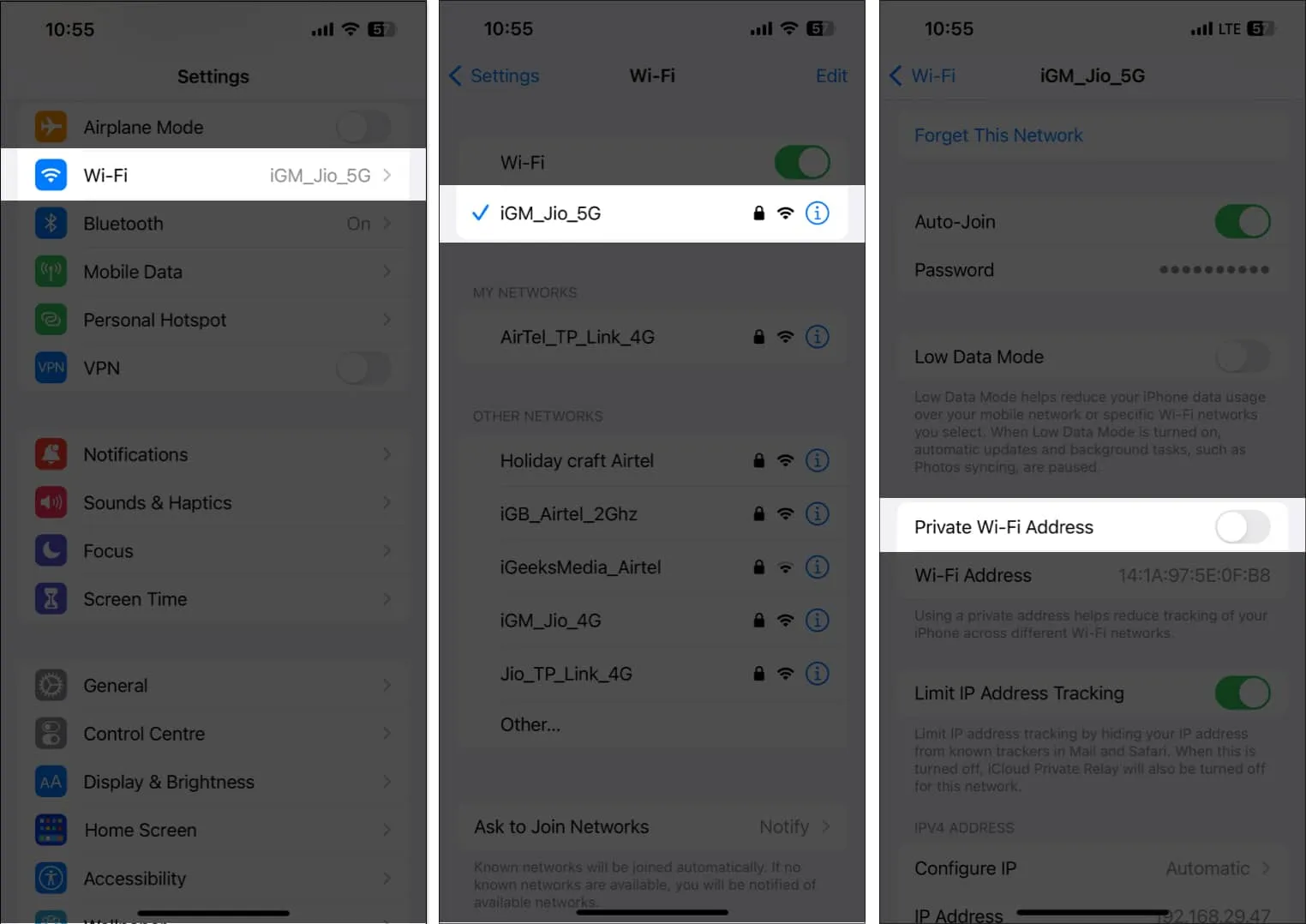
11. eSIM を再インストールして削除します。
eSIM を再インストールすると、iPhone の eSIM の問題を確実に修復できます。これを行うには、再度追加する前に、まず現在の eSIM をデバイスから削除する必要があります。正確な手順は通信事業者と使用している個々の iPhone モデルによって異なりますが、一般的には、以下に示す手順に従って eSIM 設定にアクセスできます。
- 設定アプリを起動します。
- モバイル/セルラーデータを選択します eSIM プロバイダーを決定します。
- [eSIM の削除/セルラープランの削除] を選択します。
![[セルラーデータ] を選択し、eSIM を選択して、[セルラープランを削除] をタップします [セルラーデータ] を選択し、eSIM を選択して、[セルラープランを削除] をタップします](https://4pmtech.com/wp-content/uploads/2023/04/select-cellular-data-choose-your-esim-and-tap-remove-cellular-plan.webp)
- 通信事業者によっては、その後の段階が異なります。画面上の指示に従ってください。
12. その他の一般的な修正
- iPhone eSIM が機能しない、または転送中に問題が発生した場合は、通信事業者に連絡するのが賢明な選択肢です。お客様のアカウントの問題やネットワークの停止など、お客様側で発生する可能性のある問題を解決できます。
- iPhone を再起動する: iPhone の eSIM が適切に機能していない場合は、簡単な再起動で簡単に解決できます。問題となる可能性のある一時的なバグや障害は、このアプローチによって修正される可能性があります。
- iPhone をアップグレードする: Apple は、バグ修正を含むソフトウェア アップデートを迅速に配布するだけでなく、新しいアップデートでデバイスの既存のバージョンを機能強化します。アップデートが利用可能な場合は、[設定] 一般ソフトウェア アップデートに移動し、[ダウンロードしてインストール] を選択します。
- 今後の通信事業者のアップデートを確認する: 通信事業者のアップデートには、携帯電話接続の大幅な修復と改善が含まれており、eSIM が機能しない問題を解決できる可能性があります。
- 新しいアップデートをインストールするには、iPhone で設定アプリを開き、「一般」を押し、「バージョン情報」を選択して、画面上の指示に従います。
- iPhone をリセットする: データと設定をすべて消去すると、iPhone を元の設定に戻すことができます。したがって、他のすべてのオプションを試していない限り、個人的には iPhone をリセットすることはお勧めしません。
- 上記の提案がどれもうまくいかない場合は、Apple ヘルプにお問い合わせください。Apple スタッフの専任グループが、iPhone の eSIM 機能に関する問題のトラブルシューティングと解決を行います。
13. 代わりにハードウェア SIM を使用する
物理カードなしで複数の電話番号を保持し、新しい電話プランをアクティブ化できる機能は、従来の SIM カードに比べて eSIM が持つ利点の 1 つにすぎません。それにもかかわらず、セットアップがより難しくなり、技術的な問題が発生しやすくなります。
eSIM で発生している問題は、実際の SIM カードに切り替えることで完全に解決される可能性があります。
ただし、携帯電話が実際の SIM カードと互換性があるかどうかを通信事業者に確認することが重要です。実際の SIM カードは、米国で発売された最新の iPhone 14 モデルではサポートされなくなっていることに注意することが重要です。
さらに、デバイスに適切な SIM カードを用意することが重要です。
よくある質問
eSIM に関する問題の原因は何ですか?
iPhone で eSIM が適切に機能しない原因には、互換性のないデバイス、不適切なネットワーク カバレッジ、アクティベーションの問題、故障、セキュリティの問題などが含まれます。
eSIM の機能を確認するにはどうすればよいですか?
eSIM 機能の確認には通常、いくつかの手順が必要ですが、デバイスや通信事業者によって手順が大幅に異なる場合があります。インターネット接続を確認するか、誰かに電話やメッセージを送ってみてください。
eSIMのローミングは無料ですか?
通信事業者はローミングと呼ばれる機能を提供しています。既存の携帯電話プランおよびお住まいの地域に応じて、価格は変わります。



コメントを残す