iPhone、iPad、Mac で FaceTime 通話をスケジュールする方法
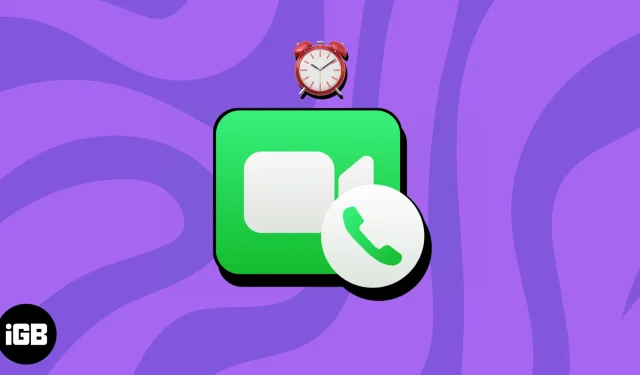
ビデオ会話に関しては、FaceTime が Apple ユーザーにとって頼りになるオプションとして浮上しています。最新のアップデートにより、ビデオ通話または音声通話を事前に計画できるようになりました。方法が気になる場合は、このガイドに従って、iPhone、iPad、Mac で FaceTime 通話を簡単にスケジュールおよび管理してください。
- iPhone または iPad で FaceTime 通話をスケジュールする方法
- Mac で FaceTime 通話をスケジュールする方法
- FaceTime リンクを共有して通話をスケジュールする方法
iPhone または iPad で FaceTime 通話をスケジュールする方法
- iPhone または iPad でカレンダーを起動します。
- 好みに応じて、イベントのタイトルを入力します。
- 「位置情報」または「ビデオ通話」をタップ→プロンプトが表示されたら「FaceTime」を選択します。
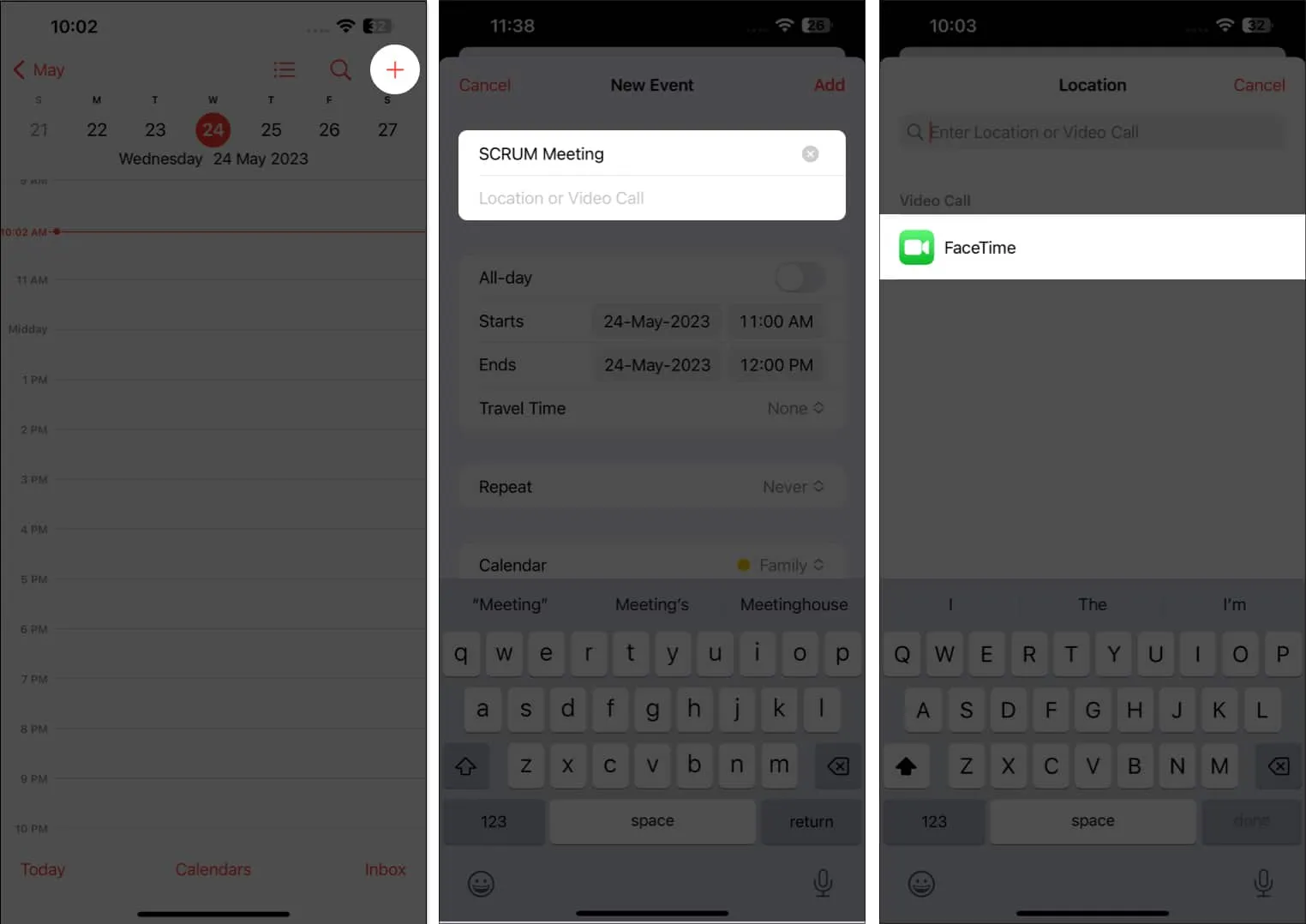
- 通話を開始する日付と時刻を指定します。必要に応じて移動時間を指定します。
- リピート:この通話を定期的に確立する傾向がある場合は、リピート率を設定します。
- カレンダー:複数の Apple ID を運用している場合は、「カレンダー」オプションをタップして、ニーズに合ったアカウントを選択します。
- 招待者:参加者の電子メール ID を入力して、イベントの招待リストを設定します。または、(+) アイコンをタップして、保存された連絡先から招待者を選択します。「完了」をタップして設定を保存します。
- アラート:今後予定されている FaceTime イベントについて参加者に通知する時間枠を選択できます。
- 添付ファイルの追加:事前にファイルやドキュメントを添付して、重要な情報を参加者と共有することもできます。
- URL/メモ:最後に、状況に応じて、すべての招待状にURLを追加したり、招待状にメモをタグ付けしたりできます。
- イベントの設定がすべて完了したら、[追加]をクリックしてプロセスを終了します。
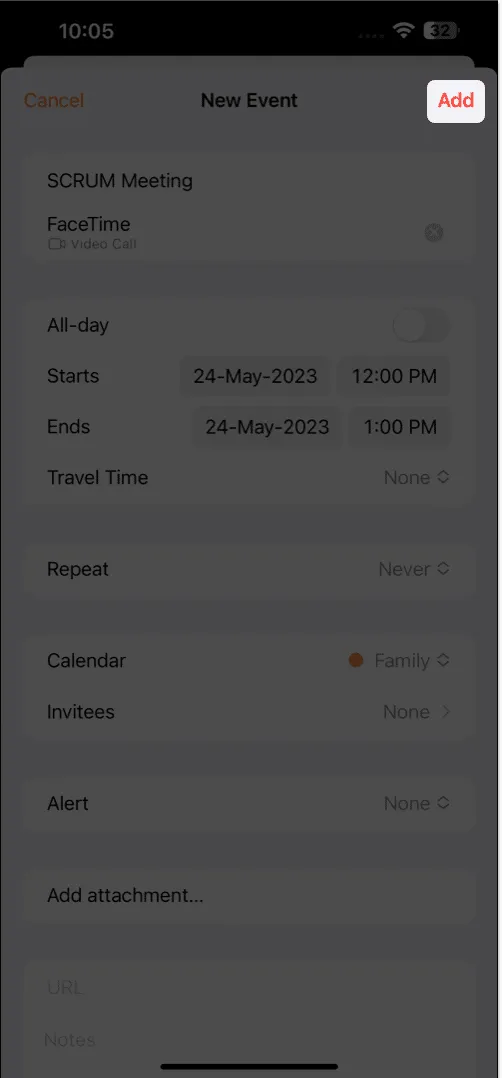
シンプルですね。
iPhone または iPad でスケジュールされた FaceTime 通話を編集または削除する方法
- カレンダーを起動し、スケジュールされた FaceTimeイベントを見つけます。
- イベントをタップ→ 「編集」を押してイベントを変更します。
プロセスを示すためにアラートを設定しました。 - 確認したら、「完了」をタップして変更を保存します。
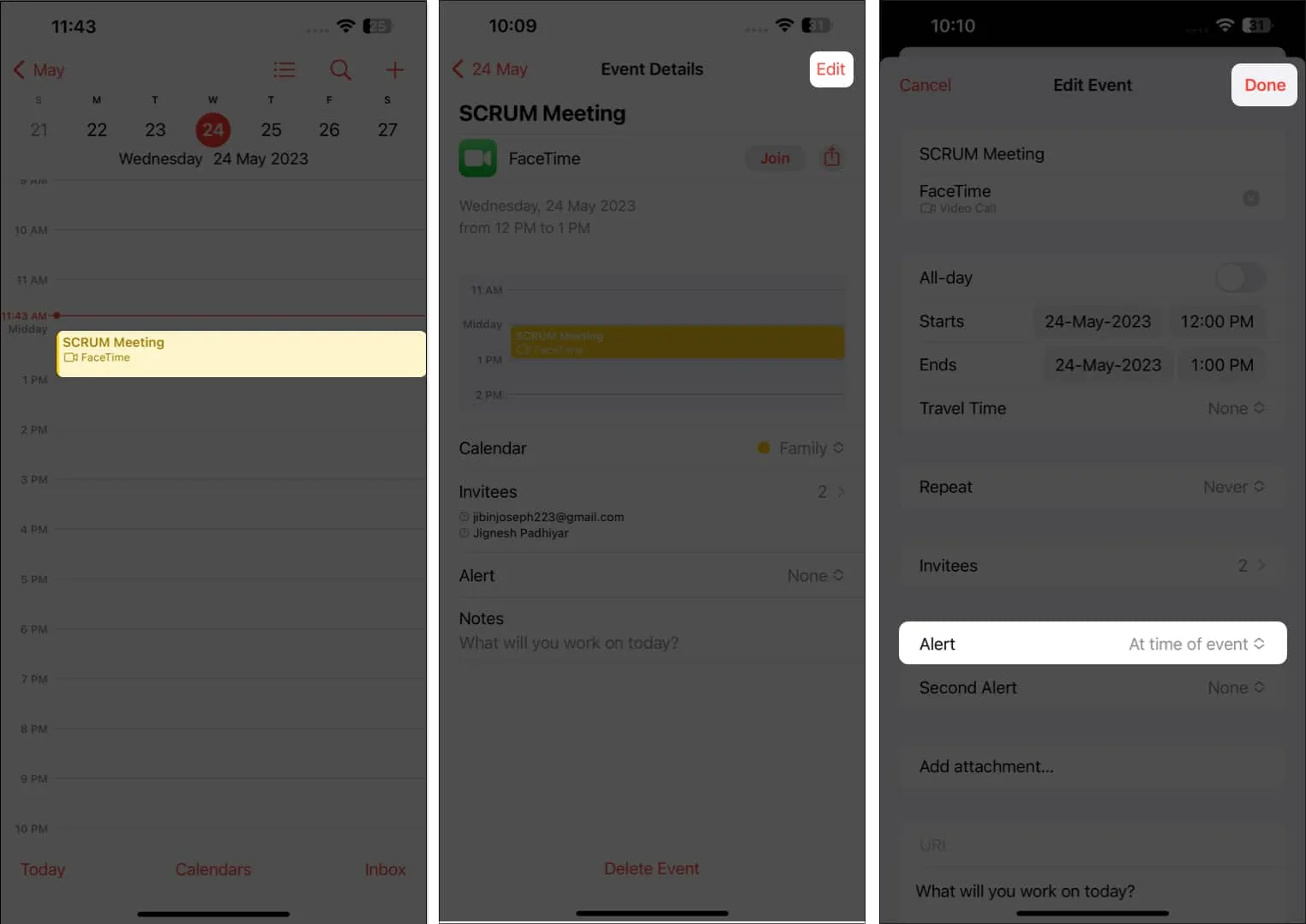
- ただし、セッションを削除しようとする場合は。
- カレンダーでイベントを開き、「イベントを削除」をタップし、プロンプトが表示されたら「イベントを削除」をタップします。

Mac で FaceTime 通話をスケジュールする方法
- Mac でカレンダーにアクセスします。
- (+) アイコンをクリック→イベントに名前を付けます。
- Return キーを押すか、同じ項目を選択して設定を調整します。
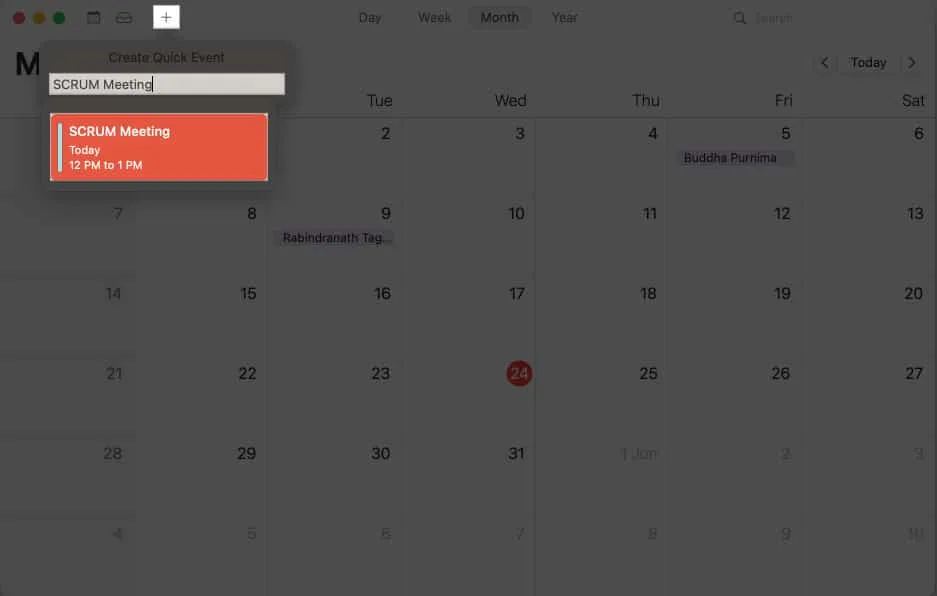
- プロンプトが表示されたら、[場所またはビデオ通話を追加] をクリックします。
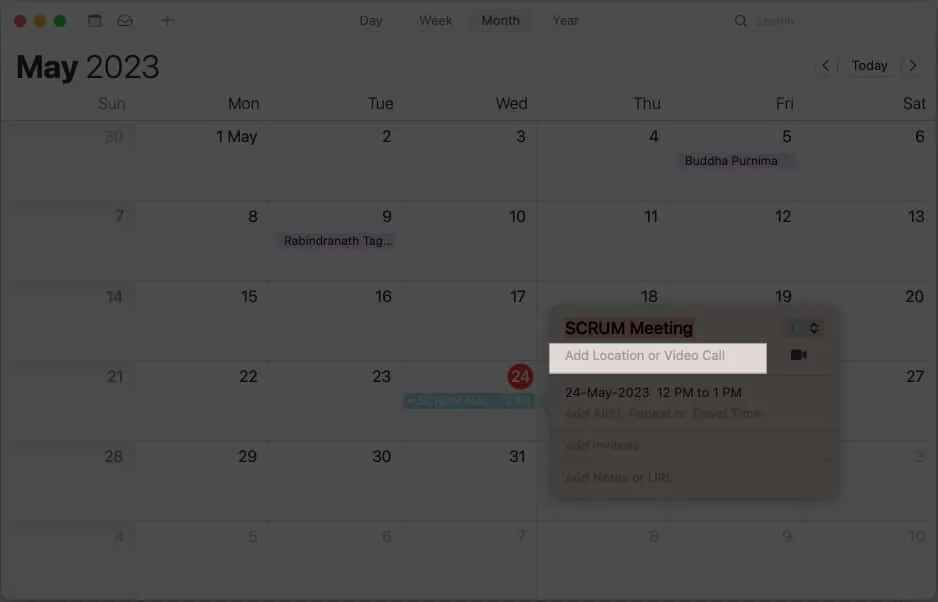
- 「FaceTime」と入力し、結果から
「FaceTime」を選択します。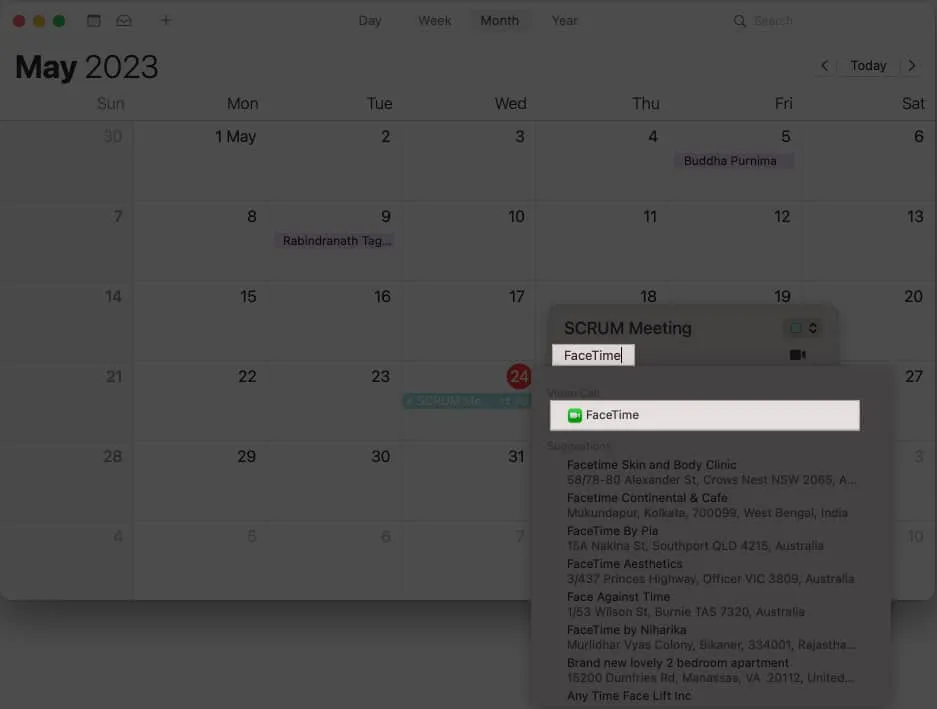
- または、カメラアイコンをタップしてFaceTimeを直接選択することもできます。
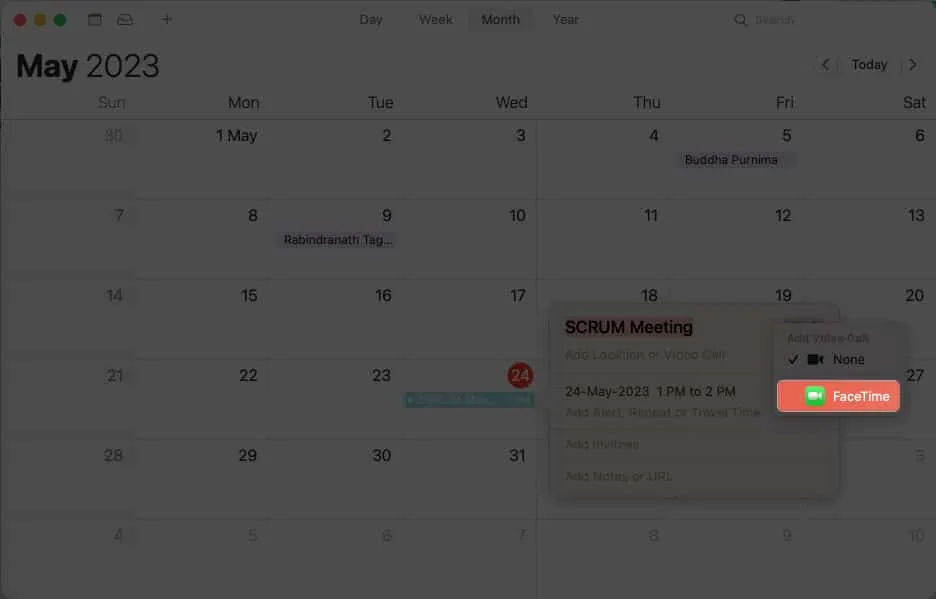
- ここで、好みに合わせてイベントを変更できます。

Mac でスケジュールされた FaceTime 通話を編集または削除する
- カレンダーを起動し、イベントを見つけます。
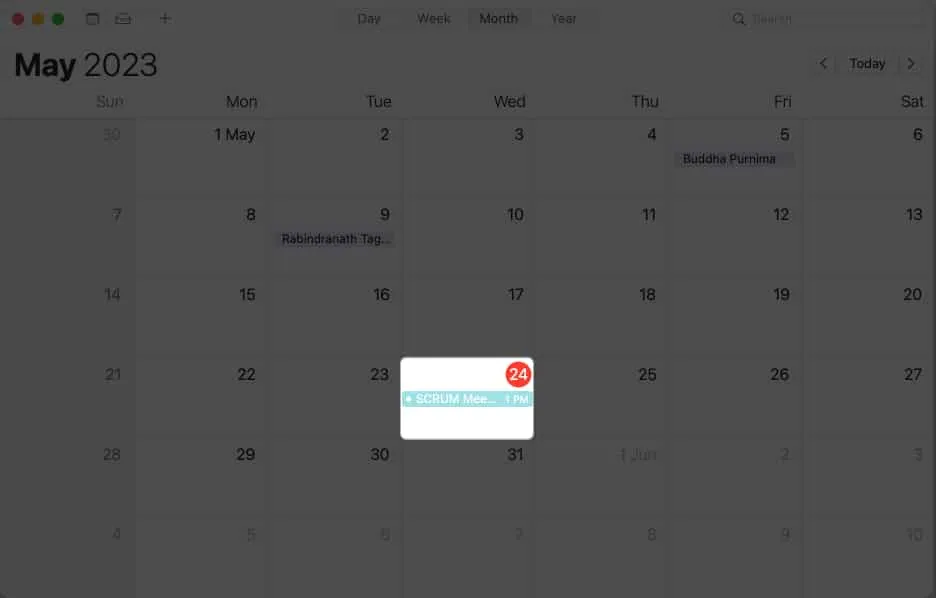
- イベントを右クリックし、 「情報を見る」オプションにアクセスします。
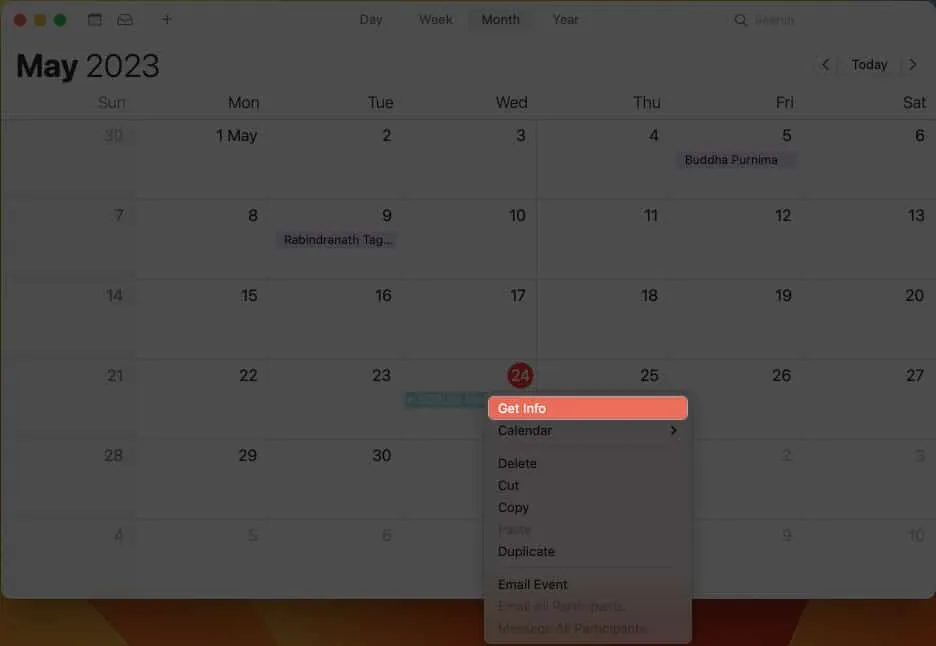
- 次に、必要な変更を加えてポップアップ ウィンドウ
を閉じます。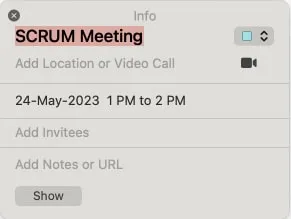
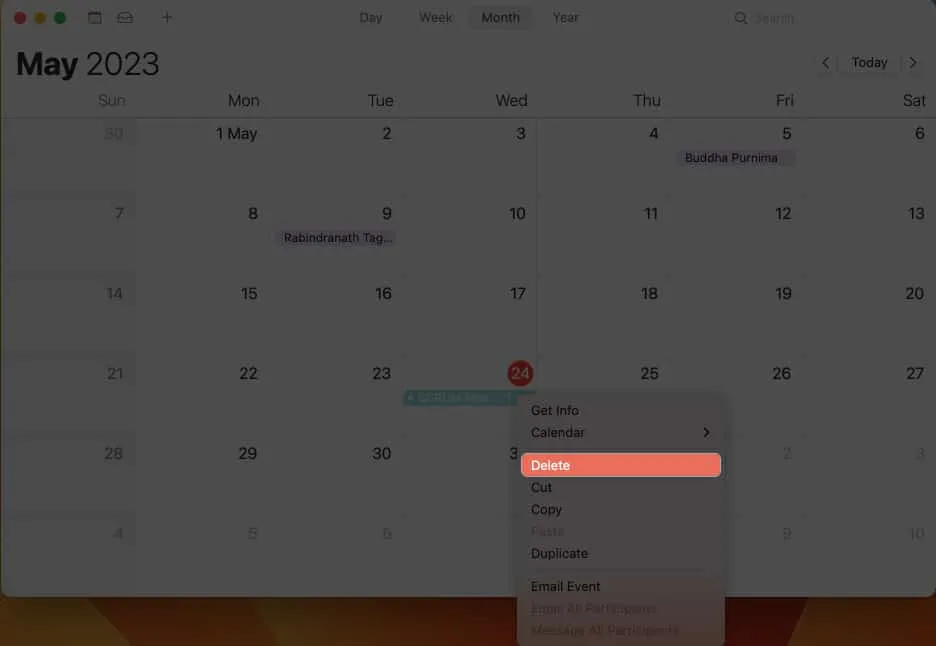
FaceTime 通話をスケジュールするテクニックは非常に便利です。でも、次のことについて話すまで待ってください。FaceTime 通話を整理し、そのリンクを共有できることをご存知ですか? 受信者はこのリンクを使用して、適切なタイミングでできるだけ何度でも通話にジャンプできます。
iPhone および iPad の場合
- デバイスでFaceTimeを開きます。
- [リンクの作成]をタップします。
- 可能なあらゆる媒体を通じて同じことを共有してください。
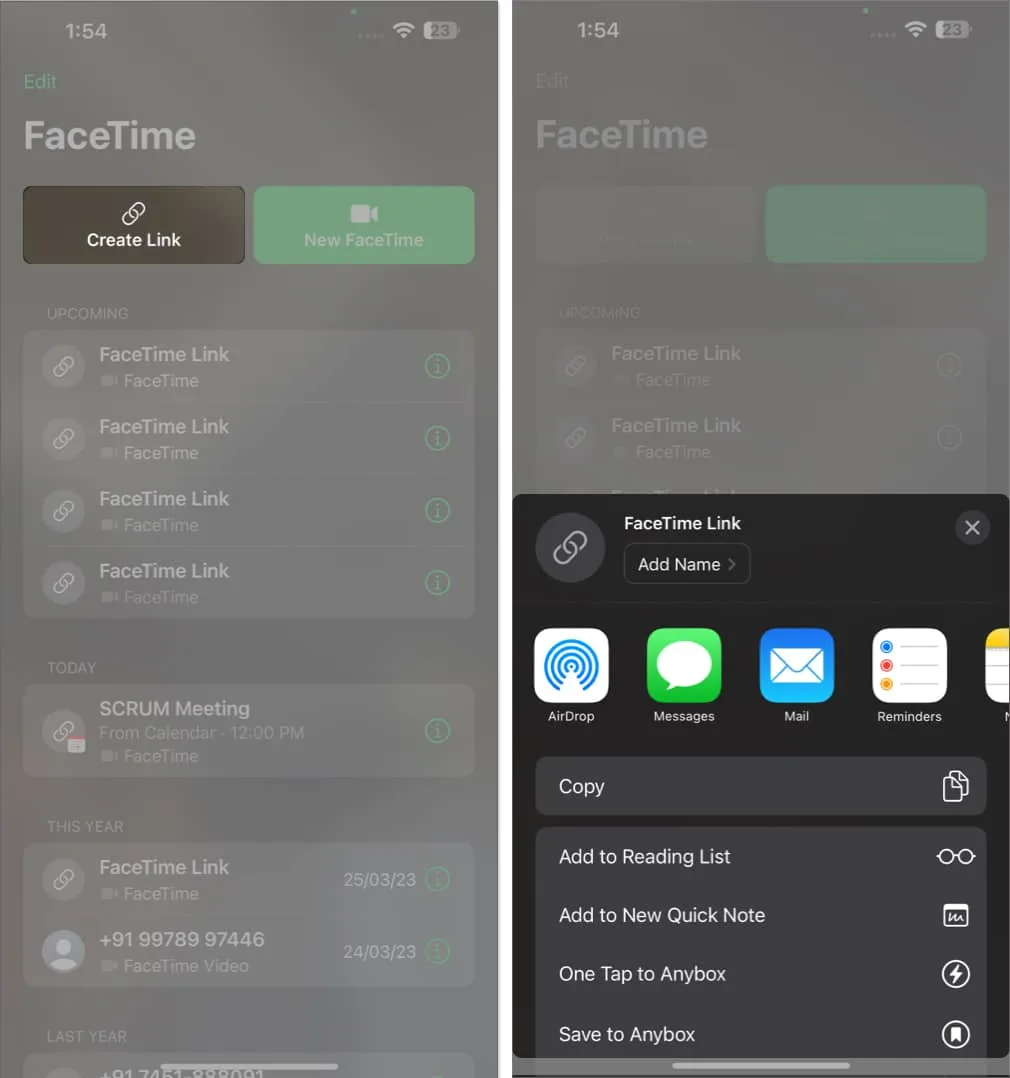
Macの場合
- FaceTimeを起動→ [リンクの作成]をクリックします。
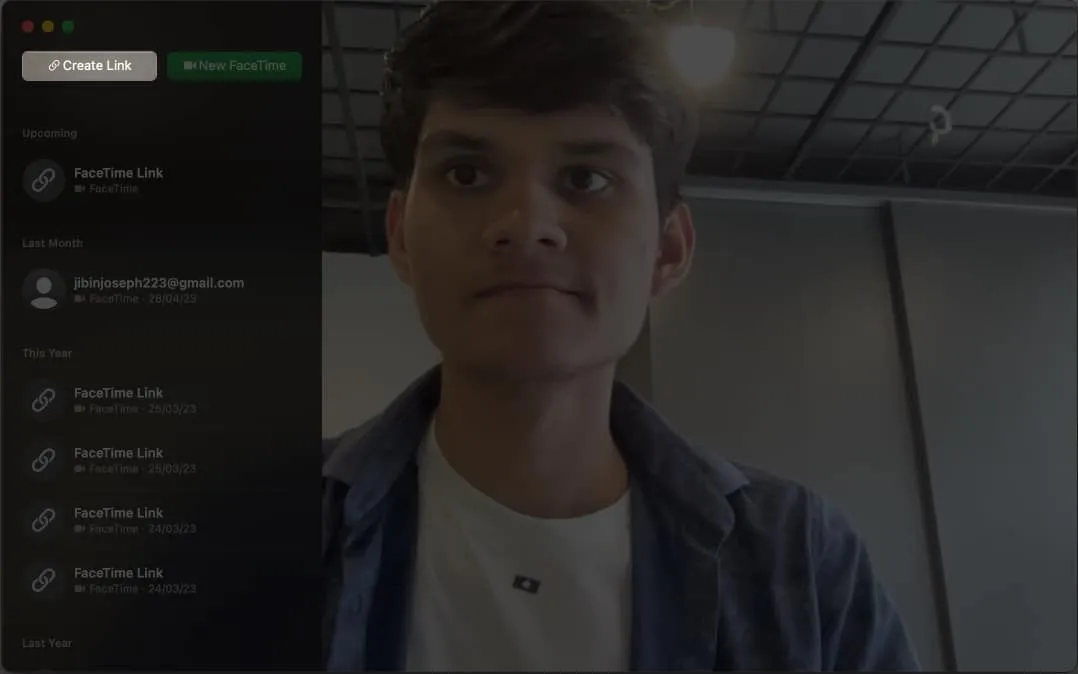
- 重要なユーザーとリンクを共有するために使用できるオプションのリストが表示されます。
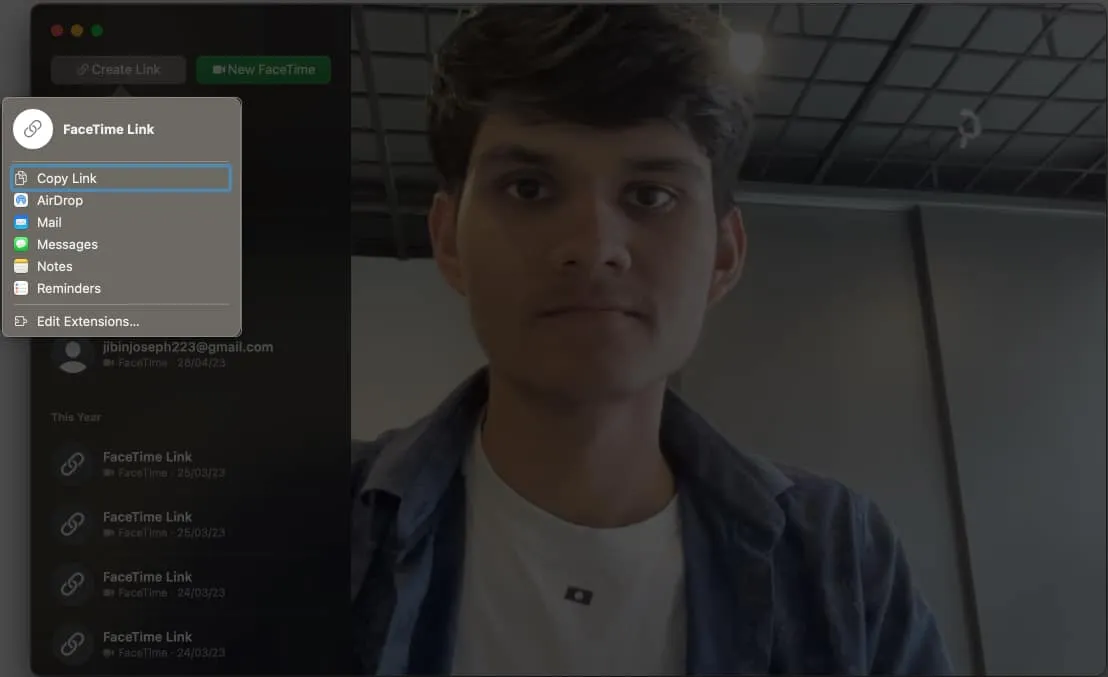
よくある質問
Apple デバイスを持っていない人との FaceTime 通話をスケジュールできますか?
FaceTime は Apple ユーザー向けに設計されましたが、最近のアップデートにより Android ユーザーもこのツールを最大限に活用できるようになりました。Android デバイスに FaceTime をダウンロードするだけで、電子メール ID または電話番号経由で通話リクエストをシームレスに受信できるようになります。
予定されていた FaceTime 通話に参加できなかった場合はどうなりますか?
スケジュールされた FaceTime 通話に参加できなかった場合は、他の参加者に連絡することで簡単にスケジュールを変更できます。カレンダー アプリを使用してイベントを変更し、誰にとっても都合の良い新しい日付と時刻を選択できます。
インターネット接続なしで FaceTime 通話をスケジュールできますか?
カレンダーで FaceTime 通話をスケジュールするには、インターネット接続は必要ありません。ただし、FaceTime 通話を成功させるには、デバイスでアクティブな携帯電話または Wi-Fi 接続が必要です。
FaceTime でグループビデオ通話をスケジュールできますか?
はい、「招待者」オプションを使用して複数の参加者をイベントに追加できます。これにより、グループ FaceTime が自動的にセットアップされます。
まとめ
秒刻みで通話を設定したり整理したりしなければならなかった時代は終わりました。このガイドは、 FaceTime をプロのように使用するのに役立ちます。ですから、人間関係や役割、責任を育みながら、テクノロジーの利便性を受け入れてください。FaceTime を使用すると、タップするだけで溝を埋め、瞬間を共有し、思い出を作ることができます。
読んでくれてありがとう。以下のコメント欄でご意見をお聞かせください。



コメントを残す