ハンドジェスチャーを使用して FaceTime 通話に効果を追加する方法
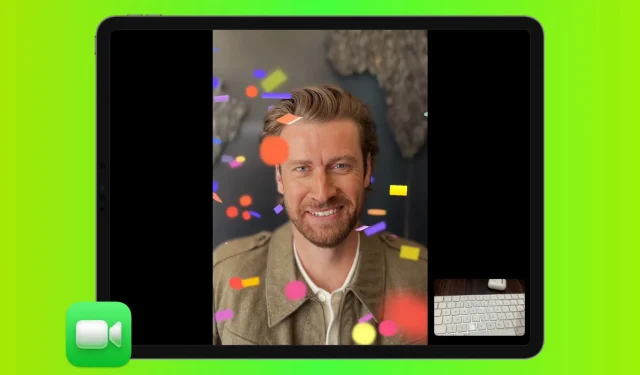
ビデオ通話を盛り上げる準備はできていますか? シンプルな手のジェスチャーを使用して、iPhone、iPad、Mac での FaceTime 通話に、サムアップ、サムダウン、ハート、花火、レーザー、風船、紙吹雪などの美しい 3D 拡張効果を追加する方法を学びます。
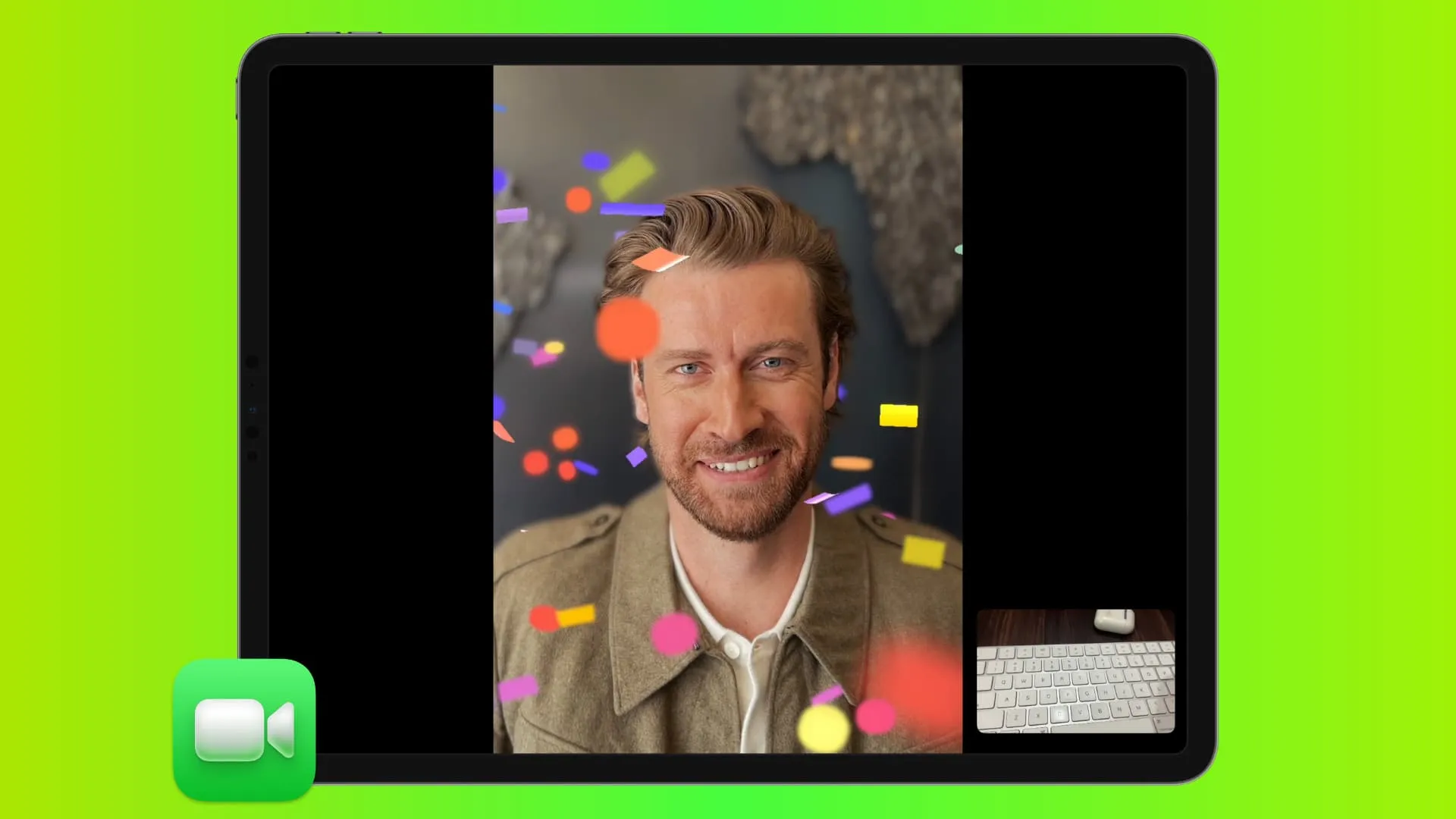
対応デバイス
次のいずれかのデバイスをお持ちの場合は、FaceTimeビデオ通話で手で反応できます。
- iOS 17 を実行しているiPhone 12 以降。
- iPadOS 17 を搭載した iPad Pro 12.9 インチ (第 5 世代以降)、iPad Pro 11 インチ (第 3 世代以降)、iPad (第 10 世代)、iPad Air (第 4 世代以降)、または iPad mini (第 6 世代)。
- macOS Sonoma を実行しているApple シリコン (M1、M2 など) を搭載した MacBook または iMac の内蔵 Web カメラを使用します。
- macOS Sonoma を実行している Apple Silicon Mac (Mac mini や Mac Studio など) でiPhone 12 以降を継続カメラとして使用する。
- iPhone を継続カメラとして使用しながら、tvOS 17 を搭載した Apple TV 4K。
利用可能なすべての FaceTime ハンドジェスチャ効果
次のハンド ジェスチャーを使用して、FaceTime ビデオ通話に楽しく表現力豊かな 3D 拡張効果を追加できます。
- いいね:親指を 1 つ上げます。
- 嫌いなところ:親指を一つ下げます。
- 花火:親指を 2 つ上げます。
- 雨:親指を二つ下げます。
- 風船: 2 本の指を使ってピースサインを作ります。
- 紙吹雪:両手でピースサインを 2 つ作ります。
- ハート:両手を使って指でハートの形を作ります。
- レーザーショー:両手でロックンロールサインを作ります。
助けが必要な場合に備えて、これらすべての標識の作成方法を示す画像をここに示します。
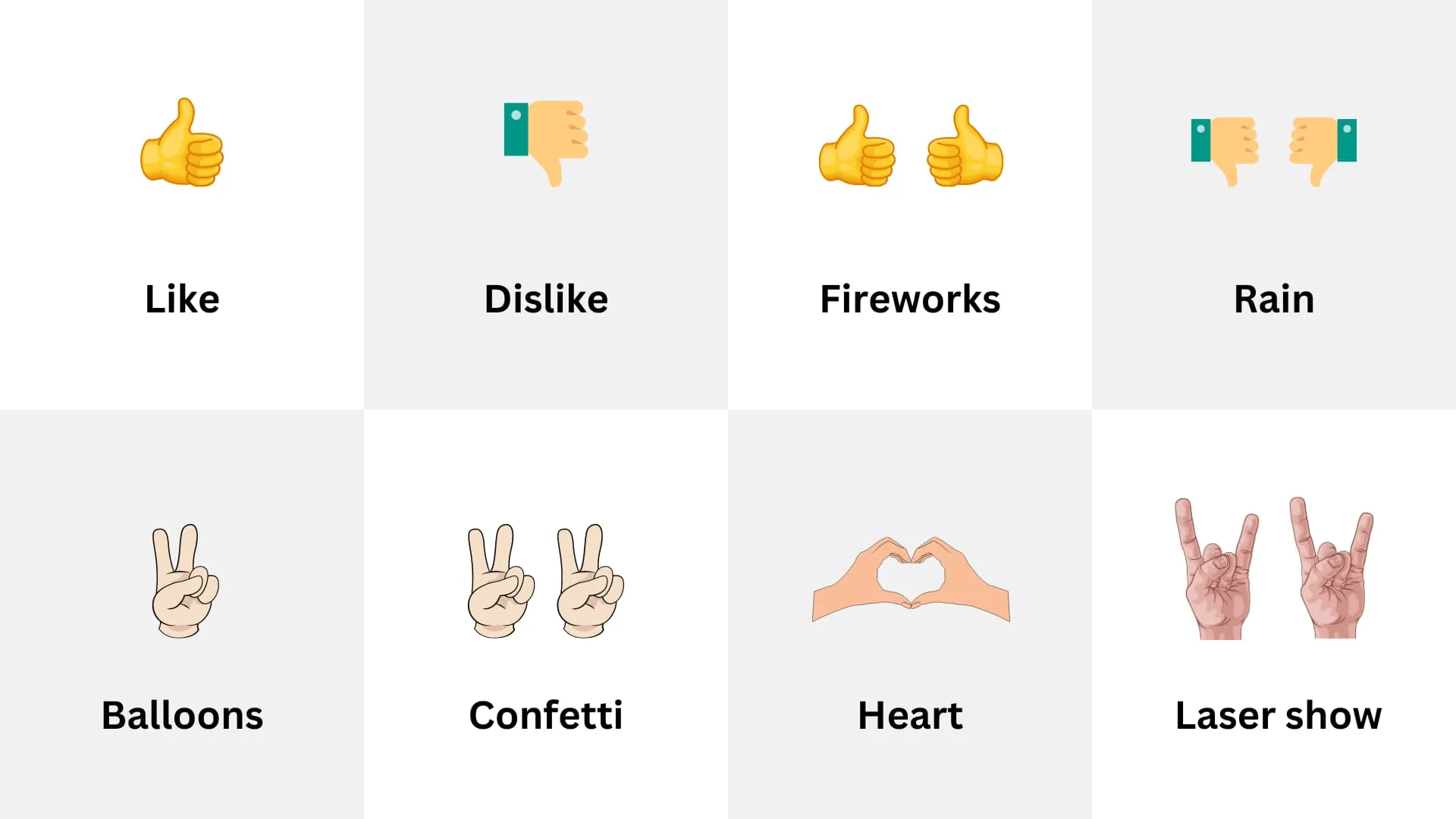
FaceTime 効果を追加する手のジェスチャー。| 画像: iDB
FaceTime 通話中に手で反応する方法
- iOS 17、iPadOS 17、または macOS 14 を実行している互換性のある iPhone、iPad、または Mac で FaceTime ビデオ通話を発信または受信します。
- ここで、上記の手のジェスチャーを行います。正しく行うと、FaceTime が画面上に親指のアップ/ダウン、ハート、花火、紙吹雪、レーザー、暴風雨などの楽しいリアリティ効果を自動的に追加します。その通話の受信者にはそれが表示されます。小さなフロントカメラフィードボックス内の効果も確認できます。
手のジェスチャーを使わずに FaceTime 通話にリアクションを追加する
オフィスの同僚と FaceTime 通話をしているとします。この場合、にやにや笑いながら身振り手ぶりをするのはあまり適切ではないかもしれません。このような場合、専用のリアクション オプションを使用して、進行中のビデオ通話に効果を追加できます。現時点では、この機能は Mac でのみ利用でき、iPad や iPhone では利用できません。
手のジェスチャーを行わずに、FaceTime 通話に拡張効果を追加する方法は次のとおりです。
- macOS Sonoma を実行している Mac で FaceTime ビデオ通話を行っていることを確認してください。
- 上部のメニュー バーから緑色のFaceTime アイコンをクリックします。
- Reactionsの横にある小さな矢印をクリックします。
- ハート、サムズアップ、サムズダウン、風船、雨、紙吹雪、レーザー、または花火のアイコンを選択して、FaceTime 通話にその効果を追加します。
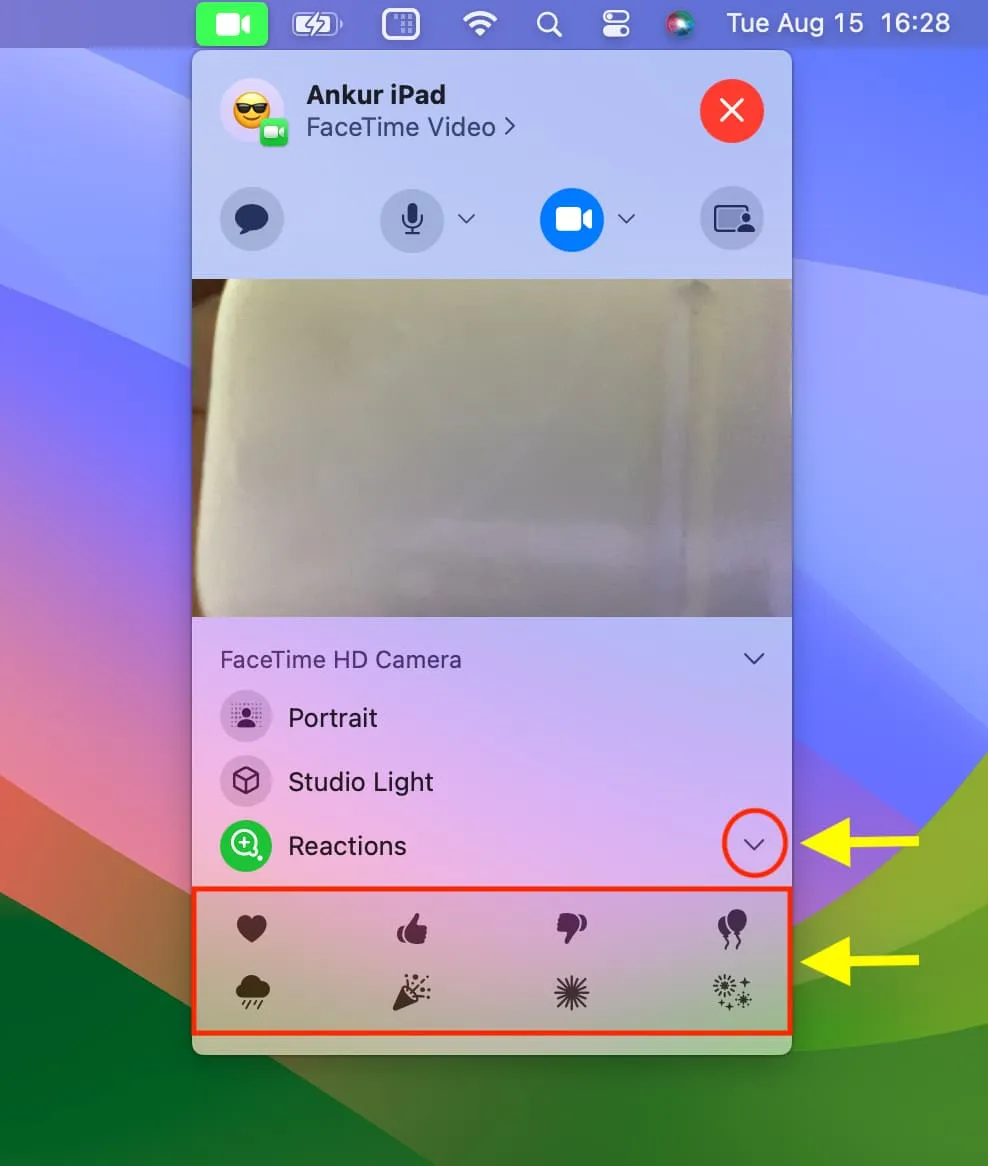
FaceTime ハンドジェスチャーの反応が機能しない問題を修正する方法
FaceTime 通話で手で反応できない場合の対処方法について説明します。
1. 基本を確認する
上記の互換性リストを確認し、サポートされている iPhone、iPad、または Mac を持っていることを確認してください。また、デバイスが iOS 17、iPadOS 17、または macOS Sonoma の古いビルドを使用している場合は、利用可能な最新バージョンに更新してください。
2. デバイスを再起動します
携帯電話やコンピュータを長い間再起動していないと、ちょっとしたことがうまくいかなかったり、動作が遅くなったりすることがあります。したがって、iPhone、iPad、または Mac の電源をオフにしてからオンにしてください。
3. 適切な照明を確保する
FaceTime ハンドジェスチャーが機能するために、周囲が適切に照明されていることを確認してください。
4. フレーム内に適切に位置決めする
フロントカメラフィードを示す小さなビデオサムネイルタイルを見てください。あなたがその中に正しく表示されていることを確認し、あなたの手のジェスチャーもそのボックス内に表示されるようにしてください。
5. 再調整してしばらく待ちます
また、正面カメラから離れるか、近づいてから手のジェスチャーを再試行するなど、位置を少し変えることも役立つ場合があります。
次に、手のジェスチャーが認識されるまで数秒待ちます。エフェクトが追加される直前に、前面カメラのフィード タイルがわずかに飛び出して大きくなります。
6. フロントカメラでのみ動作します
iPhone または iPad の背面カメラではなく前面カメラを使用する場合、ハンドジェスチャーの FaceTime 効果を追加できます。
Mac では、カメラは 1 つだけです – フロント Web カメラですが、それについて心配する必要はありません。
7. フレーム内にあなただけがいることを確認してください
私は妻に、私の肩に顔を乗せてビデオフレームに映るように頼みました。それでも、彼女または私が手のジェスチャーをしたとき、FaceTime ビデオの反応は機能しました。ただし、これはすべてのケースや環境に当てはまるわけではありません。したがって、他の人がビデオ フレーム内にいて、その手も表示されている場合は、これらのエフェクトを使用するときは 1 人だけに制限することを検討してください。
8. シャツを着ていますか、それとも肌の色と同じ背景を持っていますか?
まれに、服や背景の色によって手が見分けられなくなる場合があります。したがって、FaceTime は手のジェスチャーを明確に理解できない可能性があります。エフェクトを機能させるには、必ずこの問題に対処してください。
FaceTime ビデオの反応をオフにする
ハンドジェスチャー効果を使用したくない場合は、FaceTime リアクション機能をオフにすることができます。これは、ビデオ通話でポイントを提示するために手のアクションを多く使用し、偶発的なエフェクトが通話に反映されることを望まない場合に役立ちます。
iPhone および iPad の場合
- FaceTime 通話中にコントロール センターを開きます。
- [ビデオ効果]をタップします。
- 白い「反応」ボタンをタップしてオフにします。
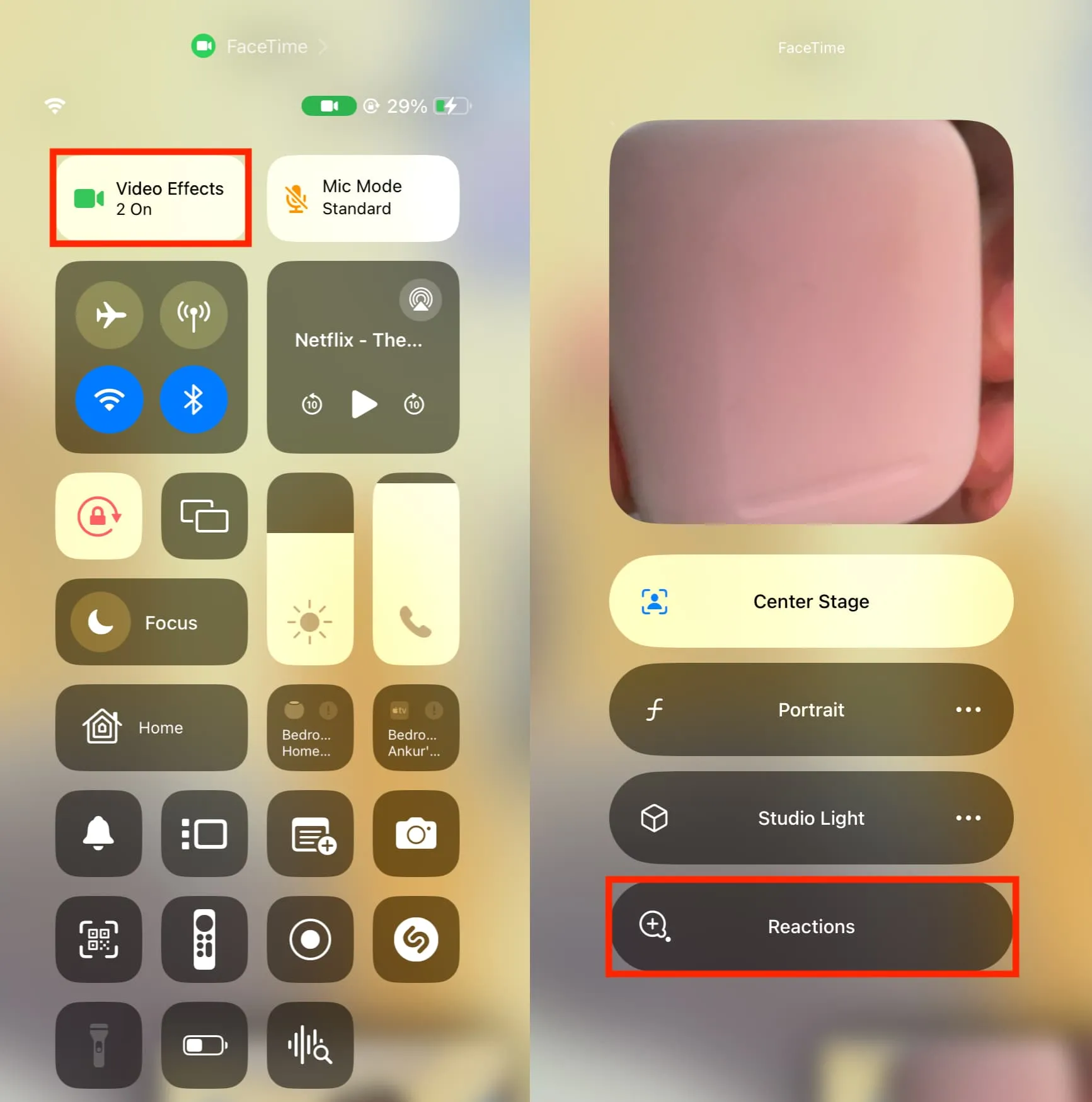
Macの場合
- 上部のメニューバーにある「FaceTime」ボタンをクリックします。
- [反応]オプションをクリックすると、アイコンが緑から黒に変わり、オフになっていることを示します。
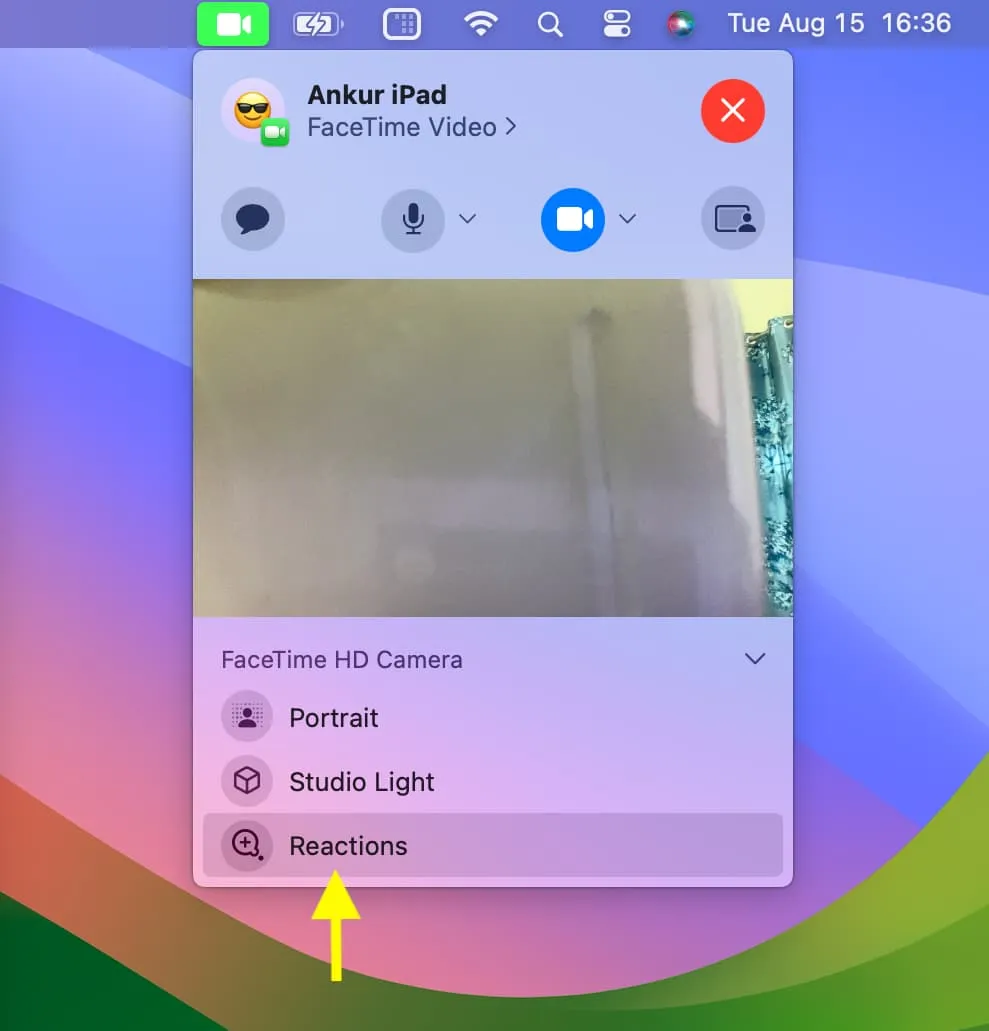
重要:リアクションをオフにすることはあなたにのみ適用されます。FaceTime 通話の他の参加者は引き続き反応することができ、その効果はあなたにも表示されます。
きっと気に入っていただけるでしょう:
コメントを残す