自分の Live Photo をカスタム アニメーション ステッカーに変えて、メッセージ、メモ、その他多くのアプリで使用できます
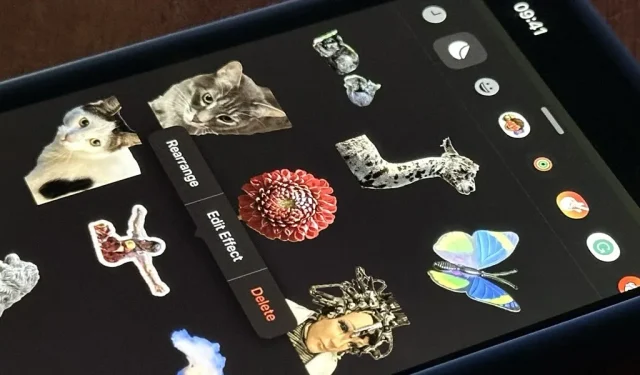
Apple は iPhone と iPad でのステッカー ゲームを強化しました。すでにミー文字、フィットネス アクティビティ、サードパーティの iMessage アプリで利用できるステッカーが用意されていますが、メッセージアプリの外で使用できるのは一部のみです。新しいステッカー ドロワーの実質的にどこでもステッカーを使用できるようになり、楽しい絵文字ステッカーも追加されました。さらに良いことに、アニメーションを含む自分の写真やビデオの主題をステッカー化することもできます。
通常の写真、ビデオ、Live Photos で見られるほとんどすべてのカスタム ステッカーを作成できます。写真から被写体を取り出して背景なしの静止画像を作成する Apple のカットアウト ツールと連携するものはすべて、個人的なステッカー コレクション用のステッカーに変えることができます。iPhone または iPad に iOS 17 または iPadOS 17 が必要なだけです。
利用できるカスタムステッカーの種類
以前は、写真やビデオ内のオブジェクトに切り抜きツールを使用して、背景のないステッカーのような画像を作成できました。このタイプのステッカーはキーボードからアクセスできず、単に静的な画像ファイルとして機能します。iOS 17 および iPadOS 17 でもこれを行うことができますが、より良いオプションがあります。
新しいソフトウェア アップデートを使用すると、通常の写真やビデオの主題をステッカー ドロワーに追加でき、キーボードまたはマークアップ ツールからアクセスできます。ステッカー ドロワーに追加すると、ステッカーと同じように機能し、動作するため、電子メールの反応としてステッカーをすぐに送信したり、iMessage の会話のテキストの上にステッカーをドロップしたりすることができます。
Live Photos の被写体を Live ステッカーに変えることもできます。これらのタイプのステッカーは、自分の写真やビデオから作成された通常のステッカーと同じように機能しますが、アニメーション化もされており、メッセージ、電子メール、メモなどにまったく新しいダイナミックさを追加します。Live Photos は写真撮影の前後 1.5 秒間のビデオをキャプチャし、ステッカーはループする Live Sticker にその動きを使用します。
カスタムステッカーとライブステッカーの作成方法
カスタム ステッカーとライブ ステッカーを独自のメディアから作成する一般的なプロセスはほぼ同じですが、ステッカーを開始するにはいくつかの方法があります。まず、写真アプリ、または画像やビデオをプレビューできる場所から選択できます。2 番目に、キーボードの新しいステッカー ドロワーから直接これを行うことができます。
方法 1: 写真またはビデオから直接
写真アプリまたは別のアプリで写真やビデオを表示している場合、被写体を背景から分離してステッカーにすることができます。写真またはビデオを拡大した状態:
- 被写体が背景から飛び出すまで押します。明るい輪郭が被写体の周囲を移動して、被写体が孤立していることを示し、コンテキスト メニューが表示されるはずです。
- コンテキストメニューから「ステッカーを追加」をタップします。
これにより、ステッカー ドロワーが自動的に開き、新しいカスタム ステッカーがそこに移動されます。被写体が通常の写真、ビデオ、またはライブ効果が無効になっているライブフォトからのものである場合、その被写体は静的シンボルとして表示されます。ただし、アクティブな Live Photo からのものであれば、アニメーション Live ステッカーとして表示されるはずです。

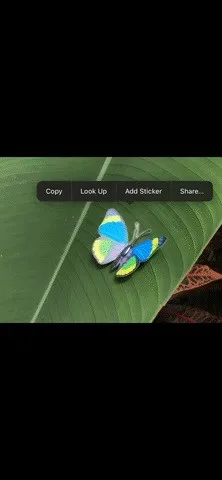
方法 2: ステッカーの引き出しから直接
メッセージ アプリで誰かまたはグループとチャットしている場合は、まずステッカー ドロワーを開いてから、ステッカーに適した主題の写真またはビデオを選択します。他のアプリでステッカー ドロワーを開くこともできます。ステッカードロワーを見つけることができるいくつかの場所を次に示します。
- メッセージ:会話内のテキストフィールドの横にあるプラス (+) アイコンをタップし、表示されるリストから「ステッカー」を選択します。(下の写真。)
- フリーフォーム:写真アイコンをタップし、表示されるリストから「ステッカー」を選択します。
- 注:マークアップ ツールを開き、選択した色の横にあるプラス (+) アイコンをタップして、[ステッカーを追加] を選択します (下の図)。
- メール:マークアップ ツールを開き、選択した色の横にあるプラス (+) アイコンをタップし、「ステッカーを追加」を選択します。
- 写真:エディターで画像またはビデオを開き、マークアップ ツールをタップし、選択した色の横にあるプラス (+) アイコンをタップして、「ステッカーを追加」を選択します。
- ファイル:画像、ビデオ、または PDF を開き、マークアップ ツールをタップし、選択した色の横にあるプラス (+) アイコンをタップして、「ステッカーを追加」を選択します。

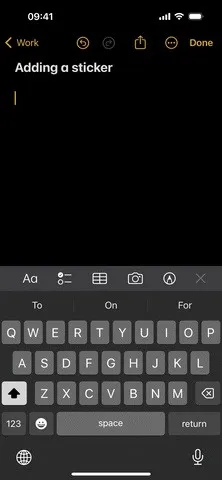
ステッカーの引き出しが開くと、次のようになります。
- カスタム ステッカー タブが表示されていることを確認します。このタブは、剥がしたステッカーのように見えます。
- ステッカー オプションの行の下にある大きなプラス (+) ボタンをタップします。
- 表示される写真ピッカーから写真またはビデオを選択します。Live ステッカーを作成するには、上部の「Live」をタップして、結果を Live Photos のみにフィルターします。
- 新しいステッカーのプレビューが表示され、背景が暗くなり、選択した主題に集中できるようになります。複数の件名がある場合は、一方または他方、場合によっては両方を選択して、選択した選択を変更できます。
- 問題がなければ「ステッカーを追加」をタップするか、「キャンセル」をタップして別の写真またはビデオを試してください。
これにより、ステッカー ドロワーが自動的に開き、新しいカスタム ステッカーがそこに移動されます。被写体が通常の写真、ビデオ、またはライブ効果が無効になっているライブフォトからのものである場合、その被写体は静的シンボルとして表示されます。ただし、アクティブな Live Photo からのものであれば、アニメーション Live ステッカーとして表示されるはずです。
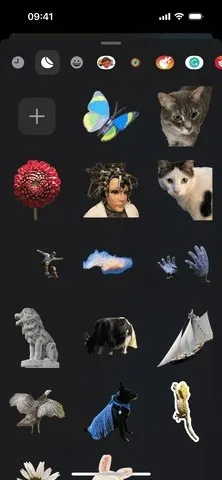
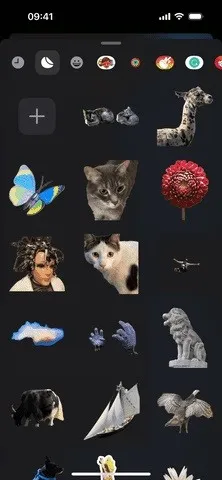
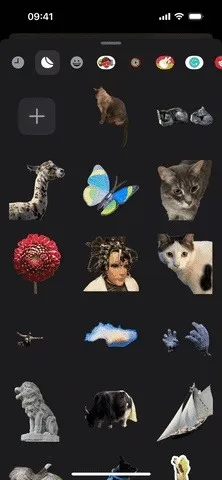
カスタムステッカーとライブステッカーにエフェクトを追加する方法
新しいカスタム ステッカーまたはライブ ステッカーをステッカー ドロワーに追加した後、それにエフェクトを追加できます。初めてステッカーの引き出しに配置されると、コンテキスト メニューがポップアップ表示される場合があります。表示されない場合は、ステッカーまたはライブ ステッカーを長押しして強制的に表示します。
コンテキストメニューから「エフェクトの追加」をタップします。オリジナルのままにすることも、アウトライン、コミック、ふっくら、または光沢のあるエフェクトを追加することもできます。ライブ ステッカーにエフェクトを追加すると、アニメーションが無効になり、事実上、通常の静的なステッカーに変わります。
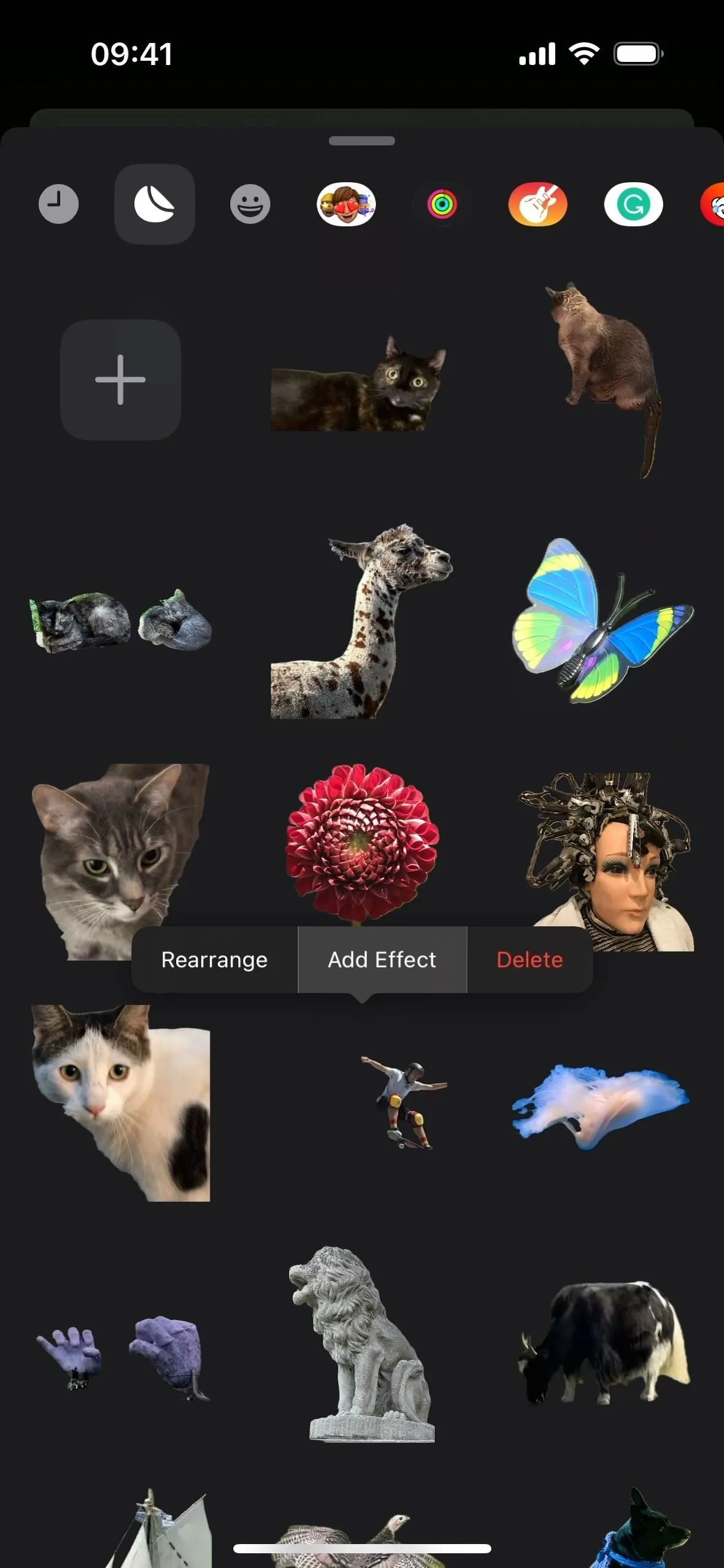
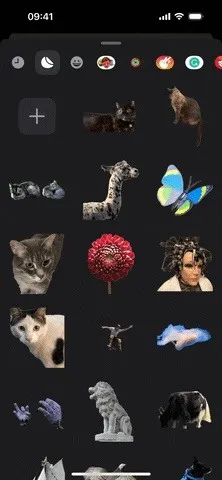
エフェクト付きステッカーをライブステッカーに戻す方法
ライブスタンプにエフェクトを追加して通常のスタンプにすると、いつでもアニメーションライブスタンプに戻すことができます。ステッカーの引き出しから:
- ステッカーをタップして押し続けると、コンテキスト メニューが表示されます。
- 「エフェクトの編集」を選択します。
- 「オリジナル」オプションを選択します。
- プレビューで動かない場合は、「ライブ」が有効になっていることを確認してください。Live Photos アイコンの横に「オフ」と表示されている場合は、タップしてオンに戻します。
- 「完了」をタップして変更を保存します。
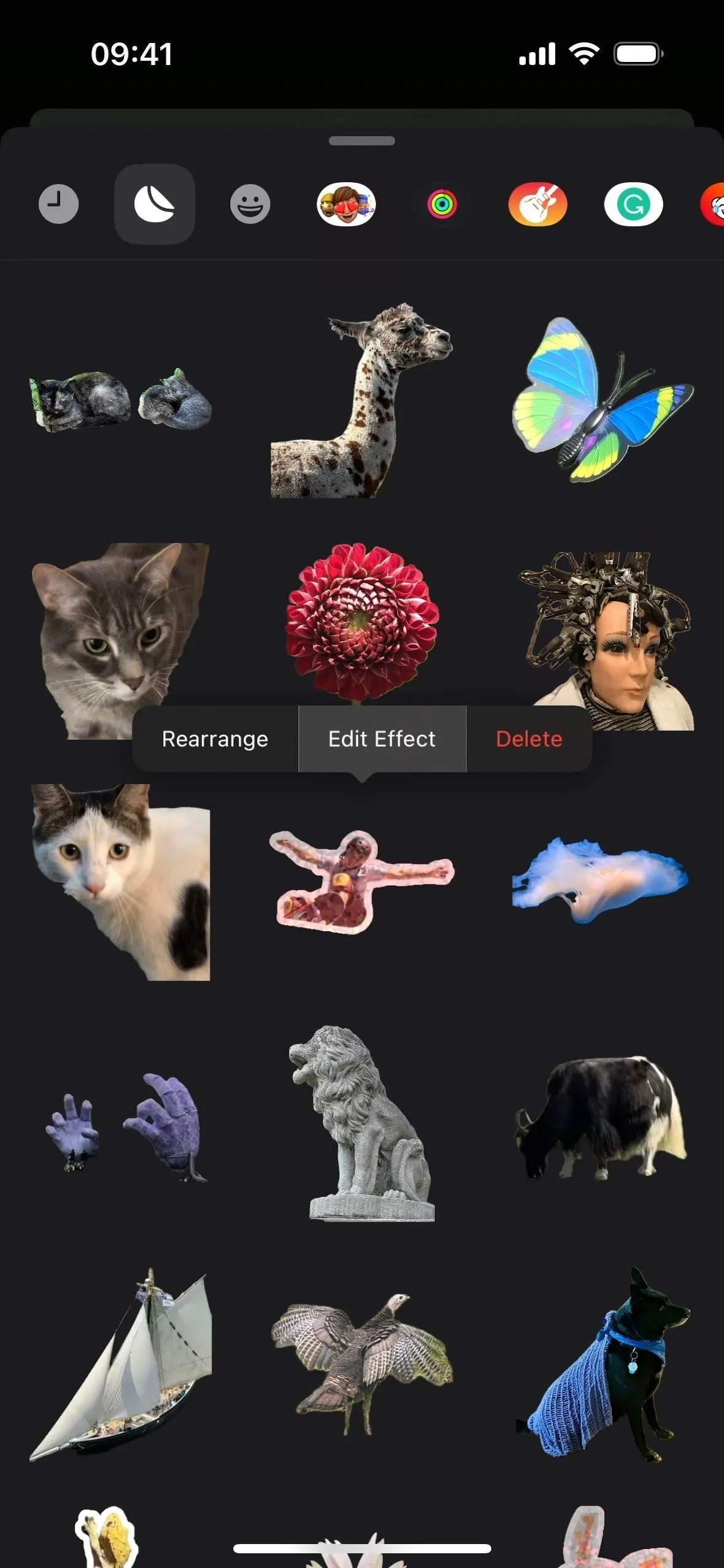

アプリでのステッカーとライブステッカーの使用方法
ステッカーと Live ステッカーは iCloud と同期するため、すべての Live ステッカーは iOS 17、iPadOS 17、macOS Sonoma デバイスで利用できるようになります。これらは、さまざまな iOS、iPadOS、macOS アプリで使用できます。
メッセージは、ステッカーやライブ ステッカーを使用する最も明白な場所ですが、フリーフォーム、メモ、メールなど、多くのサードパーティ アプリや PDF、写真、スクリーンショット、図面のマークアップでも機能します。 、など。約から繰り返しますが、いくつかの例を次に示します。
- メッセージ:会話内のテキストフィールドの横にあるプラス (+) アイコンをタップし、表示されるリストから「ステッカー」を選択します。
- フリーフォーム:写真アイコンをタップし、表示されるリストから「ステッカー」を選択します。
- 注:マークアップ ツールを開き、選択した色の横にあるプラス (+) アイコンをタップして、「ステッカーを追加」を選択します。
- メール:マークアップ ツールを開き、選択した色の横にあるプラス (+) アイコンをタップし、「ステッカーを追加」を選択します。
- 写真:エディターで画像またはビデオを開き、マークアップ ツールをタップし、選択した色の横にあるプラス (+) アイコンをタップして、「ステッカーを追加」を選択します。
- ファイル:画像、ビデオ、または PDF を開き、マークアップ ツールをタップし、選択した色の横にあるプラス (+) アイコンをタップして、「ステッカーを追加」を選択します。
ステッカー ドロワーを開いてカスタム ステッカー タブで、次のいずれかを実行できます。
- 挿入したいスタンプまたはライブスタンプをタップします。
- 目的のステッカーまたはライブステッカーを長押しし、目的の場所にドラッグ アンド ドロップします。
場合によっては、ステッカーが境界ボックス内に表示される場合があります。境界ボックスを縮小または拡大してステッカーのサイズを変更できます。また、特定のアプリやドキュメントでは Live Stickers がアニメーションしない場合があります。
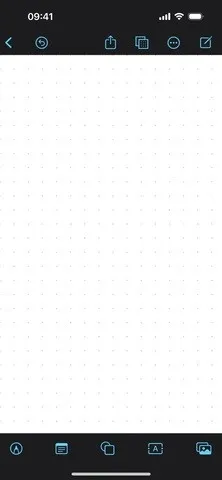

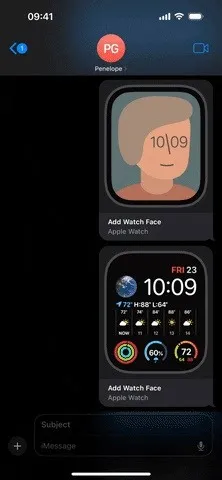
コメントを残す