iCloud パスワードを信頼できる連絡先と共有する方法
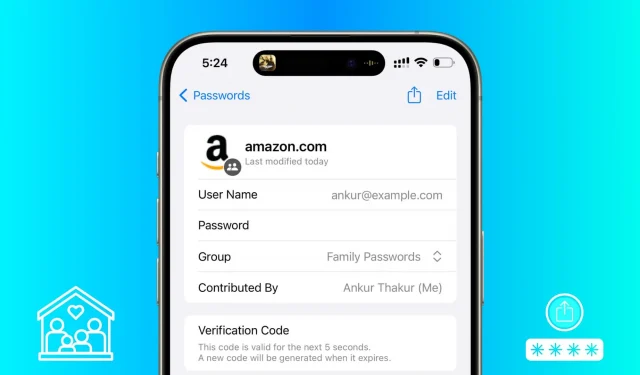
このチュートリアルでは、iPhone、iPad、または Mac で共有パスワード グループを作成し、家族、友人、その他の信頼できる連絡先が iCloud キーチェーンのパスワードを安全に利用できるようにする方法を説明します。
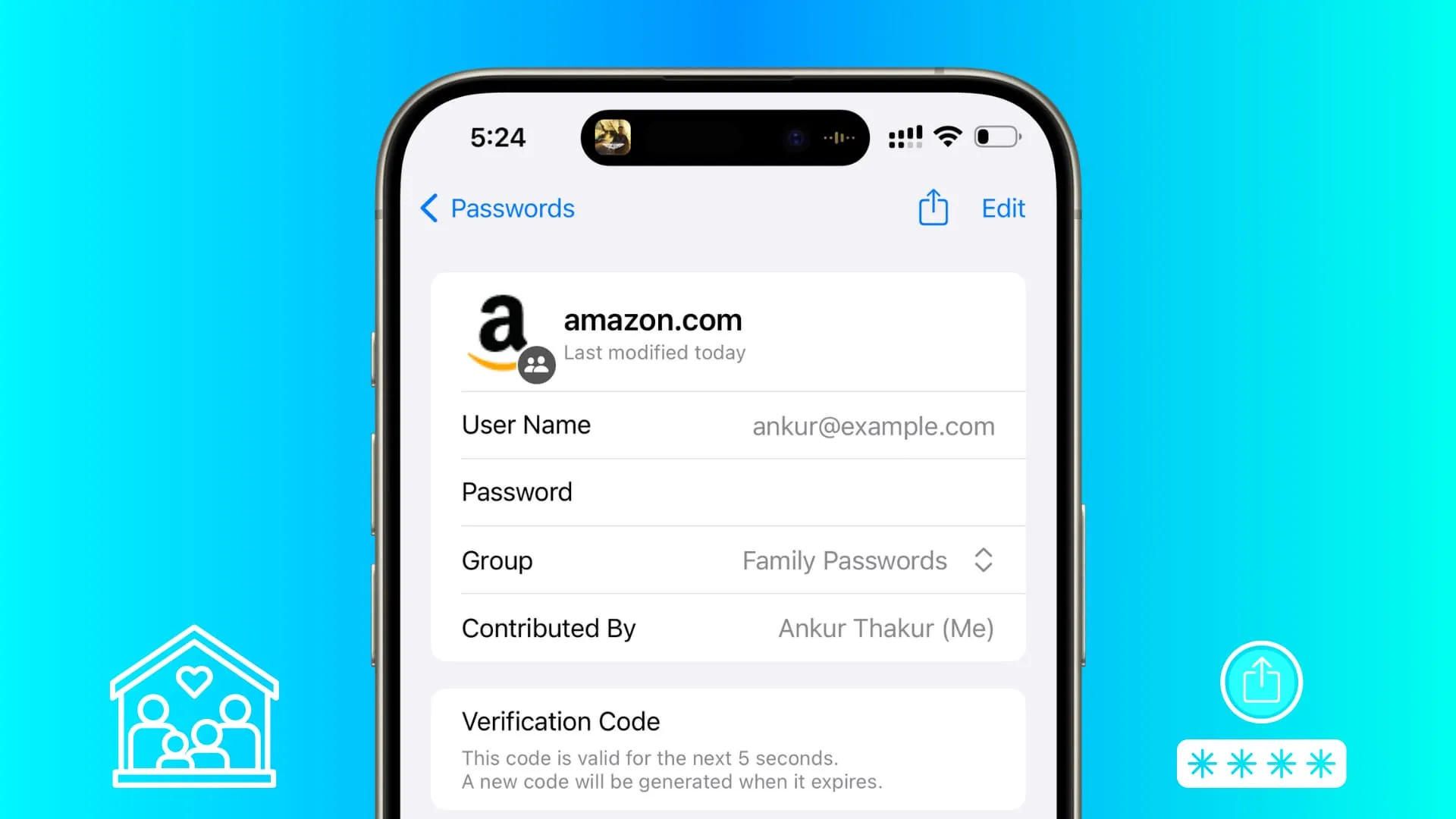
他の人と共有したい、共通のアカウント、Web サイト、またはアプリのパスワード、パスキー、および2 要素認証コードをお持ちですか?
たとえば、妻と私は食料品やその他の購入に 1 つの Amazon アカウントを使用しています。そこで、私は私の Amazon パスワード ( iCloud キーチェーンに保存) を彼女と共有し、彼女はそれを iPhone で使用して、必要なときにいつでもログインまたは認証できるようにしました。
これは、Apple の新しい共有パスワード グループ機能のおかげで可能になりました。グループのメンバーはパスワードとパスキーを追加でき、他のすべてのグループ参加者がそれらを使用できるようになります。同様に、あなたまたはメンバーがパスワードを変更すると、新しいアップデートが全員のデバイスで自動的に利用可能になります。
対応デバイス
パスワードを共有し、他の人がパスワードにアクセスできるようにするには、両方のユーザーがiPhone、iPad、Mac をiOS 17、iPadOS 17、およびmacOS Sonoma以降に更新する必要があります。
重要:共有パスワード グループに移動されたパスワードは、更新されていないデバイスではアクセスできなくなります。
この手順を説明するために iPhone を使用しましたが、iPad や Mac でも同様であることに注意してください。
1) iOS 17 以降を実行している iPhone または iPad で設定アプリを開きます。Mac を使用している場合は、システム設定を使用します。
2) [パスワード] をタップし、認証して内部に入ります。
3)「家族とパスワードを共有する」という提案が表示された場合は、「始める」をタップします。または、プラスボタンをタップして、[新しい共有グループ]を選択します。
4) [共有パスワードとパスキー] 画面に進み、[続行]をタップします。
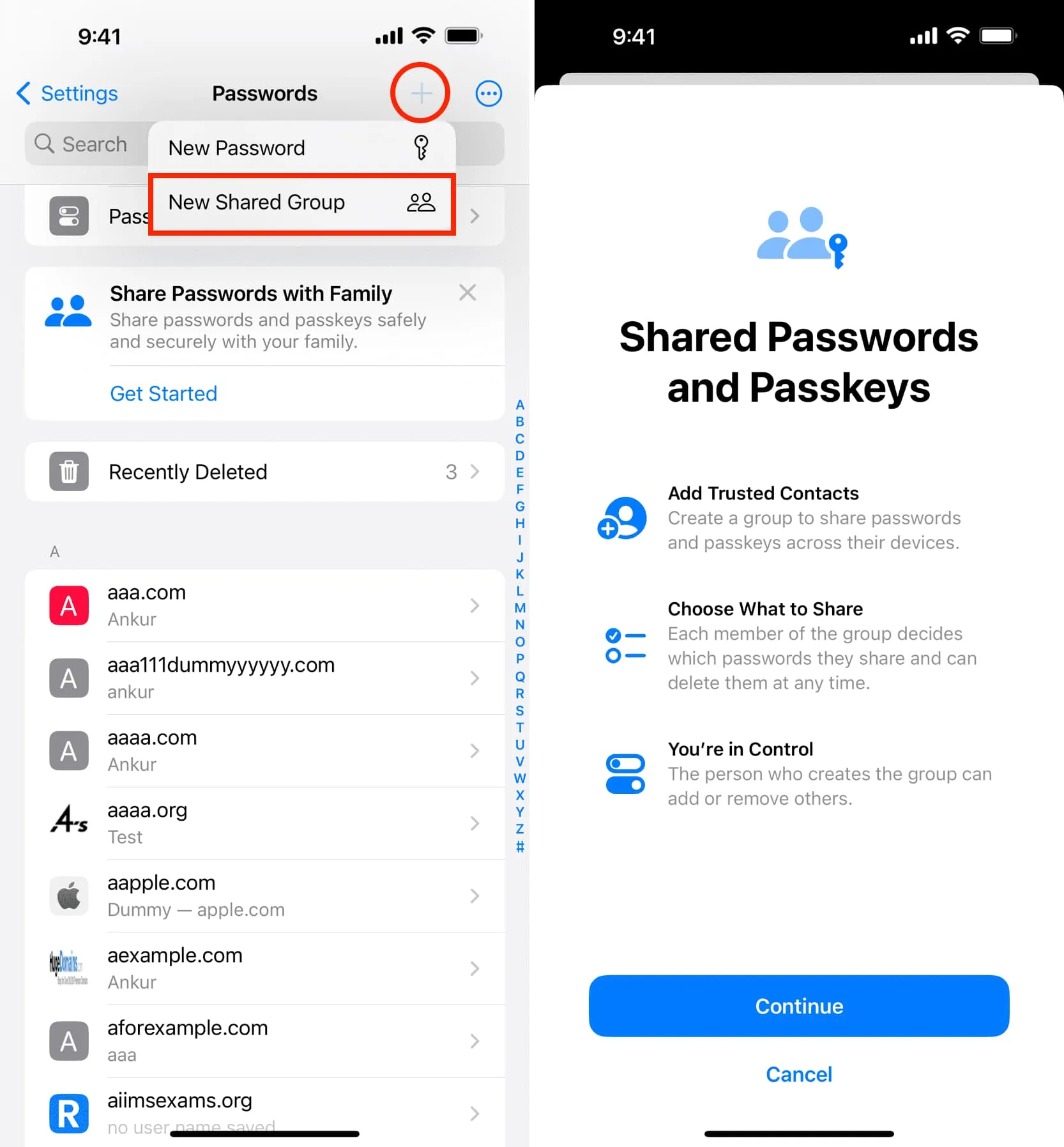
5)グループに名前を付けます。たとえば、それをFamily PasswordsまたはShared Passwordsと呼ぶことができます。
6)次に、[ユーザーの追加]をタップし、ユーザーの名前を入力し、連絡先の候補からそのユーザーを選択します。この後、「追加」をタップします。
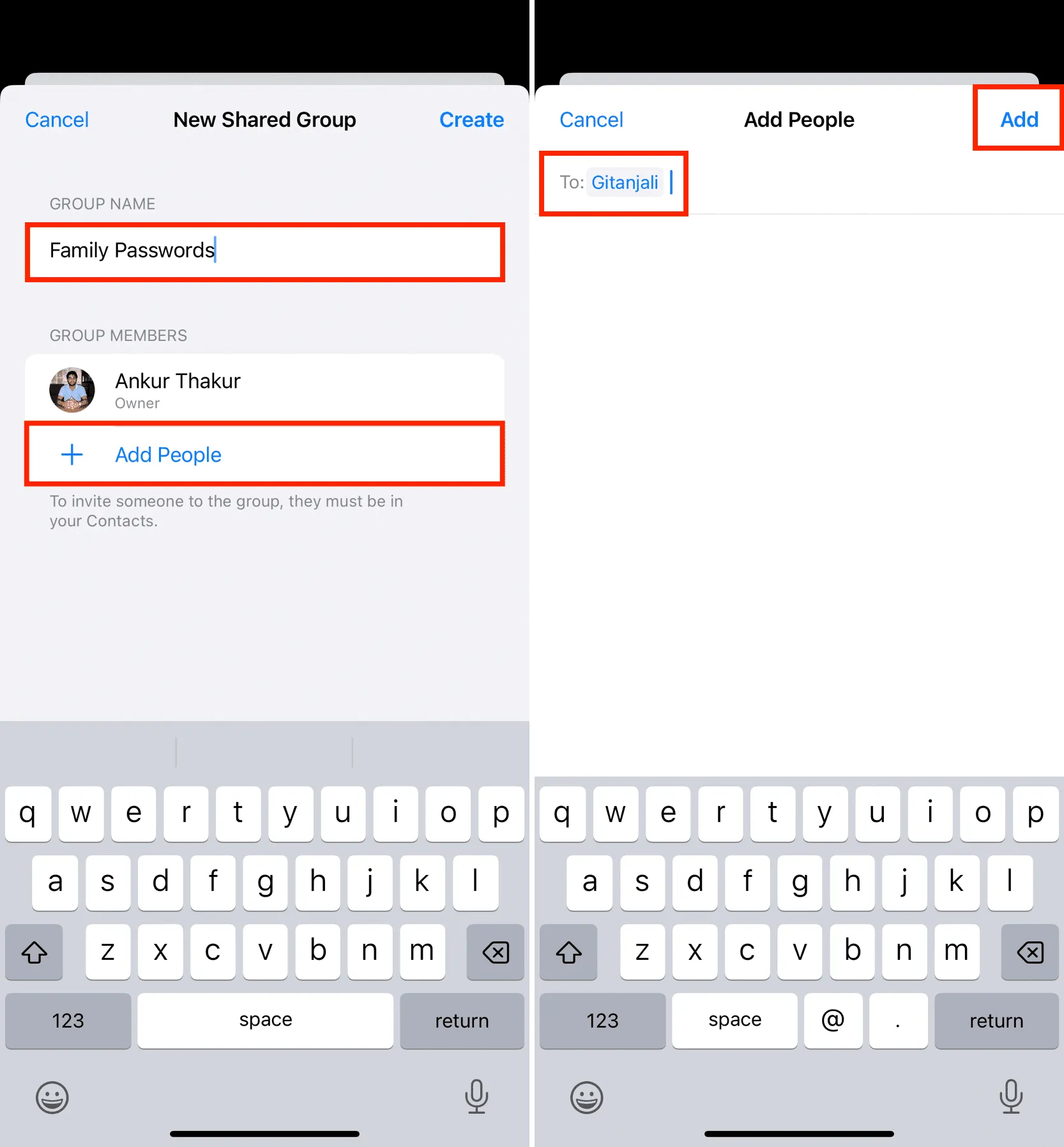
7) [作成]をタップします。
8)次に、この共有グループに追加するパスワードを選択し、 [移動] をタップします。

9)次に、 「メッセージ経由で通知」をタップすると、その人に通知が送信され、共有パスワード グループへの参加が促進されます。
あるいは、通知したくない場合は、「今はしない」をタップしますが、iPhone で設定アプリを開いて「パスワード」>「グループ招待」に移動することで、グループに参加することができます。その人に通知することにしました。
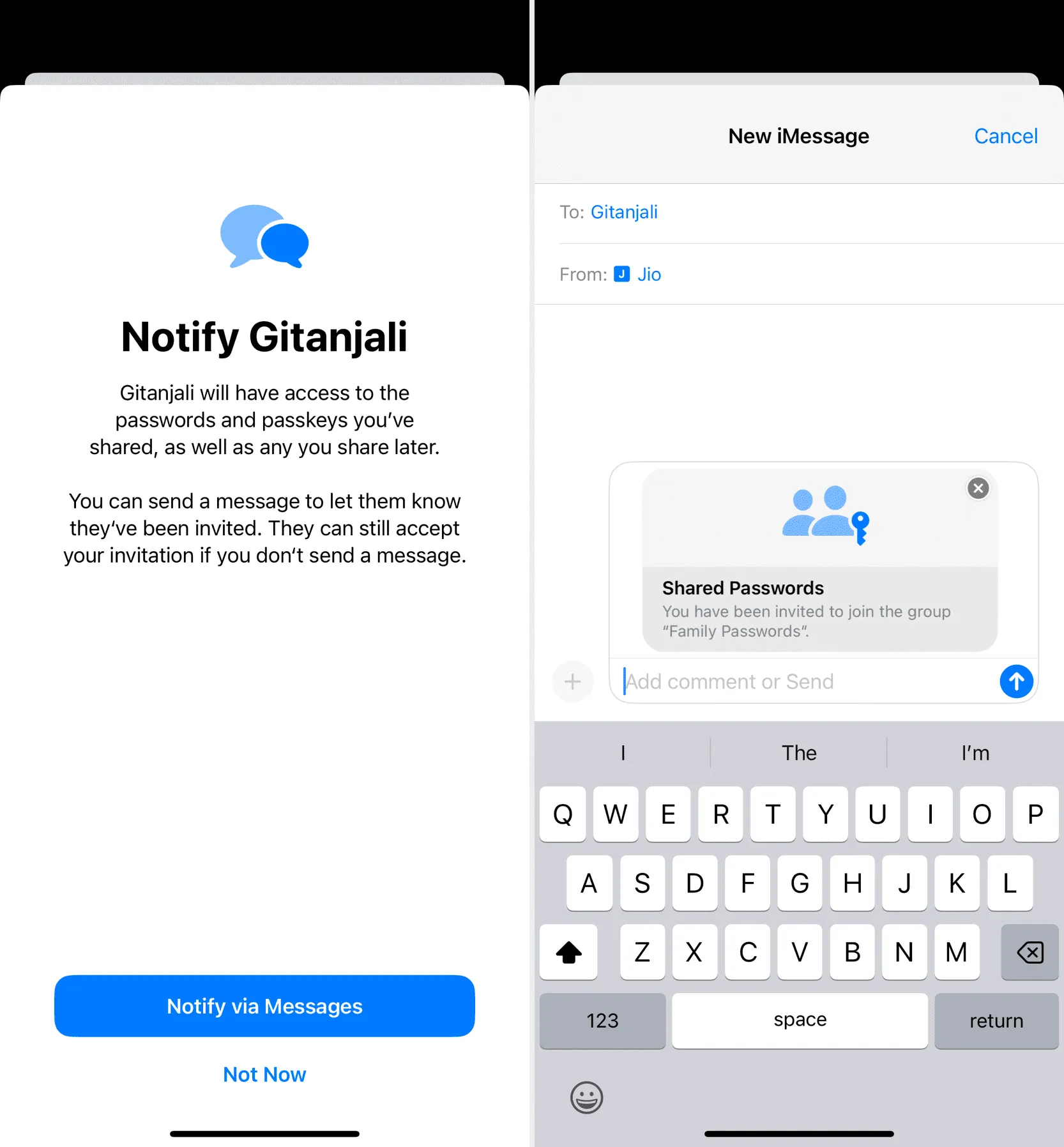
iMessage を通じて相手に通知した場合、相手はメッセージ アプリを開いて会話に移動し、[表示]をタップし、最後に[承諾]をタップするだけで済みます。
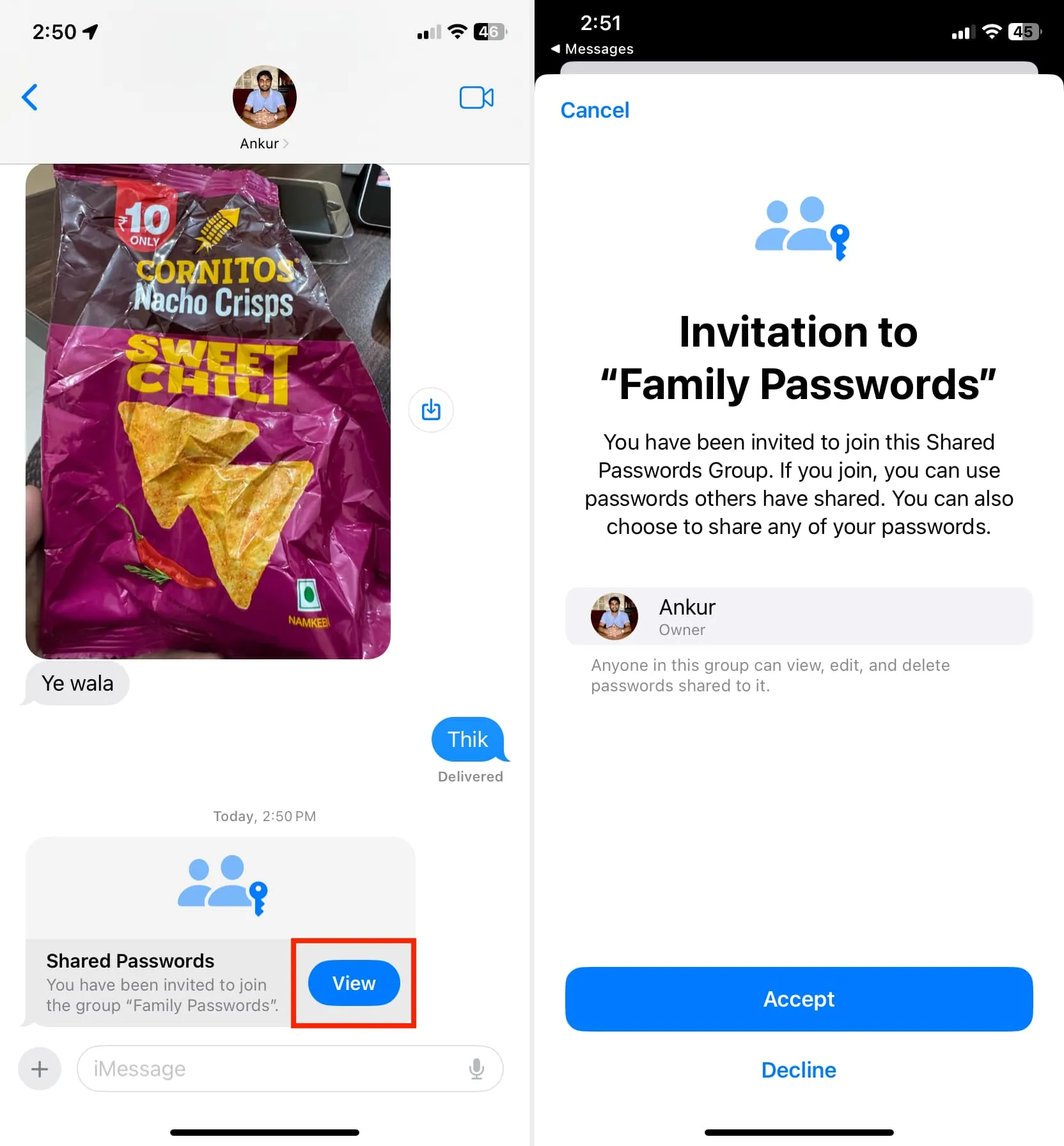
あなたがその人に通知しなかった場合、その人はiPhone の [設定] > [パスワード] > [グループ招待] > [表示]に移動し、[承諾]をタップします。
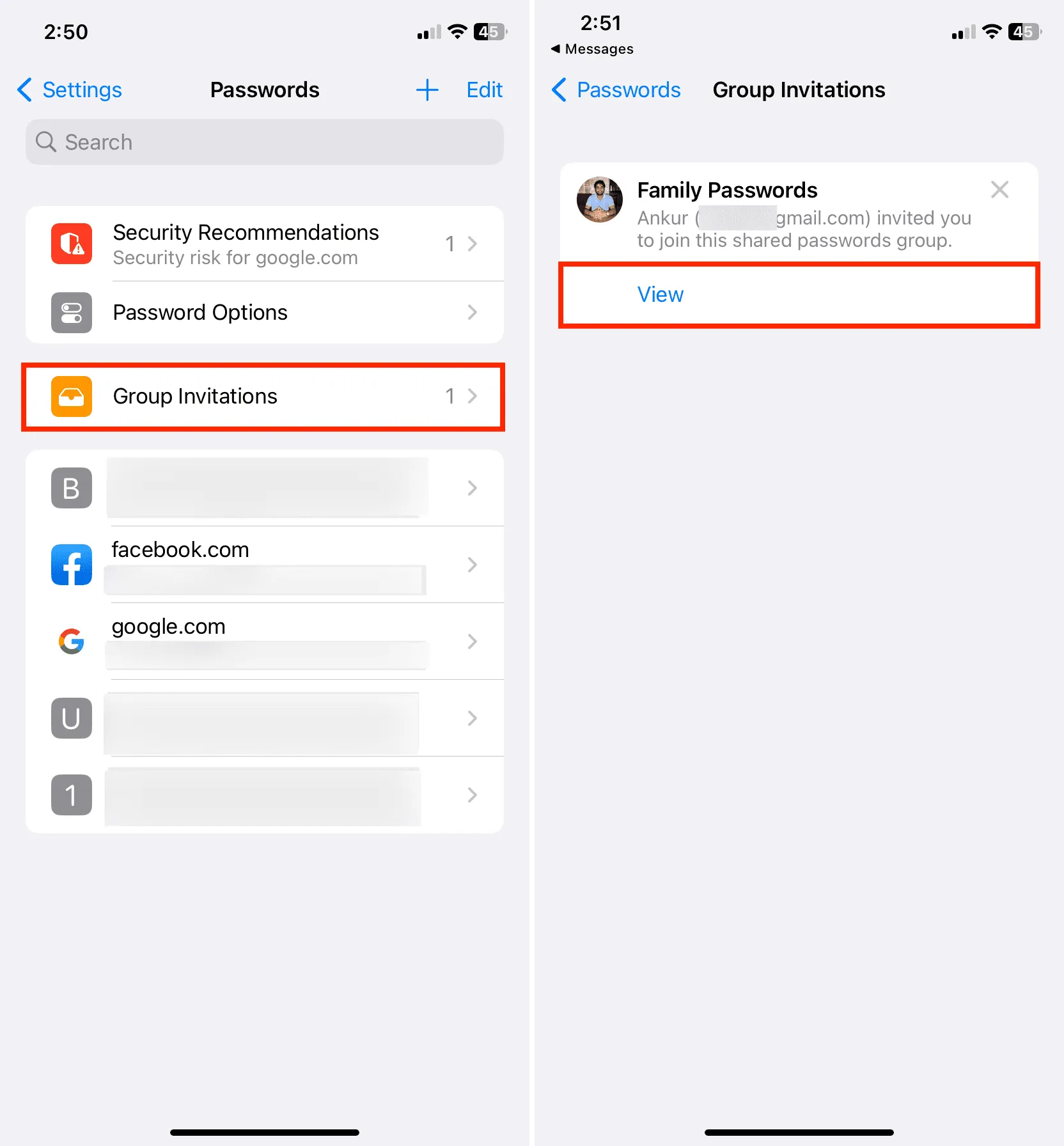
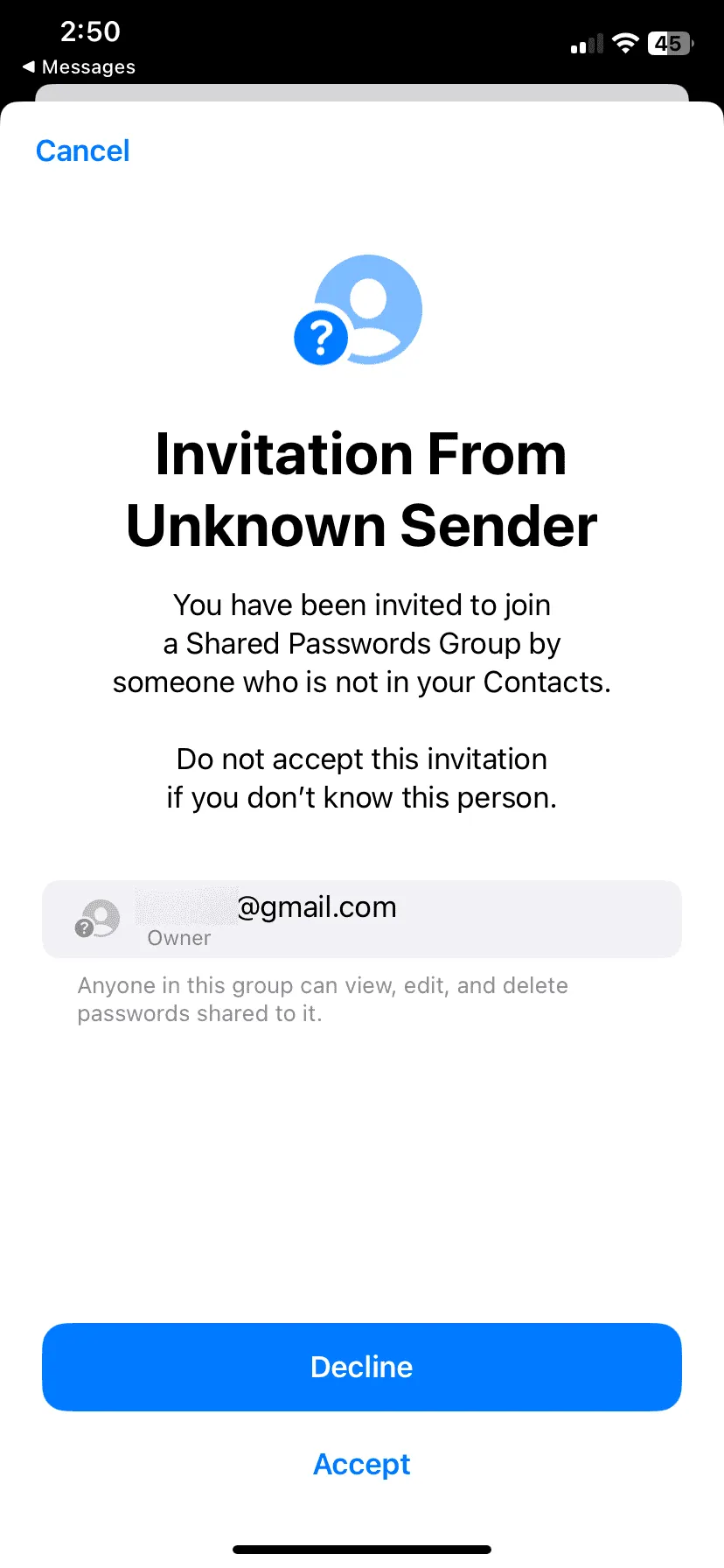
招待を受け入れると、「パスワードをグループに移動しますか?」と尋ねる画面が表示されます。」
[パスワードの選択]をタップして、この共有パスワード グループの他のメンバーとパスワードを共有できます。
または、この共有パスワード グループに参加するためのパスワードがない場合は、[今は行わない]をタップします。
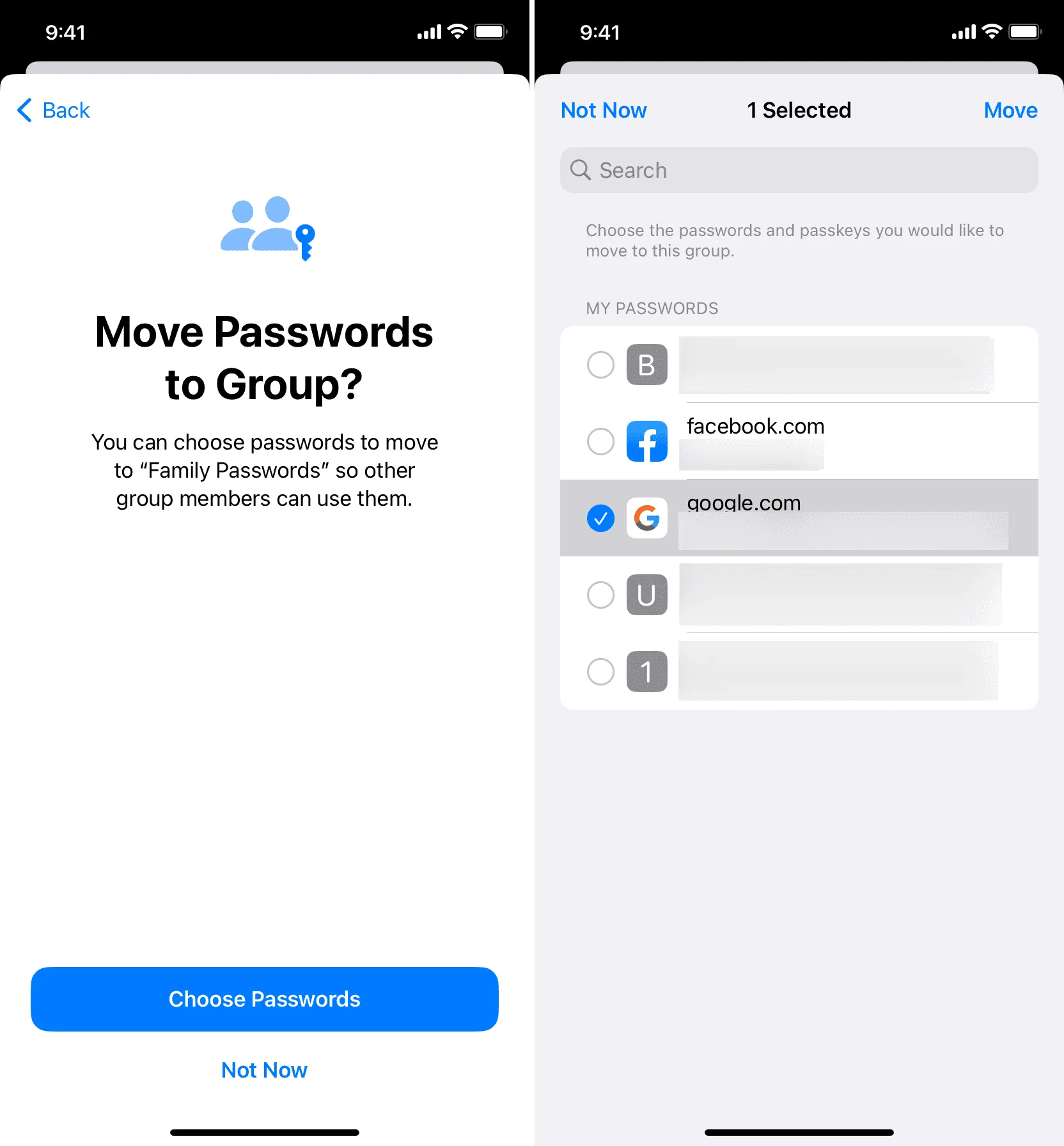
グループ メンバーは、各デバイスの[設定] > [パスワード] > [共有パスワード グループ名]に移動して、これらすべての共通パスワードにアクセスできます。
さらに、これらのパスワードはiPhone の設定アプリの[パスワード]セクションにも表示され、これが共有パスワードであることを示すグループ アイコンが表示されます。
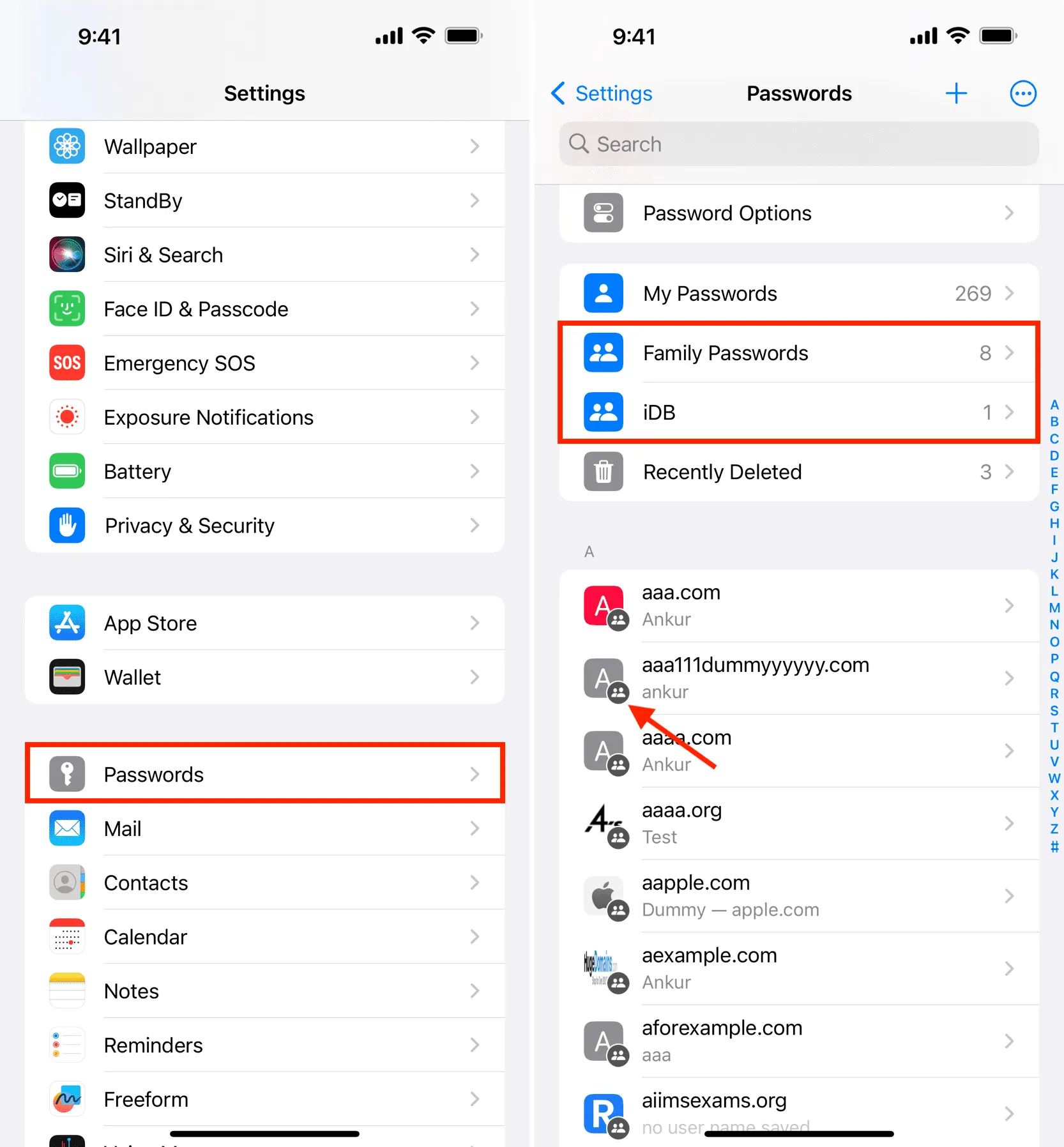
共有パスワードと 2FA コードは、個人の非共有パスワードと同様に動作し、ログイン ページにいるときに自動入力の候補として表示されます。

さらにパスワードグループを作成する
上記の手順に従って、さらにパスワード グループを作成できます。ただし、1 つのアカウントのパスワードは 1 つのグループでのみ共有できます。同じパスワードを別のグループに追加しようとすると、移動するかどうかを尋ねられます。[続行] をタップすると、以前のグループ メンバーはそのグループにアクセスできなくなります (新しいグループのメンバーでもある場合を除く)。
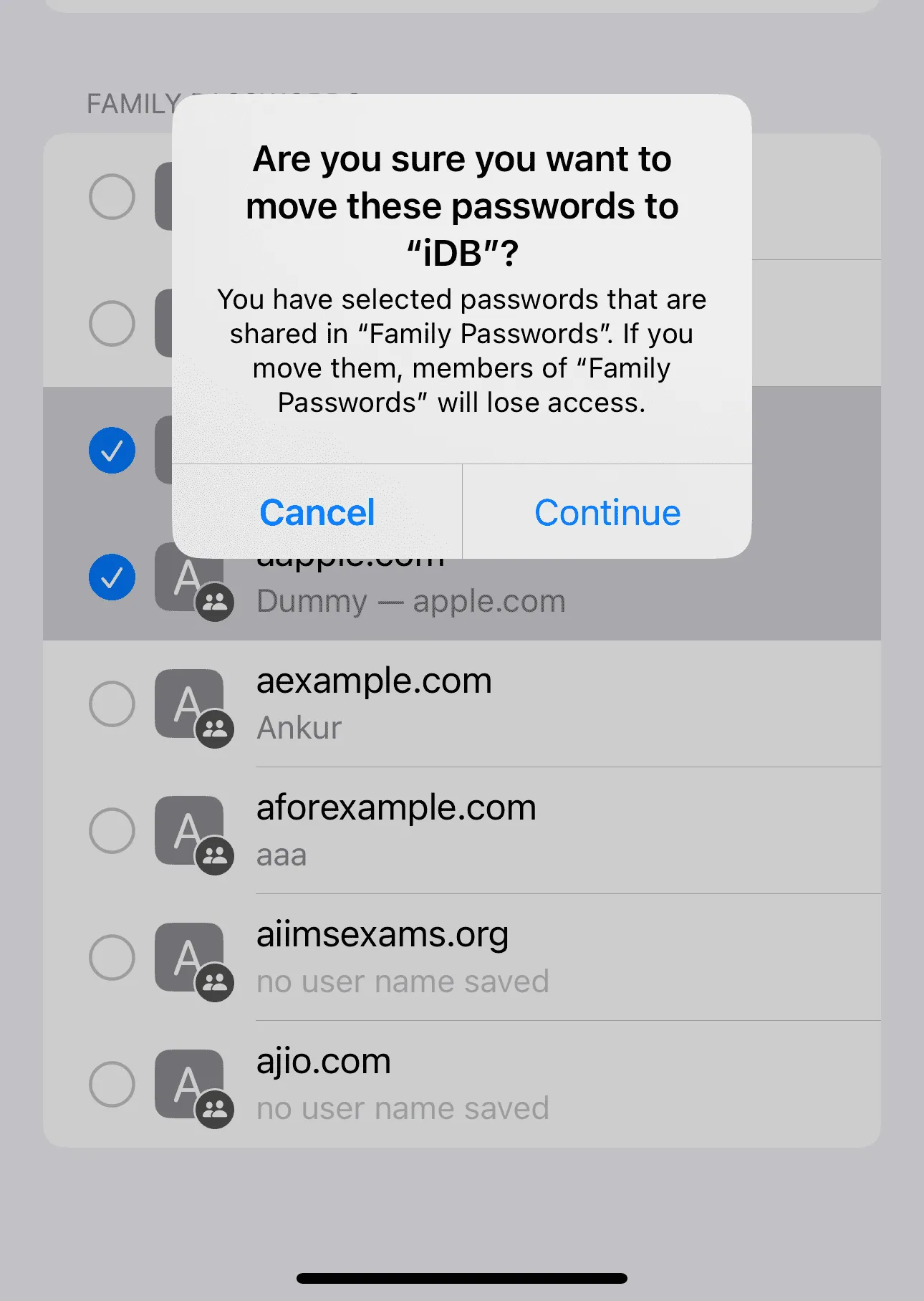
共有パスワード グループの作成者とそのすべてのメンバーは、新しいパスワードをグループに追加できます。ただし、グループに新しい人を追加できるのはグループの作成者だけです。
1) iPhone の設定>パスワードに移動し、共有グループを選択します。
2)プラスボタンをタップして、次を選択します。
- 新しいパスワード:新しいアカウントのパスワードの詳細を手動で追加します。
- パスワードをグループに移動:他の既存のパスワードをこの共有グループに移動します。
- 人の追加:この共有パスワード グループにメンバーを追加します。

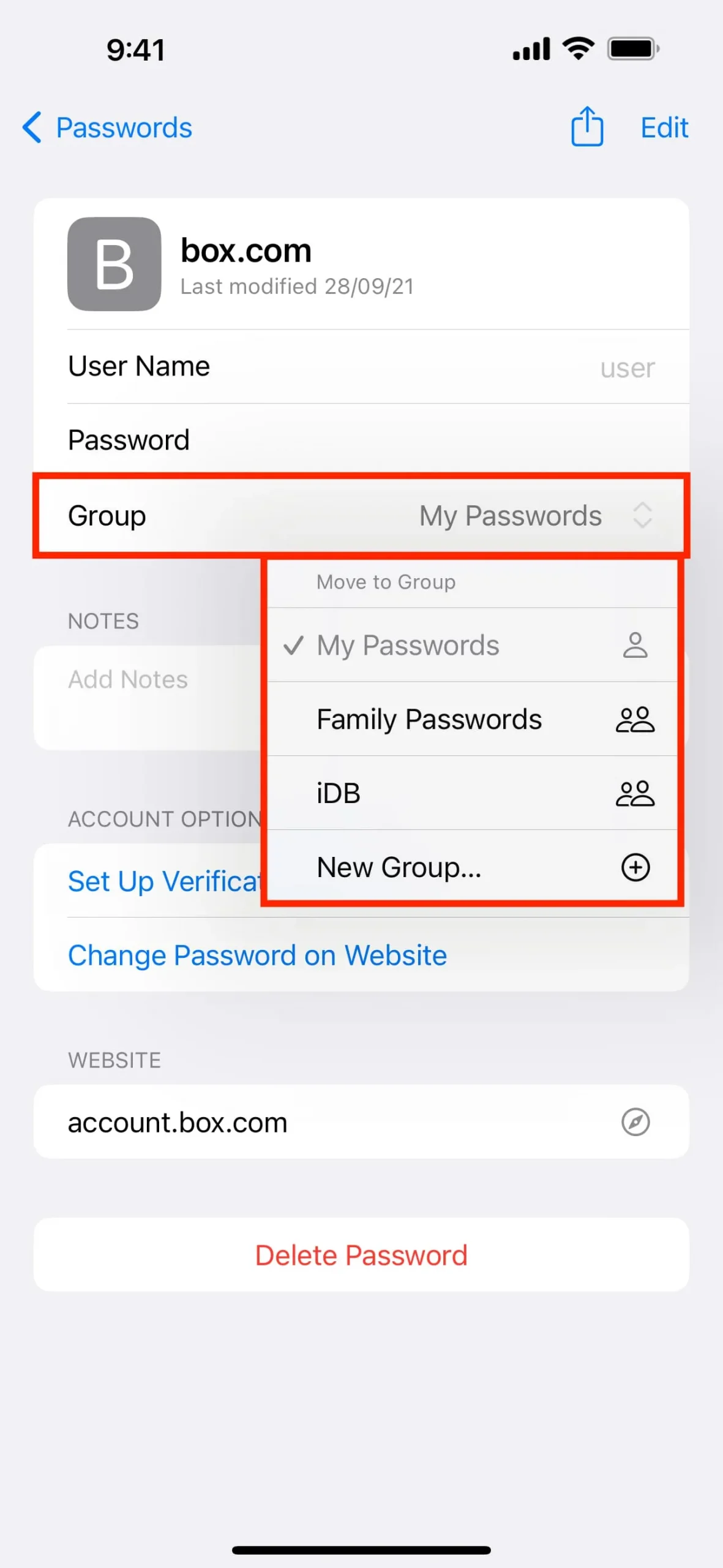
共有パスワードグループを作成した人のみが、追加されたメンバーの削除とグループの削除を行うことができます。ただし、メンバーは自らグループを脱退することができます。
1) iOS設定アプリ>パスワードに移動し、共有グループを選択します。
2) 「管理」をタップします。
3)メンバーを削除するには、メンバーの名前をタップし、「グループから削除」をタップします。
4)グループを削除するには、「グループの削除」をタップします。
5)この共有パスワード グループに参加したくないメンバーの場合は、[グループを離れる]をタップします。

次を確認してください: iPhone、iPad、Mac で削除されたパスワードと 2FA コードを回復する方法
コメントを残す