iPhone 15 Proおよび15 Pro Maxのアクションボタンの使用方法とカスタマイズ方法

このチュートリアルでは、iPhone 15 Pro および iPhone 15 Pro Max のアクション ボタンの使用方法とカスタマイズ方法を説明します。これにより、この新しいボタンを設定して有意義なタスクを実行し、時間を節約できるようになります。

iPhone 15 Proおよび15 Pro Maxには、通常のiPhone 15および15 Plusを含むすべてのiPhoneにあるおなじみのリング/サイレントスライダースイッチがありません。代わりに、そのスイッチはカスタマイズ可能なアクション ボタンに置き換えられました。
ボタンを押すだけで頻繁に使用する機能やタスクを実行するようにアクション ボタンを設定できます。
[アクション] ボタンは通常のボタンのように見えますが、設定された機能をトリガーするには、常に押し続ける必要があります。サイドボタンや音量ボタンと同様に、一度押すだけでは動作しません。この長押し要件は、誤って押してしまうのを防ぐためのものです。
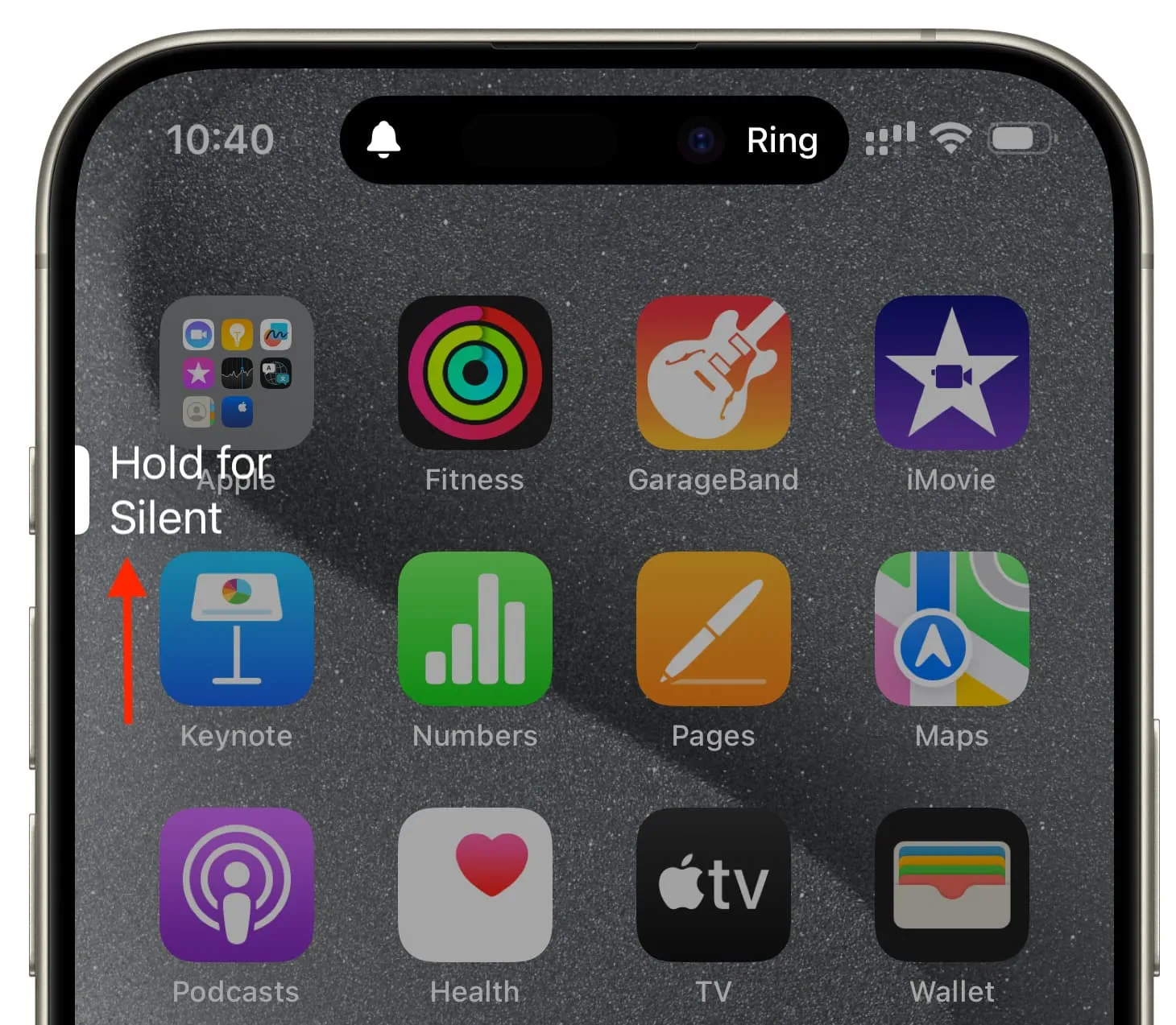
「アクション」ボタンを押すだけの場合、iOS は設定されたアクションを実行するためにボタンを長押しするよう促します。
iPhone 15 Proおよび15 Pro Maxのアクションボタンは、箱から出した状態ではサイレントモードに切り替えるように設定されています。ボタンを押し続けるだけで、振動のみモードまたは着信音モードが有効になります。
iPhone 15 Pro がサイレントモードになると、上部のステータスバーに取り消し線のベルアイコンが表示されますが、不要な場合は簡単に非表示にすることができます。
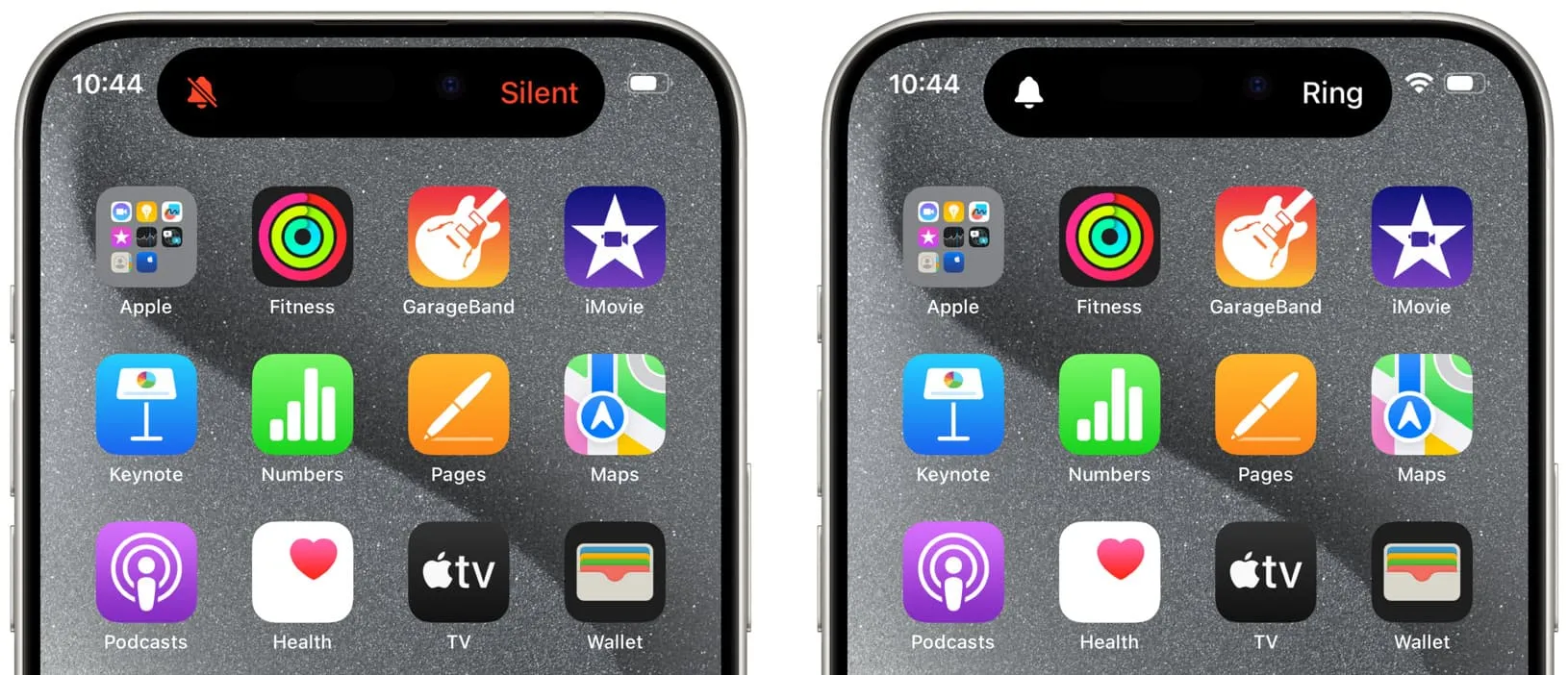
iPhone のアクション ボタンを使用してサイレント モードと着信モードを有効にします。
iOS では、アクション ボタンでできることを変更できます。紙の上では、選択できるアクションは 9 つあり、そのうちの 1 つは、このスイッチを完全に無効にする「 No Action 」です。
アクションの 1 つはShortcutです。これを使用すると、任意のショートカットを実行するように [Action] ボタンを設定できます。これにより、iPhone 15 Pro Action ボタンが無制限になり、無制限の種類のSiri ショートカットをダウンロードまたは作成して即座にトリガーできるようになります。
[アクション] ボタンで実行できる内容を変更する方法は次のとおりです。
1) iPhone 15 Pro または 15 Pro Max で設定アプリを開きます。
2)アクションボタン をタップします。
3)左にスワイプすると、他のアクションが表示されます。使用したいアクションを見つけたら、それを画面上に残し、設定アプリを終了します。追加のオプションをサポートしている場合は、アクションをカスタマイズすることもできます。
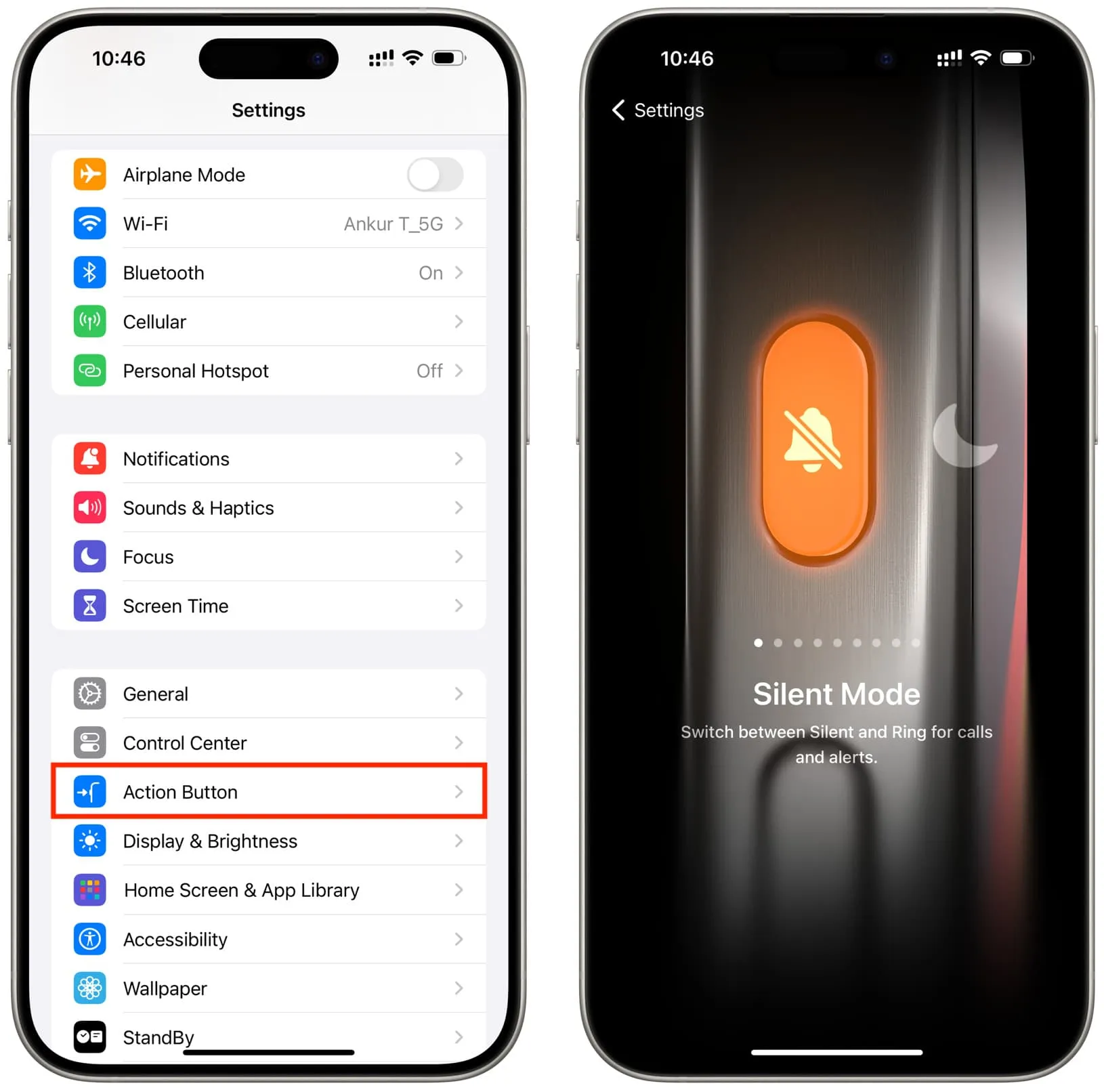
9 つのアクションすべてを説明しましょう。
- サイレント モード:電話、テキスト メッセージ、通知のミュート モードと呼び出しモードを有効にします。
- フォーカス:そのままにして「おやすみモード」を有効にすることも、睡眠、仕事、運転、ワークアウトなどの他のフォーカス モードのいずれかを選択することもできます。
- カメラ:これを選択すると、アクション ボタンが設定され、iOS カメラ アプリ内で写真モードが開きます。ただし、カメラ アプリ内でセルフィー、ビデオ、ポートレート、またはポートレートセルフィー モードを開くようにマッピングできます。
- 懐中電灯: iPhone の懐中電灯をオンまたはオフにします。ダイナミック アイランドをアクティブにすると、懐中電灯のアイコンが表示されます。
- ボイスメモ:これを選択した後、アクションボタンを押し続けると、すぐに新しいボイスメモの録音が開始されます。
- 拡大鏡:これを使用すると、iPhone が虫眼鏡になり、ラベル上の小さなテキストを読んだり、周囲のオブジェクトを拡大したりできます。
- ショートカット:これは、アクション ボタンにショートカット アプリで実行できるほぼすべてのことを実行させる魔法のオプションです。「ショートカットを選択」をタップし、ショートカットを選択します。詳しくは後ほど。
- アクセシビリティ: [機能の選択] をタップし、アクション ボタンでトリガーしたい 21 のアクセシビリティ機能の 1 つを選択します。
- アクションなし:最後に、[アクション] ボタンをオフにして、押し続けても何も実行しないように設定できます。これは、無意識にアクションをトリガーしていることに気付いた場合、または単にこのボタンを気にしていない場合に役立ちます。
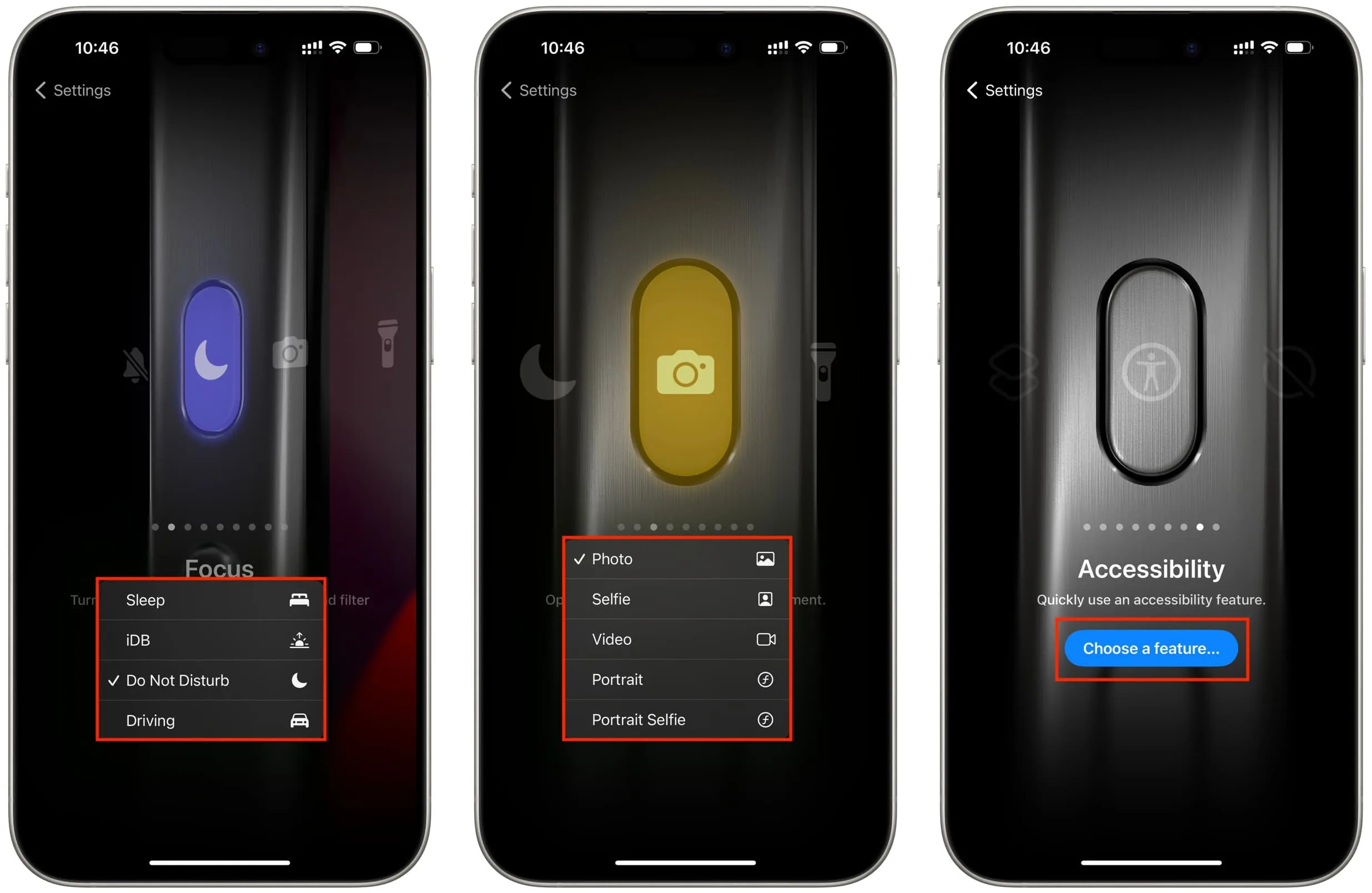
iPhone 15 Pro または 15 Pro Max のアクション ボタンを設定してショートカットをトリガーする場合、複数のオプションがあることに気づくでしょう。
「はじめに」セクションからショートカットを選択します。[アプリを開く]ショートカットを使用して、選択したアプリを起動するように [アクション] ボタンを設定できます。同様に、お気に入りの連絡先を表示したり、最近再生した曲を表示したり、タイマーを設定したり、新しいメモを作成したり、Shazam を使用して音楽を認識したりするように設定できます。
次に、 [マイ ショートカット]見出しの下に既存の Siri ショートカットの 1 つを選択するオプションがあります。「My Shortcuts >」をタップすると、すべてのショートカットが 1 つの画面に表示されます。
最後に、新しい iOS 17 アプリのショートカットをアクション ボタンの機能として設定することもできます。ここには、Apple のオプションとサポートされているサードパーティ アプリが表示されます。たとえば、「ブック」をタップし、「アクション」ボタンを設定して、現在のオーディオブックを再生できます。または、[ Edison ]電子メールをタップし、お気に入りのサードパーティ電子メール クライアントを設定して新しいメッセージを作成することもできます。
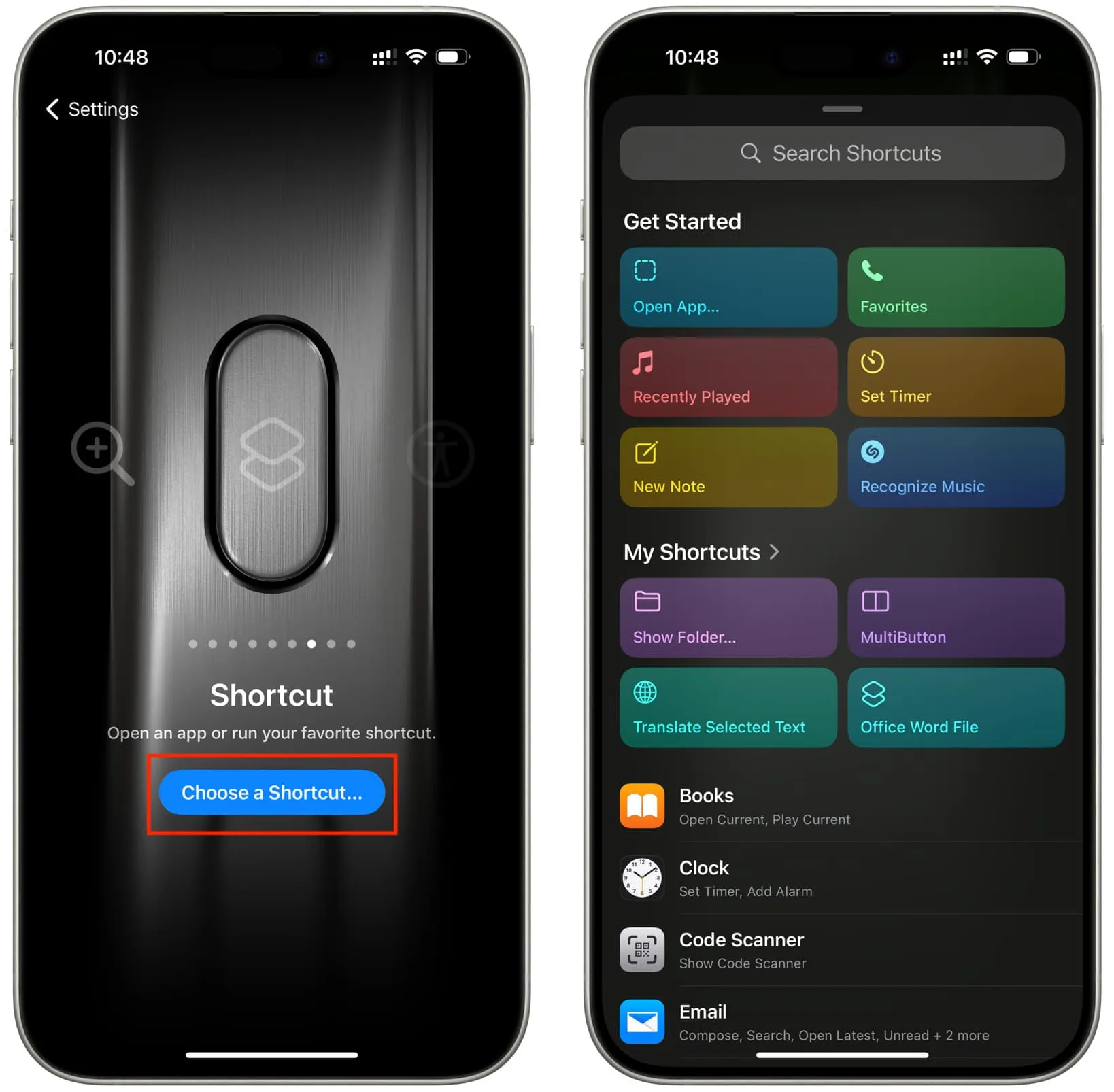
iPhoneのアクションボタンを何をするように設定しましたか?
コメントを残す