iPhone 15 Proおよび15 Pro Maxのアクションボタンでできる29のこと
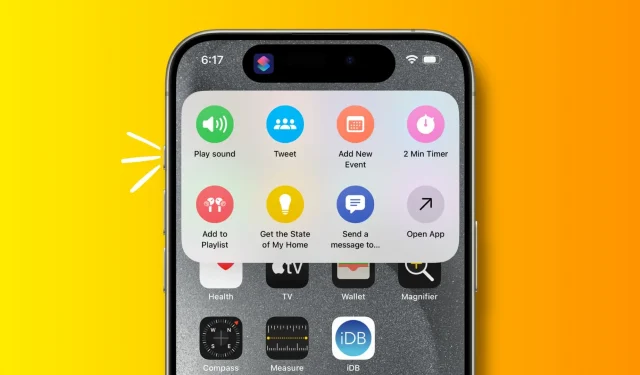
iPhone 15 Pro および iPhone 15 Pro Max のアクション ボタンを使ってできる 29 の便利な操作を見てみましょう。
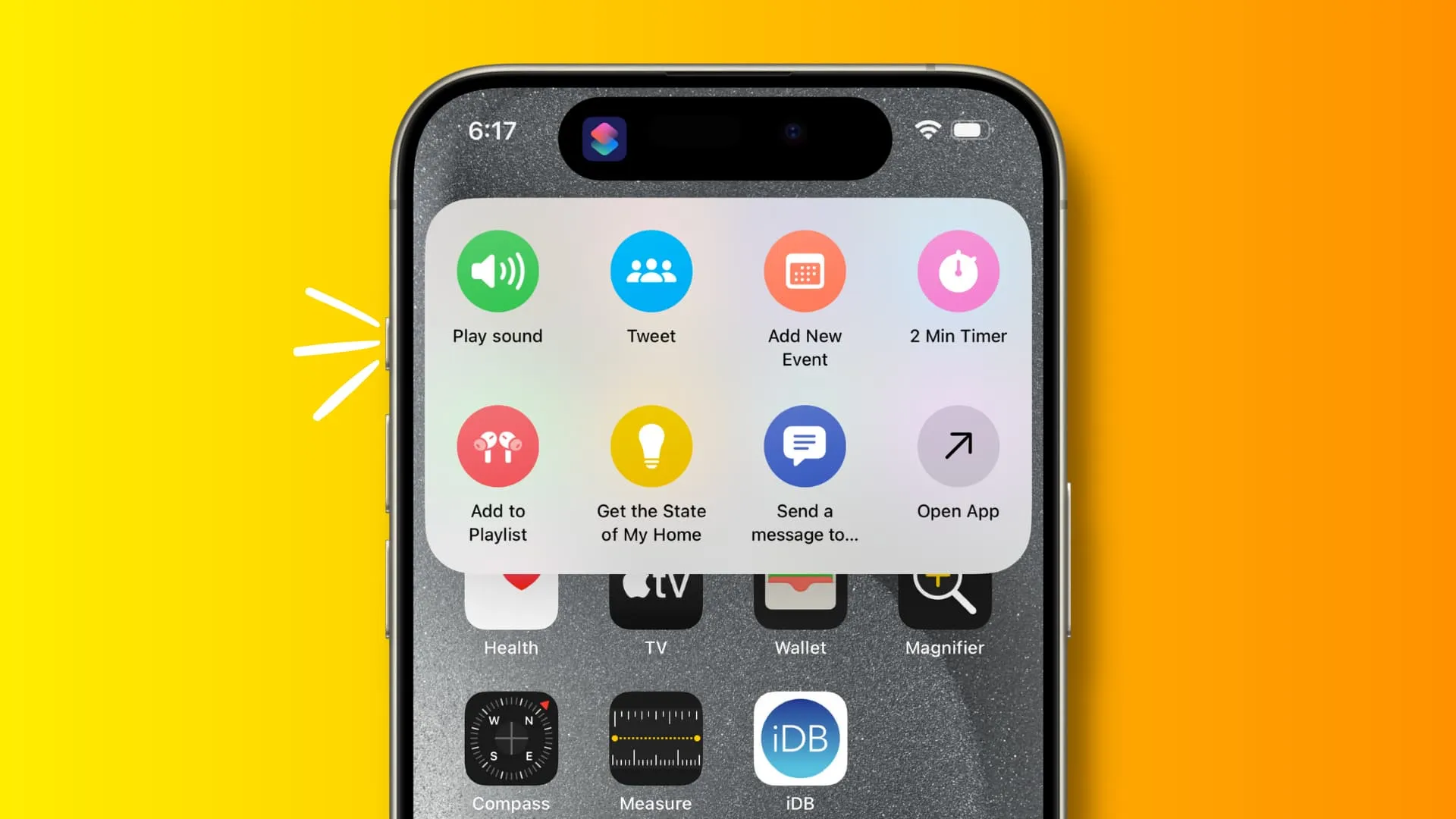
あなたが始める前に:
iPhone 15 Pro または iPhone 15 Pro Max のアクション ボタンを使って実行できる 29 の便利な操作について説明します。
1. 任意のアプリを開きます
ショートカット ピッカー メニュー ボタンをタップし、[アプリを開く]を選択します。あとはアプリをタップすれば完了です。今後は、アクション ボタンを長押しすると、そのアプリが開きます。
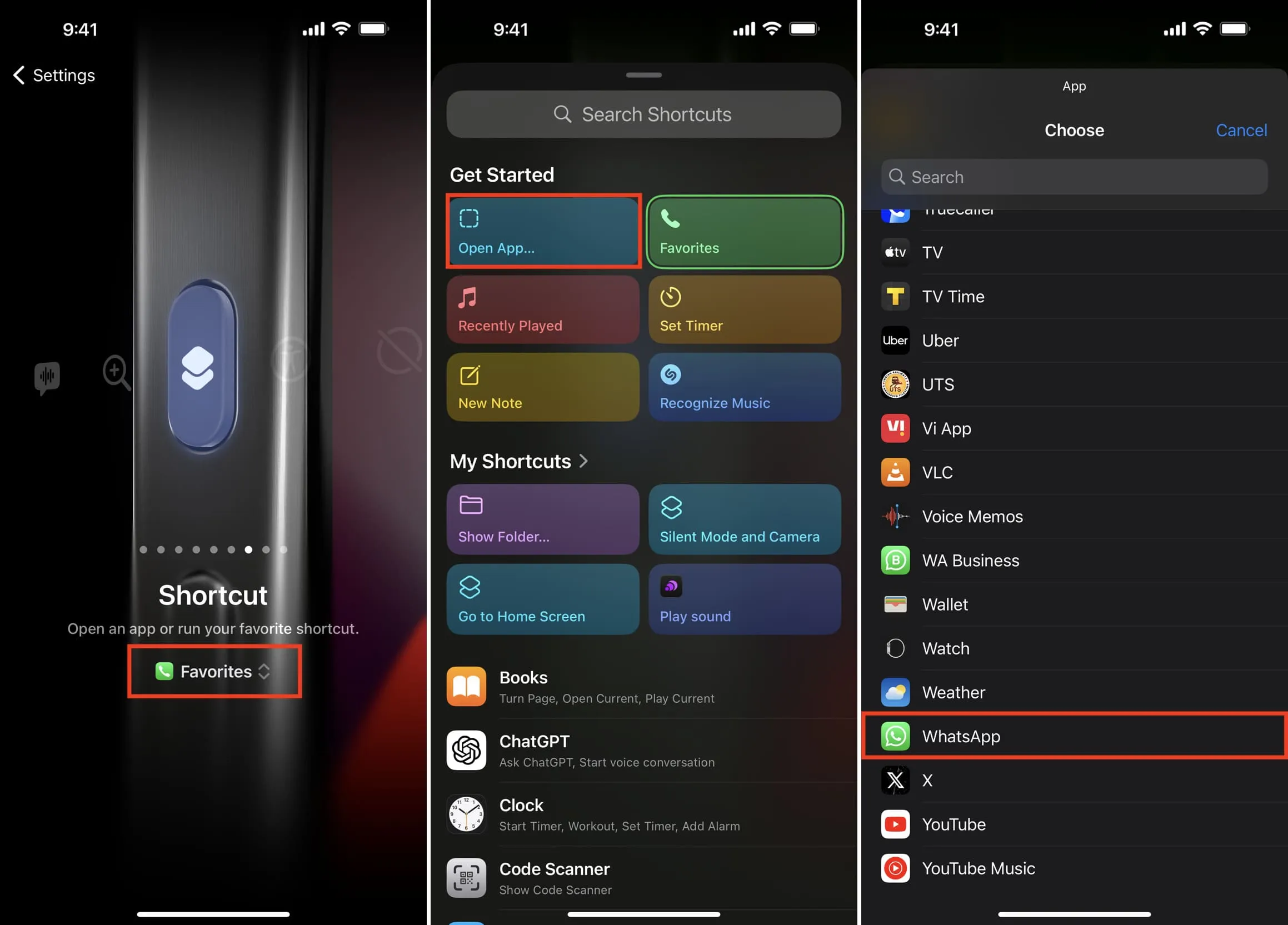
2. Halide またはお好みのカメラ アプリを起動します
iOS のロック画面には、標準のカメラ アプリを開くボタンがすでにあります。ただし、Halide Mark IIまたはその他のサードパーティ製カメラ アプリを使用したい場合は、上記の手順に従って、アクション ボタンを設定してそれを開きます。
3. Google アシスタントまたは Amazon Alexa を有効にする
同様に、 Google アシスタントまたはAlexaを使用したい場合は、上記の手順に従って、これらのアプリのいずれかを開くようにアクション ボタンを設定します。
4. ショートカットのフォルダーを開きます
ショートカット ピッカーをタップし、[フォルダーの表示] > [すべてのショートカット]またはショートカット フォルダーをタップします。この後、アクション ボタンを押し続けると、7 つの個別の Siri ショートカットを含む美しいショートカット ピッカーが表示されます。
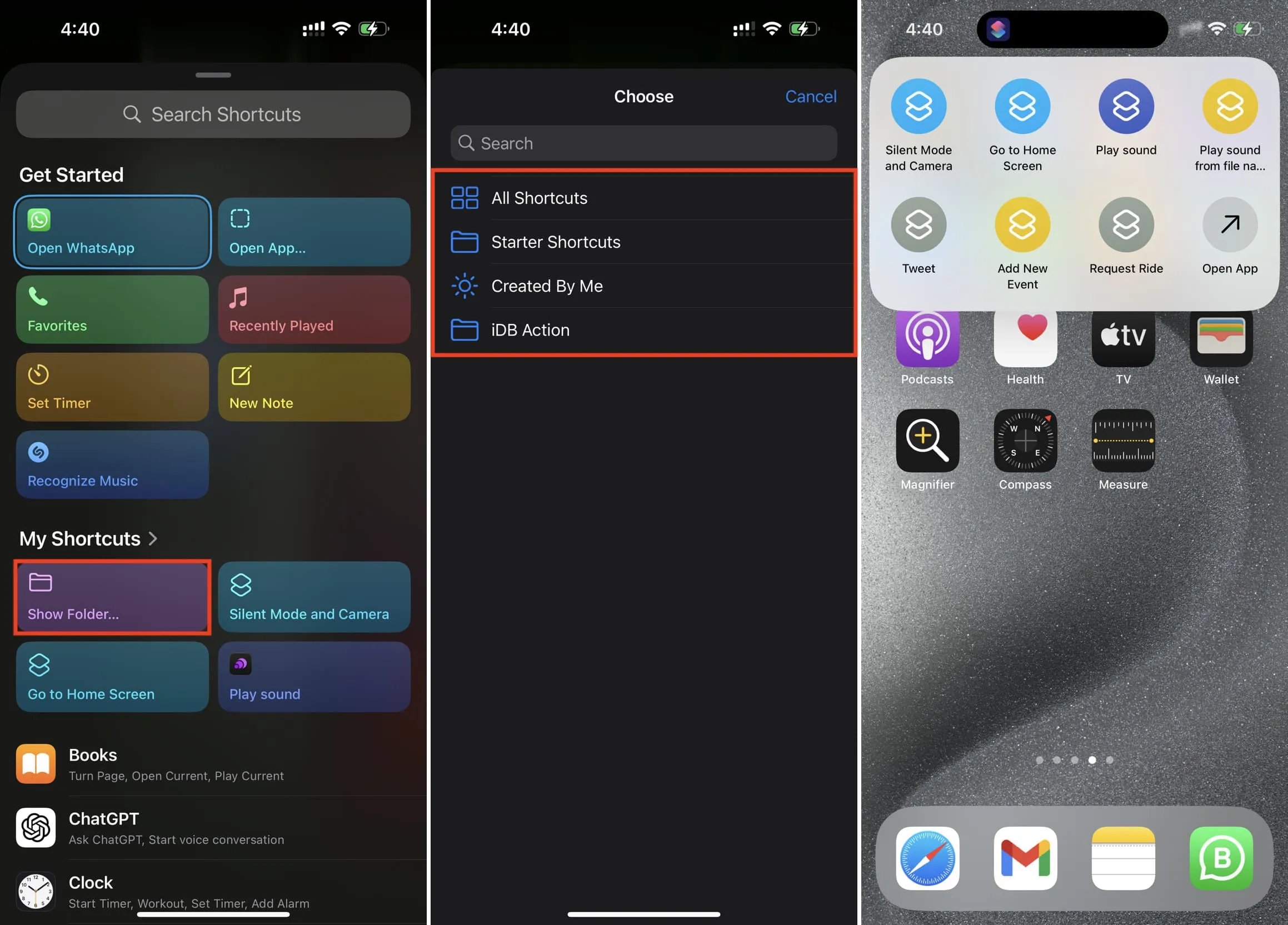
- iOS ショートカット アプリでフォルダーを作成し、選択したショートカットをそのフォルダーに移動し、そのフォルダーのショートカットのみを表示するようにアクション ボタンを設定できます。
- ショートカットのアイコンと色をカスタマイズして、ショートカットを区別することもできます。(この記事の最初の注目画像を参照してください。)
5. 現在再生中の Apple Music の曲をプレイリストに追加します
「プレイリストに追加」ショートカットを取得するか、iPhone で作成します。iDB を希望のアルバム名に置き換えます。これ以降、Apple Music で曲が再生されるたびに、アクションボタンを押し続けるだけで、その曲がプレイリストに追加されます。ミュージック アプリの外にいるときでも機能します。大好きです!
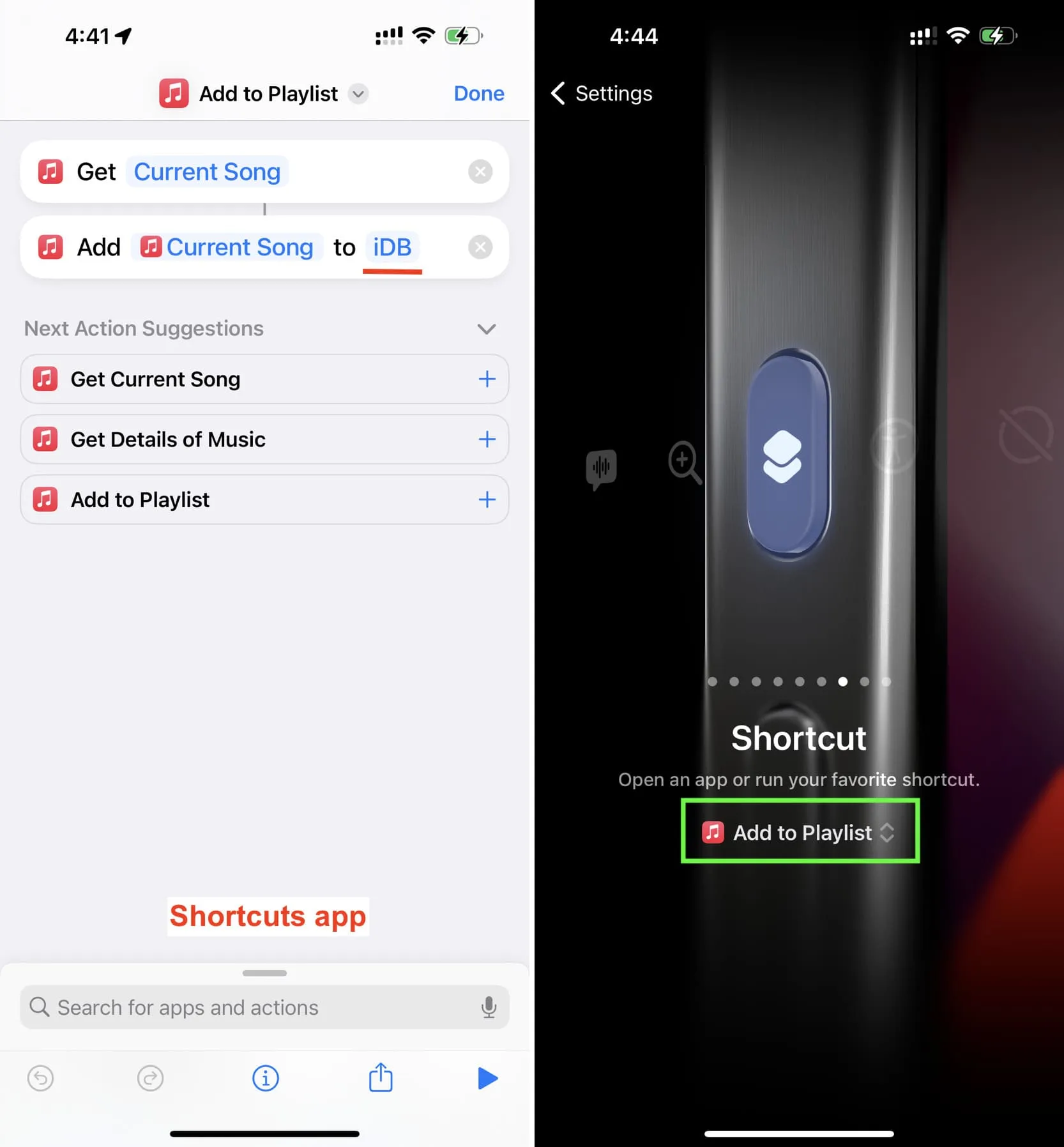
6. 部屋の温度を確認する
HomePod mini または HomePod 第 2 世代をお持ちの場合は、[自宅の状態を取得]ショートカットを使用し、部屋の温度または湿度を表示するように [アクション] ボタンを設定できます。これはあなたの街の気温ではないことに注意してください。これは、 HomePod 内のセンサーによって検出された室温です。
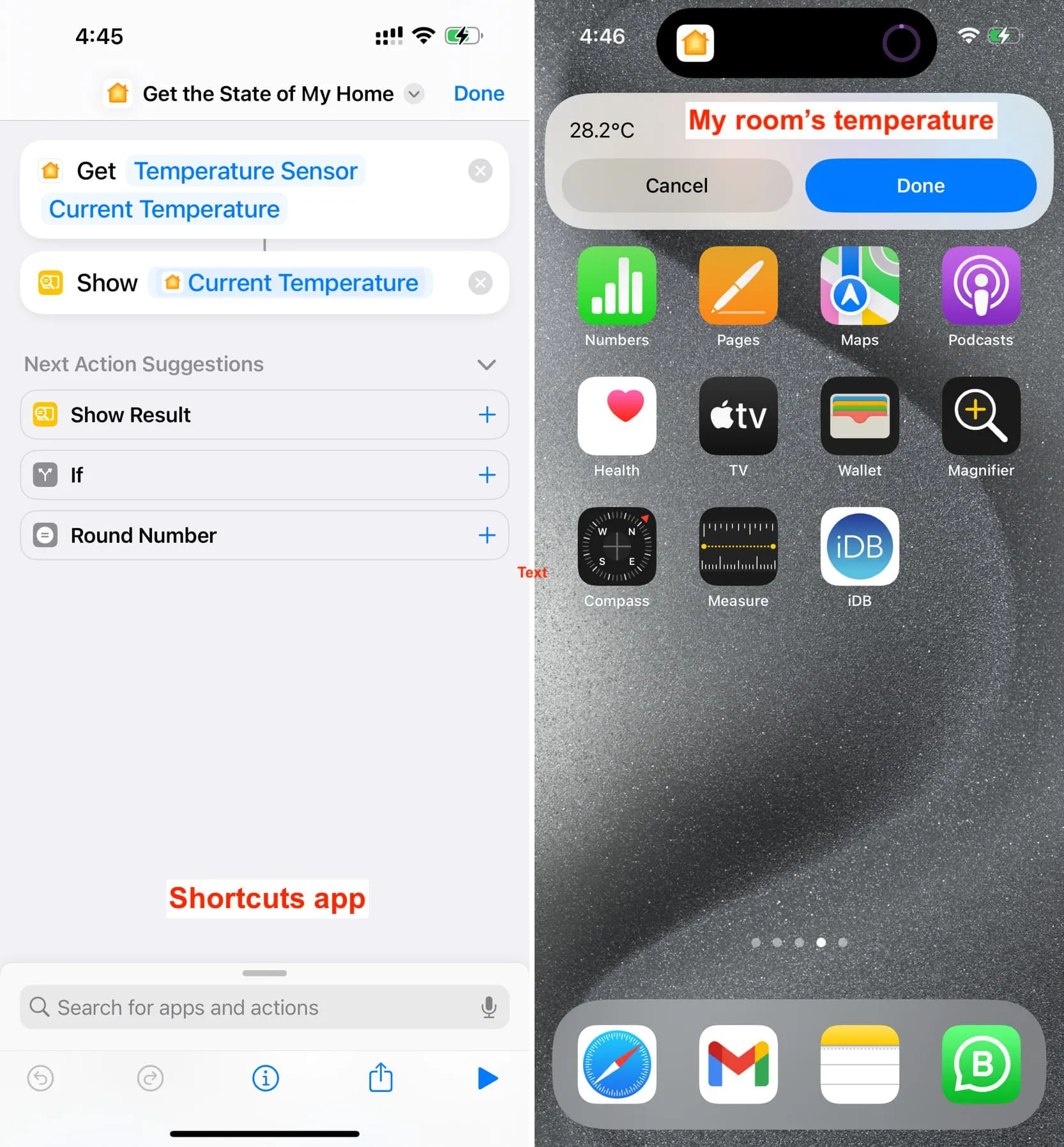
7. 携帯電話データをある SIM から別の SIM に切り替える
私は iPhone でデュアル SIM を使用しており、両方にセルラー枠があります。家にいるとき、寝室内では SIM 1 のモバイルデータ通信がうまく機能し、屋外では SIM 2 がうまく機能します。stetsondoggett さんのご厚意によるこのSwitch Cellular Data Siri ショートカットを使用すると、アクション ボタンを使って iPhone のセルラー接続を両方の SIM 回線間で簡単に切り替えることができます。
8. 新しいツイート (または X 投稿) を作成します
Twitter には、自分の国の大統領について毎日同じ内容をツイートするポッドキャスターがいます。同様に、別の人も毎日おやすみとツイートしています。同様のことを行う人は、ツイートアクションを設定し、固定ツイートを入力できます。あるいは、「 Text 」に設定してその場で入力することもできます。ツイートのショートカットを設定したら、それをアクション ボタンにマッピングするだけで、それを押して新しいツイートを作成して投稿できます。
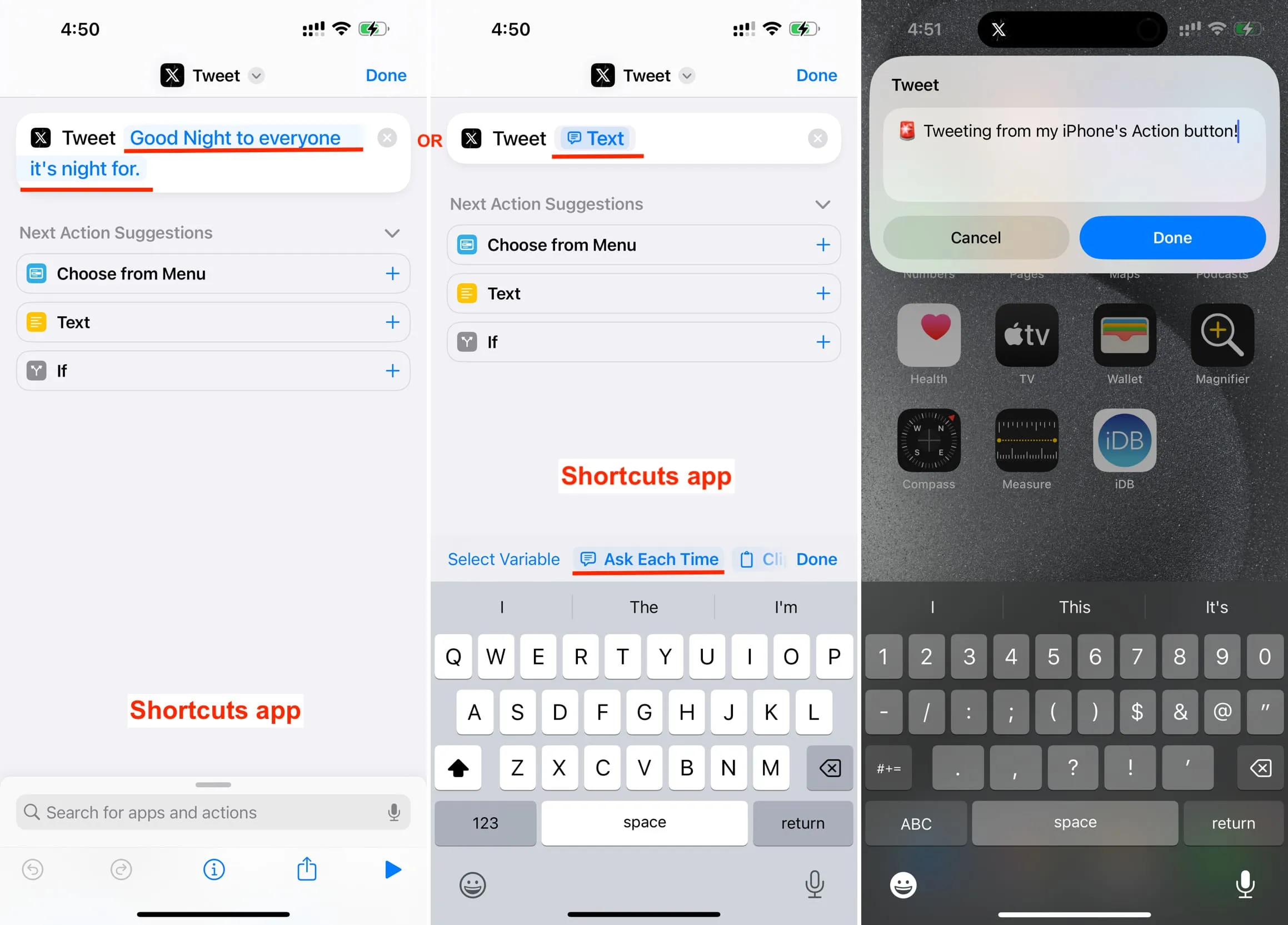
9. 画面に表示されている内容を iPhone に読み上げてもらいます
「画面読み上げ開始」ショートカットをトリガーするように「アクション」ボタンを構成します。この後、どの画面からでもアクションボタンを押し続けると、iPhone が画面上のテキストを読み上げます。Apple およびサードパーティのアプリでシステム全体で機能します。
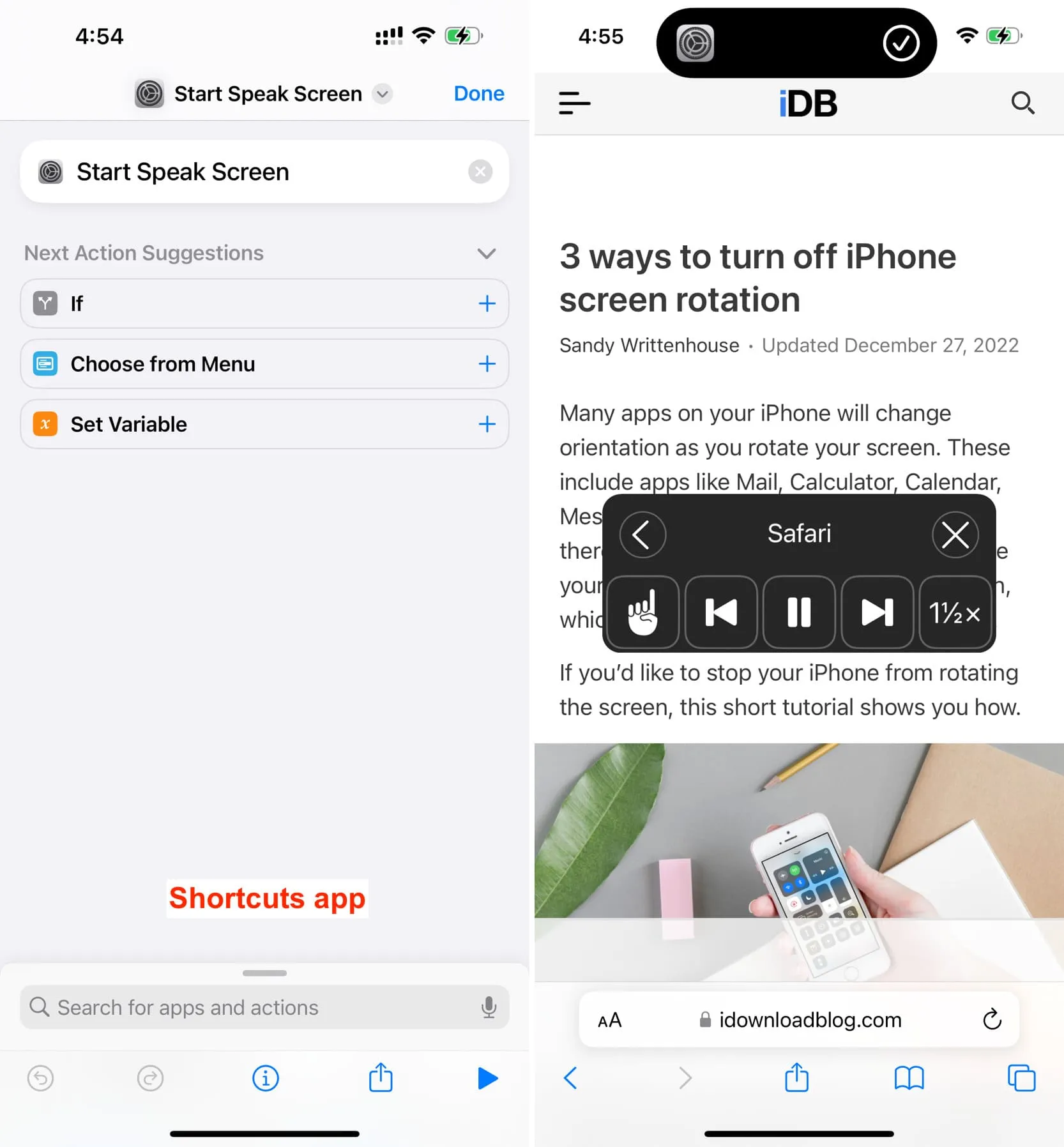
10. 音声録音の開始と停止
[設定] > [アクション ボタン]に移動し、 [音声メモ]に設定します。
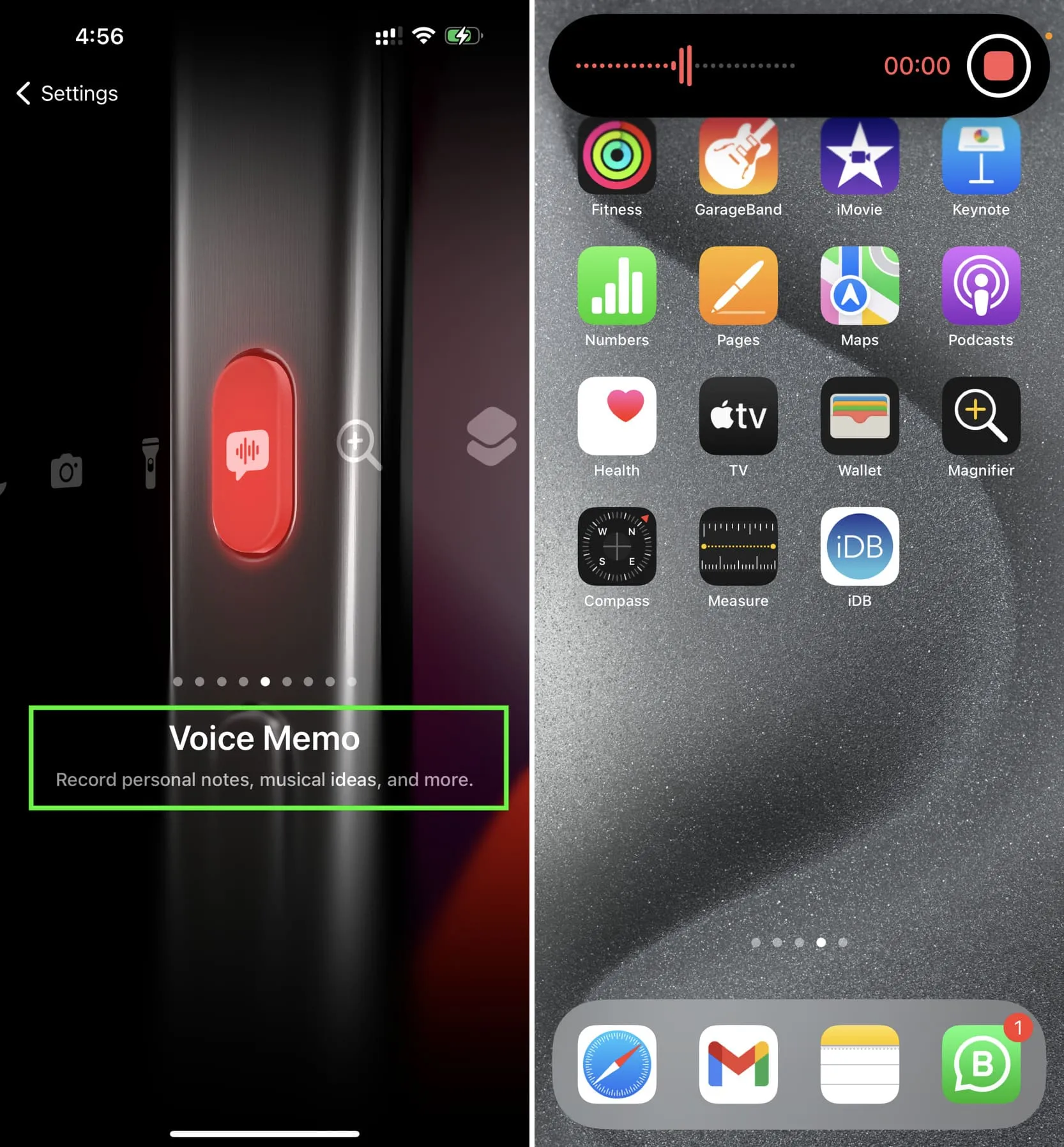
11. 書類をスキャンする
ショートカット ピッカー ボタンをタップし、[ファイル] > [ドキュメントのスキャン]を選択します。今後は、[アクション] ボタンを使用してドキュメントをスキャンし、PDF としてファイル アプリに保存できるようになります。

12. タイマーを開始する
オプション 1:時計アプリの下にあるタイマー設定アプリのショートカットを使用できます。この後、アクション ボタンを押し続けると、タイマーの期間を設定して開始するためのピッカーが表示されます。
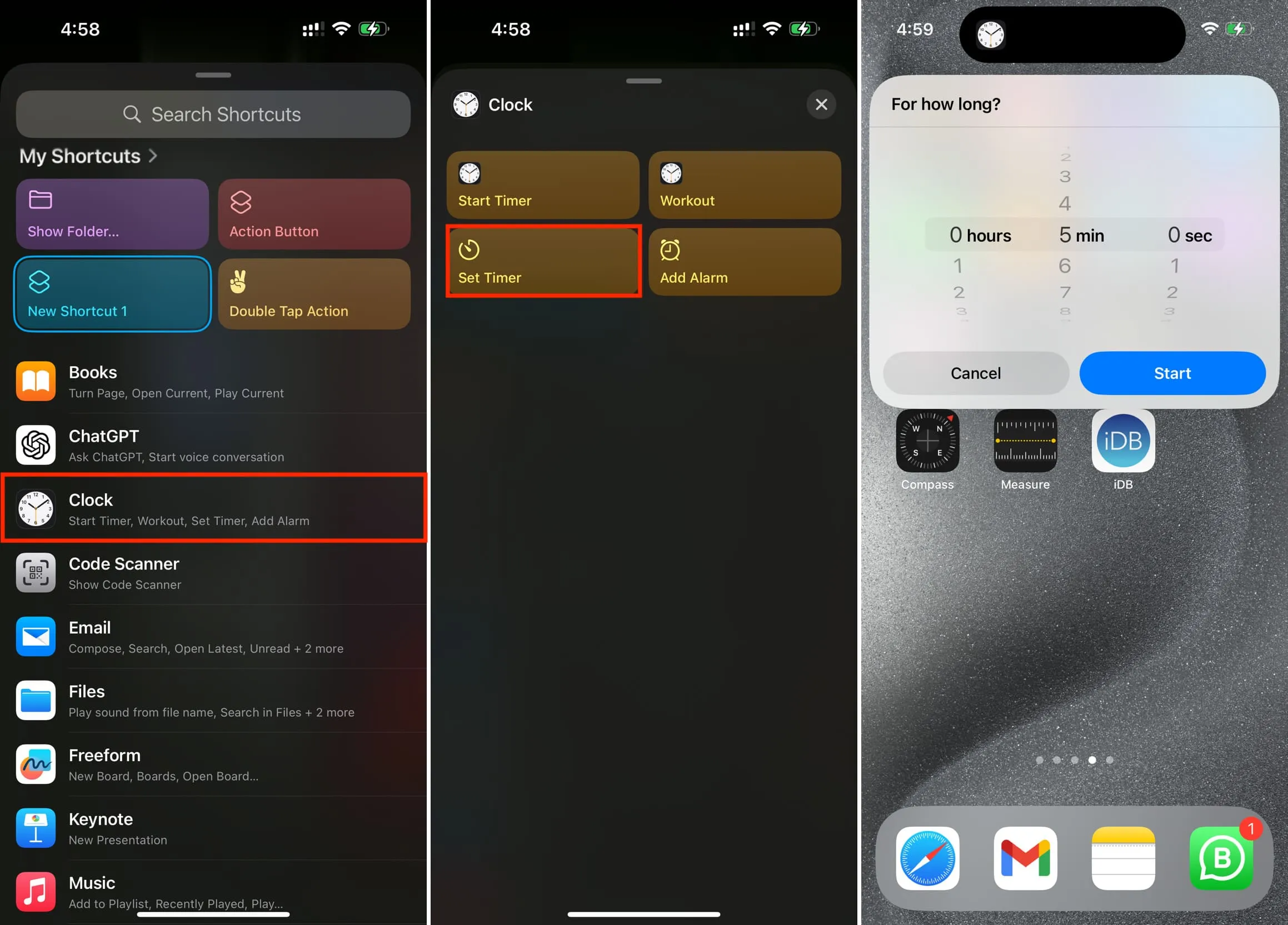
オプション 2:お茶の抽出時間は 2 分以内とします。その場合は、ショートカット アプリを使用して単純な2 分間のタイマーを作成し、アクション ボタンをこのショートカットに設定します。その後、アクションボタンを押し続けると、2 分間のタイマーが自動的に開始されます。他に何もする必要はありません。
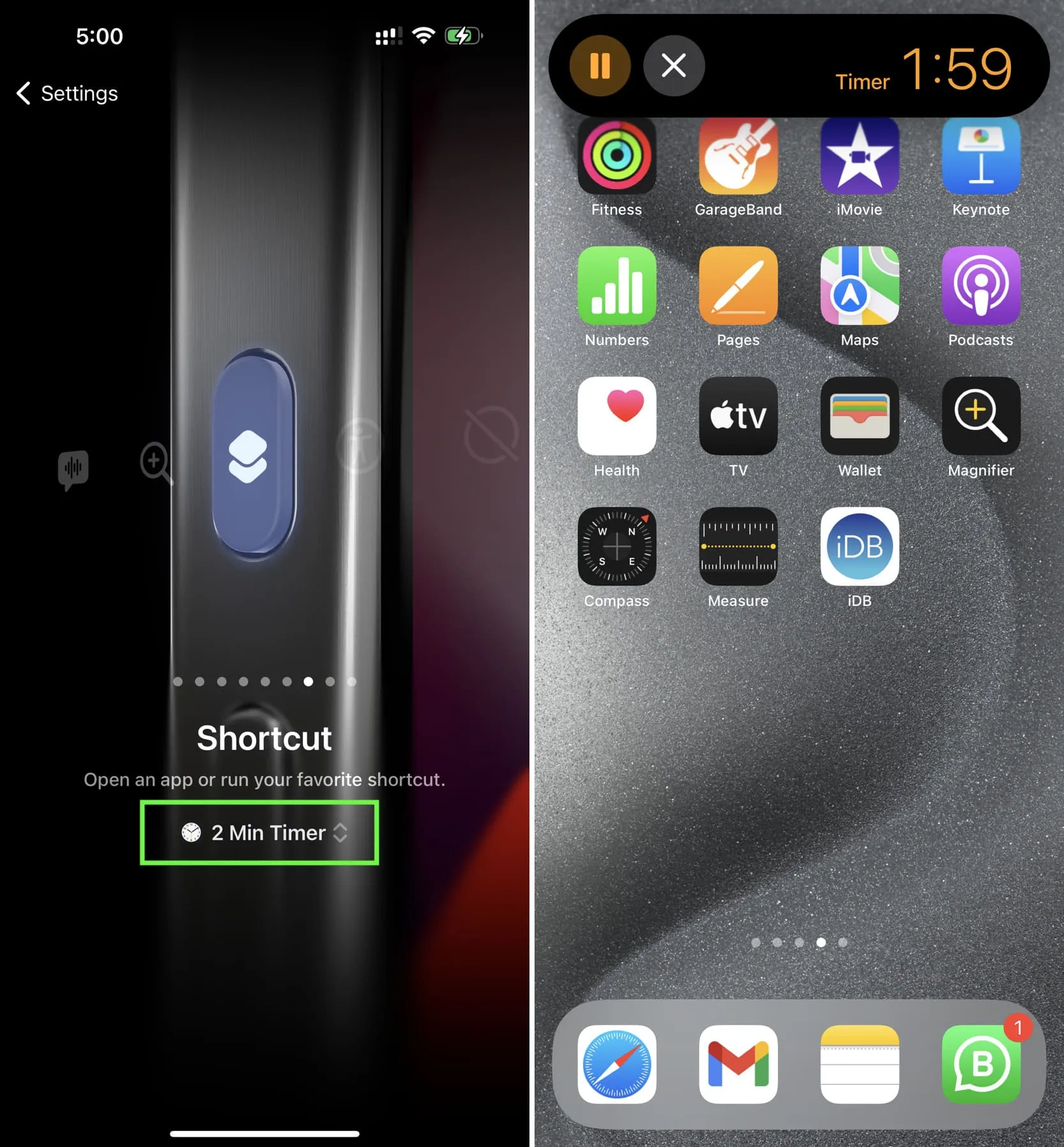
13. iPhone のホットスポットのパスワードを取得する
あなたは、 iPhone のホットスポットを他の人と頻繁に共有しているのに、そのパスワードを覚えていない人ですか? [アクション] ボタンを[ホットスポット パスワードを取得]に設定すると、必要に応じて iPhone の個人ホットスポット パスワードが表示されます。
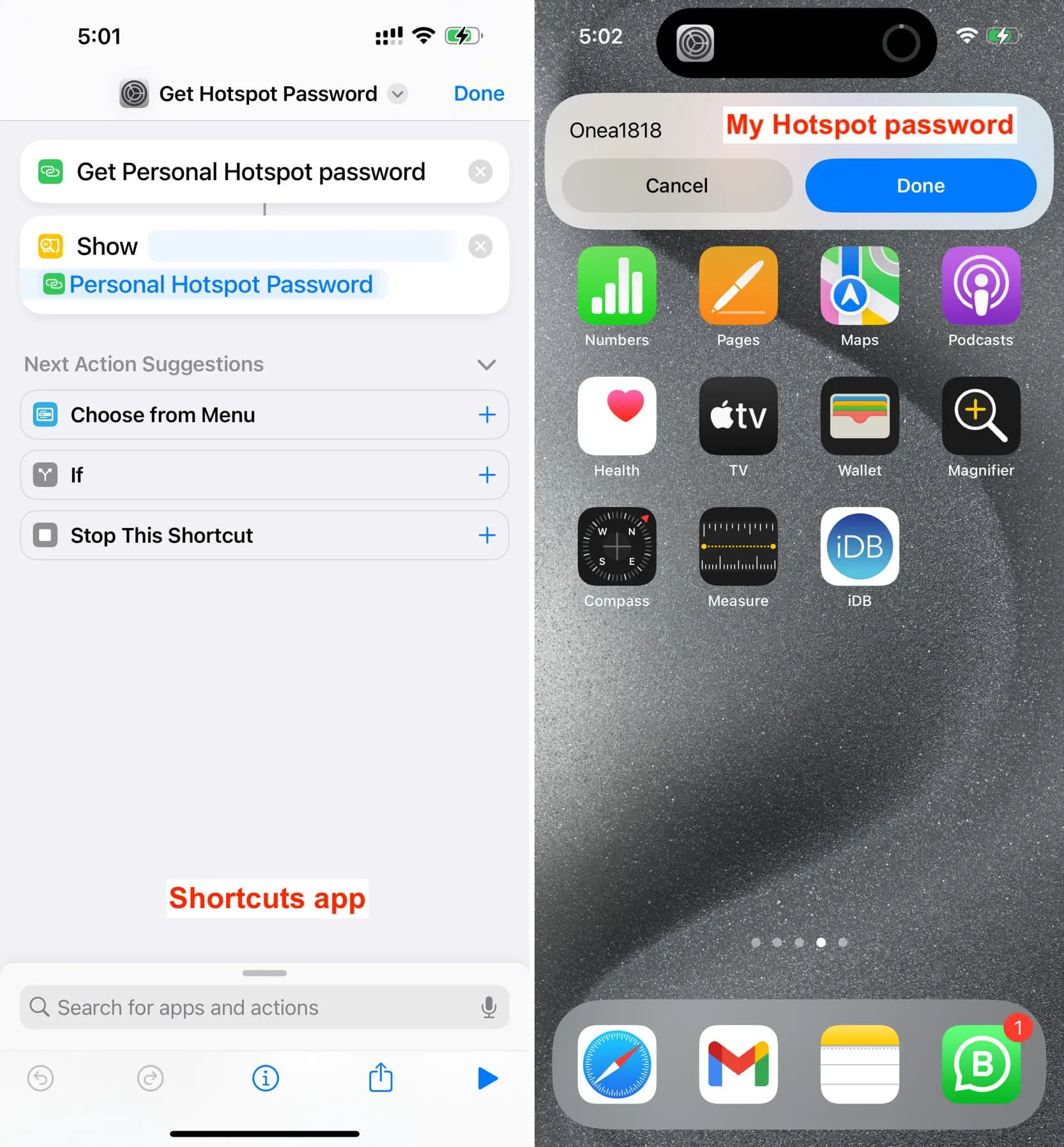
14. 読んでいる本のページをめくる
専用の書籍リーダー デバイスにはページめくりボタンがありますが、iPhone にはありません。したがって、アクション ボタンを単純なページめくりのショートカットにマップできます。この後、本を読んでいるときにアクション ボタンを押し続けると、ページがめくられます。
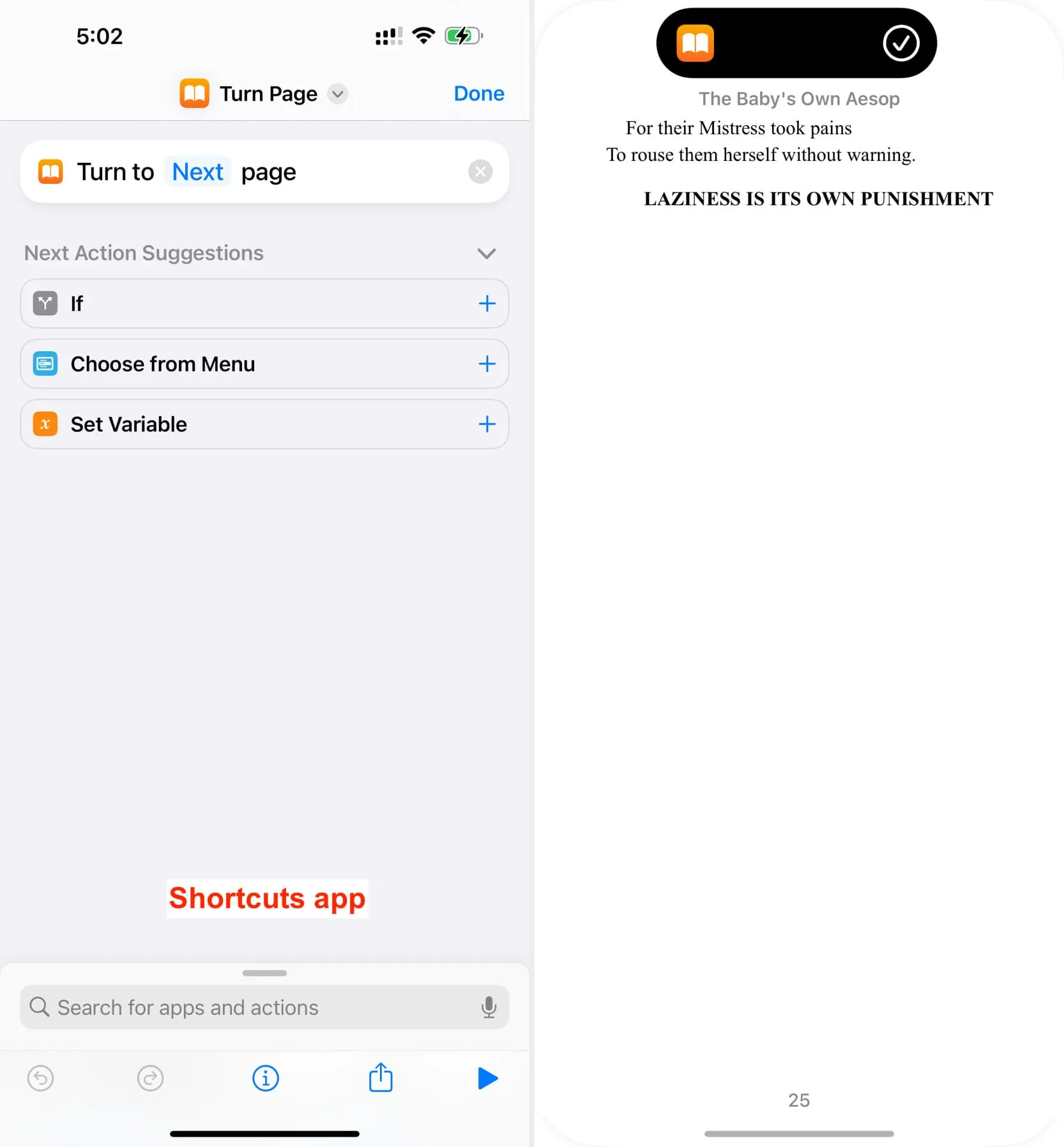
15. 新しいメモを作成する

16. ChatGPT のサポートを受ける
iPhone にChatGPT アプリをダウンロードし、ログインします。次に、アクション ボタンを単純なAsk ChatGPTショートカットにマップし、どこからでも使用できます。
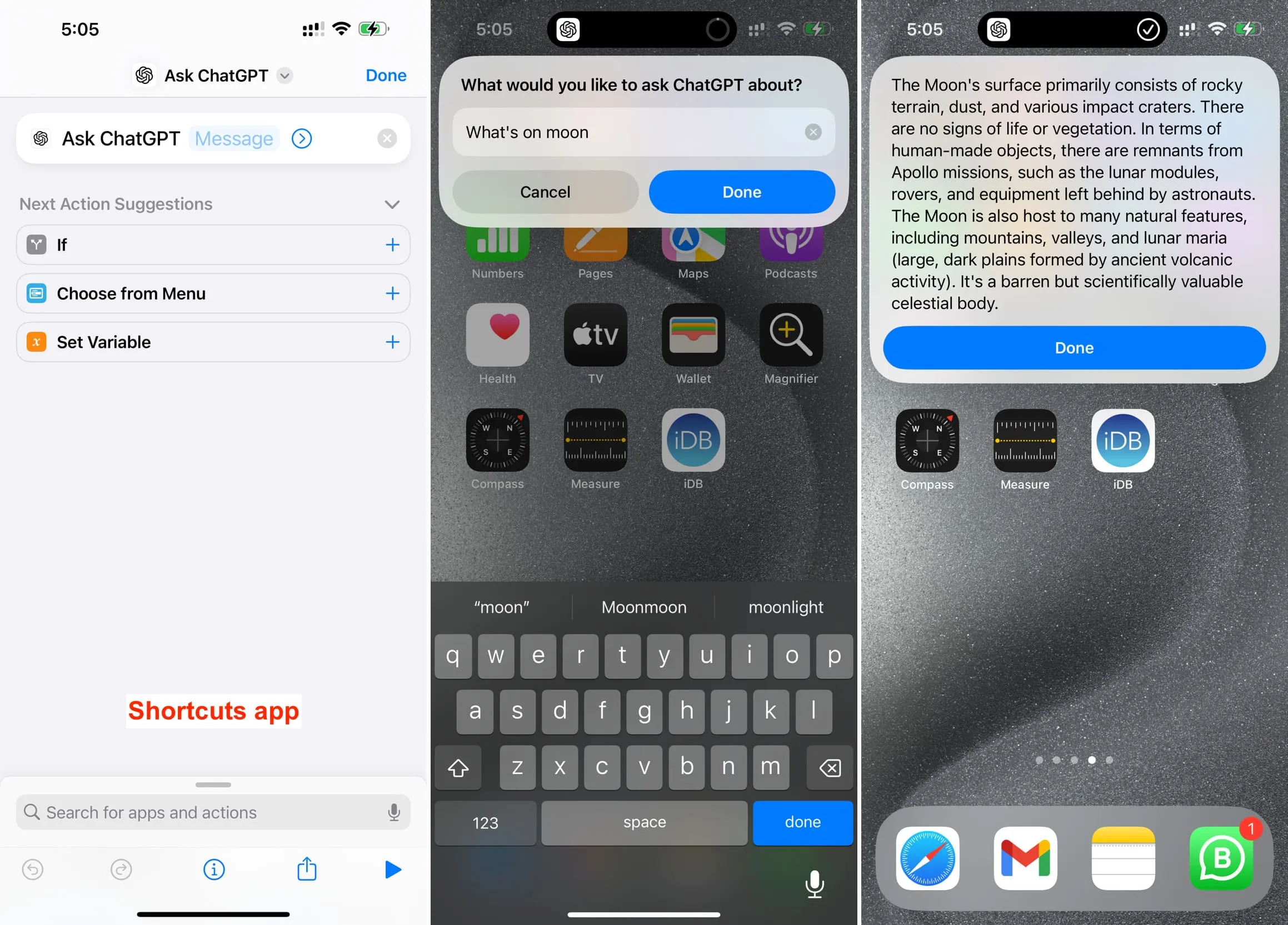
物事を次のレベルに引き上げたい場合は、Federico Viticci によるS-GPTをチェックしてください。
17. 支払いを送信する
Apple Pay の[Send Payment]ショートカットを使用して、誰かに支払うように設定できます。次に、一部のサードパーティの銀行アプリもこれをサポートしているので、確認してください。ただし、ほとんどの場合、支払いアプリ内に移動する必要があるため、あまり実用的ではないかもしれませんが、それでも知っておくべき点があることに注意してください。
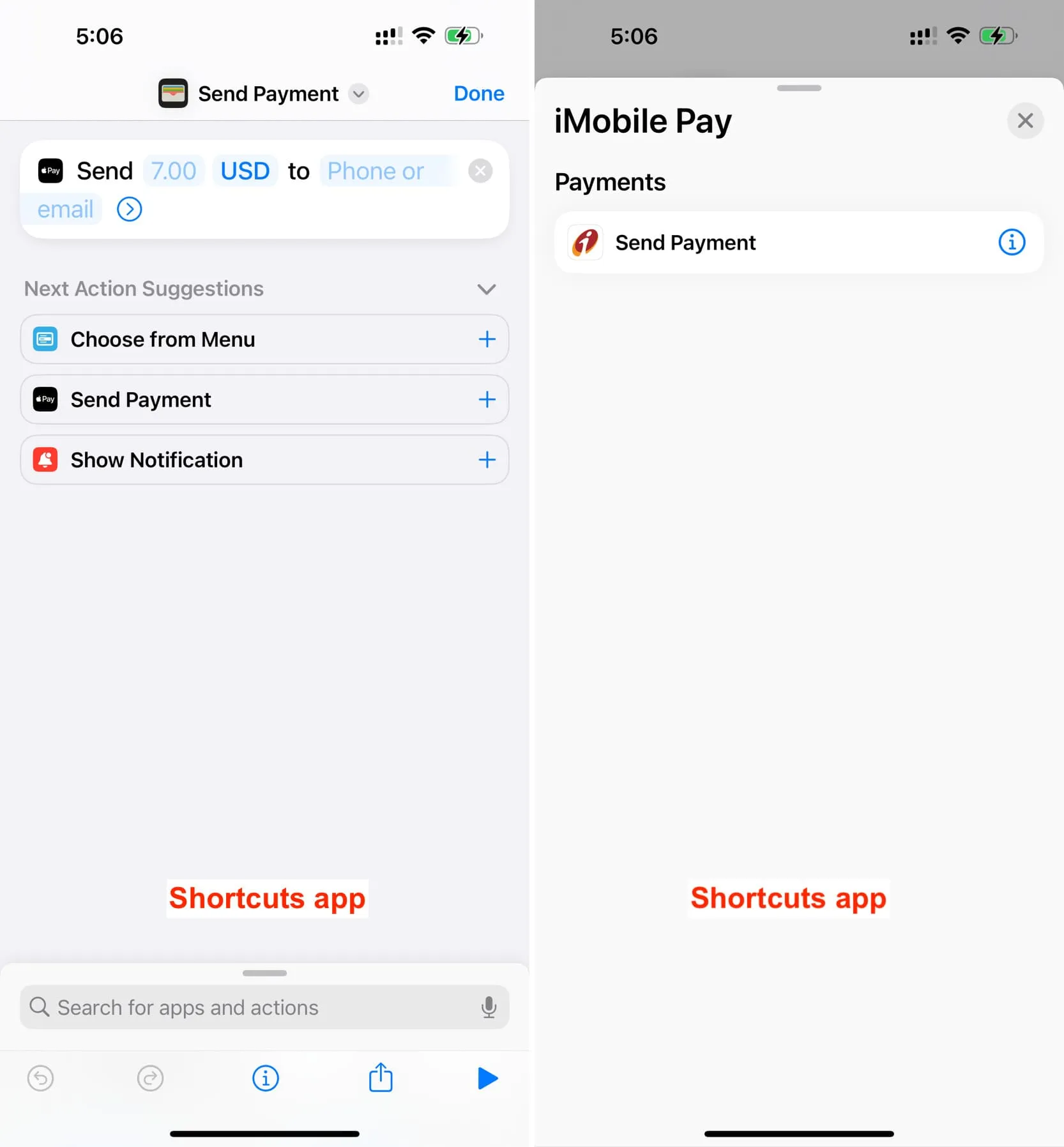
18. 愛する人に電話、FaceTime、またはテキストメッセージを送る
iPhone 15 Pro のアクション ボタンを、特別な人に FaceTime、電話、またはテキスト メッセージを送信するように設定できます。FaceTime、Call、またはSend Messageアクションを含む新しいショートカットを作成し、連絡先を追加するだけです。この後、アクション ボタンをこのショートカットにマップし、ボタンを押すだけでその相手に電話をかけたりテキスト メッセージを送信したりできます。
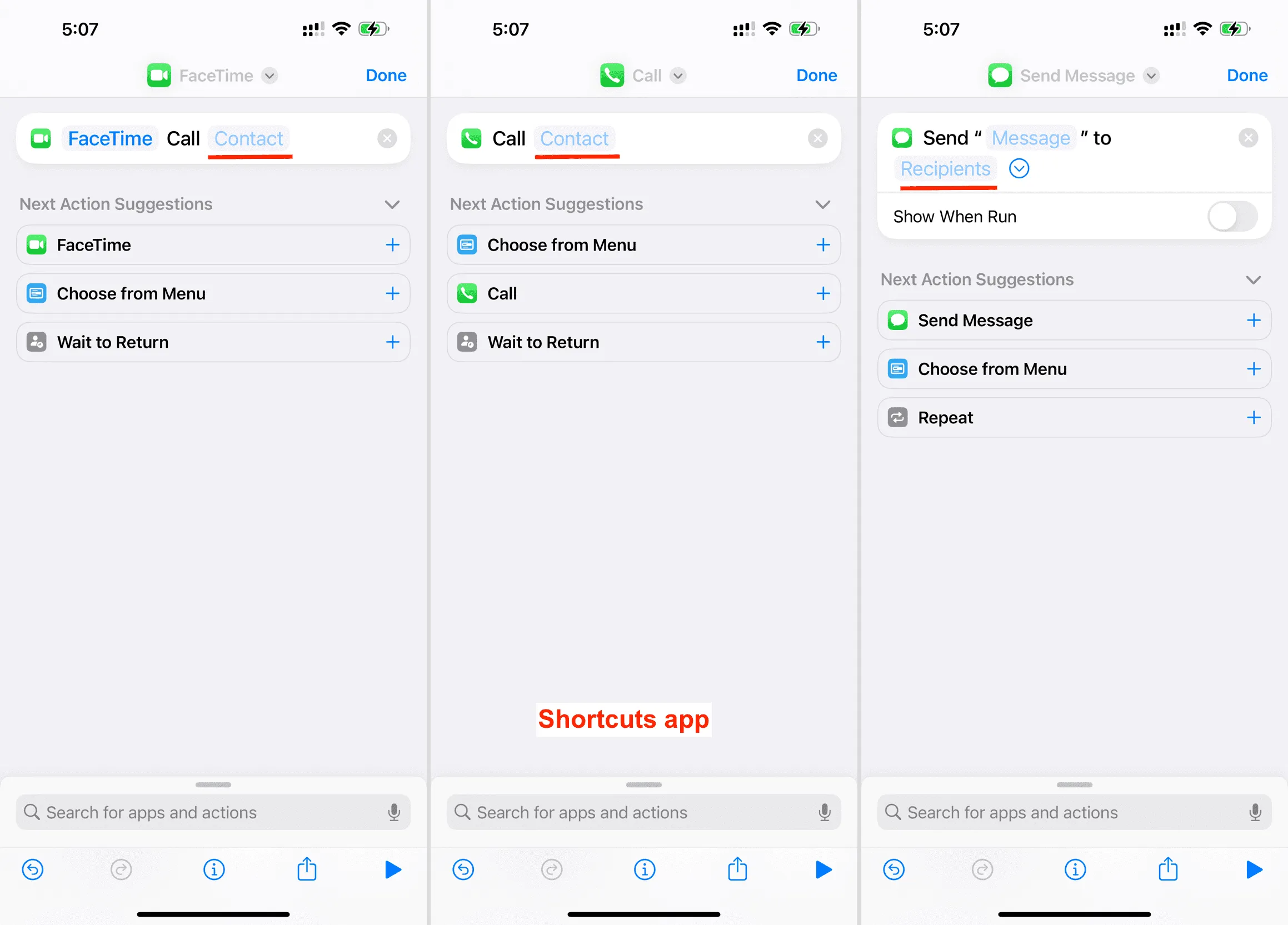
19. 同僚への Slack メッセージの作成を開始する
私はSlackで編集者に頻繁にメッセージを送ります。したがって、Slack の[メッセージを送信]アクションを使用し、エディターを選択して、それを [アクション] ボタンに設定します。この後、アクション ボタンを押すと、すぐに Slack アプリ内の彼の会話に移動します。
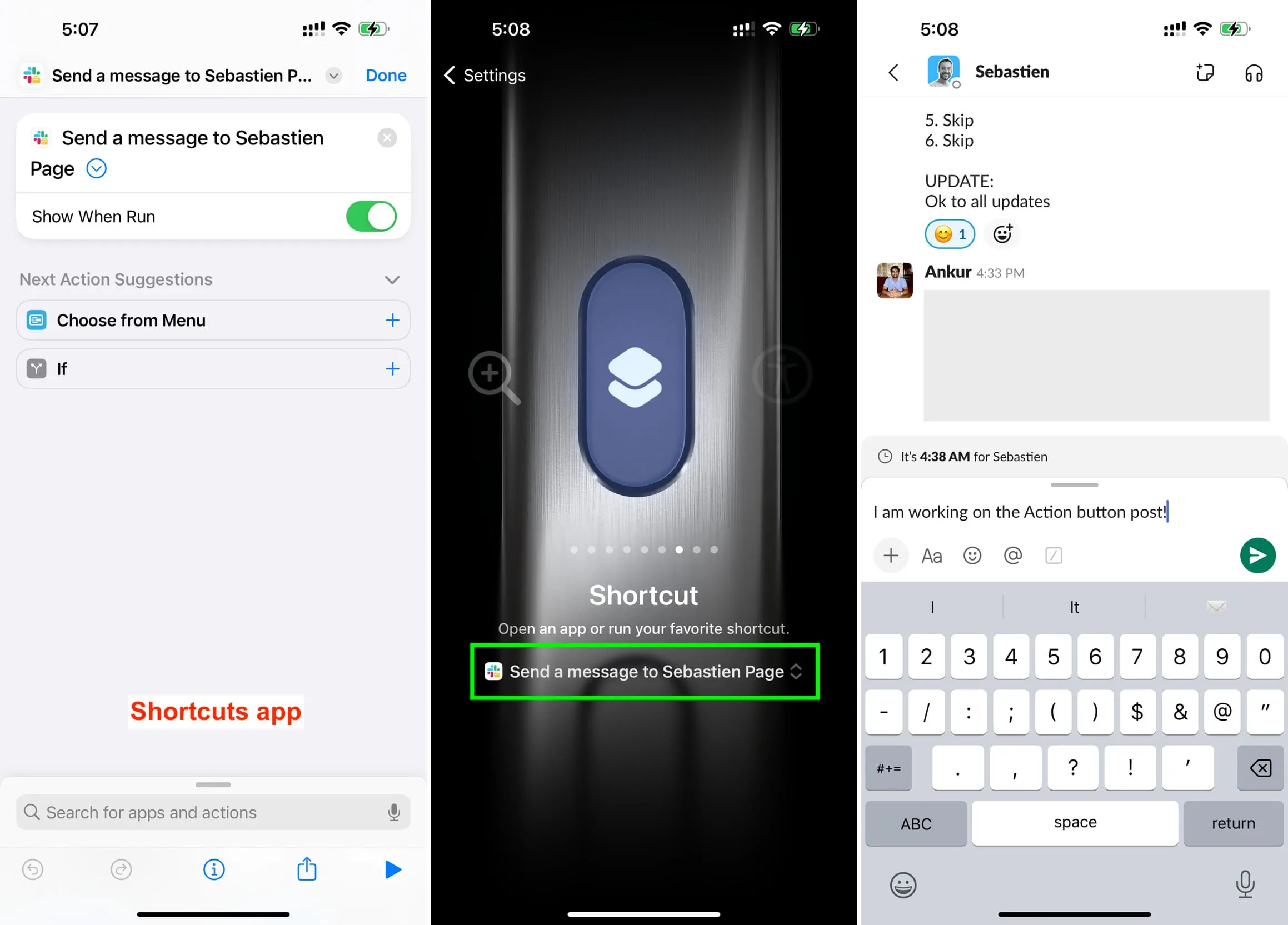
20. Uber をリクエストする
毎日職場から自宅までUber を利用するとします。Uber の配車リクエストアクションを使用し、降車場所を設定し、ショートカットを調整して、アクション ボタンにマッピングすることができます。
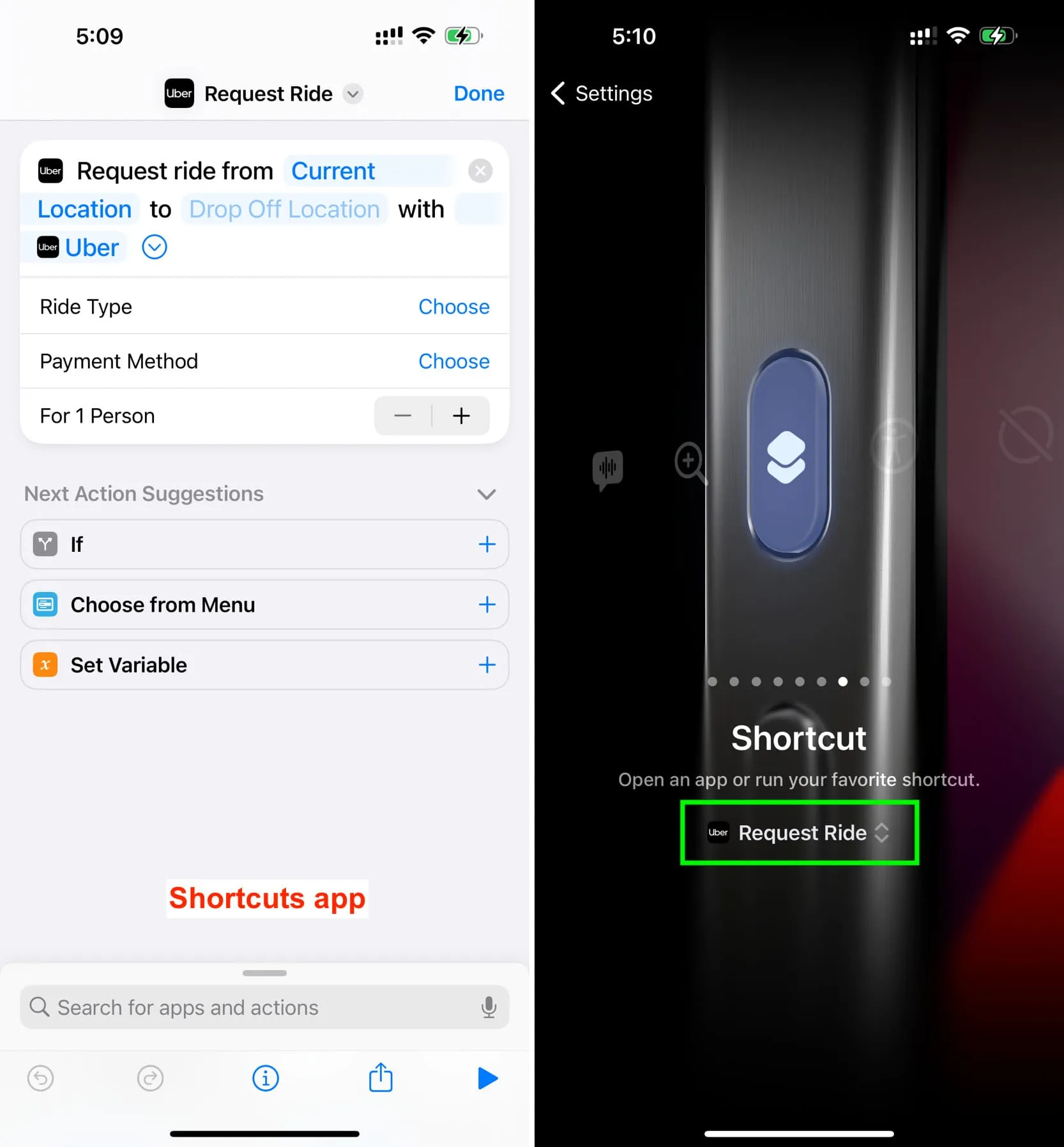
21. テスラを管理する
Teslaアプリは、多数の Siri ショートカット アクションを提供します。ショートカット アプリに移動し、Tesla アクションを使用して、車のロックとロック解除、おならの音の再生、またはアクションが提供するその他の操作の 1 つを実行します。
22. 新しいカレンダーイベントを追加する
新しいイベントを即座に作成するには、「アクション」ボタンに「新しいイベントの追加」ショートカットを構成します。

23. 未知の音楽をシャザムするために使用します
Shazam の音楽認識機能をすばやくトリガーするには、[アクション] ボタンの[音楽を認識] ショートカットを選択します。
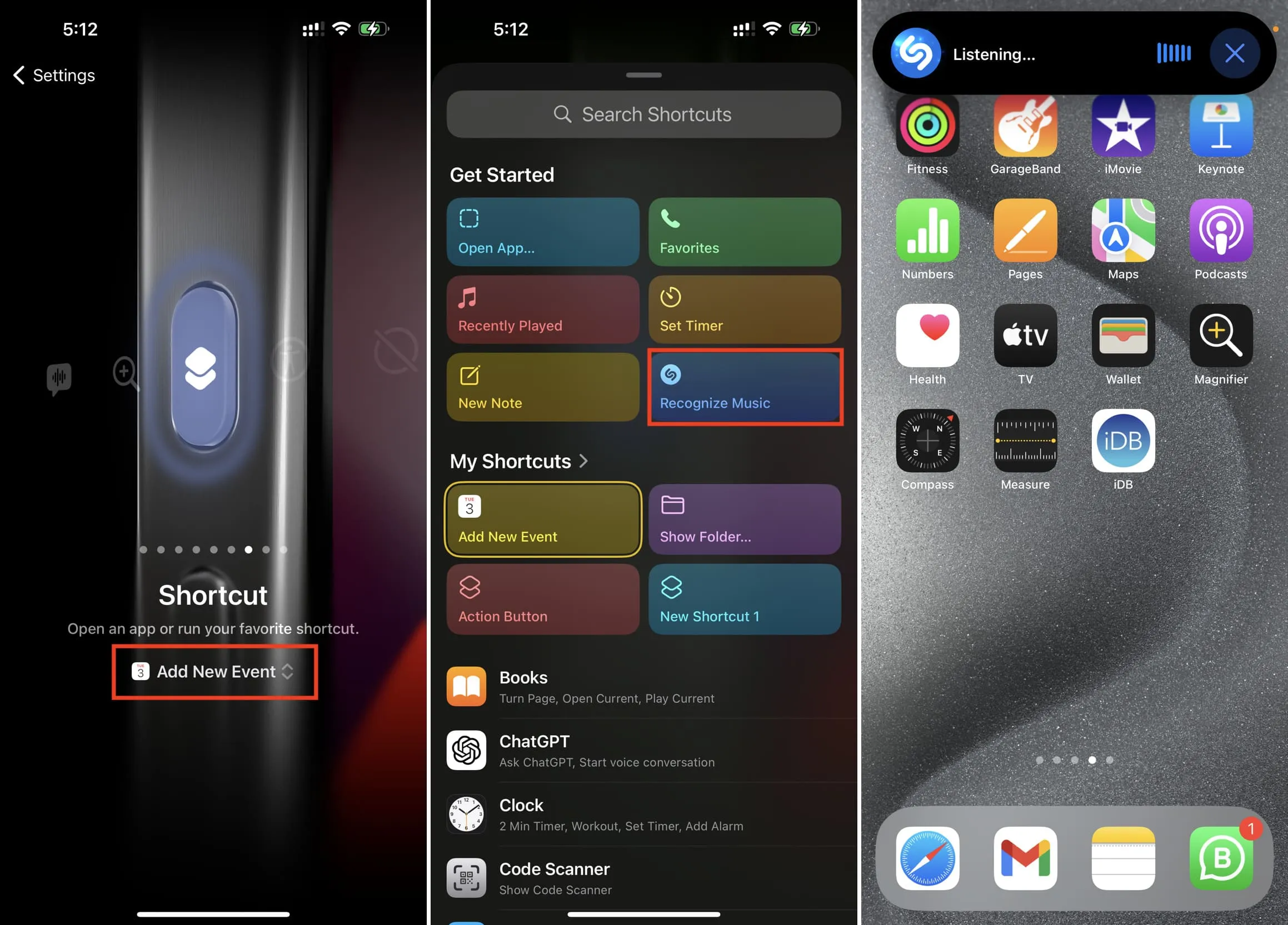
24. オーディオの再生先を AirPods または HomePod に設定します
AirPods の自動切り替えを有効にしたままにすると、AirPods が iPhone から切断されて iPad または Mac に移動するときにイライラする可能性があります。iPhone に再接続するには、アクション ボタンを [再生先を変更]ショートカットに設定し、AirPods (または HomePod) に設定します。この後、アクションボタンを押すと、オーディオがAirPods(またはHomePod)にルーティングされます。
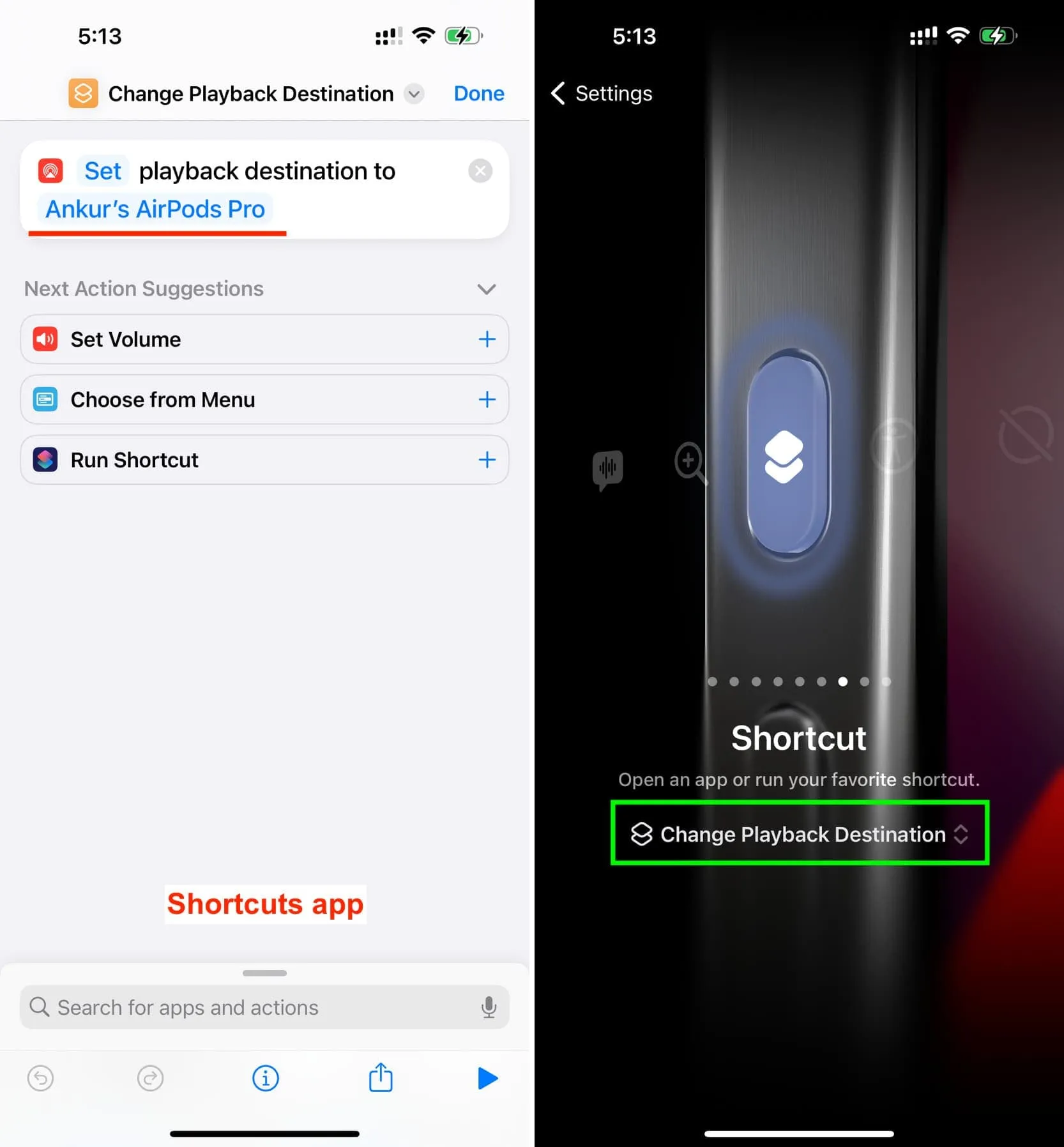
25. ベル、玄関、エアホーン、おなら、その他の音を鳴らします
まず、Thwip アプリをダウンロードして開きます。次に、新しいショートカットを作成し、Thwip の[サウンドを再生]アクションを追加します。ここで、矢印 ( > ) をタップし、Thwip アプリに表示されるサウンド名 ( BellやAir Hornなど)をショートカット アプリの[名前]フィールドに入力し、 [完了]を押します。
この後、作成したショートカットを実行するように [アクション] ボタンを設定します。これからは、部屋に入ったとき、または友達が冗談を言ったときに、アクション ボタンを押すと、その音が再生されます。
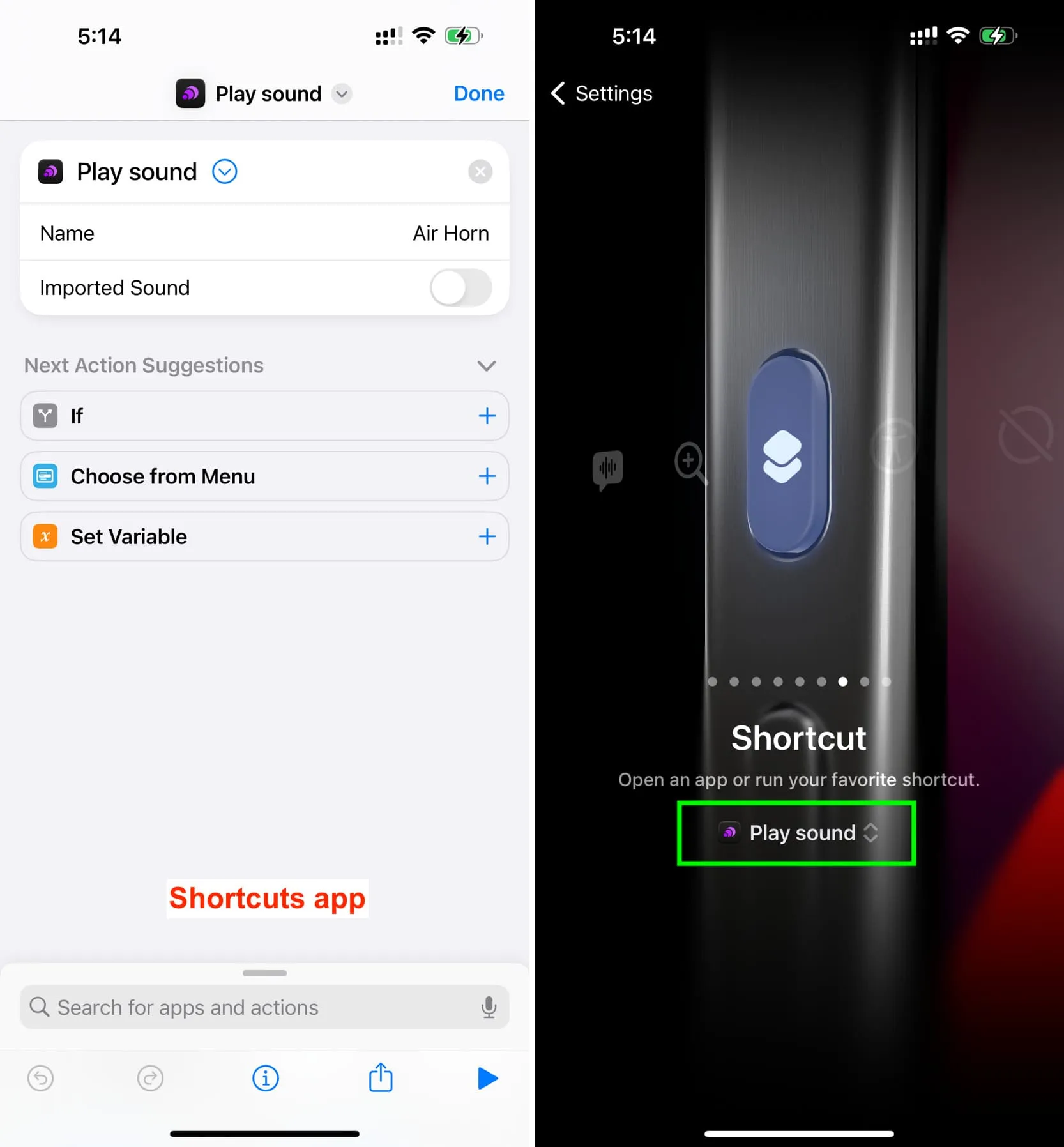
「アクション」ボタンを「ホーム画面に移動」ショートカットにマップします。この後、アクションボタンを押し続けると、アプリからホーム画面に移動します。
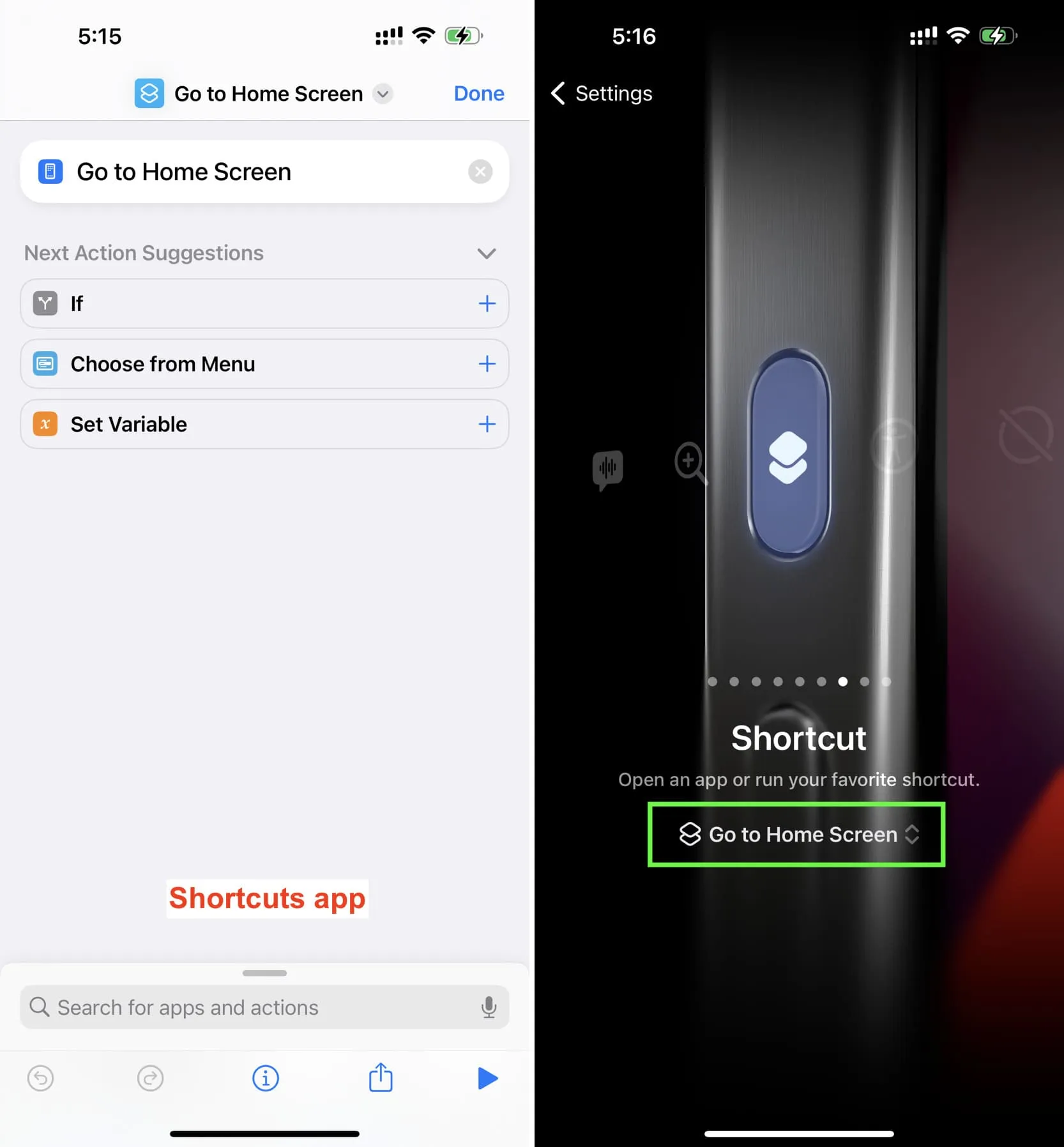
[アクション] ボタンは 1 つのタスクにのみ使用できます。ただし、巧妙な時間テクニックのトリックを使用すると、アクション ボタンを 2 回押し続ける速度に基づいて、さまざまなタスクをトリガーすることができます。
この原則に基づいて、ジョーダン ゼレニーは、アクション ボタンを押し続けると 1 つのタスクを実行し、アクション ボタンを2 回目に押し続けると別のタスクを3 秒以内に実行できるダブル タップ アクションショートカットを共有しました。
彼は写真 カメラとビデオカメラを開くためのショートカットを設定しました。ただし、ショートカットをダウンロードした後にカスタマイズできます。3 秒の時間を他の長さに変更することもできます。
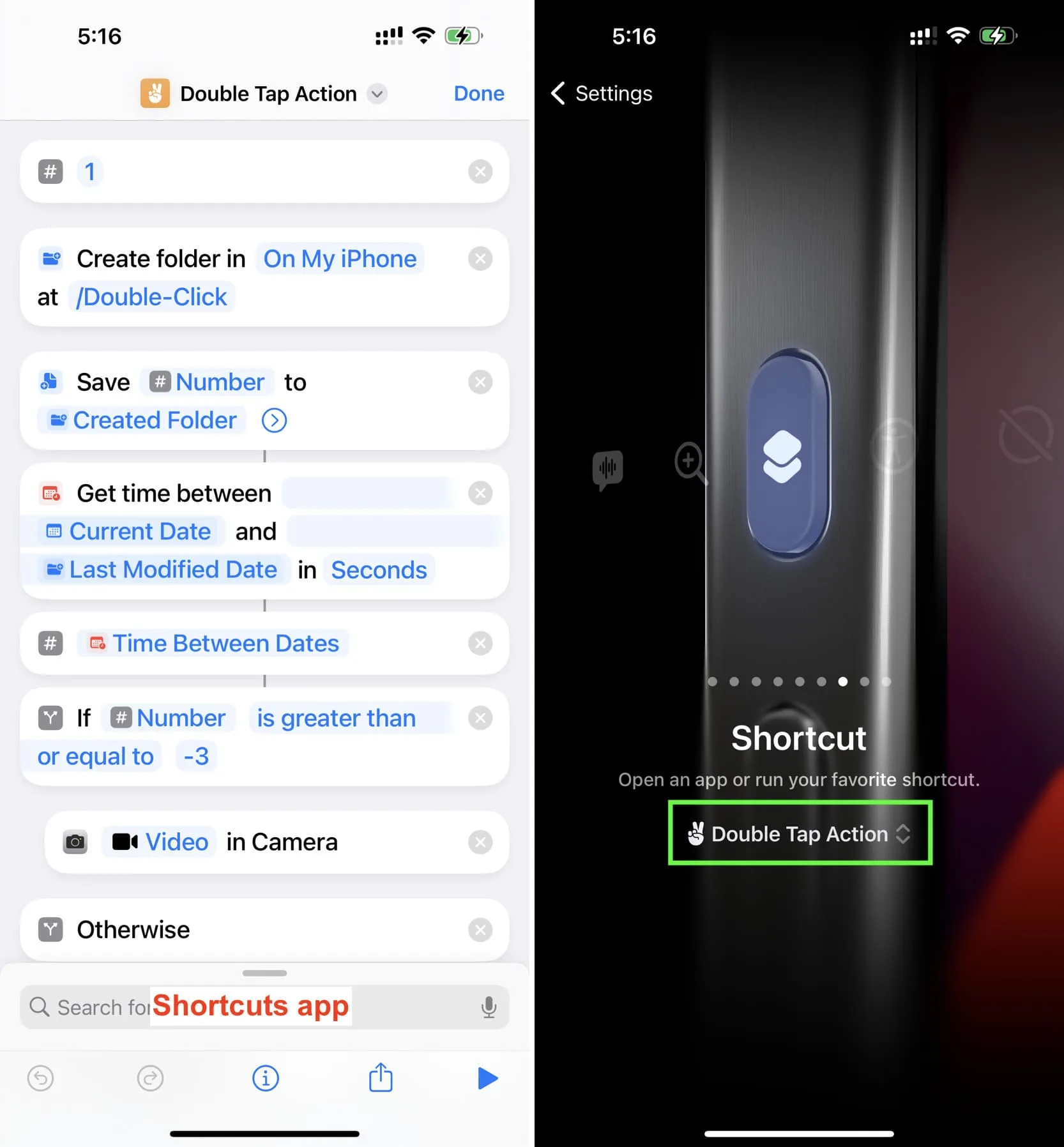
無料のActions アプリには、ショートカットを作成するための便利なアクションがいくつか用意されています。そのうちの 1 つはデバイスの向きの取得で、これを使用すると、iPhone 15 Pro が縦モードの場合は 1 つのタスクを実行し、iPhone が横モードの場合は別のタスクを実行するようにアクション ボタンを設定できます。
Eshu Marneedi 氏は、これを使用して、iPhone がポートレート モードのときにサイレント モードを切り替え、電話がランドスケープ モードのときにカメラを起動するショートカットを示しました。
彼のスクリーンショットを見て、サイレント モードとカメラというショートカットを作成しましたが、これを編集して機能を変更することもできます。そして最も良い点は、回転ロックをいじる必要がないことです。iPhone を物理的に横向きモードにするか、縦向きに保つだけで機能します。
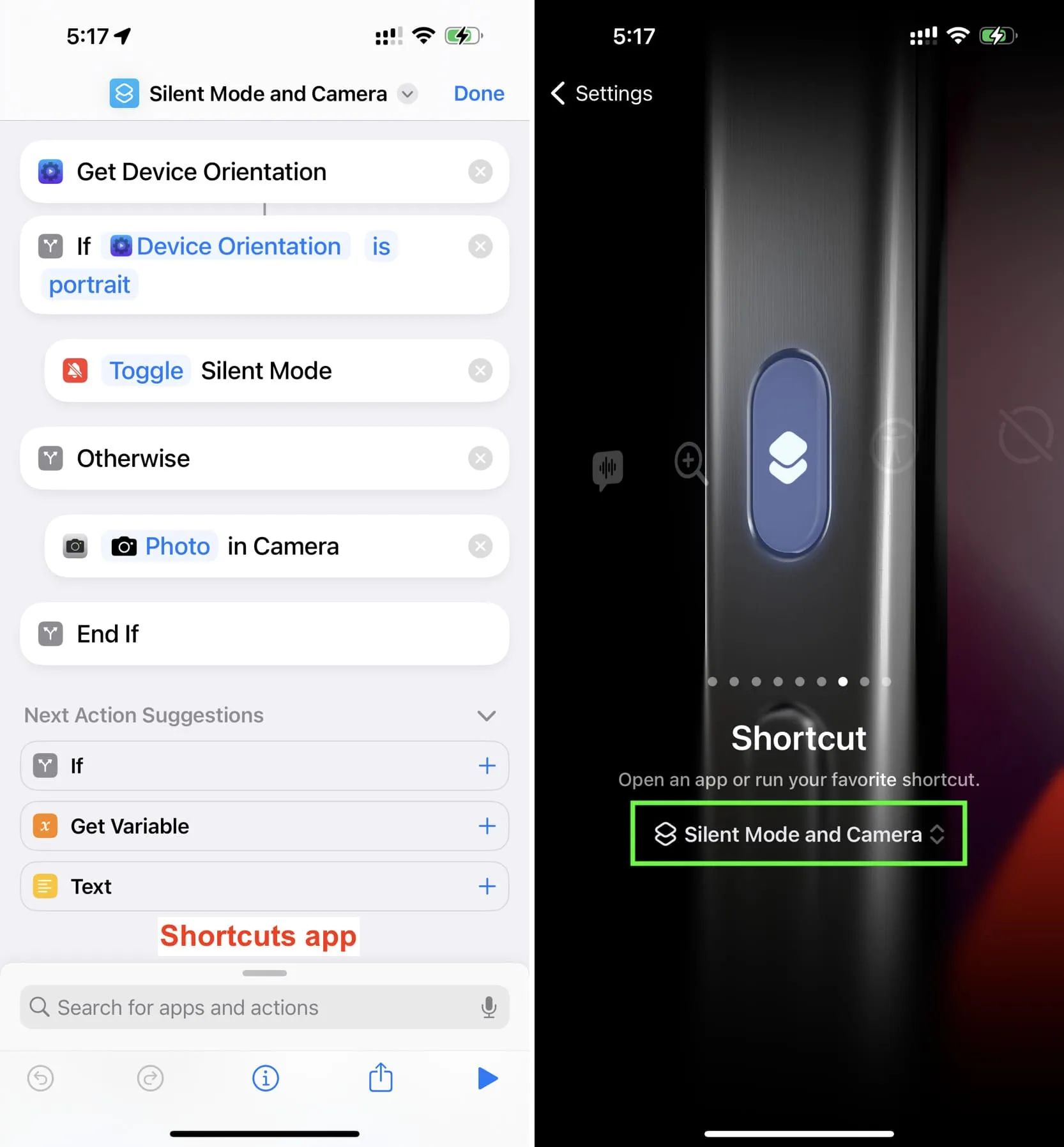
iPhone 15 Pro または iPhone 15 Pro Max でアクション ボタンを何を行うようにマッピングしていますか?
コメントを残す