iPhone でリマインダーをセクションや列ごとに整理して、ToDo リストをより効率的に作成
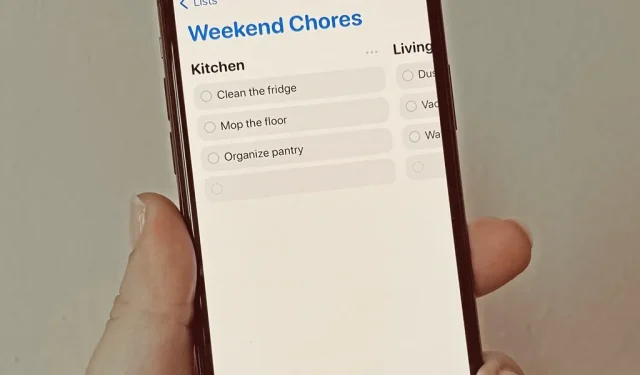
iPhone または iPad 上のApple のリマインダーアプリには、タスクを整理する新しい方法であるセクションが搭載されました。セクションを使用すると、同じ考えを持つバケットにタスクを配置したり、カンバン形式の列にタスクを配置したりすることで、リスト内のリマインダーをより適切に分類してワークフローをより効率的にすることができます。
リマインダー リストのセクションを使用すると、To-Do を明確なカテゴリに分けて視覚化することができ、リマインダーの海の中でタスクが埋もれてしまうのを防ぐことができます。リマインダーの新しい食料品リスト テンプレートは、食料品店を農産物、デリ、ペットフードなどの部門別にナビゲートするのに役立つセクションを自動的に作成します。
セクションを縦列で表示すると、かんばんボードの感覚がエミュレートされ、作業プロセスのさまざまな段階でのタスクが列から列へと移動しながら表示されます。このようなことは、 Asanaや Trelloなどの他のタスク マネージャーでも可能です。列ビューは、リマインダー リストを作業プロジェクトとして共有する場合、自分自身だけでなく、チーム メンバーにとっても役立ちます。
リスト セクションはiOS 17、iPadOS 17、macOS 14 Sonoma でサポートされており、watchOS 10 で表示できます。セクションは各リストに固有であり、「今日」などの他のスマート リストではなく、「すべて」スマート リストにのみ表示されます。または「予定」。
リストにセクションを作成する
リマインダーの食料品リスト機能はエントリを自動的にセクションに整理しますが、標準の iCloud リストにカスタム ヘッダーを作成して、タスクの整理にパーソナライズされたタッチを追加することもできます。Outlook、Yahoo、またはその他のサードパーティ アカウントに保存されたリストでは、セクションはサポートされないことに注意してください。
オプション 1: セクションを作成し、そこにリマインダーを追加する
- リマインダー内の任意のリストに移動します。
- 省略記号 (•••) をタップして、さらにオプションを開きます。
- 「新しいセクション」を選択してリストにセクションを追加します。少なくとも 1 つのセクションがすでにリストにある場合は、「セクションの管理」をタップし、続いて「新しいセクション」をタップします。
- 新しいセクションの名前を入力します。
- セクションに新しいリマインダーを作成するか、既存のリマインダーをセクションにドラッグ アンド ドロップするか、以下のオプション 2 または 3 を使用してリマインダーをセクションに移動します。

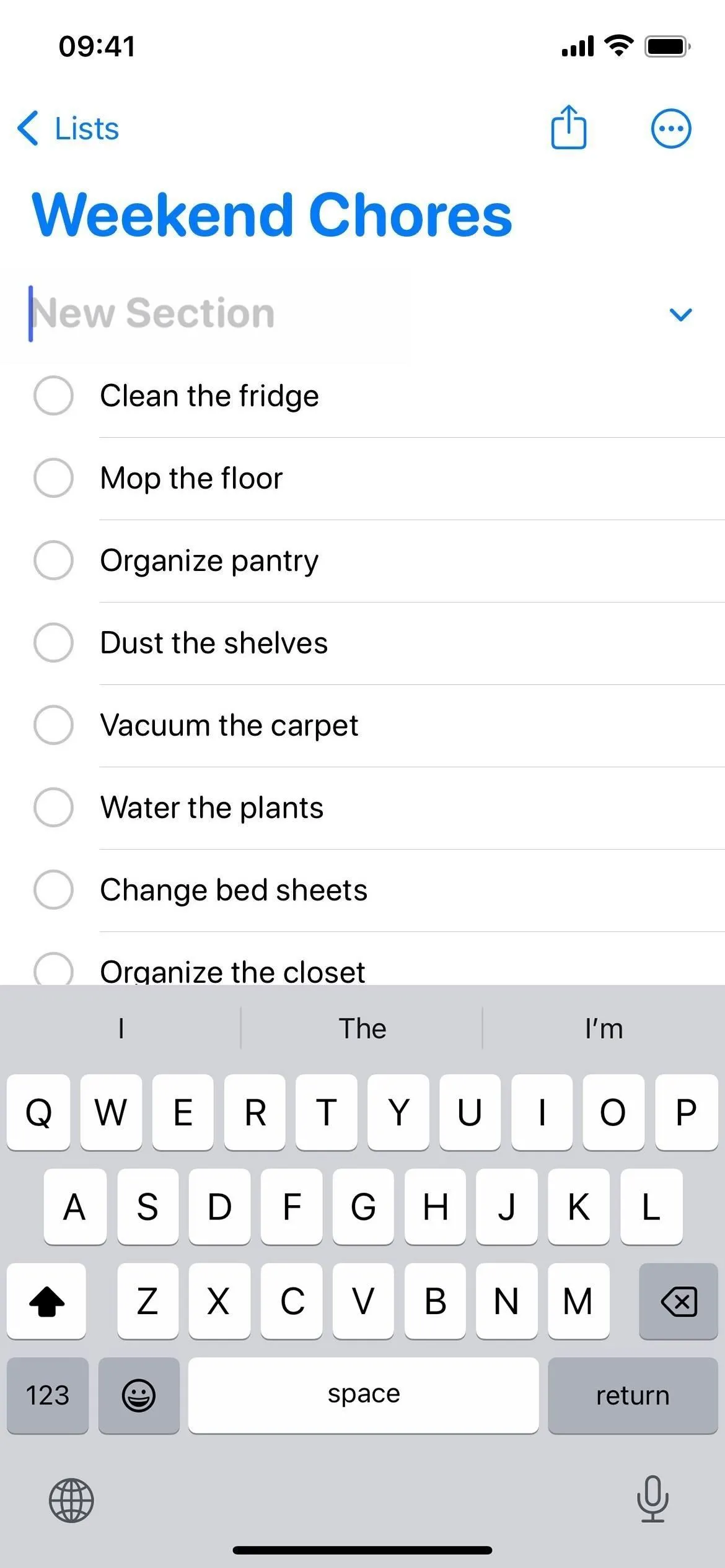
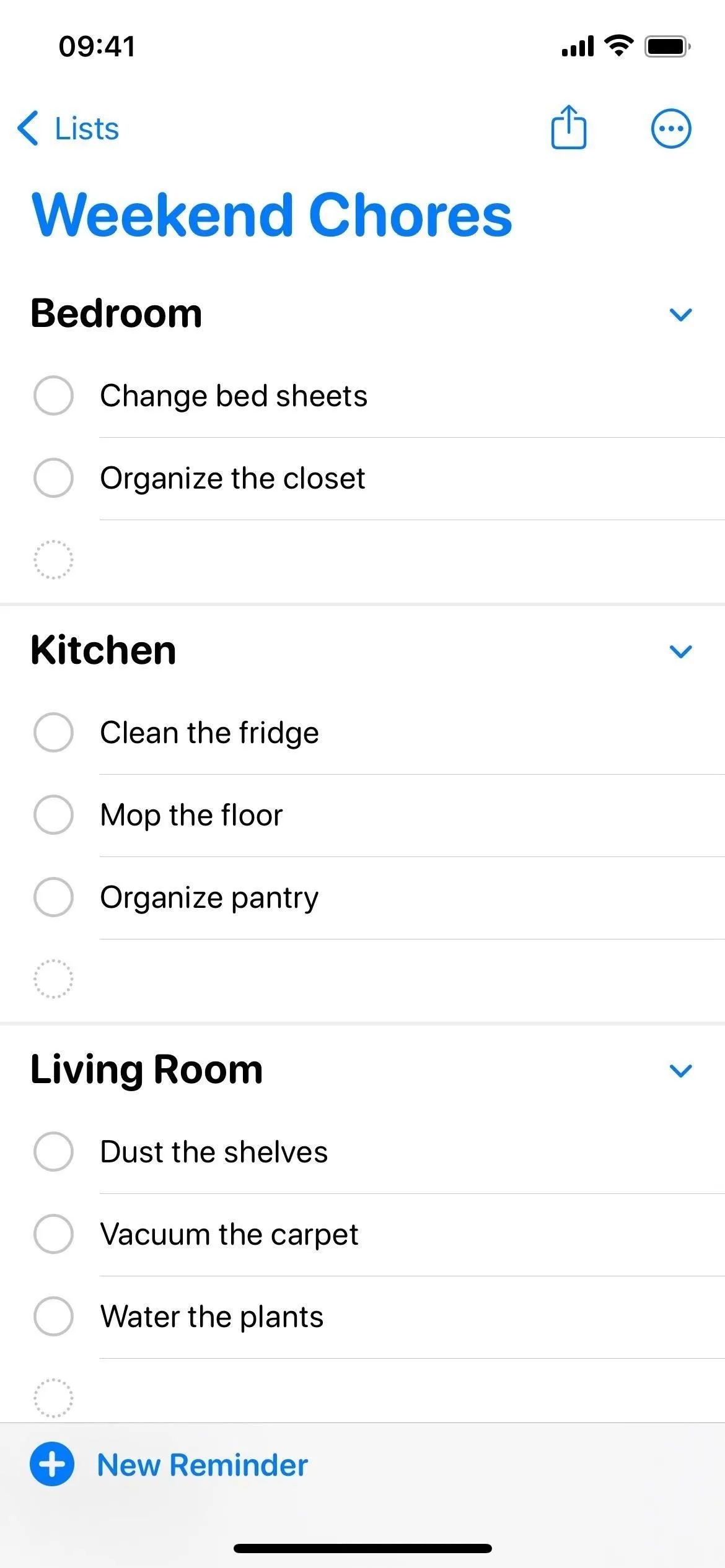
オプション 2: リマインダーを選択し、リマインダー用の新しいセクションを作成する
- リマインダー内の任意のリストに移動します。
- 2 本の指でリストを上下にスワイプして、1 つ以上のリマインダーを選択します。または、省略記号 (•••) をタップしてその他のオプションを開き、[リマインダーを選択] を選択してリマインダーを選択します。
- ツールバーの「セクション」アイコンをタップします。
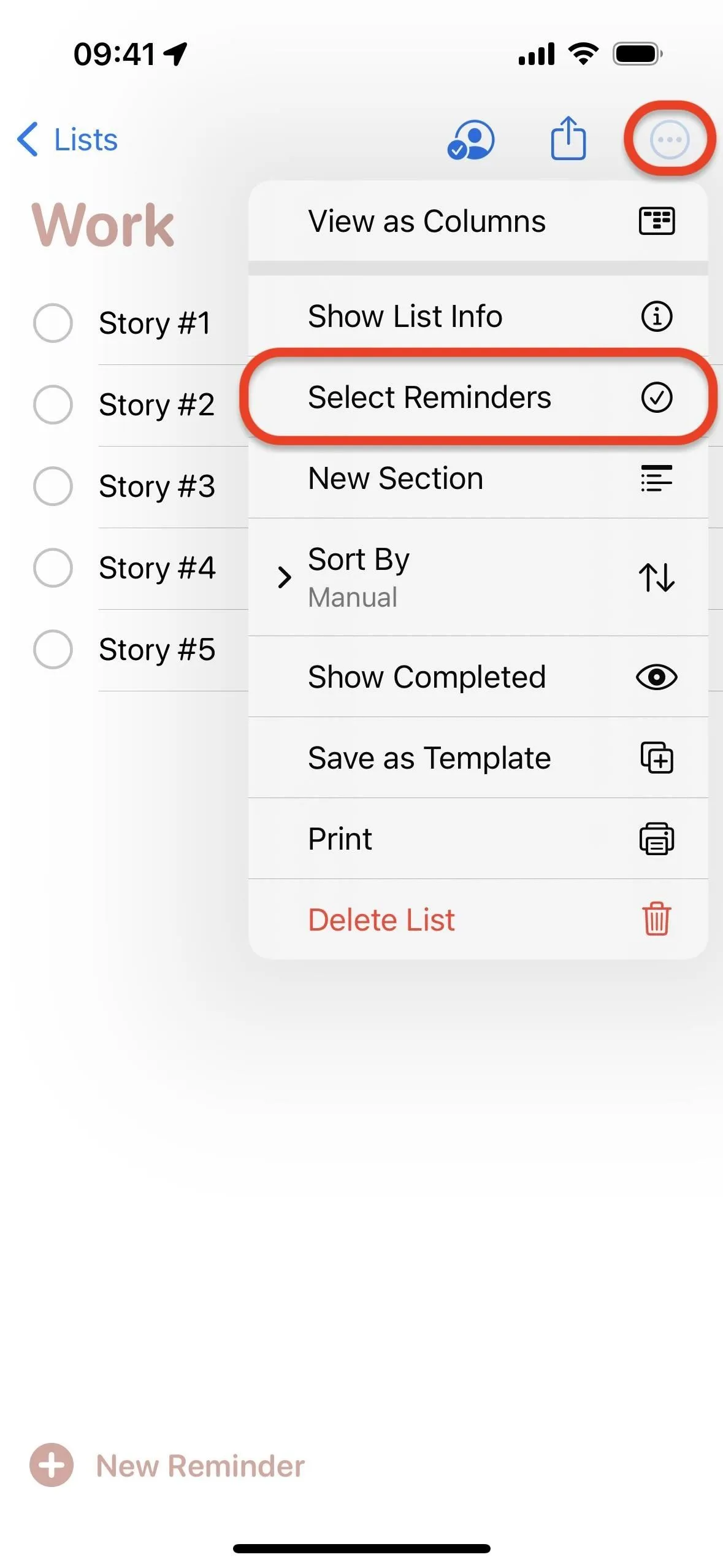
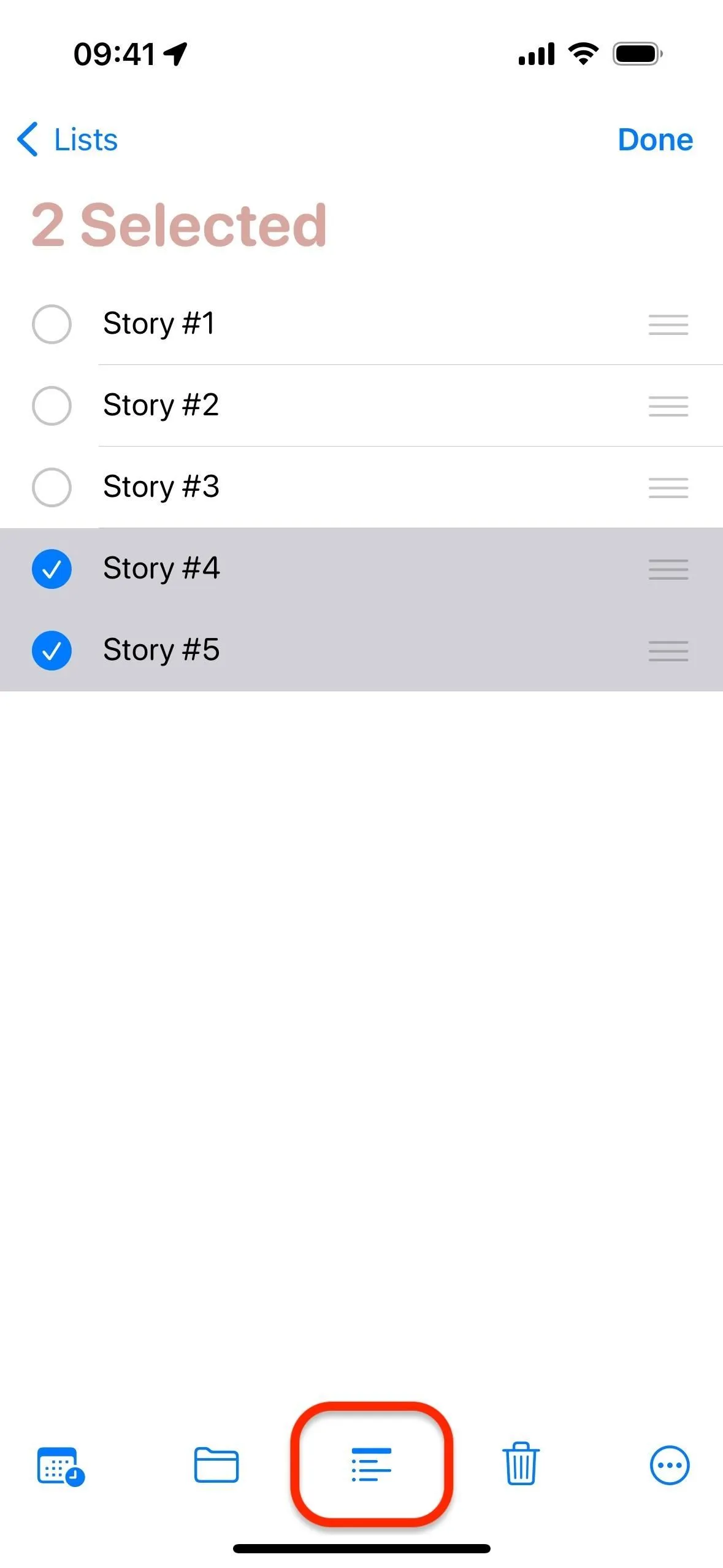
- 現在のセクションを選択するか、新しいセクションの名前を入力して「return」キーを押します。
- 必要に応じて、セクションに新しいリマインダーを作成するか、既存のリマインダーをセクションにドラッグ アンド ドロップするか、オプション 2 または 3 を使用してリマインダーをセクションに移動します。
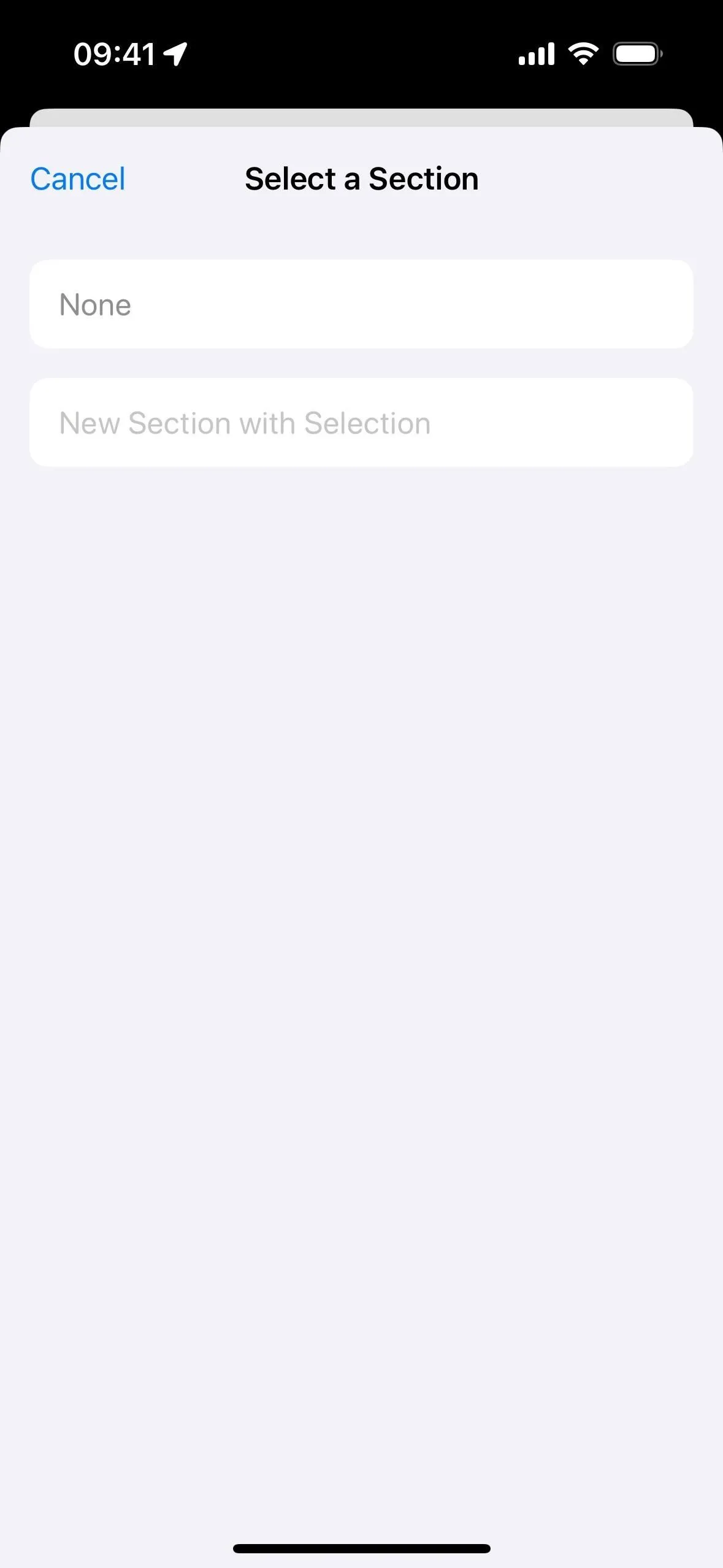
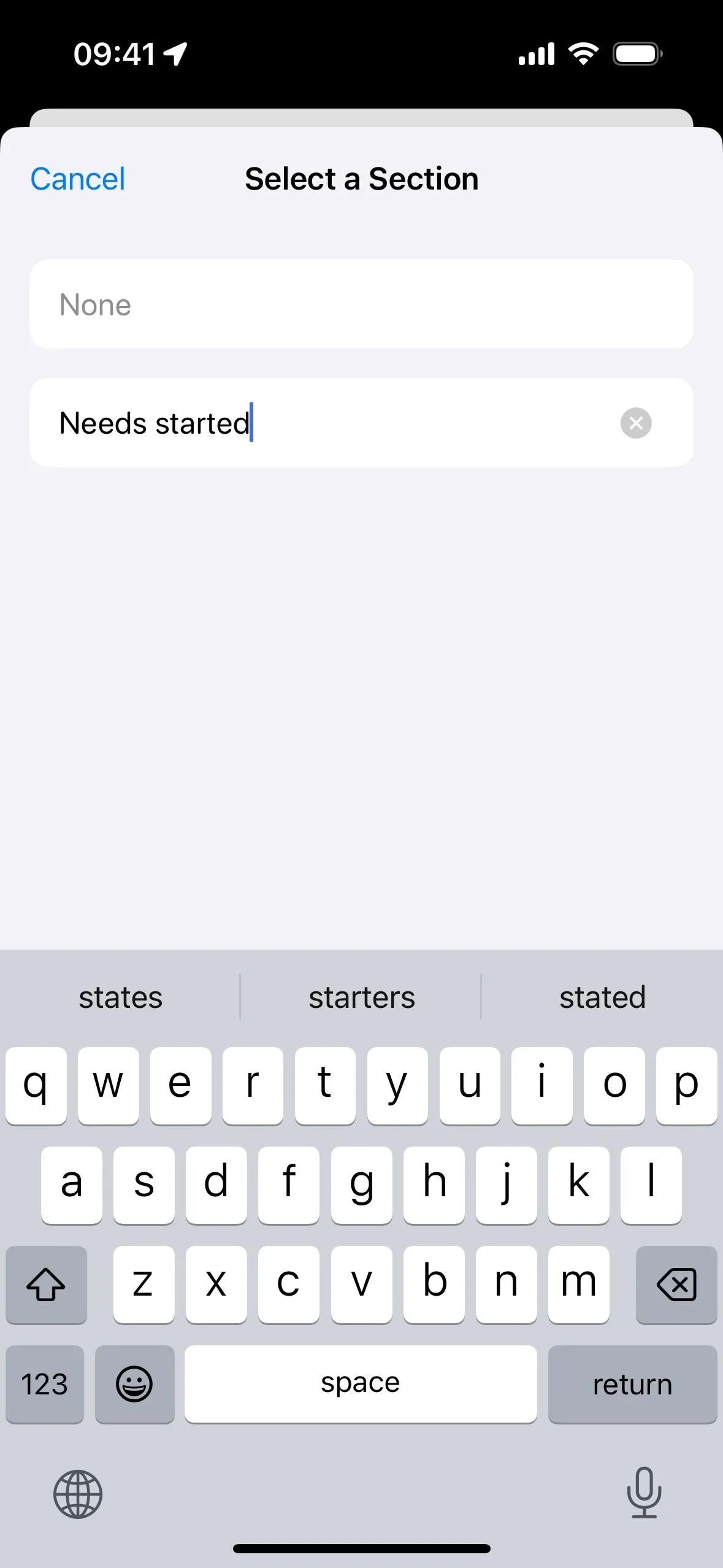
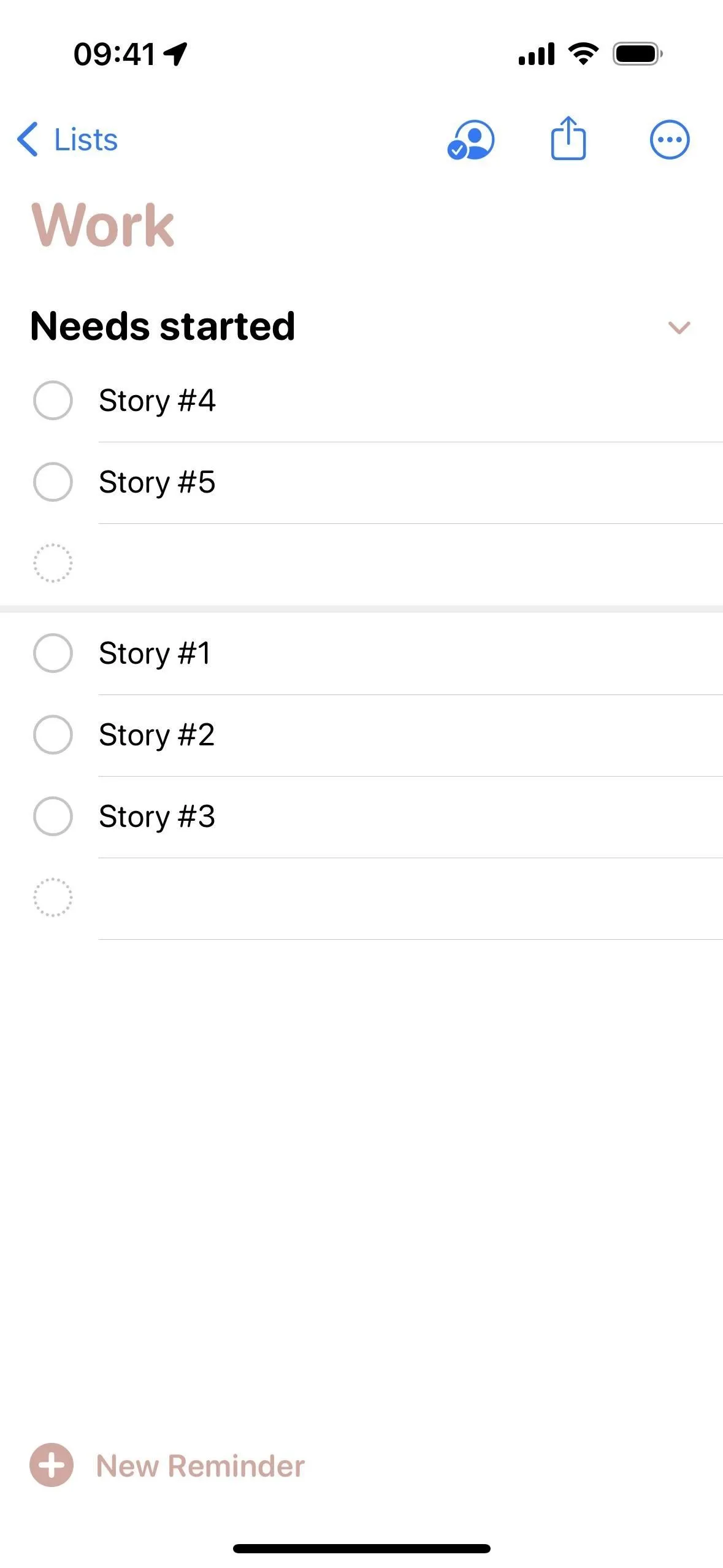
オプション 3: 詳細からセクションにリマインダーを割り当てる
- すでに少なくとも 1 つのセクションがあるリマインダー内のリストに移動します。
- リマインダーを選択し、その情報 (i) ボタンを押します。
- 「セクション」メニューを開きます。(リストが現在セクションのない場合、これは表示されない可能性があります。)
- 現在のセクションを選択するか、新しいセクションの名前を入力して「return」キーを押します。
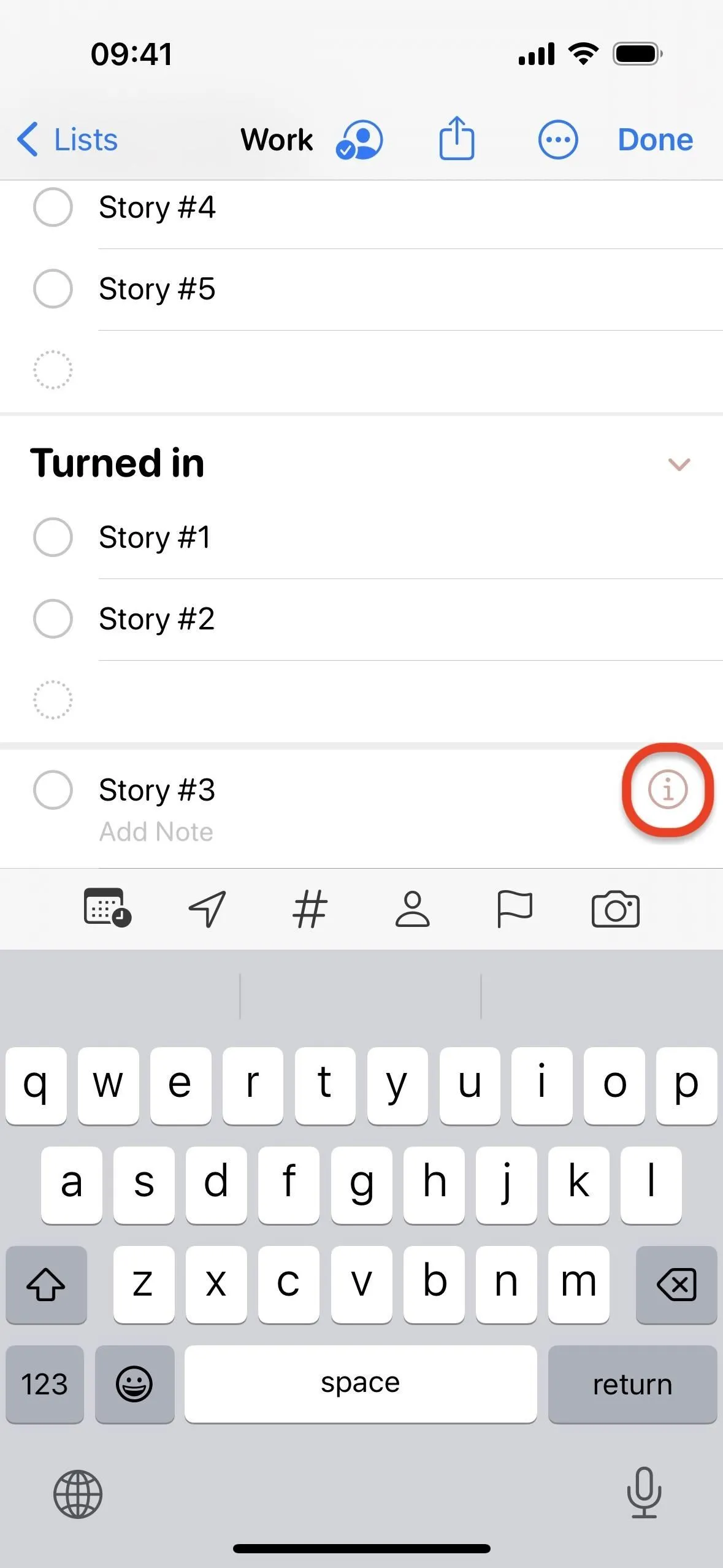
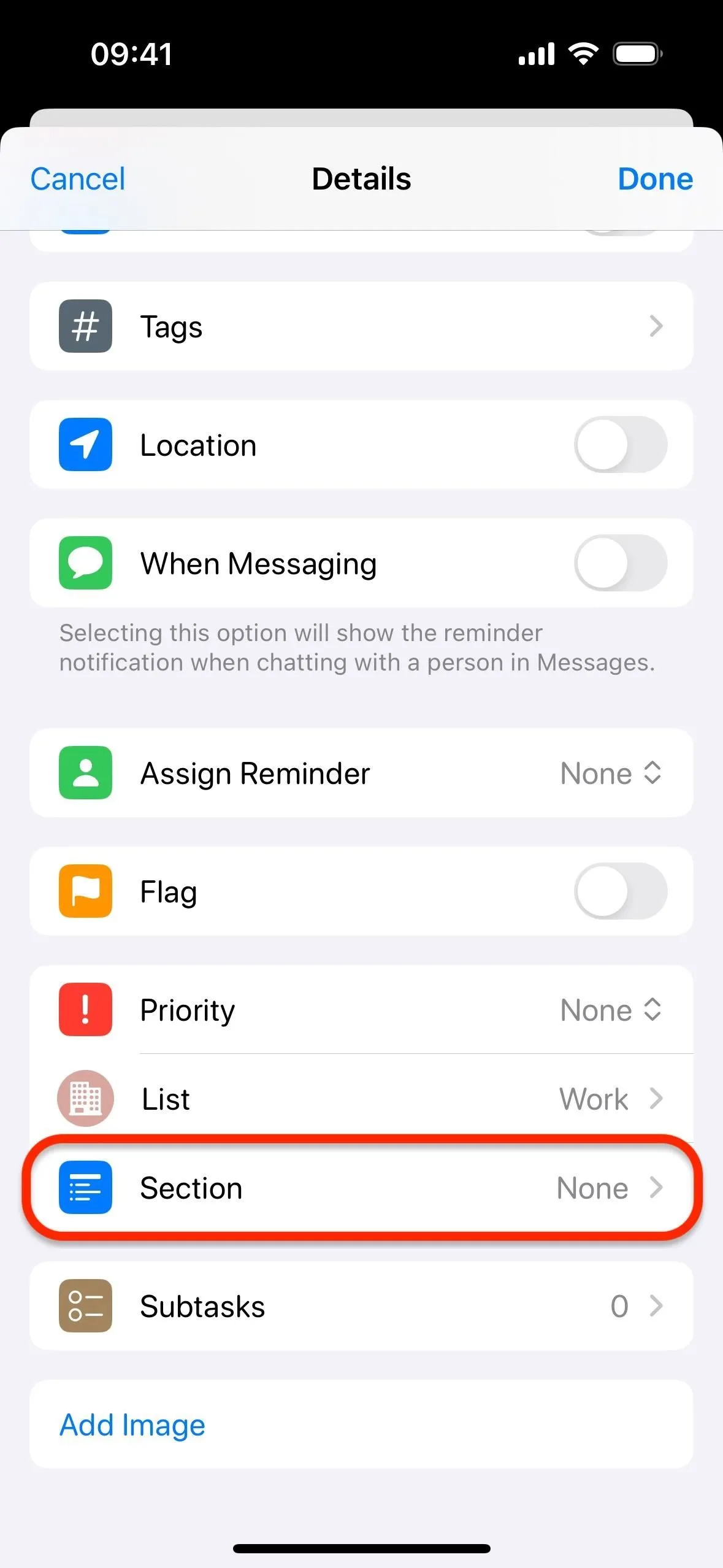
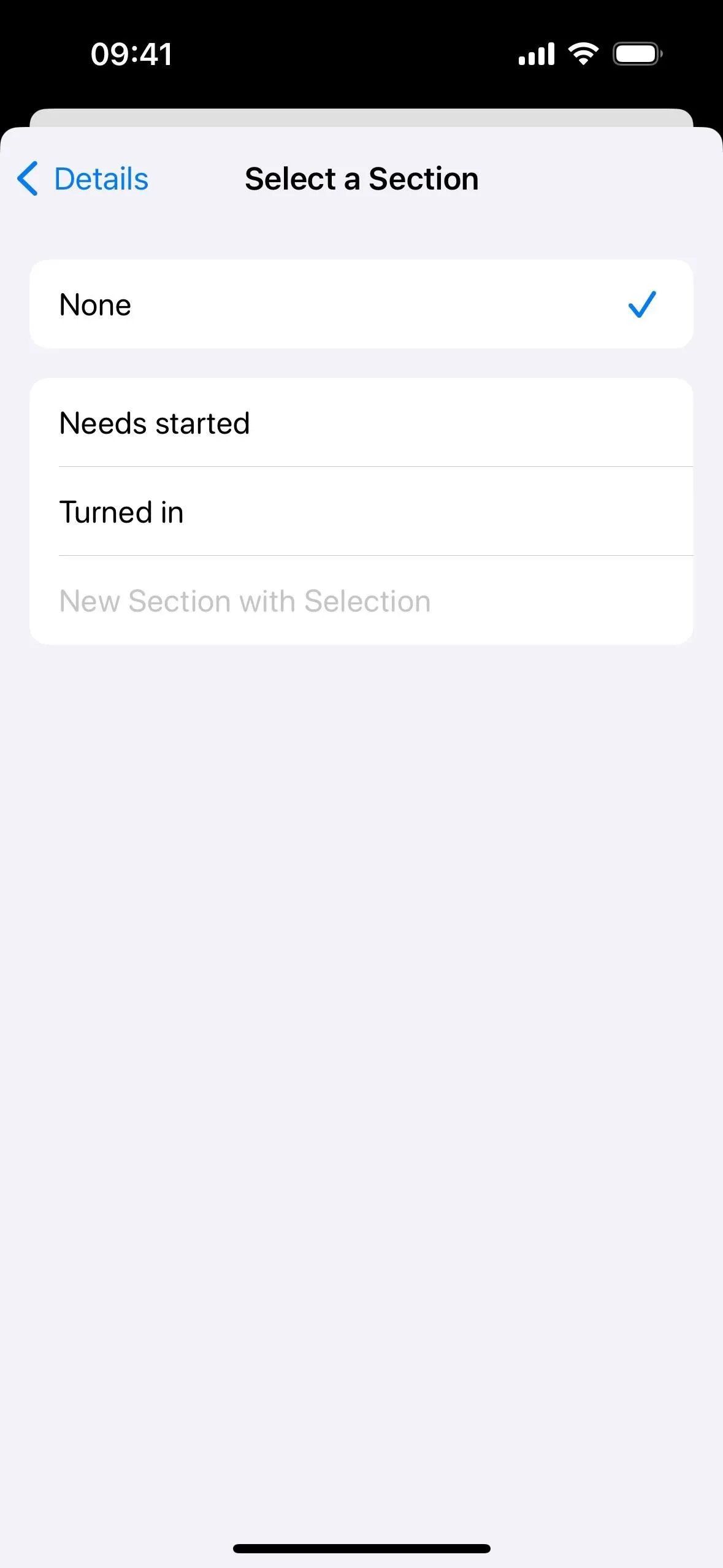
- 「完了」ボタンをタップして変更を保存します。
- 必要に応じて、セクションに新しいリマインダーを作成するか、既存のリマインダーをセクションにドラッグ アンド ドロップするか、オプション 2 または 3 を使用してリマインダーをセクションに移動します。
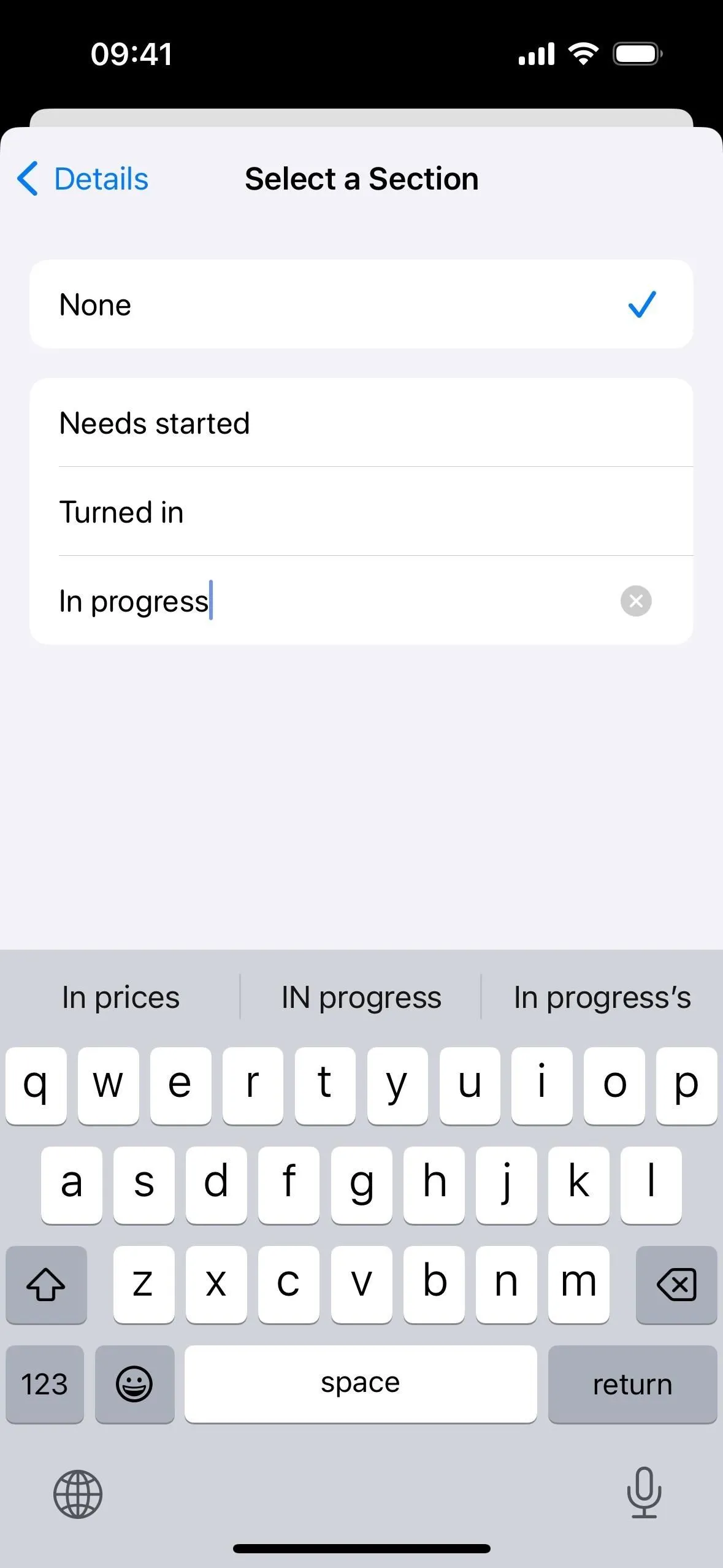
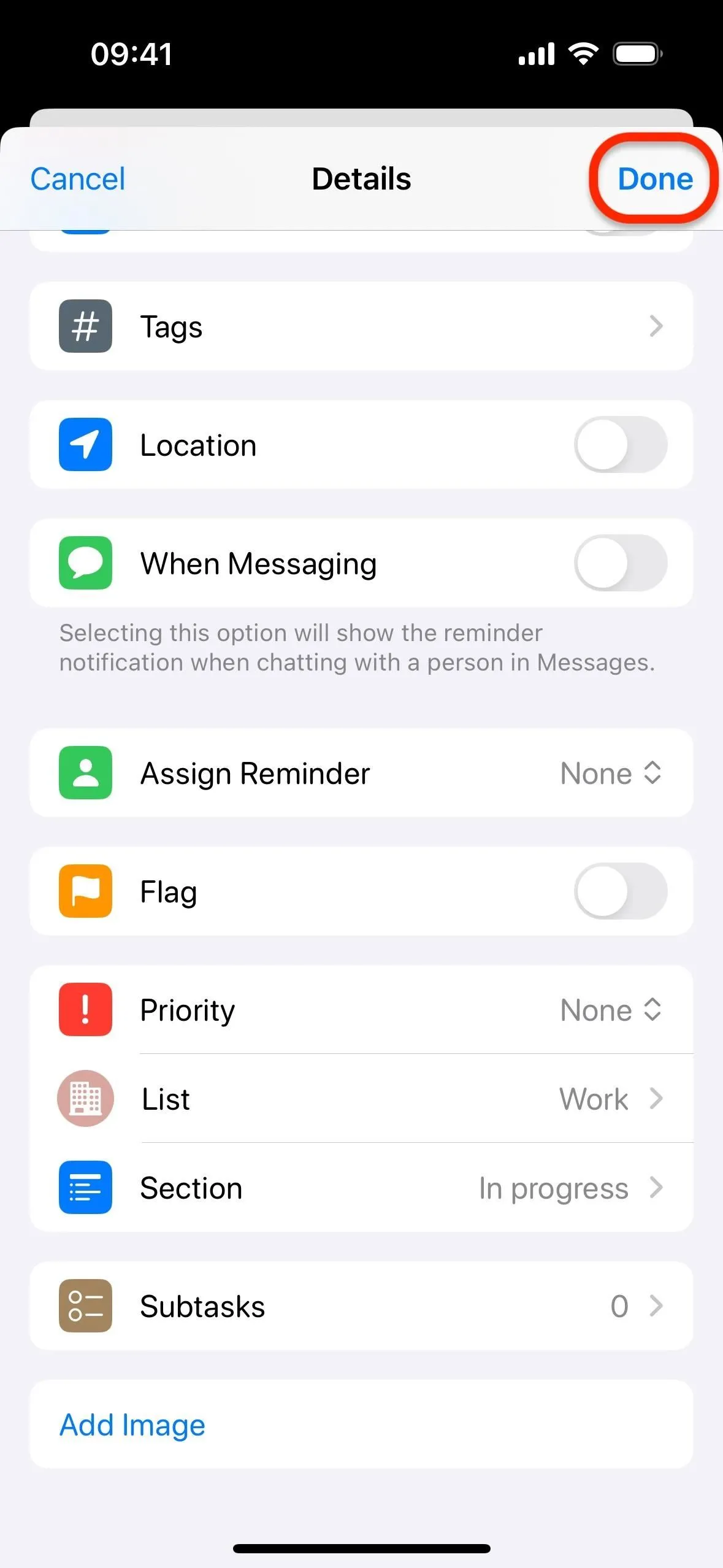
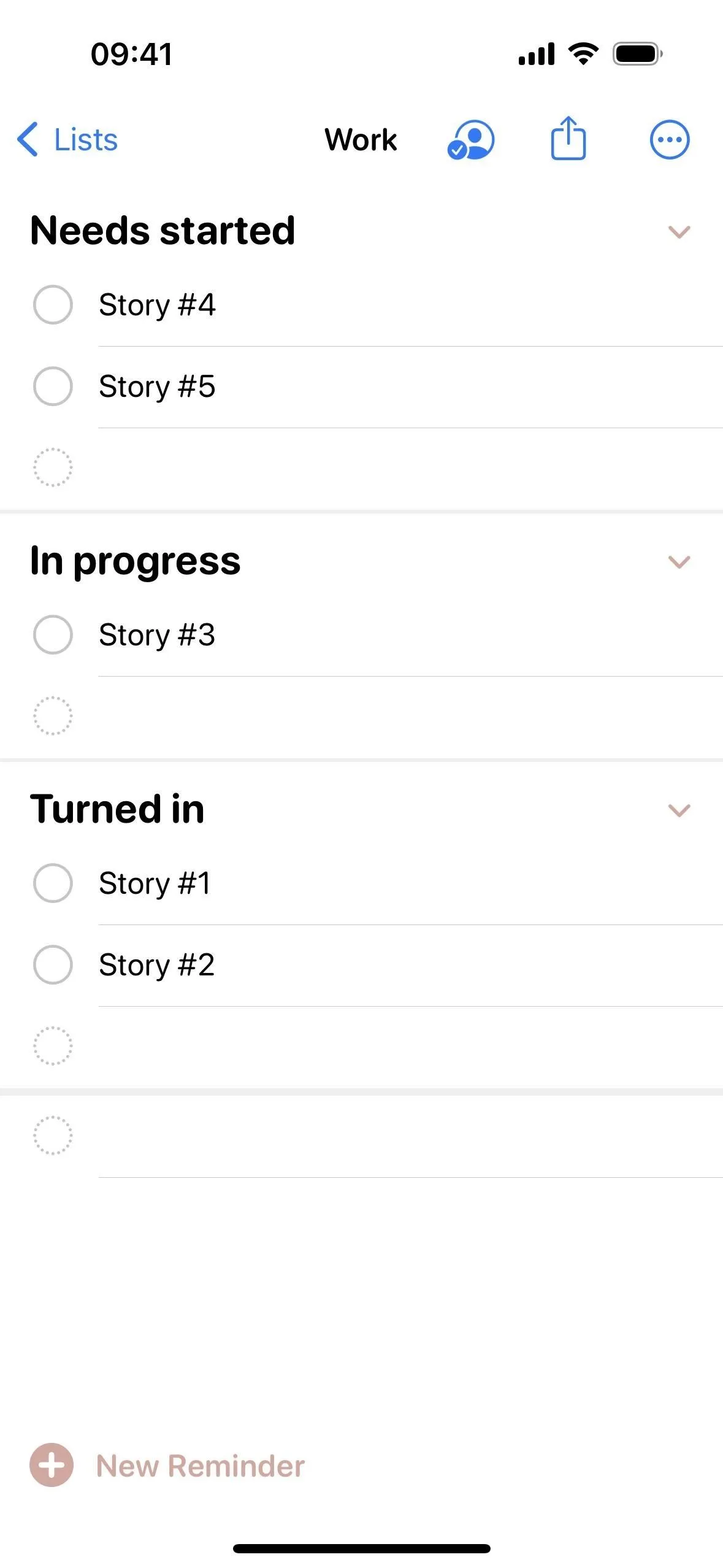
リスト内のセクションの表示/非表示
セクション名の横にある下向きまたは右向きの山形をタップすると、リスト内でセクションを折りたたんだり展開したりできます。
リスト内のセクションを並べ替える
2 つの方法のいずれかでセクションを並べ替えることもできます。まず、セクション名をタッチしたままにして、リスト内の新しい場所にドラッグ アンド ドロップします。次に、省略記号 (•••) をタップしてさらにオプションを開き、「セクションの管理」を選択し、「セクションの編集」を選択し、三本線のアイコンを使用してセクションを新しい場所にドラッグ アンド ドロップして、「完了」を押します。をクリックして変更を保存します。
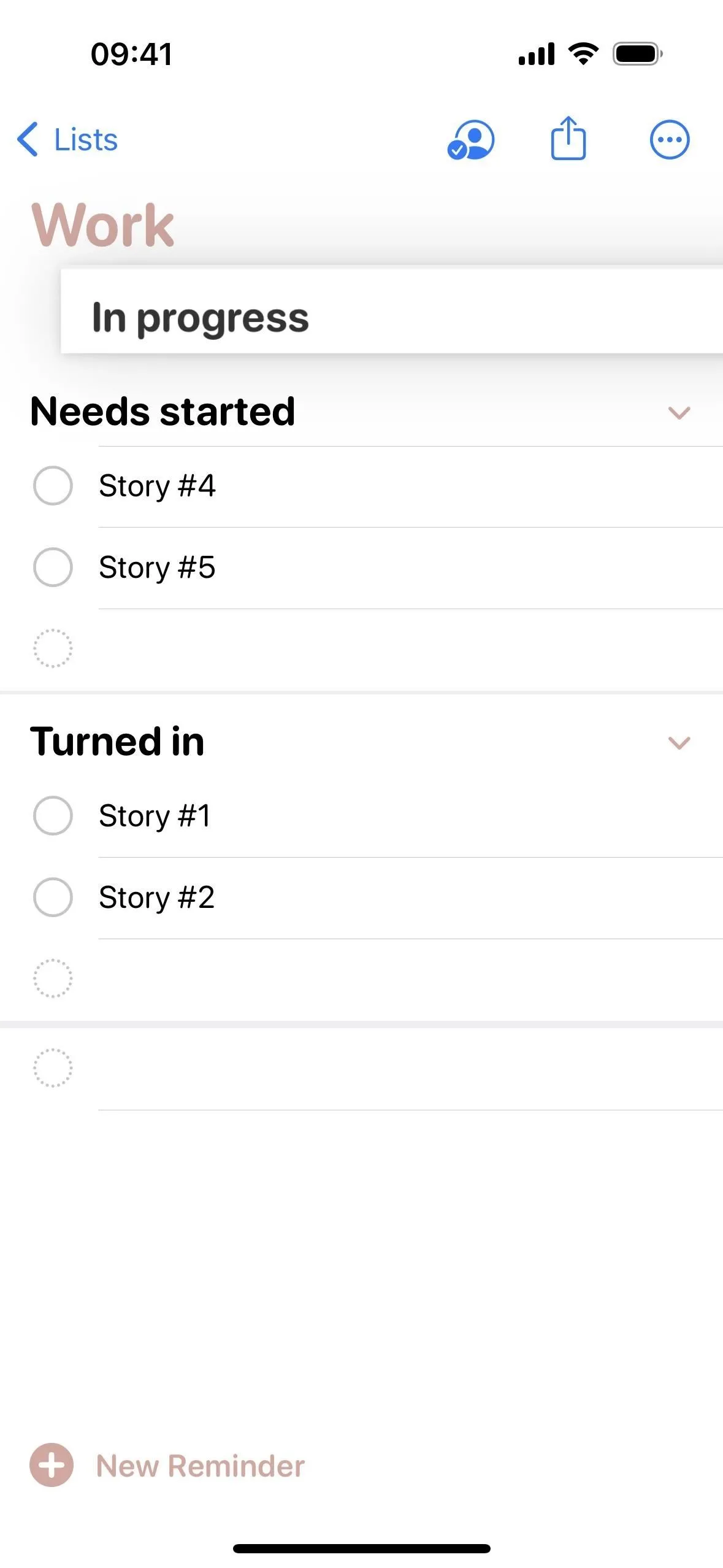
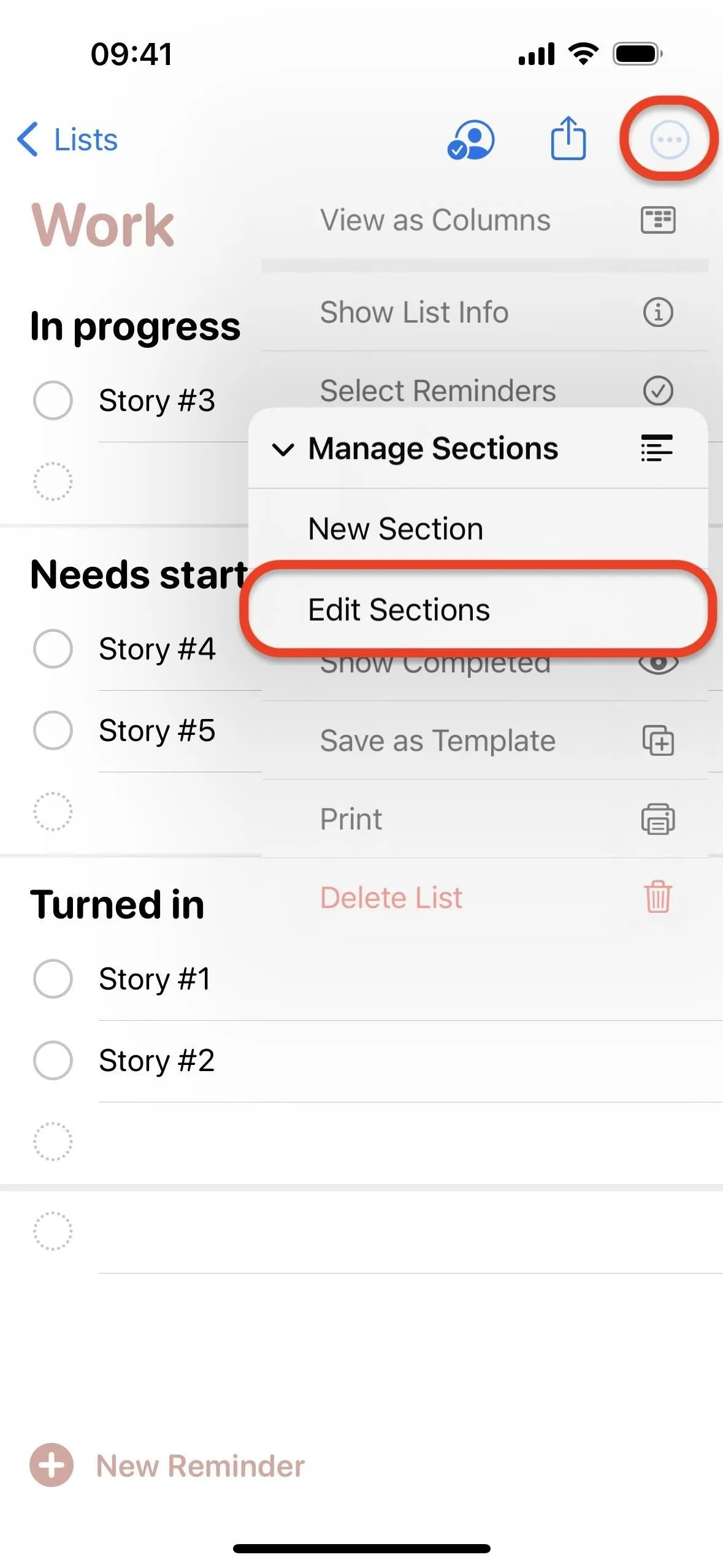
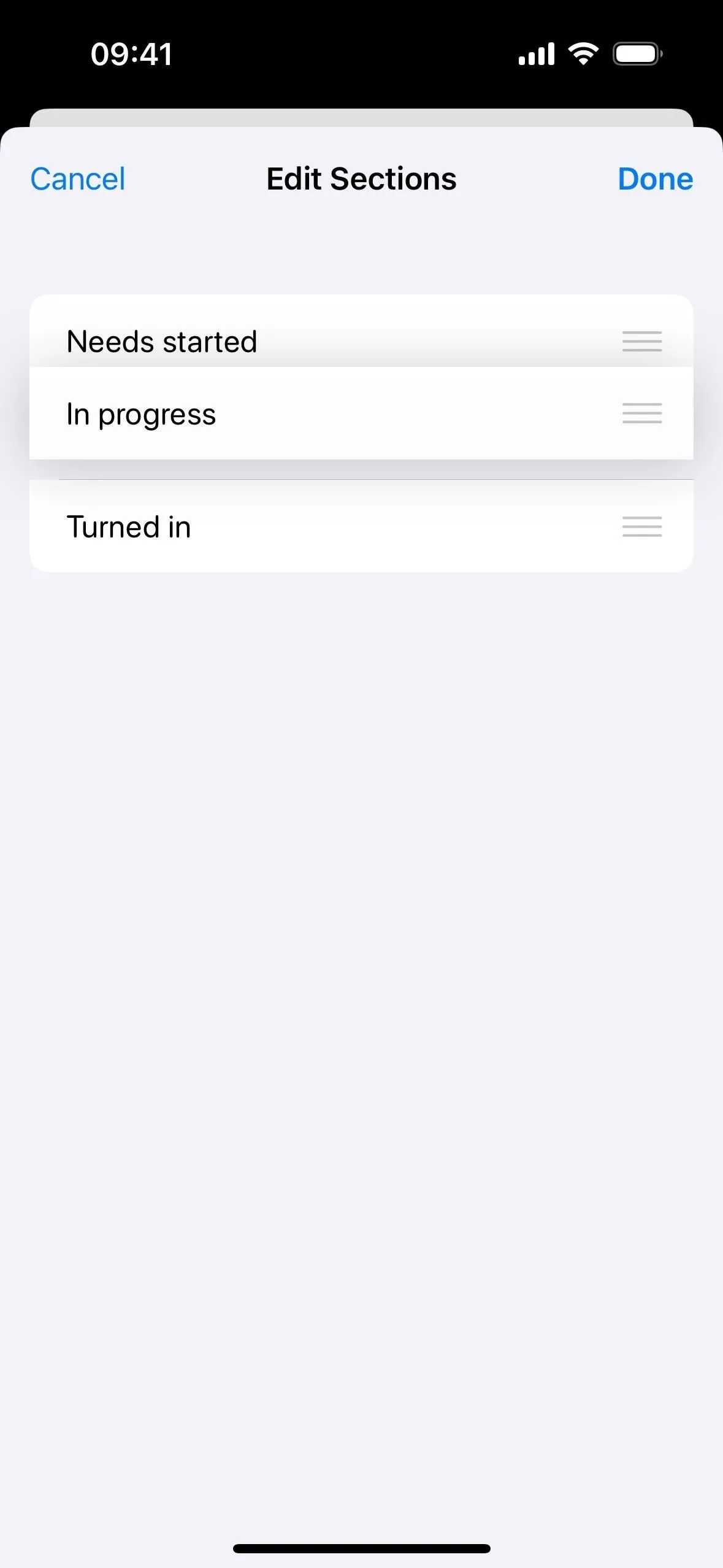
リスト内のセクションの名前を変更する
いつでもセクション名をタップしてキーボードを開いてタイトルを変更できます。
リスト内のセクションを削除する
セクションを削除するには、セクション名を画面から消えるまで左にスワイプするか、左にスワイプして「削除」ボタンを押します。いずれの場合も、セクションを削除するとそのセクション内のすべてのリマインダーも削除されるという警告が表示されるため、「削除」でアクションを確認する必要があります。それらを保持したい場合は、まず別のセクションに移動する必要があります。
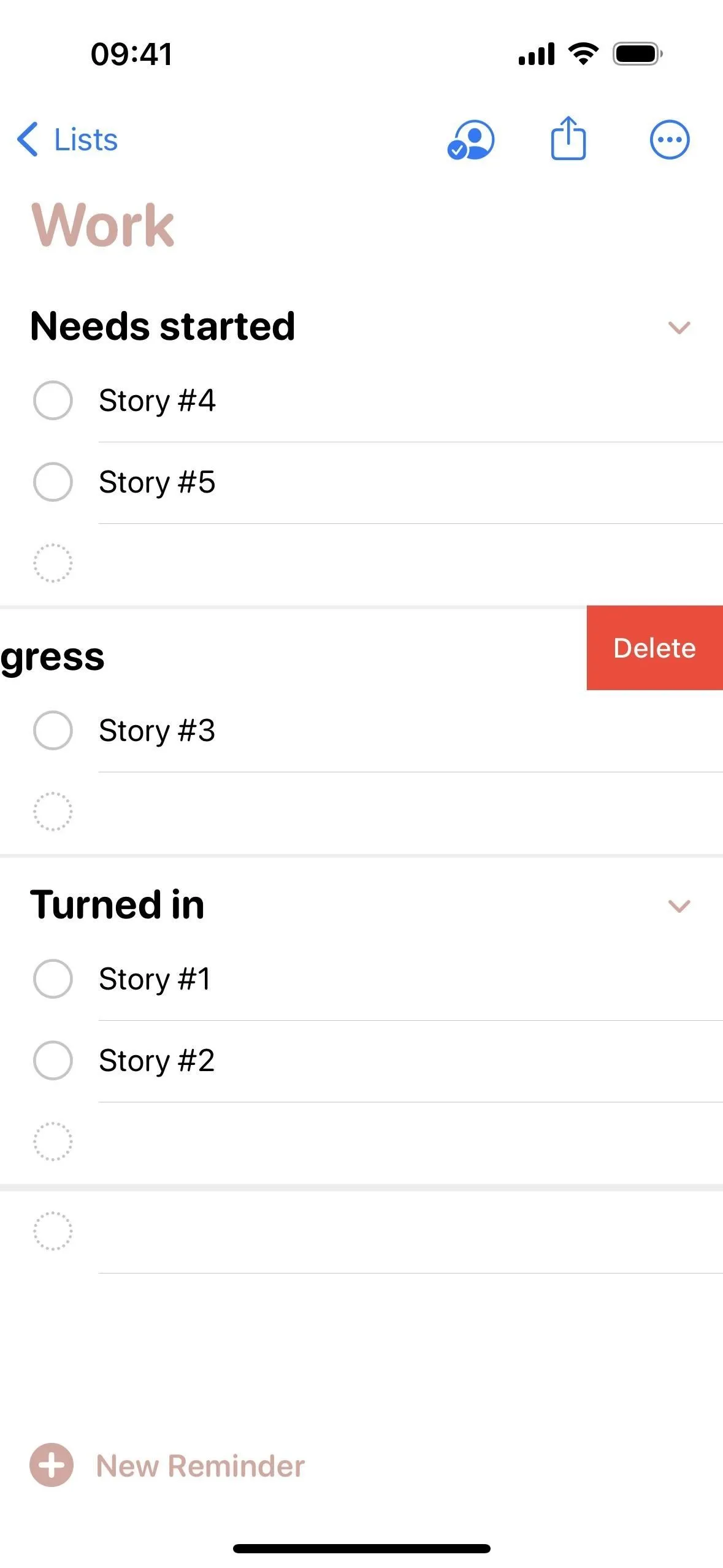
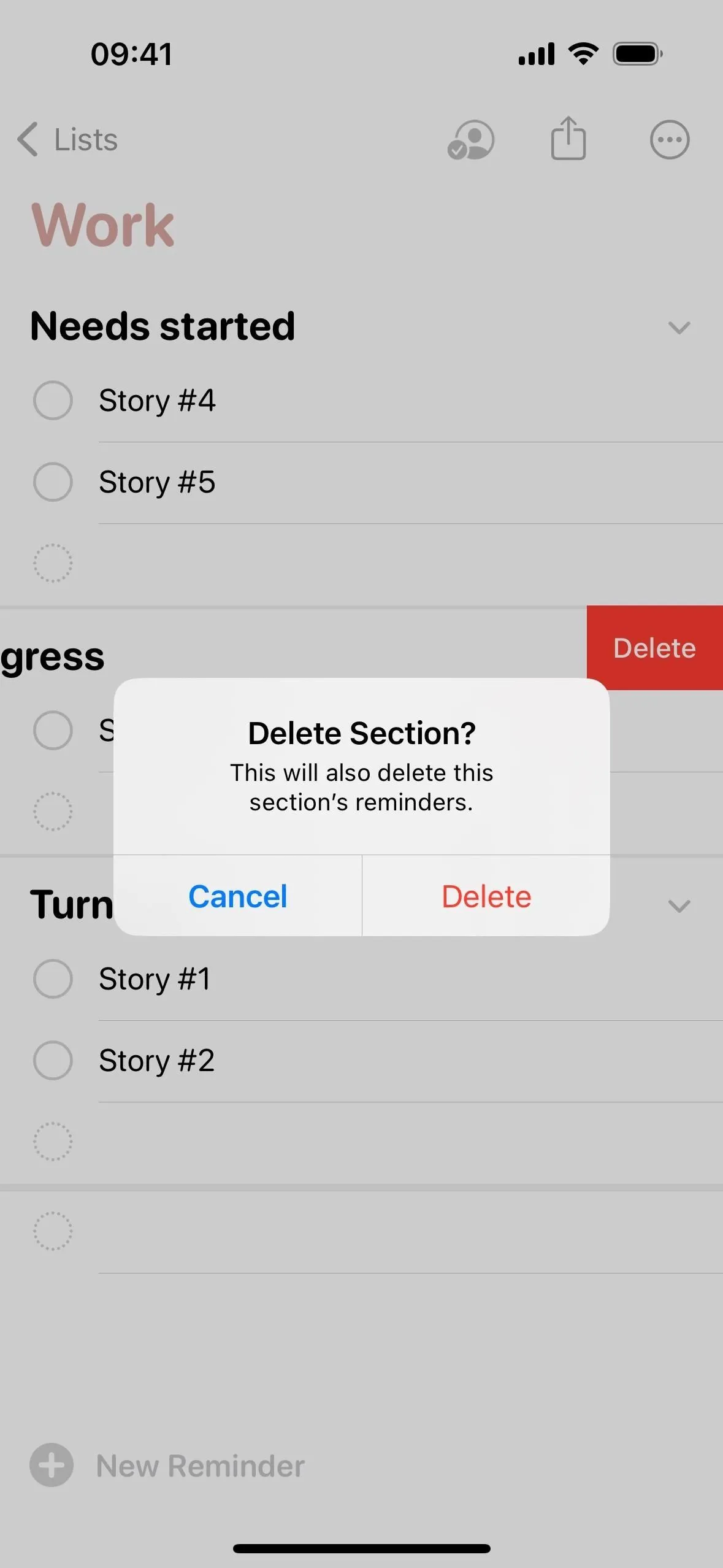
列ビューへの切り替え
セクションをリストではなく列として表示して、ワークフローとプロセスを視覚化することもできます。たとえば、タスク リストをカンバン ボードに変換して、さまざまな段階の各タスクのステータスを表示できます。食料品の買い物などの日常的なタスクでは、列ビューを使用すると、店舗の特定の通路やセクションに焦点を当てることができ、買い物がより効率的になります。列に切り替えるには:
- リマインダー内の任意のリストに移動します。
- 省略記号 (•••) をタップして、さらにオプションを開きます。
- 「列として表示」を選択してレイアウトを変更します。
- 左または右にスワイプしてリスト内のセクションを参照します。
必要に応じていつでも列ビューとリスト ビューを切り替えることができます。
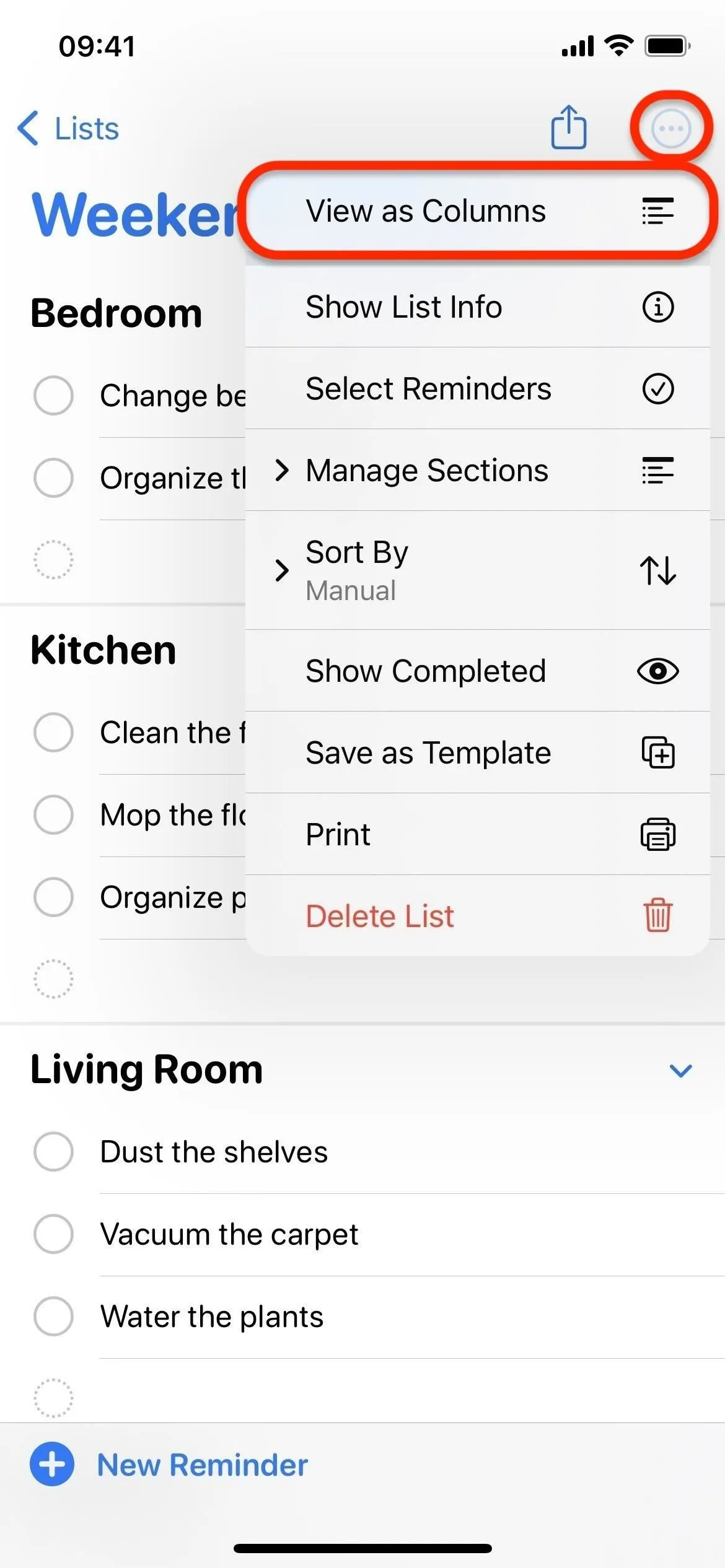
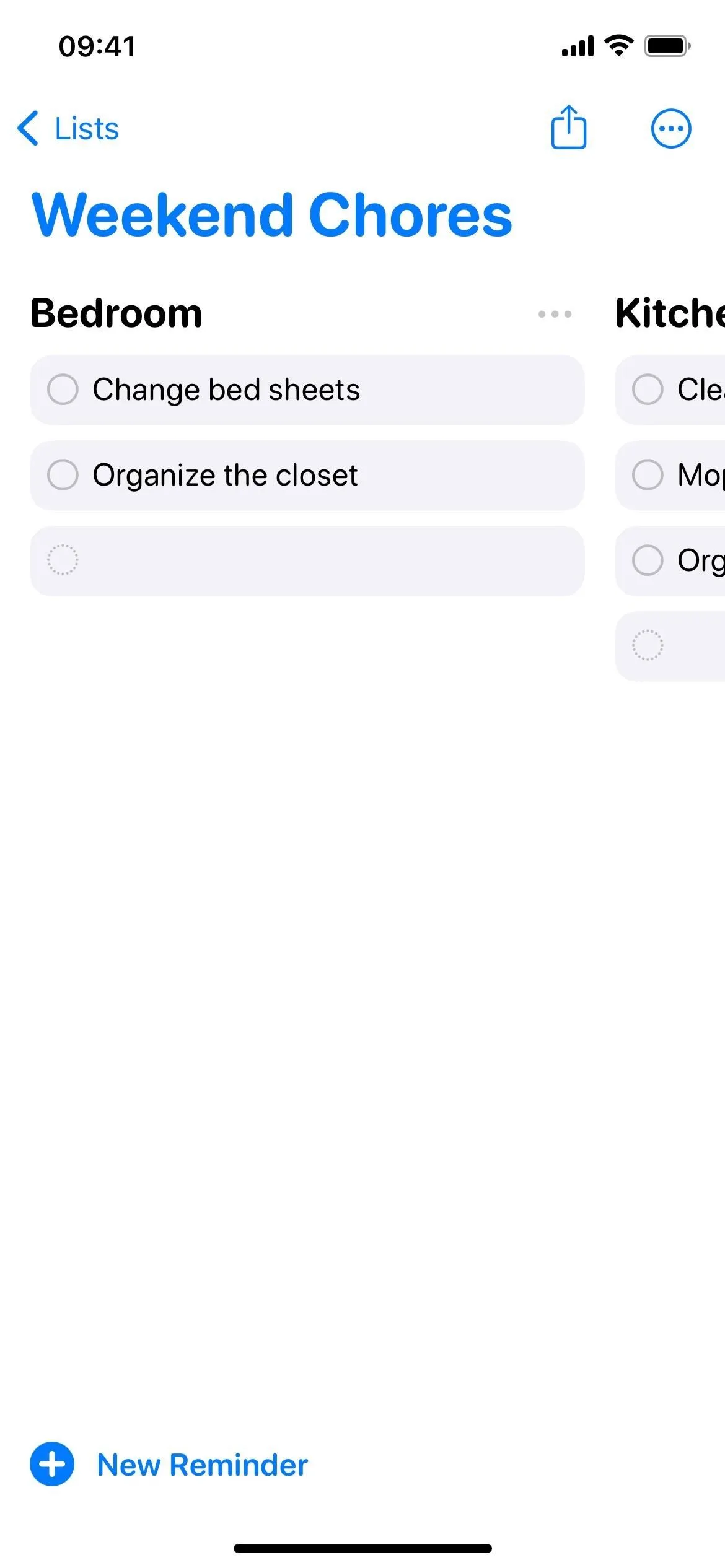
コメントを残す