iPhone と iPad 向けの AirPods Pro に関する最高のヒント

このガイドでは、AirPods Pro 第 1 世代と第 2 世代を最大限に活用するために役立つ 30 のヒントを紹介します。

始める前に: AirPods を iPhone に接続し、設定アプリの上部で AirPods 名をタップすると、AirPods の設定にアクセスできることを知っておく必要があります。
1. 音量を変更する
いずれかの AirPod Pro ステムを上にスワイプすると音量が上がり、下にスワイプすると音量が下がります。複数のポイントで音量を変更したい場合は、繰り返しスワイプする必要があります。
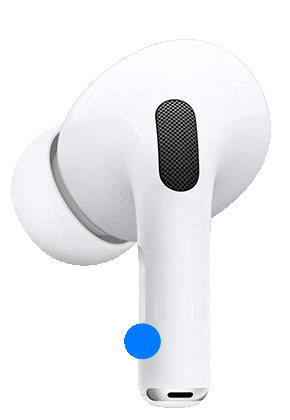
2.音楽をコントロールする
次の簡単な AirPods Pro アクションを使用してメディア再生を制御できます。
- 一時停止と再開: いずれかの AirPod ステムを1 回押します。
- 次の曲にスキップ:いずれかの AirPod ステムを2 回押します。
- 前の曲に移動:いずれかの AirPod ステムを3 回押します。
3. AirPods Pro の通話コントロールをカスタマイズする
デフォルトでは、次のことができます。
- 着信に応答する: いずれかの AirPod ステムを1 回押します。
- 通話をミュートおよびミュート解除する:通話中にいずれかの AirPod ステムを1 回押します。
- 通話を終了する: いずれかの AirPod ステムを2 回押します。
この設定は実用的で覚えやすいと思います。ただし、そうでないと思う場合は、[AirPods 設定] > [通話コントロール]に移動して、2 番目と 3 番目のオプションを変更できます。
4. ノイズキャンセリング
AirPods Pro はアクティブ ノイズ キャンセリングを備えているため、飛行機や電車での移動に最適です。周囲の騒音をかき消して、外の音を気にせずに音楽や映画を楽しみたいときにも便利です。オンにする方法は次のとおりです。
- iPhoneまたはiPadのコントロールセンターを開きます。
- 音量スライダーを長押しすると、さらに多くのオプションが表示されます。
- [ノイズ コントロール]をタップし、[ノイズ キャンセリング]を選択します。
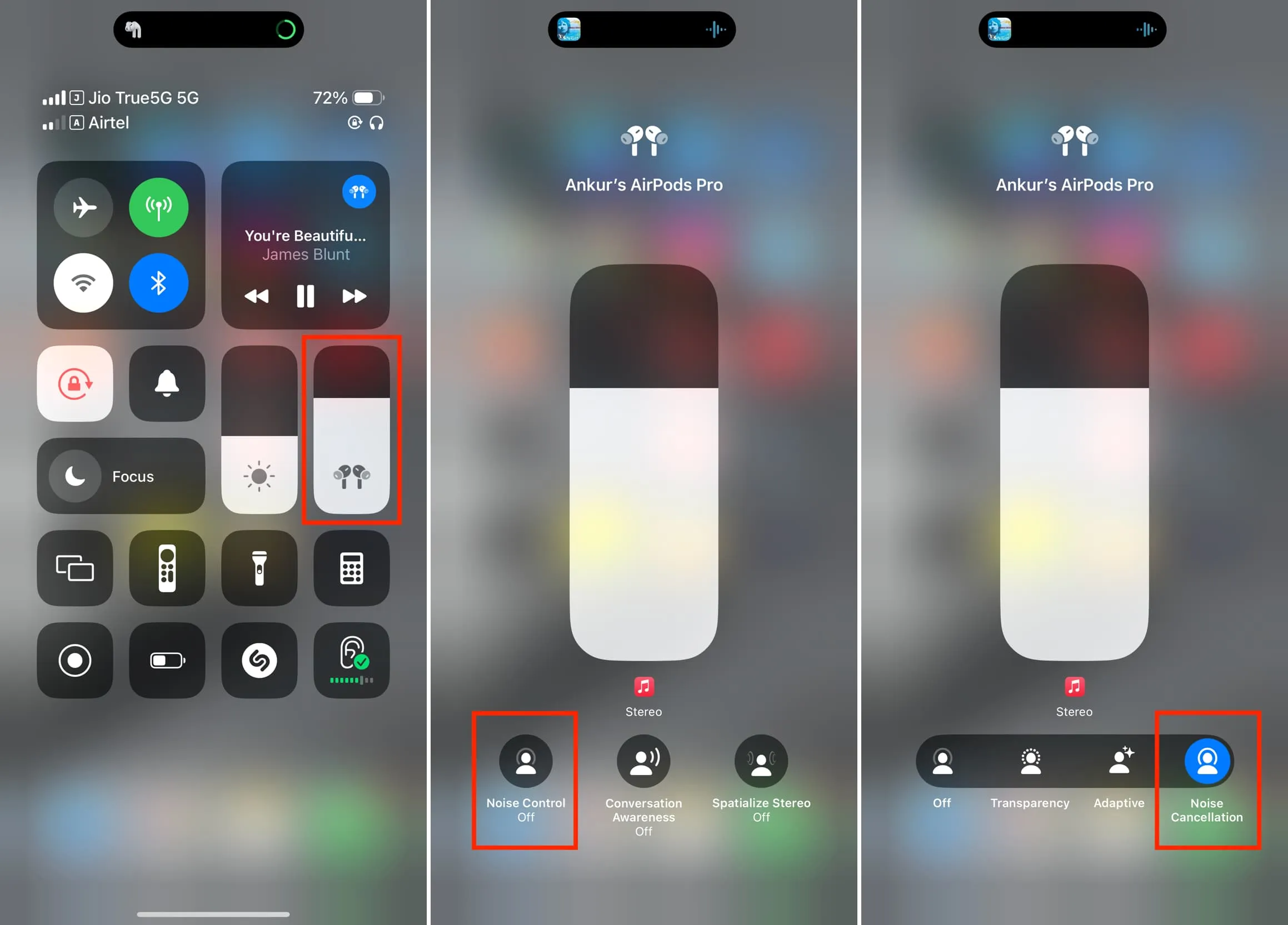
5. 透明性
ノイズキャンセリングは背景の音をカットしますが、透明度はその逆で、それらの音を強化するため、AirPodsでオーディオを聴いているときでも音が聞こえるようになります。これは、AirPods をオンにして映画を見ているときに、オーブンが消えるときにオーブンの音も聞きたい場合など、特定の状況で便利です。
AirPods Pro の透明性をオンにするには:
- iOS コントロール センターの音量スライダーを長押しします。
- [ノイズコントロール]をタップします。
- [透明度]を選択します。
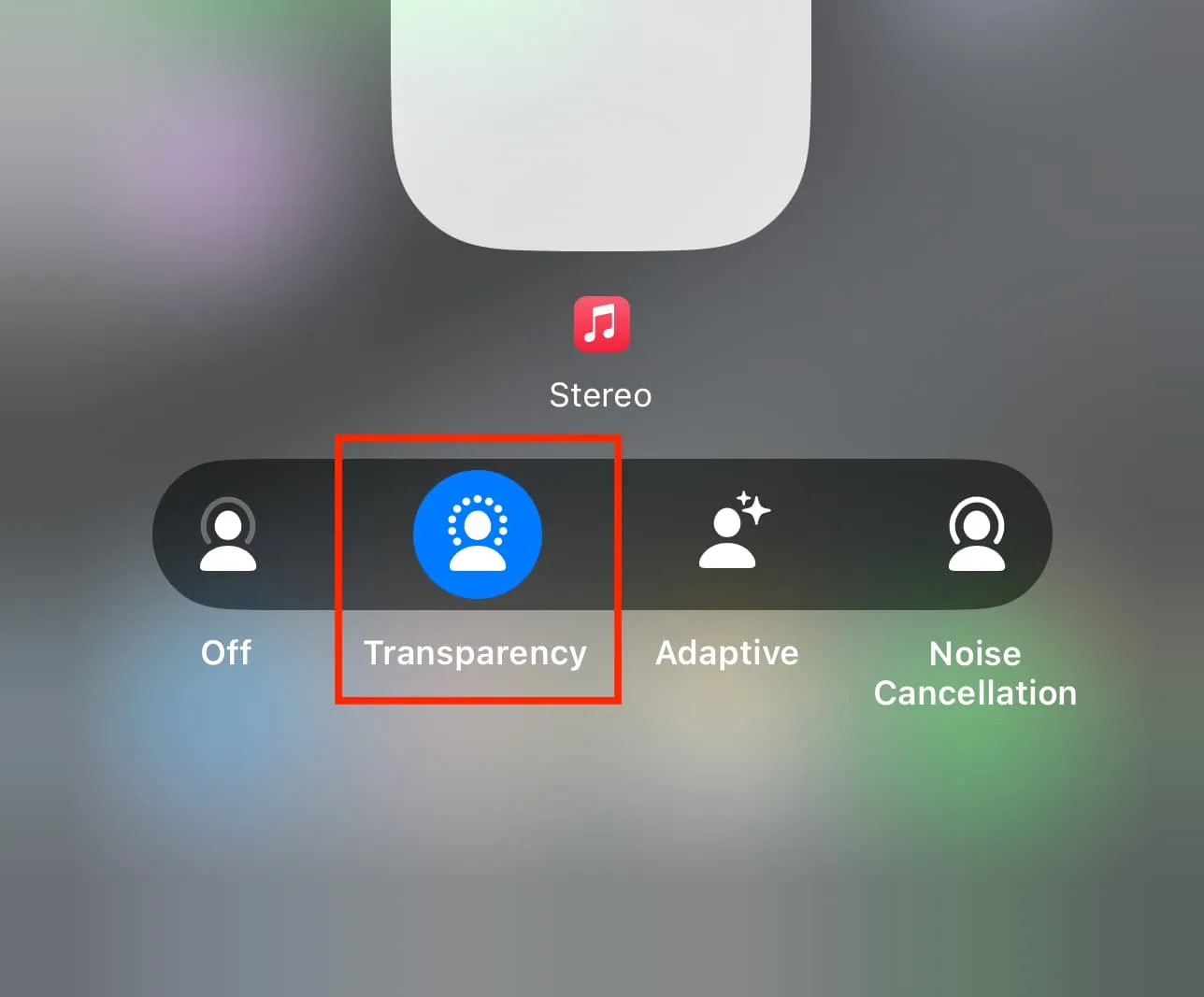
6. アダプティブ
アダプティブ ノイズ コントロールは、USB-C または Lightning ポートを備えた AirPods Pro (第 2 世代) で利用できます。これは、ノイズ キャンセリングと透明性の両方のモードをブレンドし、周囲の音に基づいて全体的なノイズ コントロールを設定するため、組み合わせたものです。
AirPods Pro でアダプティブ聴覚モードを有効にする方法は次のとおりです。
- iPhone および iPad のコントロール センターに移動します。
- 音量 スライダーを長押しします。
- [ノイズ コントロール]をタップし、[アダプティブ]を選択します。
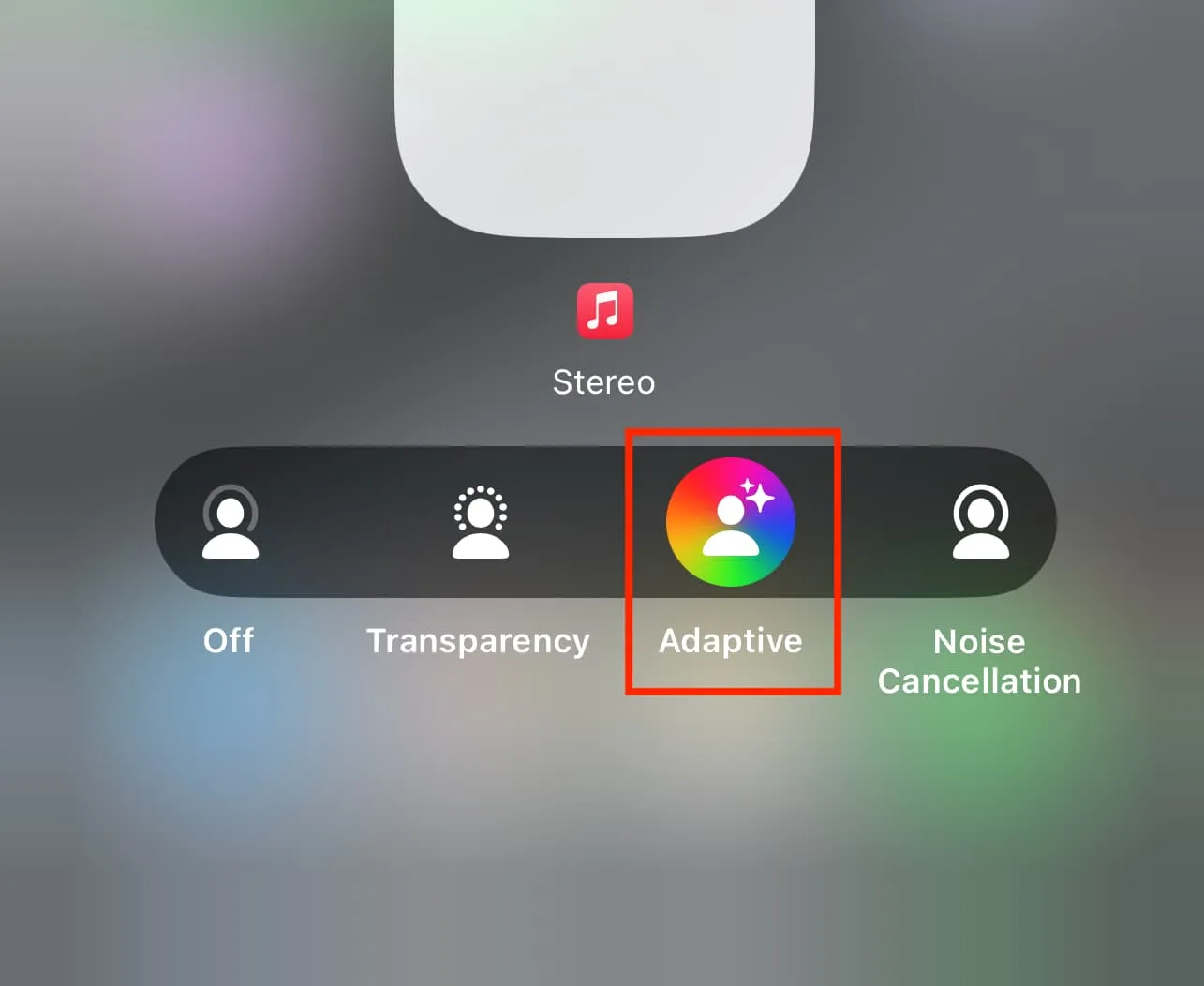
7. 会話への意識
AirPods Pro の会話認識機能は、話し始めるとオーディオの再生音量を下げ、周囲の声を強調して、相手の言っていることが聞こえるようにします。会話が終了すると、音量レベルとノイズ コントロールの設定は自動的に以前の状態に戻ります。
有効にするには:
- iPhoneまたはiPadのコントロールセンターを開きます。
- 音量スライダーを長押しし、[会話認識]をタップします。
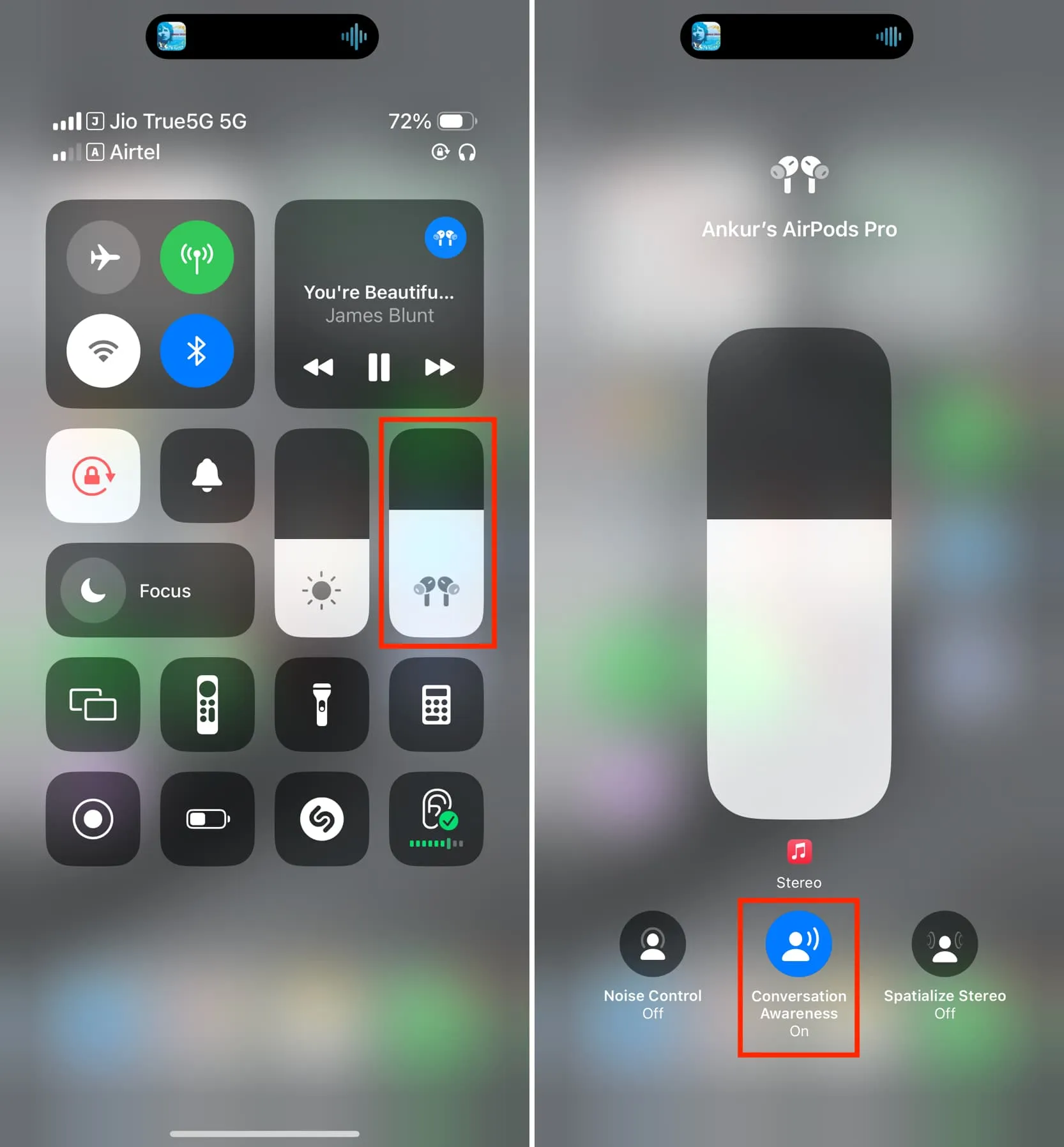
前述したように、会話が終了すると、AirPods の音量が自動的に以前の音量に戻ります。ただし、会話中に手動でこれを行いたい場合は、 AirPod ステムを上にスワイプするか (音量を上げるときと同様)、ステムを押し続けます。
8. 空間オーディオ
空間オーディオを使用すると、全方向から、または頭の動きに基づいてサウンドの効果を与える3D リスニング エクスペリエンスを作成できます。iPhone コントロール センターからボリューム スライダーを押して、[空間化ステレオ] > [固定]または[ヘッド トラッキング]を選択すると、この機能を有効にできます。

Spatialize Stereo がタップできない場合、または適切に機能しない場合は、AirPods の 設定>空間オーディオのパーソナライズ>空間オーディオのパーソナライズに移動し、セットアップを完了します。
9. AirPods から直接 Siri またはノイズコントロールモードを有効にします
箱から出した状態で、左側の AirPod ステムを押し続けると Siri が起動し、右側のステムを押すとノイズ コントロールが有効になります。
10. AirPod ステムプレスでどのノイズ コントロール モードを循環させるかを選択します
[AirPods 設定] > [ノイズコントロール] に設定されている [左] または[右]に移動し、AirPod ステムを長押ししたときに循環する機能をオンまたはオフにできます。右の AirPod を、ノイズ キャンセリングをオンにするか、長押しするとオフになるように設定しました。
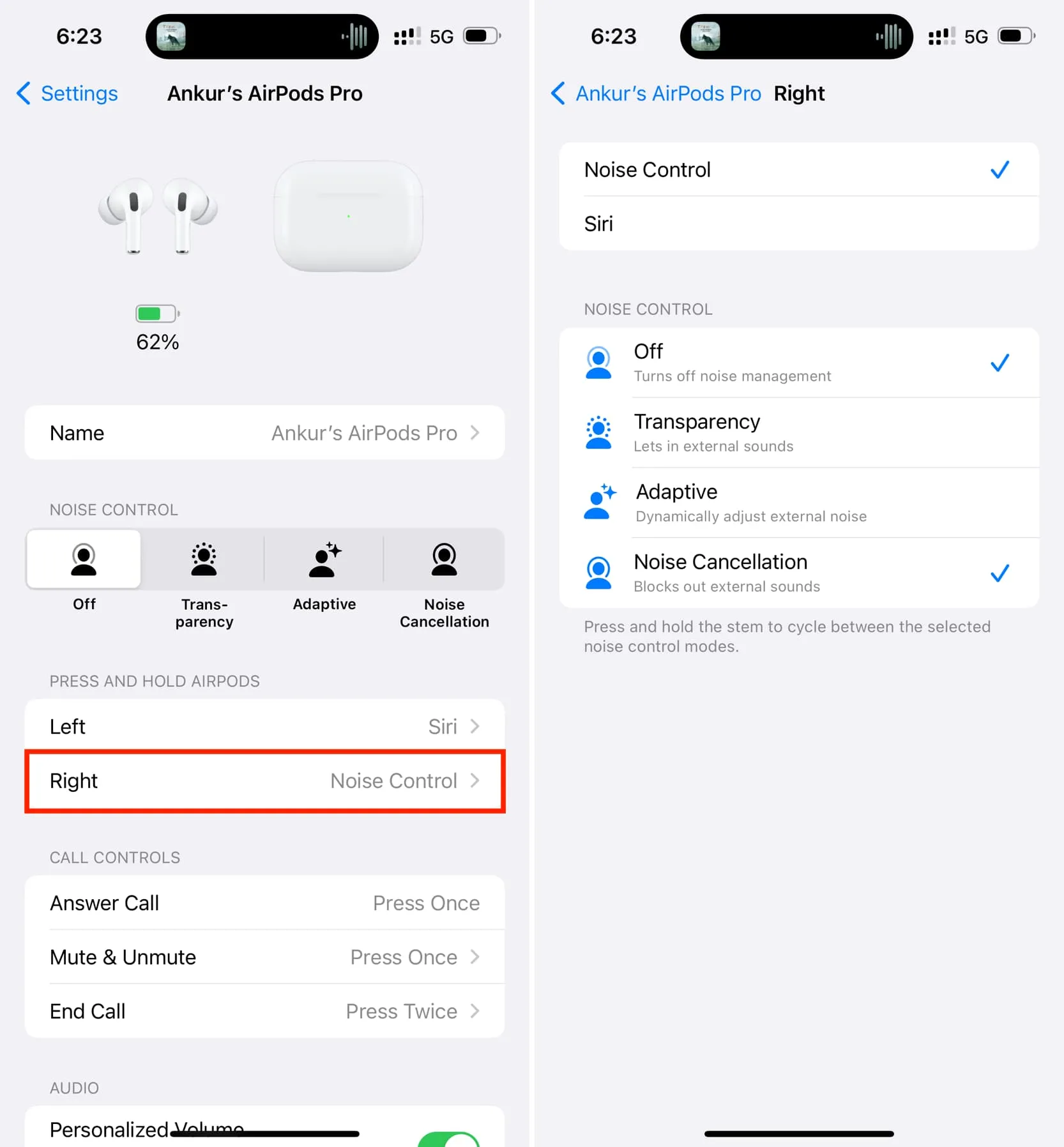
11. 2 組の AirPods でオーディオを共有する
2 つの AirPods (AirPods 第 1 世代を除く) またはサポートされている Beats ヘッドフォンを iPhone または iPad に接続し、両方で同じオーディオを共有できます。
12. AirPods の環境を考慮したものにする
iPhone AirPods Pro 設定に移動し、個人用音量をオンにすると、AirPods が時間の経過とともにリスニングの好みを学習し、周囲の環境に応じてメディアの音量を調整します。ここから、聴覚を保護するために大音量低減を有効にすることもできます。
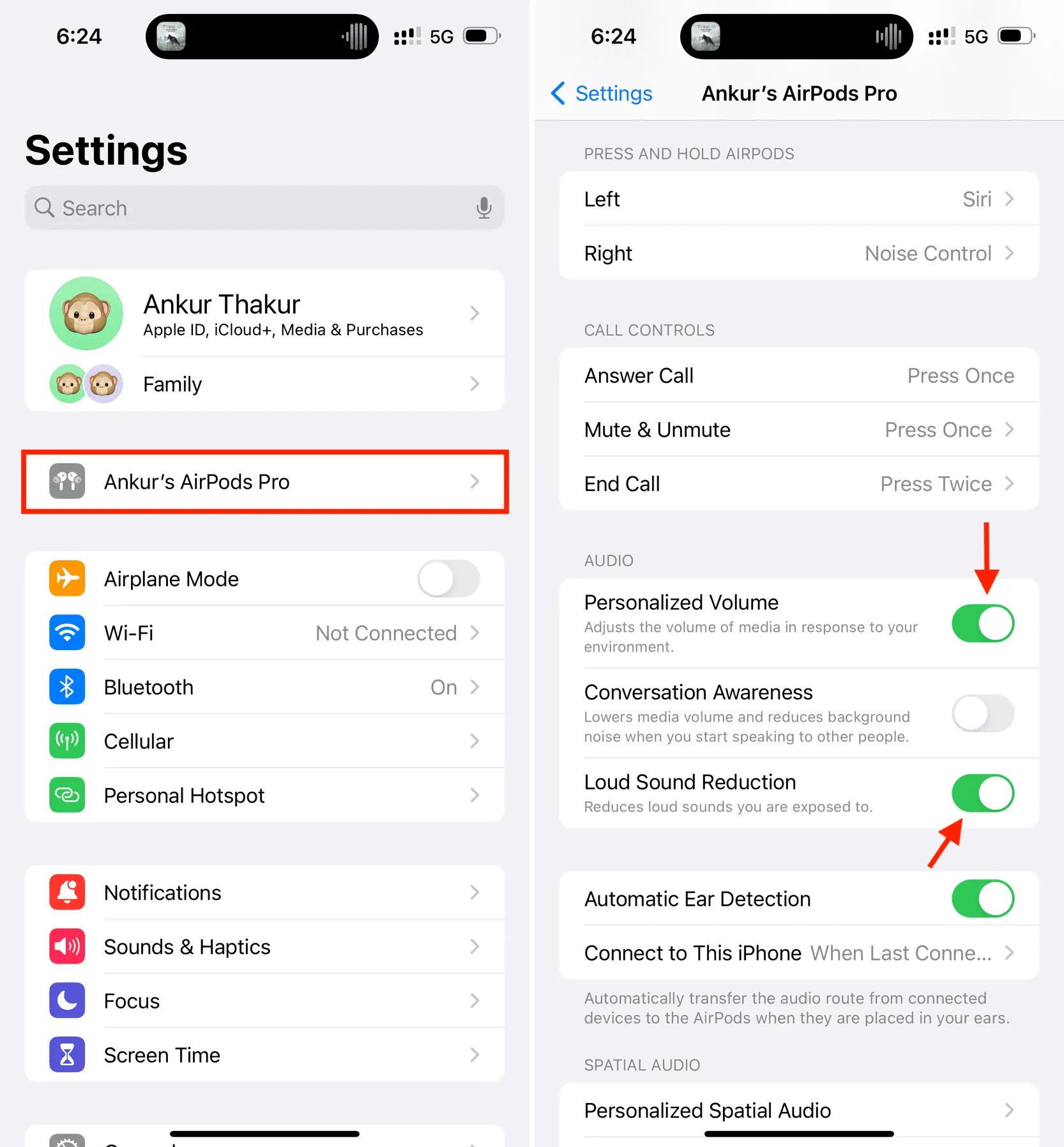
13. 自動耳検出
すべての AirPods には、箱から出してすぐに使える耳検出機能が搭載されており、片方の AirPod を耳から外すと再生を一時停止し、元に戻すと再生を再開します。これが気に入らない場合は、AirPods の設定 > 自動耳検出からオフにしてください。。
14. AirPods によるデバイス間の自動切り替えを停止する
Mac、iPad、iPhone をお持ちの場合は、AirPods が現在のデバイスから自動的に切断され、メディアを再生したり電話を受けたりするときに別のデバイスに接続されることに気づいたかもしれません。それが煩わしい場合は、iOS または macOS の[AirPods 設定] > [この iPhone/iPad/Mac に接続]からこの機能を無効にし、[自動的] ではなく [このデバイスに最後に接続したとき]を選択します。
15. 左または右のマイクを選択します
通話中は、いずれか 1 つの AirPod (左または右) のマイクが使用されます。ただし、常に 1 つのポッド (右側など) だけを使用し、もう一方の耳を空けておく場合は、[ AirPods 設定] > [マイク]に移動して、常に正しい AirPod を使用するように設定できます。
16. 置き忘れたAirPodsを探す
家の中で AirPods Pro を紛失した場合は、iPhone 11 以降の「探す」アプリの「精密検索」を使用して場所を見つけることができます。ただし、盗難された場合やどこかに置き忘れられた場合は、「探す」アプリを使用してその場所を確認できます。
17.AirPodsのステムプレス速度を変更する
指が太くて、小さな AirPods Pro ステムをすばやく 2 回または 3 回押すことができない場合は、[ AirPods 設定] > [アクセシビリティ]に移動し、 [プレス速度]見出しで [遅い] または [最も遅い] を選択します。
18.押し続ける時間を調整します
ステムを押す速度と同様に、長押し期間として [より短い] または [最も短い] を選択すると、AirPods で設定されたアクションをすばやくトリガーできます。
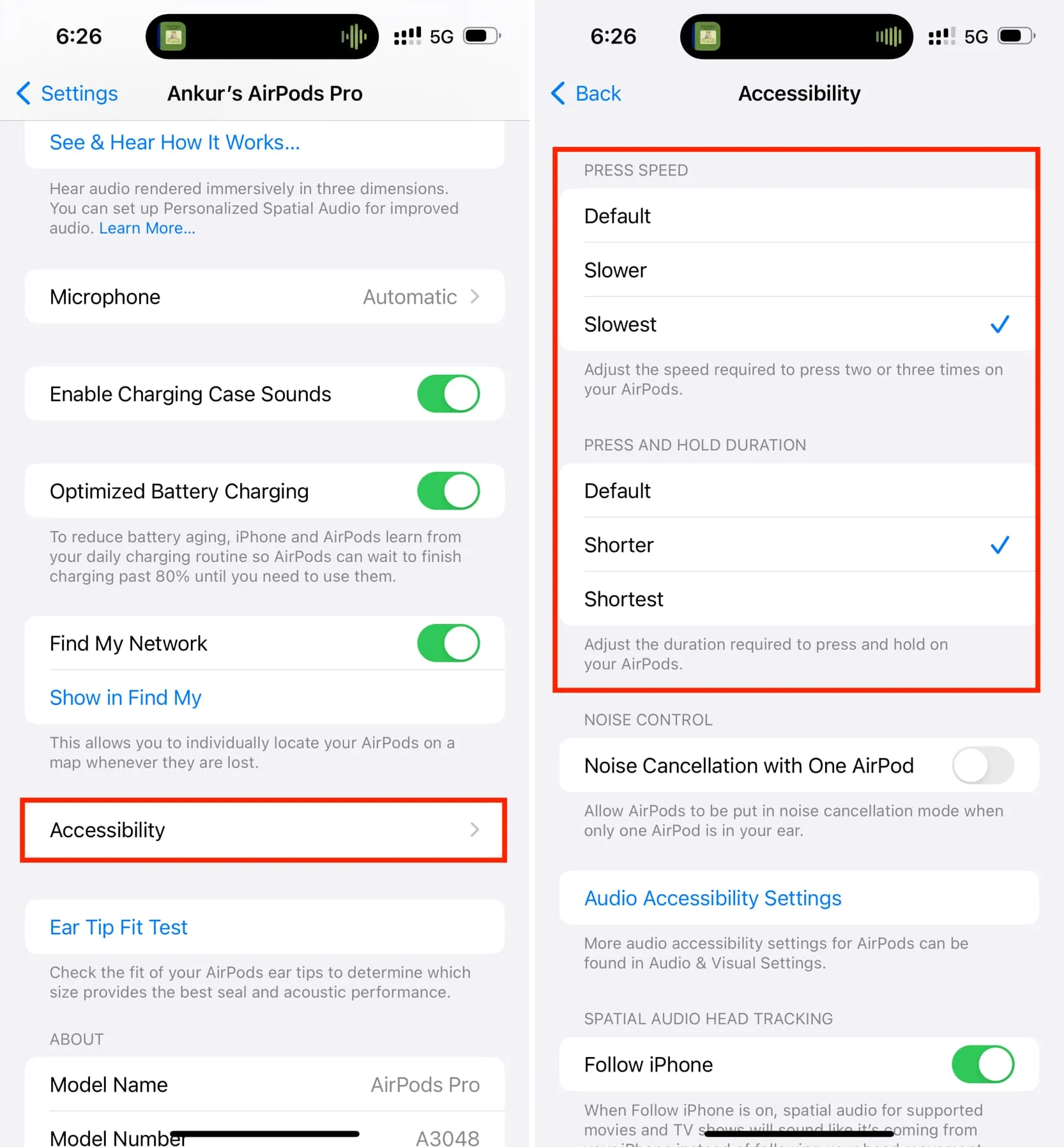
19. AirPods ケースのバッテリー残量を常に確認
古い AirPods とは異なり、AirPod を充電ケースに入れなくても、iPhone の電池ウィジェットに電池の割合が表示されます。
20. MagSafe、ワイヤレス充電器、または iPhone 15 を使用して充電します。
通常の有線充電に加えて、AirPods を Apple の MagSafe 充電器やその他のサードパーティ製の MagSafe 充電器やワイヤレス充電器に置くこともできます。次に、必要な場合、近くに電源コンセントがない場合、iPhone 15 はケーブルを使用して AirPods を充電できます。

21. 最適化されたバッテリー充電
この機能はバッテリーの劣化を軽減し、デフォルトで有効になっています。そのままにしておくことをお勧めします。
22. 耳を守るために注意を払う
AirPods Pro のデザインとシリコンチップは外部の音を遮断し、非常に大きな音になる可能性があるため、フル稼働で長時間使用すると聴覚に悪影響を与える可能性があります。耳をいたわるためにヘッドフォンの音量制限を低く設定する方法を学びましょう。
23. AirPods で発信者の名前を読み上げるように iPhone を設定する
iPhone で電話を受けると、AirPods または接続されている他の Bluetooth ヘッドセットで発信者の名前をアナウンスできます。この機能を有効にするには、 iPhone の [設定] > [電話] > [通話のアナウンス]に移動し、[ヘッドフォンのみ]を選択します。
24.会話ブースト
Conversation Boost は聴覚に障害のある人向けに設計されていますが、誰でも使用することができ、目の前で話している人の声に集中して、相手の言っていることが聞き取りやすくなります。
25. AirPods の名前を変更する
AirPods の名前を簡単に変更して、別の名前にすることができます。
26. AirPods に残っている保証を確認する
AirPods がどの程度のカバー範囲をカバーできるか知りたいですか? AirPods、iPhone、その他すべての Apple デバイスの残りの保証期間を確認する方法は次のとおりです。
27. イヤーチップのフィットテストを行う
AirPods Pro でノイズ キャンセリングがうまく機能しない場合、または豊かな低音が得られない場合は、AirPods チップの取り付けが不適切である可能性があります。AirPods の設定に移動し、耳のテストを実行して問題があるかどうかを確認します。
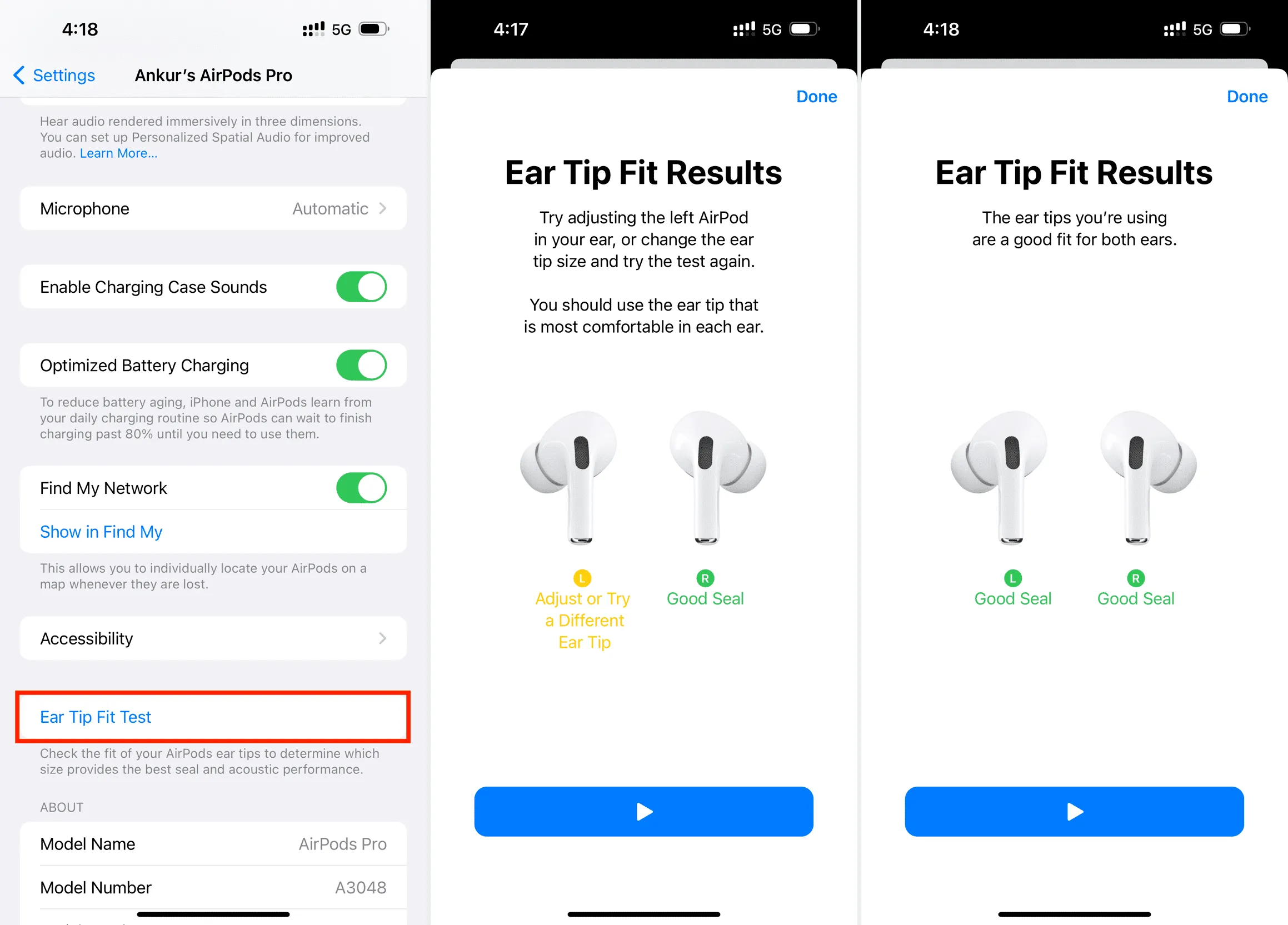
28. 他のサイズのシリコンチップを使用する
AirPods Pro には、中型のシリコン イヤーチップがあらかじめ取り付けられています。それに加えて、ボックスには追加のヒントも含まれています。
- AirPods Pro 第 1 世代では、小さい(S) チップと大きい(L) チップが付属しています。
- AirPods Pro 第 2 世代では、極小(XS)、小(S)、および大(L) のチップが付属しています。
イヤーチップテストでイヤーチップの交換が推奨された場合は、密閉性を高めるためにより大きなサイズを試してください。逆に、テストに合格しても不快感を感じる場合でも、小さめのチップを使用すると耳の痛みが軽減される可能性があります。AirPods Pro チップの取り外しと取り付けの方法は次のとおりです。
29. AirPods アレルギーの対処法を学ぶ
AirPods にはアレルギーがあり、耳にかゆみやその他の感覚を感じた場合は、役立つ詳細な記事をご用意しています。
おまけのヒント: Android またはその他の Apple 以外のデバイスとペアリングする
AirPods のほとんどの機能は iPhone または Mac に接続すると機能しますが、通常の Bluetooth イヤホンとして使用したり、Android スマートフォン、スマート TV、Nintendo Switchなどとペアリングしたりすることもできます。ケースを開いてボタンを押し続けるだけです。背面を押してAirPodsをペアリングモードにします。
最後に、AirPods Pro の使用が気に入っていて、両親、兄弟、または親しい友人のためにペアを購入したい場合は、すべての AirPods モデルで利用できる最高のオファーを以下に示します。
コメントを残す