FaceTime のシークレット ハンド ジェスチャーとリアクション ボタンを使用して、アニメーション化されたオンスクリーン効果をビデオ フィードに追加します

Apple のメッセージアプリには、長い間、送信ボタンを長押しした後に手動で適用できる視覚効果があり、全画面効果を自動的にトリガーするために使用できる隠しキーワードさえあります。FaceTime の最新アップデートでは、ビデオ通話中にフルスクリーン効果を試すこともできますが、トリガーはまったく異なる概念、つまり手のジェスチャーです。
FaceTime ビデオ通話では、ハート、サムズアップ、サムダウン、風船、雨、紙吹雪、レーザーバースト、花火の 8 つのリアクションが利用可能で、FaceTime ビデオ メッセージ、グループ FaceTime ビデオ通話、サードパーティ ビデオでも機能します。会議アプリ。FaceTime の画面上のボタン、または FaceTime や他のアプリのハンドジェスチャーを使用して、それらをトリガーできます。
互換性
新しいモデルのデバイスで更新されたソフトウェアを実行している限り、iPhone、iPad、Mac、または Apple TV で FaceTime リアクションを送信できます。受信者が古いソフトウェアを搭載したデバイスを使用している場合でも、送信したエフェクトを見ることはできますが、自分自身でエフェクトを送信することはできません。
- iPhone 12以降のiOS 17 (フロントカメラ使用時)。
- iPad Pro 12.9 インチ (第 5 世代以降)、iPad Pro 11 インチ (第 3 世代以降)、iPad (第 10 世代)、iPad Air (第 4 世代以降)、および iPad mini (第 6 世代) 上の iPadOS 17 の場合フロントカメラを使用して。
- macOS 14 Sonomaは、Apple シリコンを搭載した Mac コンピュータで内蔵カメラを使用するか、Mac で互換性のある iPhone または iPad を継続カメラとして使用します。
- iPhone または iPad を継続カメラとして使用する Apple TV 4K (第 2 世代以降) 上のtvOS 17 。
ステップ 1: 手のジェスチャーをオン/オフにする
FaceTime アプリでは、ビデオ通話中に反応ボタンに常にアクセスできますが、FaceTime アプリとサードパーティ アプリではハンド ジェスチャーをオンまたはオフにすることができます。iPhone または iPad では、コントロールセンターを開き、「ビデオ効果」をタップし、「リアクション」を押してハンドジェスチャーをオンまたはオフにします。
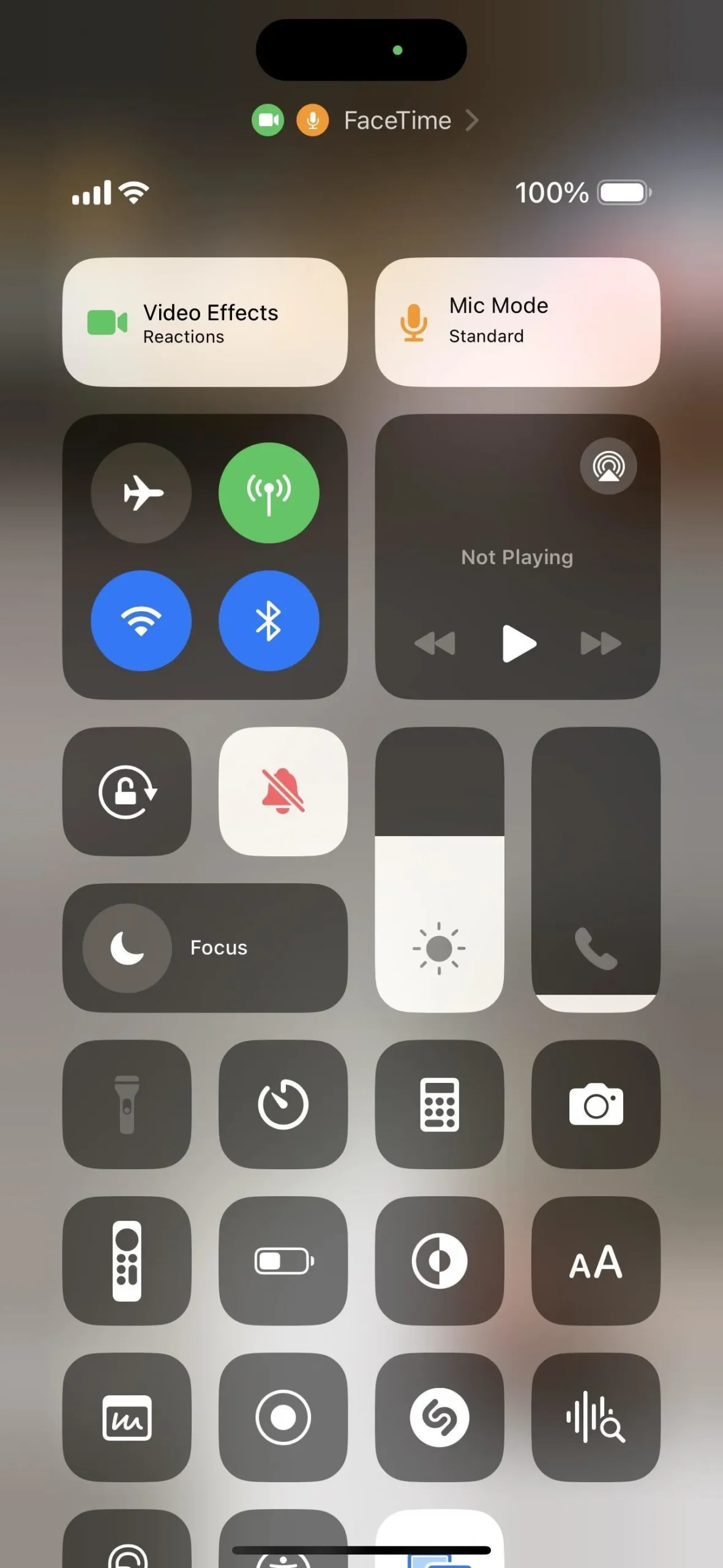
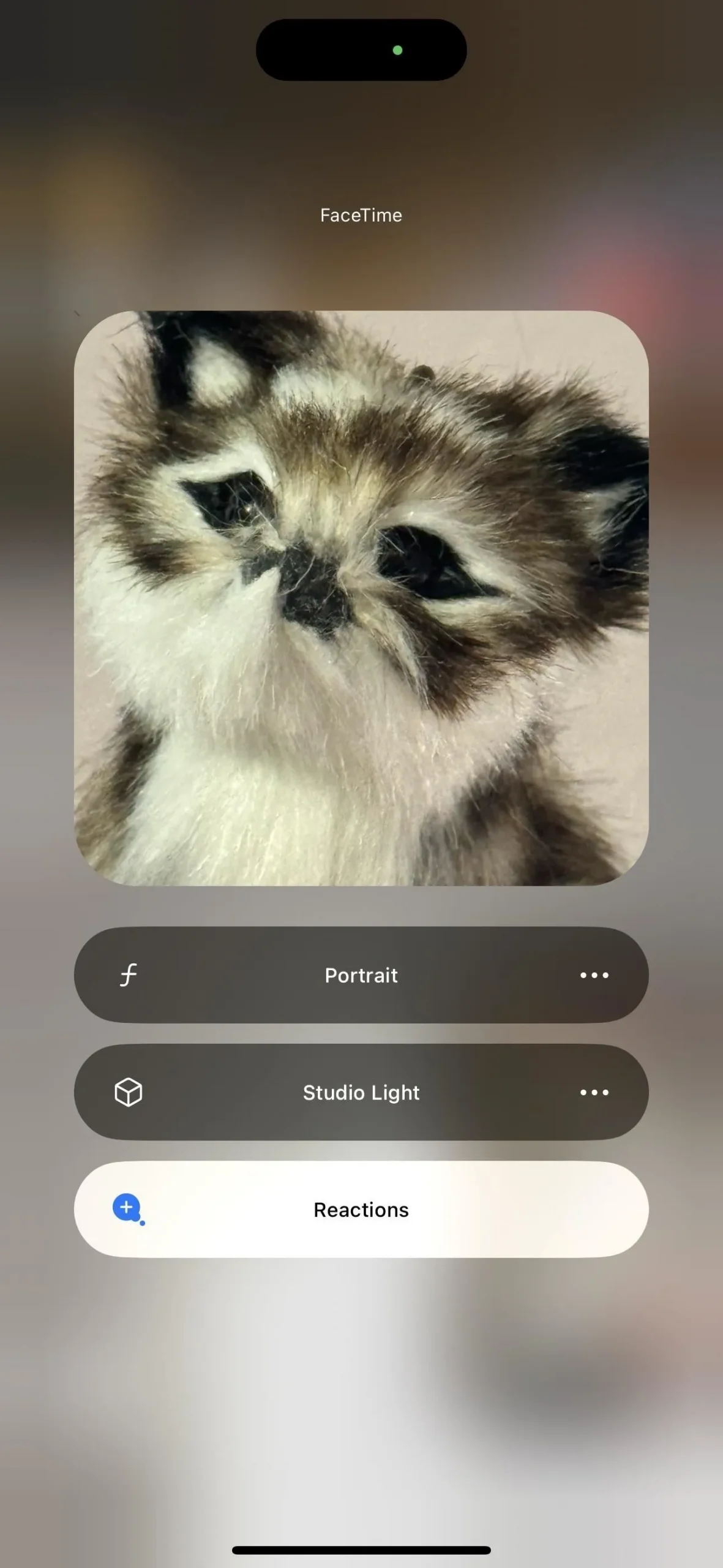
Mac では、メニュー バーの FaceTime アイコンをクリックし、「リアクション」をクリックしてリアクションをオンまたはオフにします。iPhone や iPad とは異なり、Mac でハンド ジェスチャーや画面上のボタンを使用するには、リアクションを有効にする必要があります。
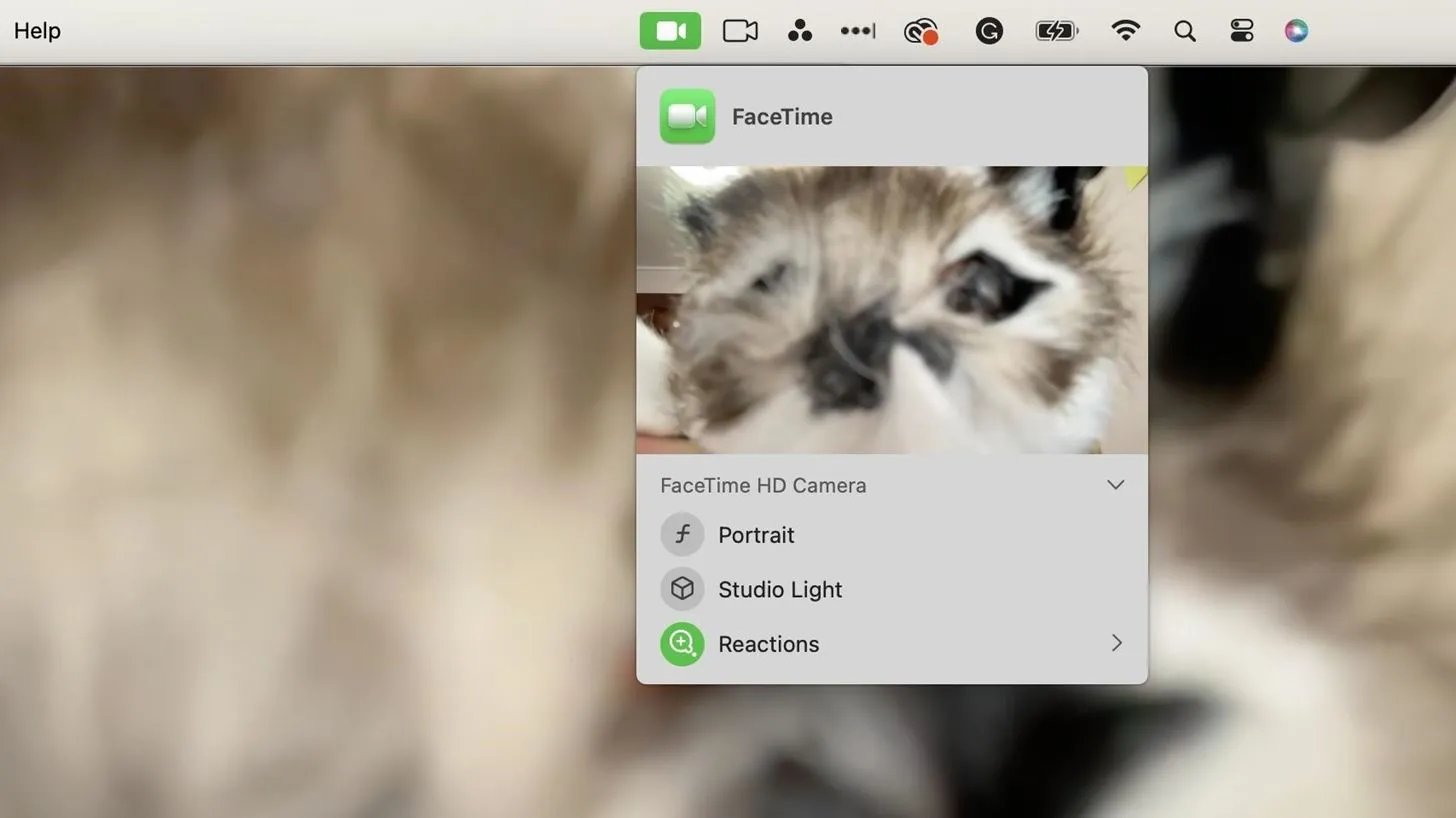
ステップ 2: 手のジェスチャーを使用して反応を起こす
ハンド ジェスチャーを有効にすると、ビデオ通話中にハンド ジェスチャーを使用して、カメラ フィードに画面効果を直接追加できます。確実に機能するようにするには、手を顔から離し、少しの間停止してフィード内の効果を有効にします。効果とそれに関連するジェスチャーは次のとおりです。
- ハート:両手を使ってハートの形を作ります。
- 親指を立てる:拳を閉じて親指を上に向けます。
- 親指を下に向ける:拳を閉じて親指を下に向けます。
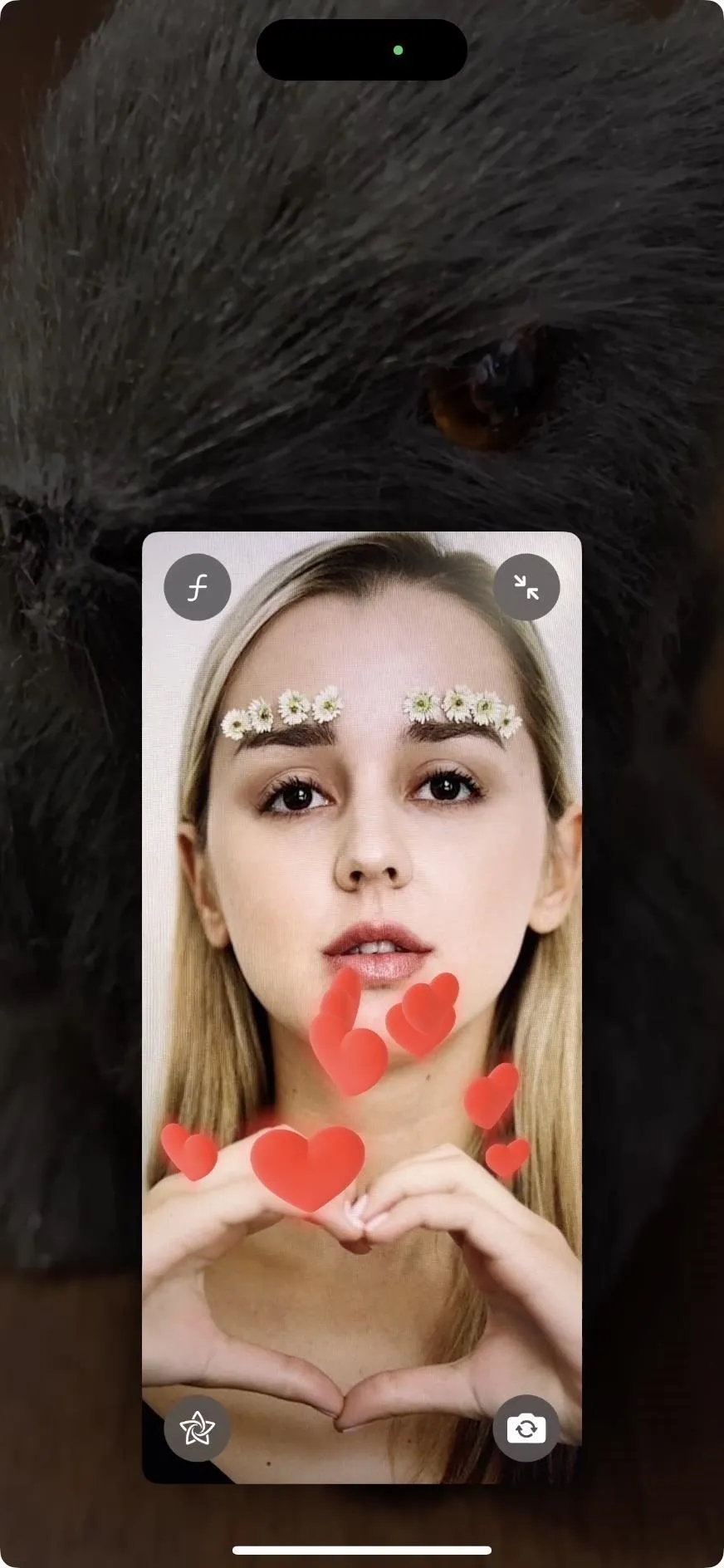
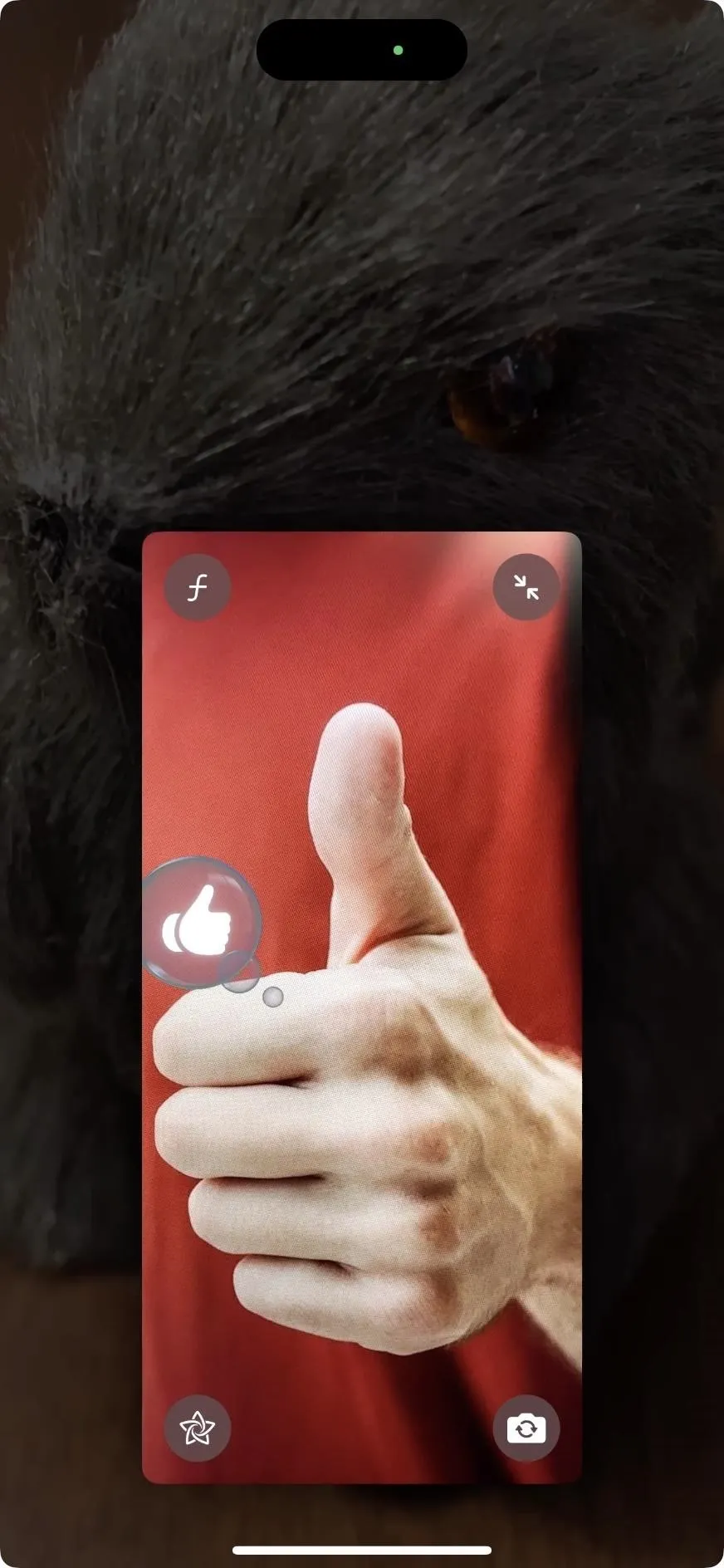
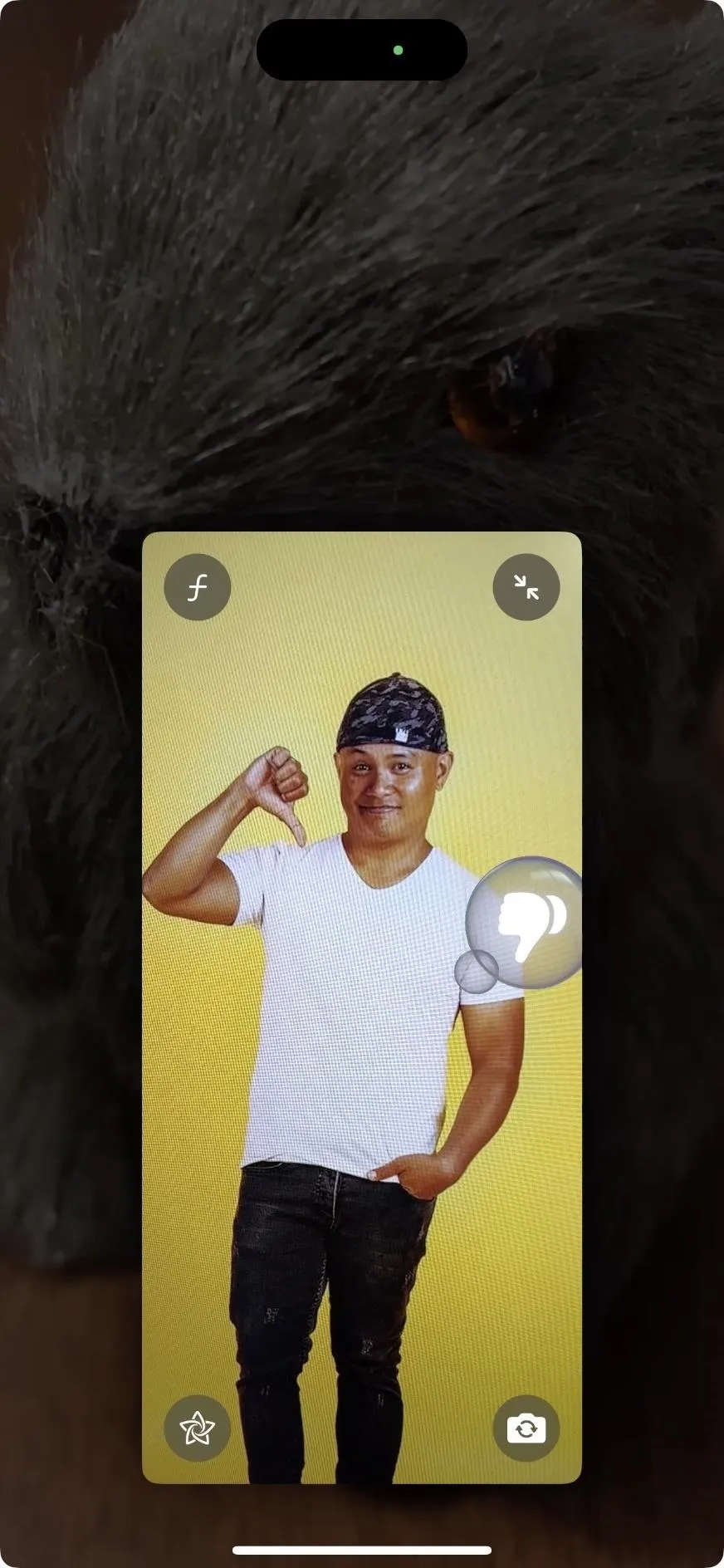
- 花火:両手で親指を立てるジェスチャーを使用します。
- 雨:両手で親指を下げるジェスチャーを使用します。
- 風船:拳を閉じて人差し指と中指を上に向け、広げてピースサインを作ります。

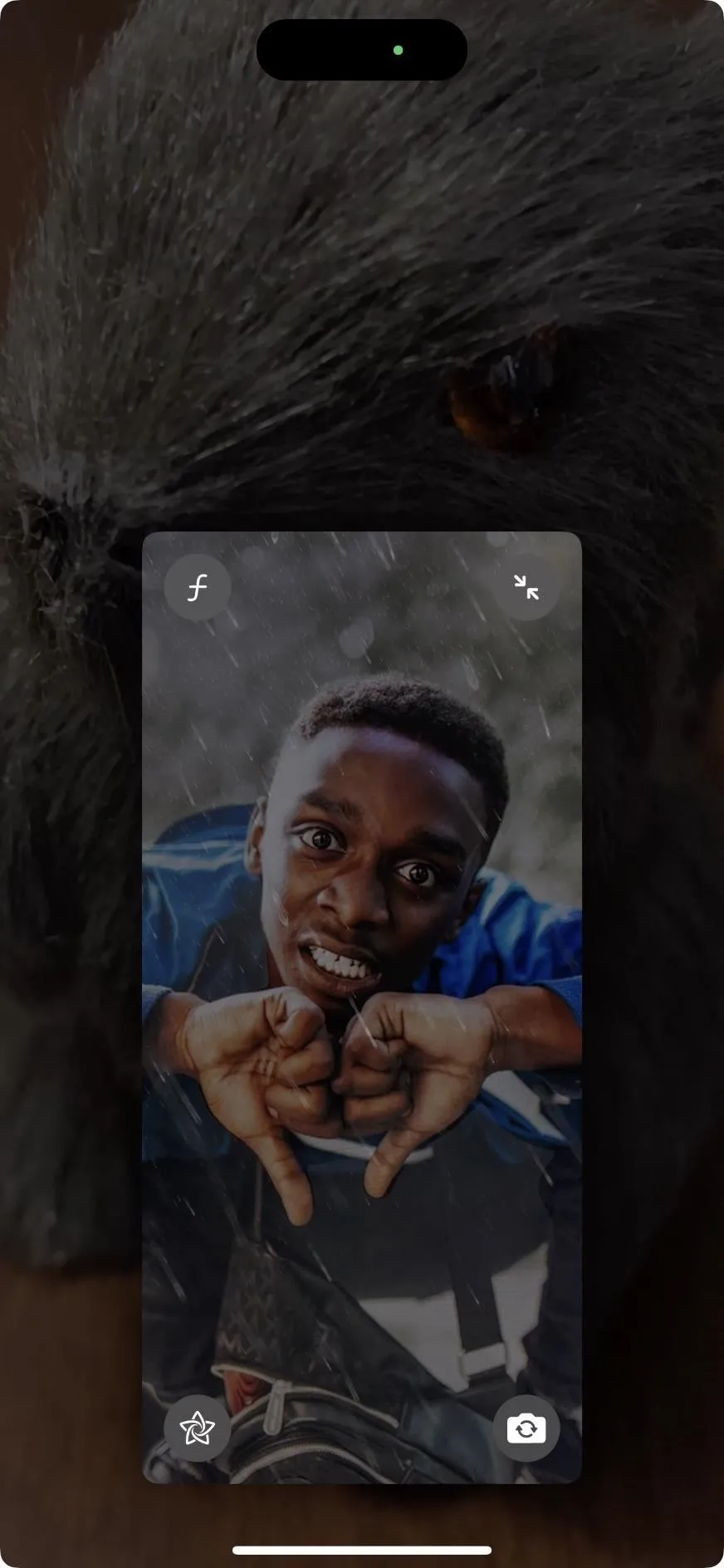
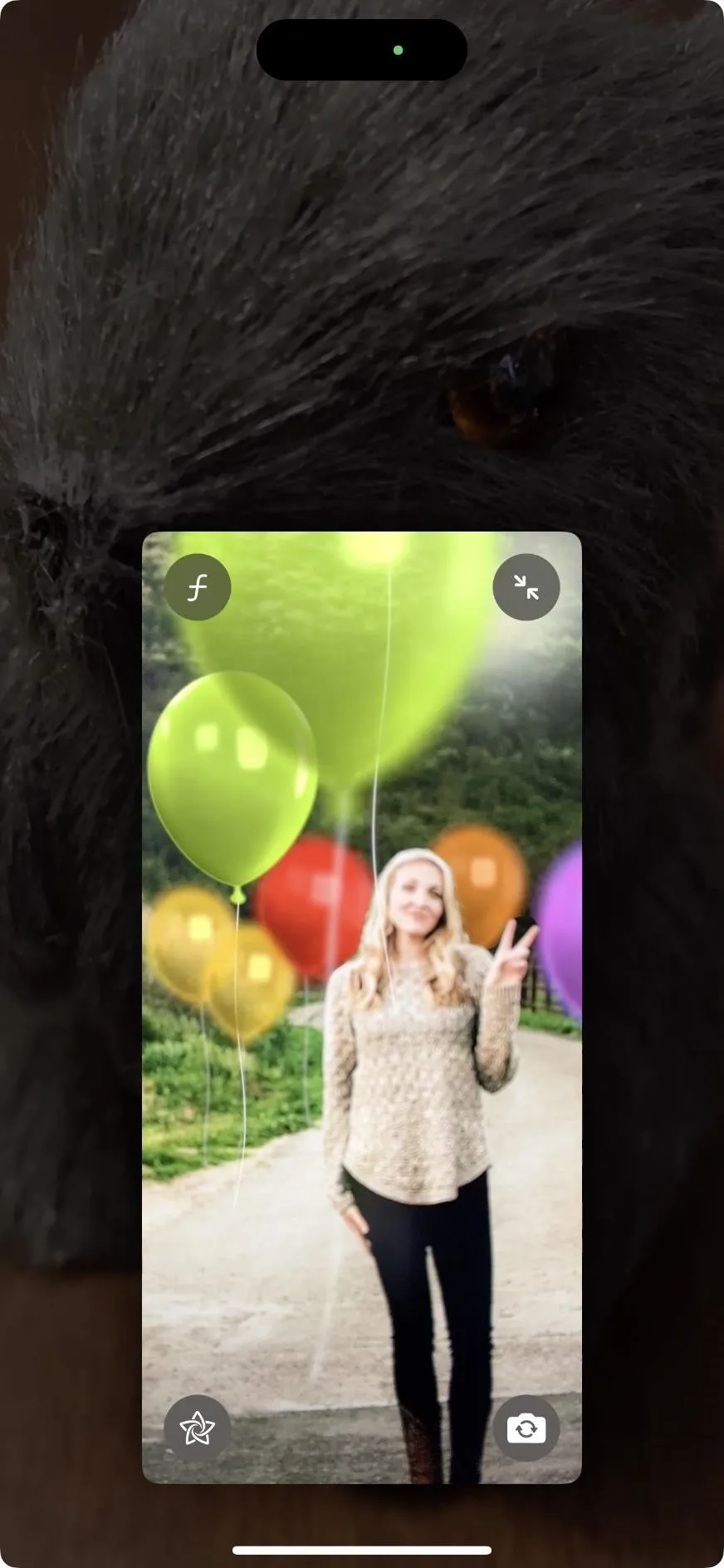
- 紙吹雪:両手で風船ジェスチャー (ピースサイン) を使用します。
- レーザー:拳を閉じ、人差し指と小指を上に向けて角のサインを作ります。
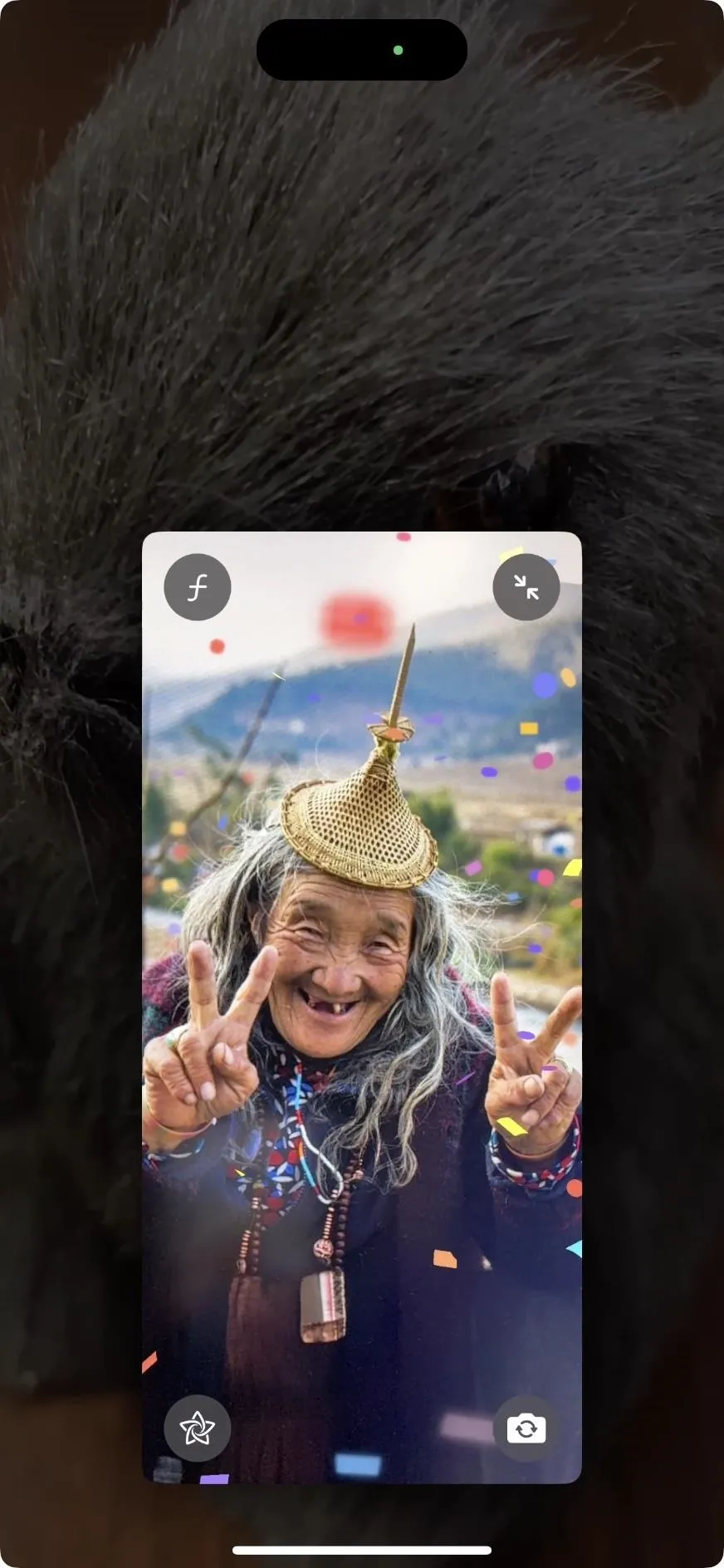
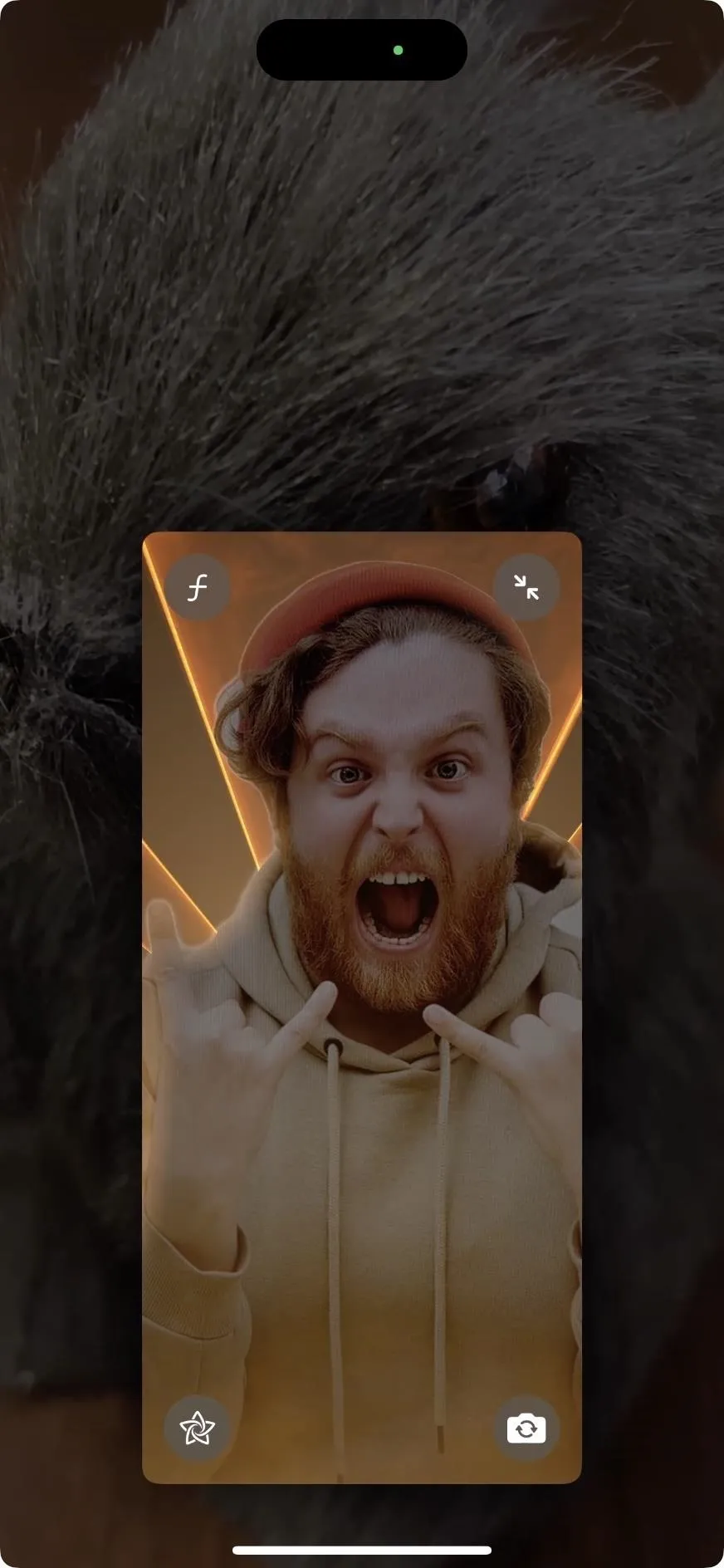
ステップ 3: 代わりに反応ボタンを使用する
FaceTime またはグループ FaceTime ビデオ通話中にハンドジェスチャーを使用したくない場合は、代わりに画面上の反応ボタンを使用できます。iPhone または iPad では、通話中に最小化したタイルを長押しし、適切なアイコンをタップして、目的の画面効果を取得します。
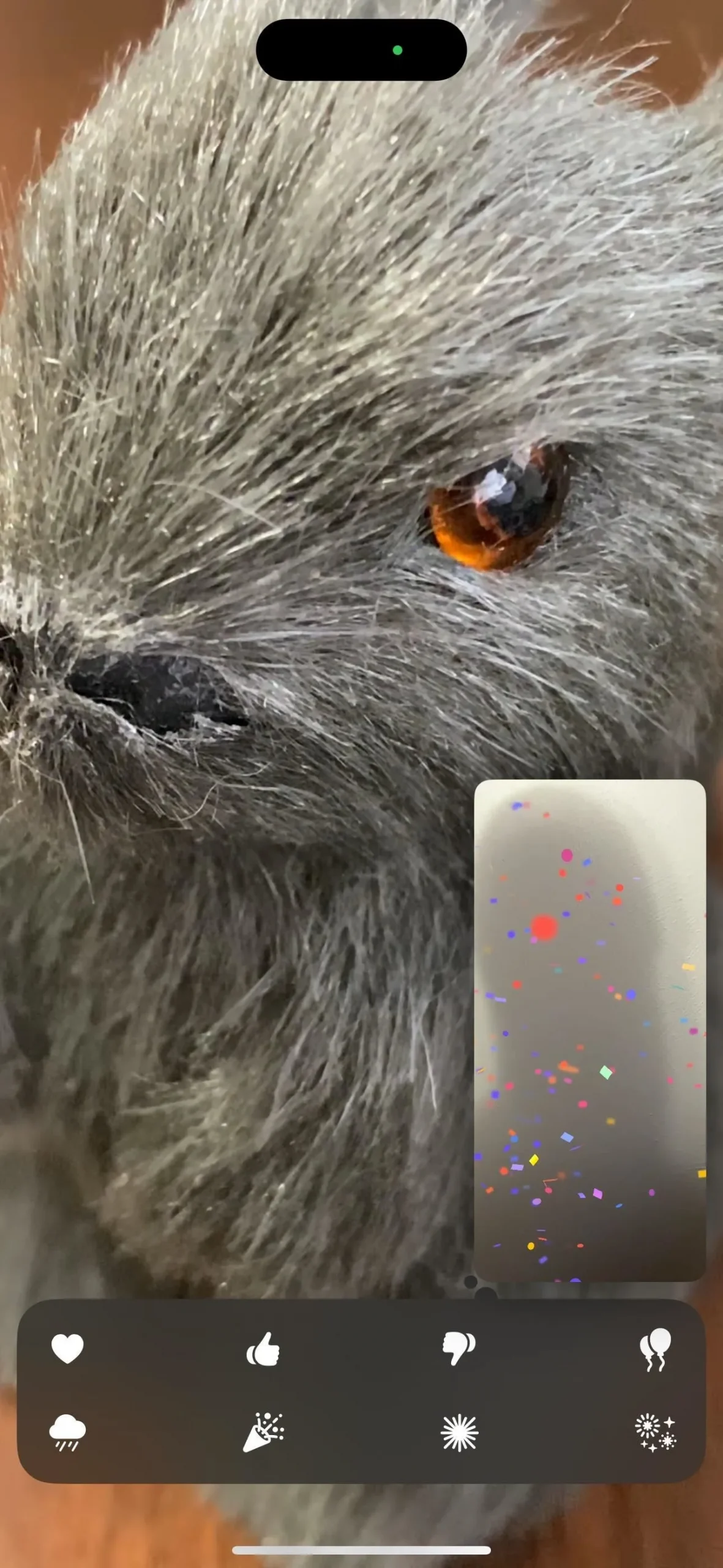
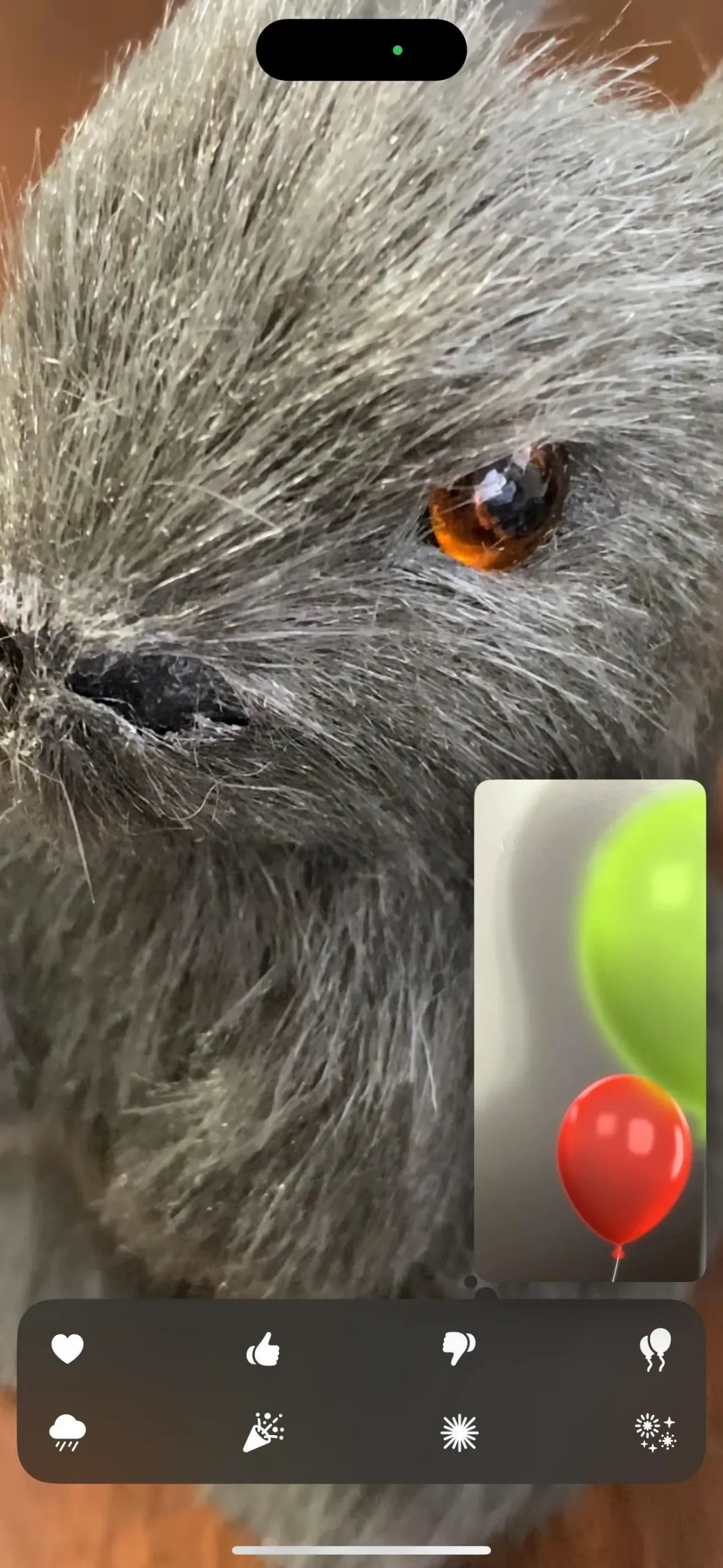
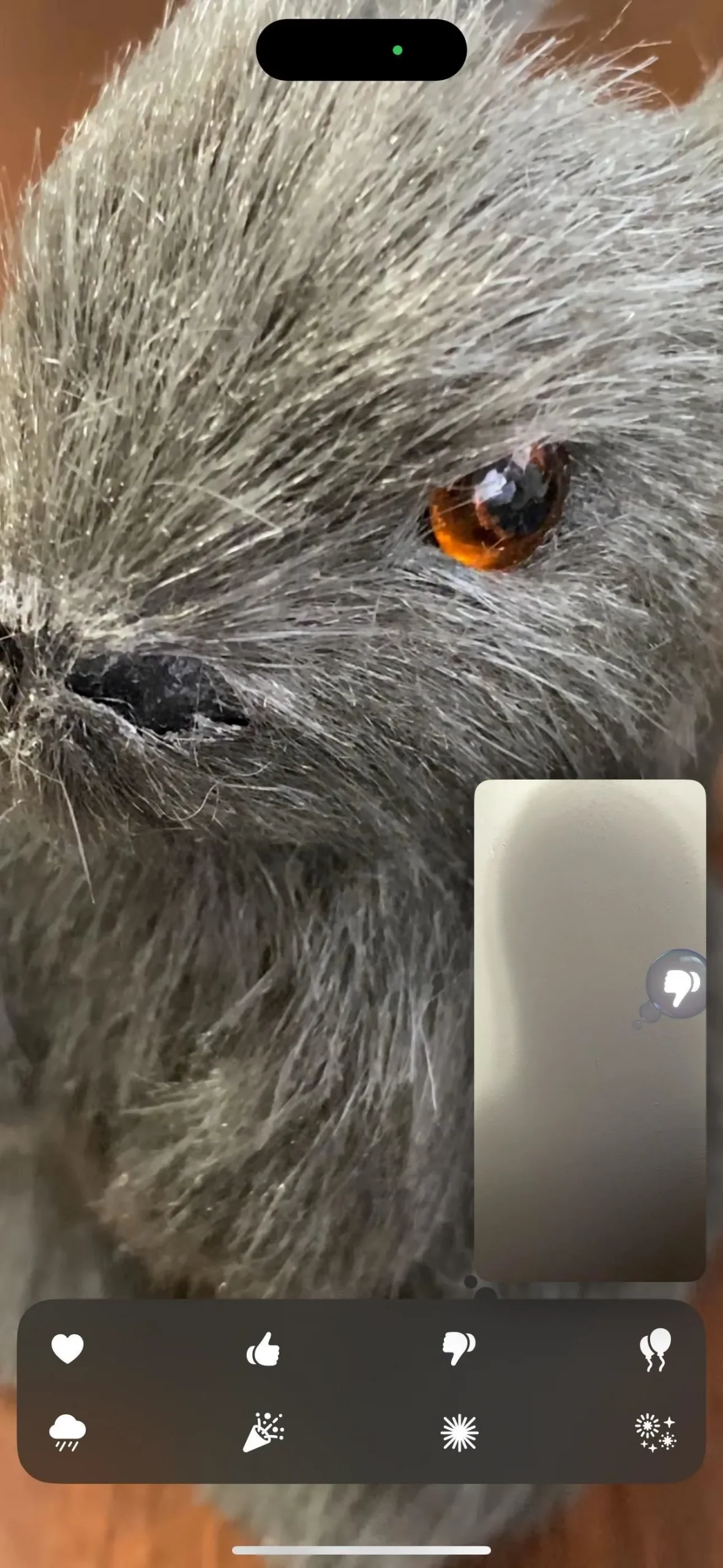
Mac では、メニュー バーの FaceTime アイコンをクリックし、「リアクション」の横にある矢印を選択してリアクション メニューを展開し、適切なアイコンを選択して目的の画面効果を取得します。繰り返しますが、iPhone や iPad とは異なり、Mac でハンド ジェスチャーや画面上のボタンを使用するには、リアクションを有効にする必要があります。

コメントを残す