iPhone でバッテリー残量ゲージを表示する 10 の方法
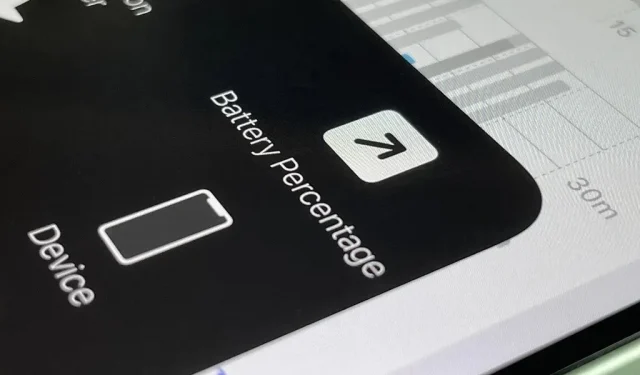
iPhone のステータス バーを見ると、ほとんどの場合、バッテリー アイコンが表示されます。これにより、デバイスの充電が必要になるまでのバッテリー残量の推定値がわかります。常に正確なバッテリー残量が表示されるわけではありませんが、それを非表示にする方法はいくつかあります。
ホームボタンとTouch IDを備えたiPhoneをお持ちの場合は、設定アプリの「バッテリー」にアクセスし、「バッテリーパーセント」をオンにすると、ステータスバーのバッテリーアイコンの横に表示されます。さらに、低電力モードを有効にするたびに、ステータス バーにバッテリーの割合が自動的に表示されます。
Apple は、ステータス バー アイコンのスペースが限られており、TrueDepth カメラ システムのノッチが中央を占めているため、Face ID を搭載したすべての iPhone モデルでバッテリー パーセンテージの切り替えを廃止しました。これは、低電力モードでは、iPhone の上部バーにバッテリー残量が表示されないことも意味します。
Touch ID モデルのようにバッテリーの割合を 0 から 100 まで表示することはできませんが、ロックを解除する方法はたくさんあり、その数の多さに驚かれるかもしれません。このガイドは Face ID を搭載した iPhone モデルに焦点を当てていますが、以下のオプションの一部は Touch ID を搭載したモデルでも機能します。
これらの iPhone モデルのいずれかをお持ちの場合は、このまま読み続けてください。
- iPhone X
- iPhone XS
- iPhone XS Max
- iPhone XR
- iPhone11
- iPhone 11 プロ
- iPhone 11 プロマックス
- iPhone12
- iPhone12ミニ
- iPhone12プロ
- iPhone 12 プロマックス
- iPhone13
- iPhone13ミニ
- iPhone13プロ
- iPhone 13 プロマックス
コントロールセンターを開く
ディスプレイの右上隅から下にスワイプしてコントロール センターを開くと、バッテリー アイコンの隣のステータス バーにバッテリーの割合が表示されます。これは、Face ID を搭載した iPhone モデルでバッテリーの割合を表示するデフォルトの方法です。
バッテリーウィジェットを使用する
ホーム画面エディタが開くまで、ホーム画面上の壁紙、アプリアイコン、フォルダ、またはウィジェットを長押しし、左上隅にあるプラス (+) ボタンをタップします。「バッテリー」ウィジェットを見つけて選択し、3 つのサイズのいずれかをホーム画面に追加します。ウィジェット サイズの 1 つを長押しして、ホーム画面上の目的の場所にドラッグします。「ウィジェットを追加」をクリックして、現在のホーム画面ページにウィジェットを配置することもできます。
小さな 2 × 2 ウィジェットには、アクセサリが接続されていない場合にのみ iPhone のバッテリーの割合が表示されることに注意してください。AirPods、Apple Watch、またはバッテリー ウィジェットを受け入れるその他の Bluetooth 周辺機器を接続すると、iPhone アイコンの周囲の円に基づいたおおよその推定値のみが表示されます。サイズ 2 x 4 および 4 x 4 には常にレベルがあります。
Siriに聞いてください
Siri と話したり文字を入力したりするのが好きなら、電池残量がどのくらい残っているかを尋ねることができます。いつものように Siri を開き、次のいずれかの質問をします。おそらく、さらにいくつかの選択肢を尋ねることもできるので、直感を使えばおそらく正しい答えが得られるでしょう。
- バッテリー?
- 私のバッテリーのパーセンテージは何パーセントですか?
- バッテリーはどれくらい残っていますか?
- バッテリー残量?
- 電池は残っていますか?
- バッテリーチャージ?
- バッテリーは充電されていますか?
iPhoneを充電する
iPhone の充電を開始するたびに、充電が開始するとすぐに現在のバッテリーの割合が表示されますが、それはロック画面または通知センターにのみ表示されます。これは、 MagSafe 充電器やサードパーティの Qi ベースの充電ステーションを使用してワイヤレス充電している場合でも、電源アダプタやコンピュータでLightning ケーブルを使用している場合でも発生します。
- MagSafe 充電器を使用する場合: 数秒間、円形の MagSafe 充電アニメーションが画面に表示され、その下に「充電%」が表示されます。
- 別のワイヤレス充電器を使用する場合: 壁紙の上にバッテリー アイコンが数秒間表示され、その下に「充電%」が表示されます。
- Lightning ケーブルの場合: 壁紙の上にバッテリー アイコンが数秒間表示され、その下に「バッテリー %」が表示されます。
充電時に目覚める
充電中に iPhone を起動すると、ロック画面上の日付が「% Charged」に一時的に置き換えられます。
充電を停止する
iPhone を Lightning ケーブルから取り外したり、ワイヤレス充電器から取り外したりすると、現在使用中かスリープモードかに関係なく、ロック画面またはアクション センターの日付が「% バッテリー」に一時的に置き換えられます。現時点でこれらの画面を表示していない場合は、ステータス バーの充電アイコンが標準のバッテリー アイコンに戻るだけです。
カスタムラベルを使用する
ショートカット アプリには、バッテリー レベルを 0 から 100 までの数値としてすばやく表示するために使用できる [バッテリー レベルの取得] アクションがあります。新しいショートカットを作成し、アクションを追加し、[クイック ビュー] や [表示] などの別のアクションを追加します。「結果」には、最初のアクションで受け取った数値が表示されます。次に、ショートカット設定メニューを使用して、ショートカットのアイコンをホーム画面に追加します。これは、知りたいときにいつでもタップできます。
: バックタップまたはAssistiveTouchにショートカットを割り当てます
ホーム画面にいない場合は、別の方法を使用してバッテリー残量のショートカットを開くことができます。[設定] -> [アクセシビリティ] -> [タップ] -> [戻るを押す] に移動し、ダブル タップまたはトリプル タップ ジェスチャにショートカットを割り当てます。したがって、iPhone の背面を 2 回または 3 回タップすると、バッテリーの割合を確認できます。
また、タッチ アクセシビリティ メニューの AssistiveTouch に移動してカスタム アクションにショートカットを割り当てるか、トップレベルのメニューで AssistiveTouch をオンにしてメニューを開くか、カスタム アクションを使用してショートカットを起動することもできます。
サードパーティのアプリを使用する
App Store のサードパーティ アプリでも iPhone のバッテリー残量を読み取ることができるため、上記のオプションが気に入らない場合は、それらのアプリのいずれかを使用できます。アプリ内でバッテリー残量を確認できるものもあれば、使用できるウィジェットを備えたものもあります。以下は利用可能なアプリケーションのほんの一部のリストです。
- Amperes Lite バッテリーの充電(無料)
- HD+ バッテリー(無料)
- バッテリー残量($0.99)
- バッテリー寿命 – 稼働時間を確認する(無料)
- Battery Life Doctor Pro (無料)
- バッテリー残量(無料)
- バッテリー セーバー – バッテリー寿命を監視し、システム ステータスを確認します(無料)
- バッテリーセーバー – Power Master (無料)
- バッテリーウィジェット&使用状況モニター(無料)
- 充電器マスター(無料)
- クラウドバッテリー(無料)
- 使用状況ウィジェットとシステムアクティビティ(無料)
左から右へ: バッテリー寿命、Charger Master、Amp Lite。
バッテリー設定を表示する
「設定」の「バッテリー」メニューには正確なバッテリー残量が表示されると思うかもしれませんが、過去 24 時間または過去 10 日間のセクションで iPhone が最後に充電された割合が表示されるだけです。”。たとえば、「最後に 77% まで充電されました」と表示される場合がありますが、それは数時間前の可能性があります。
バッテリー レベル グラフを使用すると、現在のバッテリー レベルをより正確に把握できますが、これは過去 24 時間のビューのみです。チャート上の時間をクリックして焦点を当てると、右側のパーセンテージ キーと比較してよく見ることができます。



コメントを残す