iPhone、iPad、Mac から Google ドライブのファイルとフォルダーを共有する方法
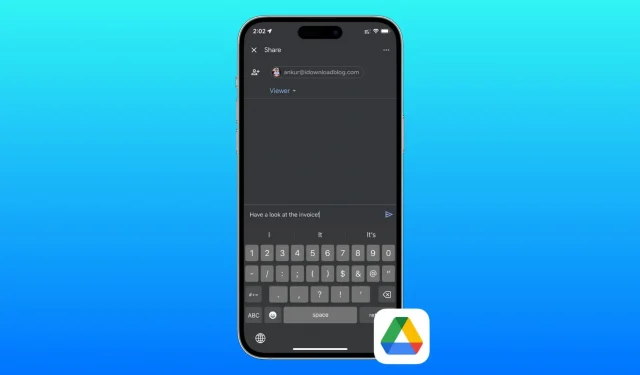
写真、ビデオ、オーディオ、PDF、Word 文書、Excel シート、またはその他の種類のファイルを Google ドライブに保存し、オフィスの同僚や家族と共有したり、ソーシャル メディアで公開したりしたいと考えていますか? このチュートリアルでは、iPhone、iPad、または Mac から Google ドライブ ファイルを共有または送信する 4 つの簡単な方法について説明します。
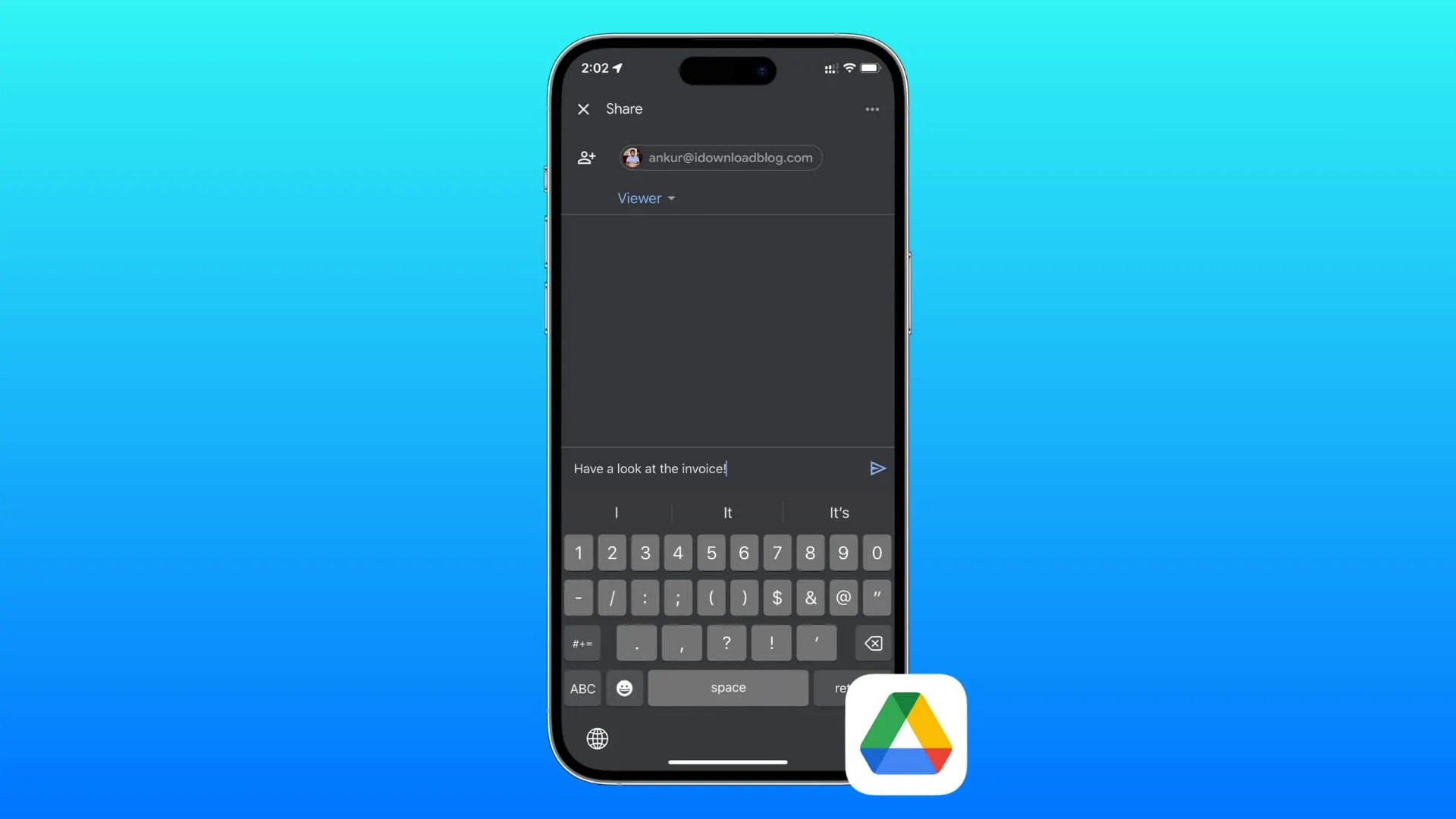
2 つの共有方法
ファイルのリンクを共有したり、実際のファイルを送信したりできます。
リンクを共有する
- 超高速です。
- ファイルの共有をいつでも停止することができます。
ファイルの共有可能なリンク (URL) を作成し、表示、コメント、または編集のアクセス許可を付与し、電子メール、メッセージ、WhatsApp、またはその他の媒体を使用してそのリンクを送信できます。受信者はリンクをクリックしてファイルを表示またはダウンロードします。このプロセスは迅速であり、共有するのは数キロバイトにも満たないリンクだけであるため、低速または制限されたネットワーク上で巨大なファイルを共有する場合にも推奨されます。
完全な実際のファイルを送信する
- ファイルのサイズとインターネットの速度によっては、かなりの時間がかかる場合があります。
- ファイルは現在受信者にあります。
この方法を使用すると、ファイル全体 (リンクやプレビューなし) を AirDrop 経由で、またはメール、メッセージ、WhatsApp などの添付ファイルとして誰かに送信できます。この方法を使用して大きなファイルを送信すると、時間がかかり、大量のデータが消費される可能性があります。ファイル全体のダウンロードとアップロードが含まれます。
このチュートリアルでは、両方の方法を説明します。
1. Googleドライブアプリから
1) iPhone または iPad でドライブを開きます。
2) [ファイル]に移動し、共有するファイルまたはフォルダーの横にある3 点メニュー アイコンをタップします。
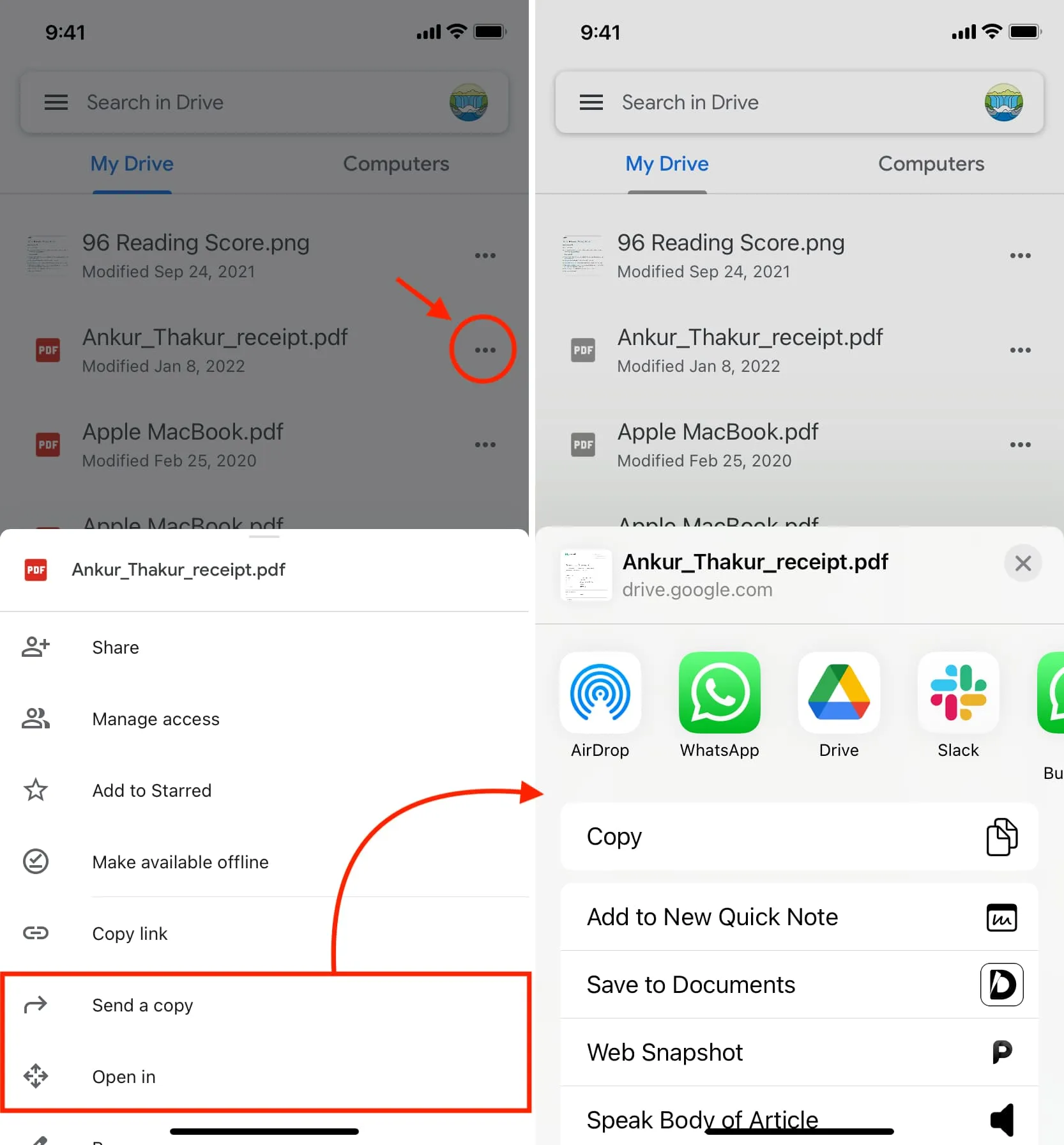
3)実際のファイル全体を送信する場合は、[コピーを送信]または[開く]をタップして、共有シートからオプションを選択します。または、「共有」をタップして、このファイルのリンクをすぐに送信します。私たちは後者を使用しています。
4) 受信者の電子メールを使用する:このファイルを共有したい人の電子メール アドレスを入力します。その後、エディター(編集可能)、コメント作成者(表示するコメントを追加)、またはビューアー(ファイル内の内容は表示のみで変更できない) を選択します。最後に、オプションのメッセージを追加し、送信矢印ボタン をタップします。
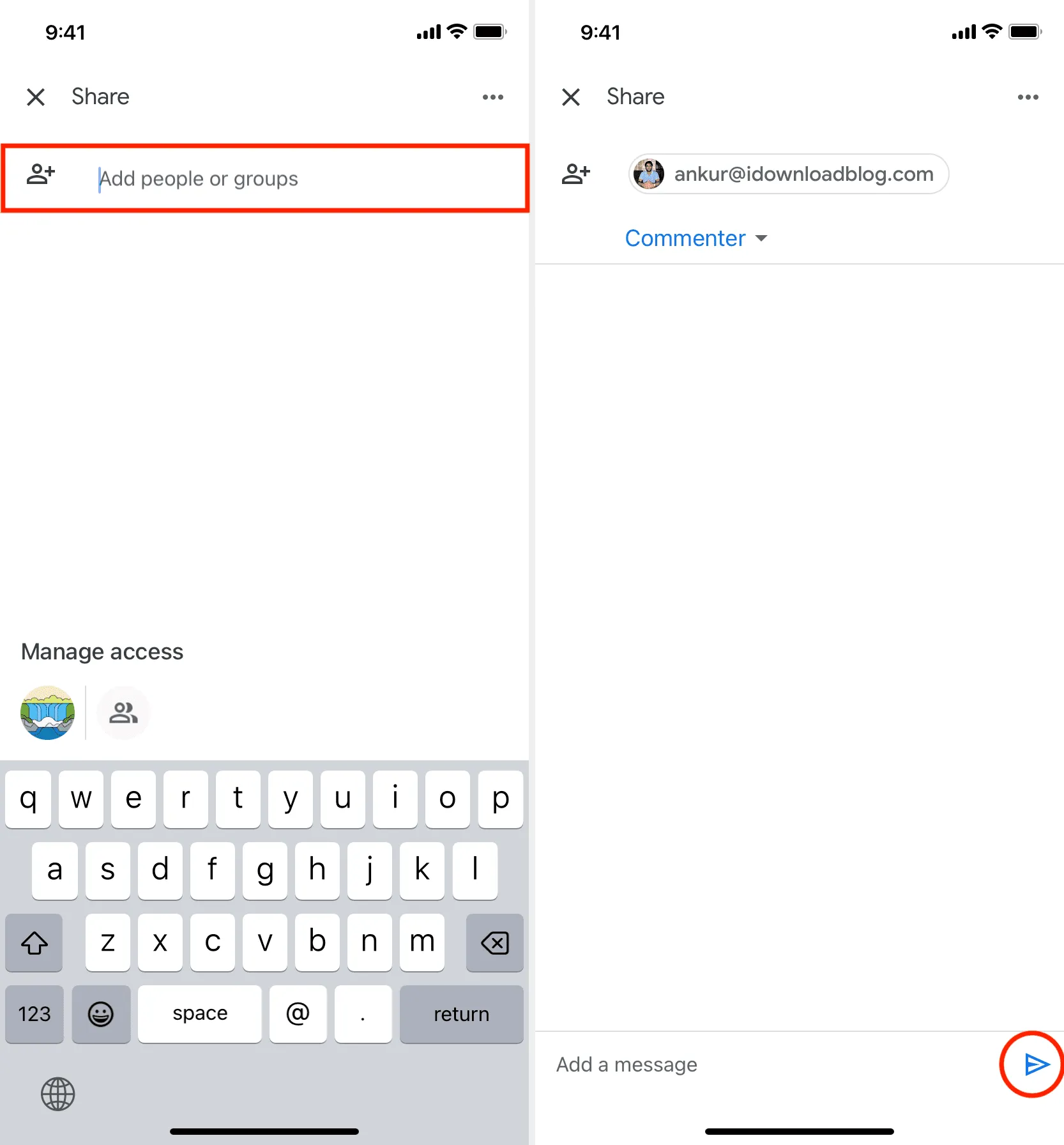
5) 全員と共有:受信者の電子メールを持っていない場合、またはソーシャル メディアのフォロワーなどの無制限の対象者と共有したい場合は、ファイルの公開リンクを作成すると、リンクをクリックした人は誰でもアクセスできます。そのファイル。
これを行うには、下部の共有アイコンをタップし、 [制限付き] > [制限付き]を押します。ここで、「リンクを知っている人全員」を選択します。
次に、[ビューア] (推奨)、[コメント作成者]、または[エディタ]を選択します。最後に、右上にあるリンクのコピー アイコンをタップして、共有可能なファイルのリンクをクリップボードに取得します。このリンクをソーシャル メディアやブログ投稿に投稿したり、誰にでも送信したりできるようになりました。
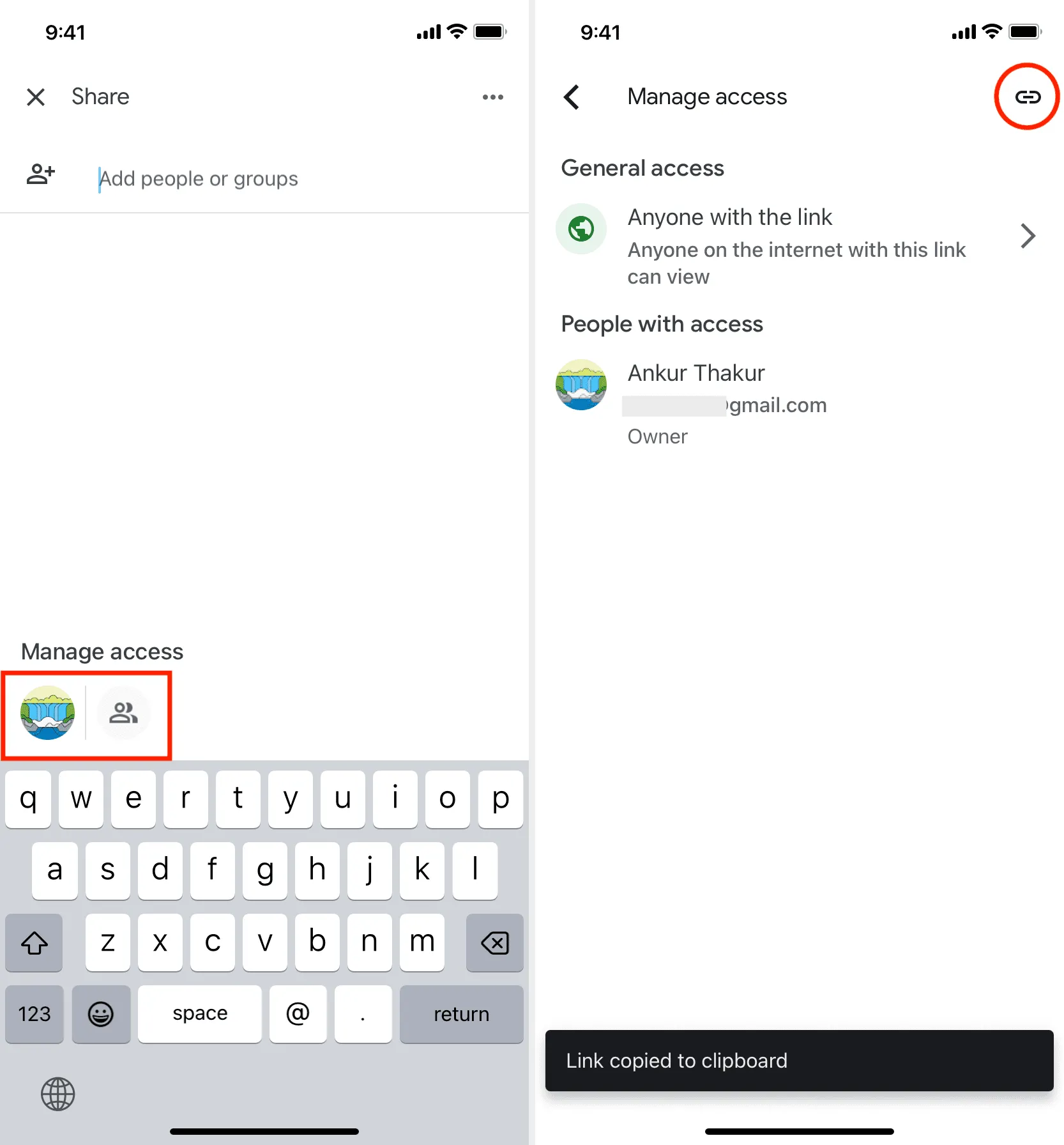
2. ファイルアプリから
この方法では、ファイルの共有可能なリンクを作成できません。代わりに、実際のファイルのみを送信できます。
1)まず、 iPhone および iPad のApple Files アプリに Google ドライブが表示されるようにします。
2)ここで、Google ドライブ ファイルを長押しし、メニューから[共有]を選択します。
3) iOS 共有シートからオプションを選択します。
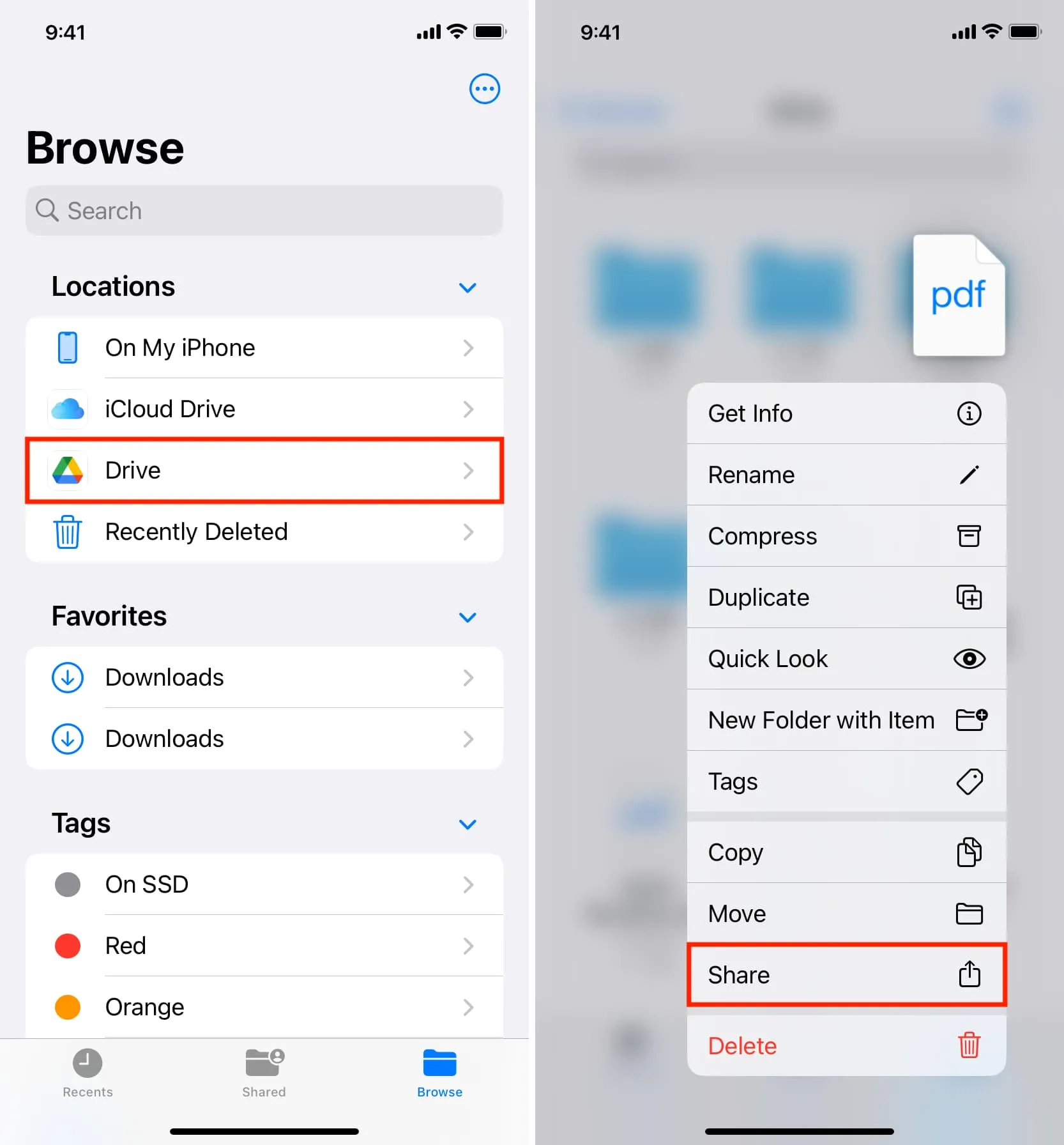
3. Webブラウザの使用
ファイル全体を送信するには、まず Google ドライブからファイルをダウンロードする必要があります。その後、適切な媒体で送信できます。
- iPhoneとiPadのSafariからビデオをダウンロードする方法
- ファイルやドキュメントを iPhone または iPad にダウンロードする方法
ただし、ファイルのリンクを共有する場合のプロセスは、上で説明した Google ドライブ アプリの方法と似ています。ここで復習しておきます。
1) iPad、Mac、Windows PC、Chromebook、または Linux コンピュータの Web ブラウザでGoogle ドライブにアクセスします。iPhone のブラウザ内では共有ができない場合があり、代わりにドライブ アプリをダウンロードするよう促されるでしょう。
2)ファイルの横にある3 点アイコンをクリックし、 [共有] > [共有]を選択します。
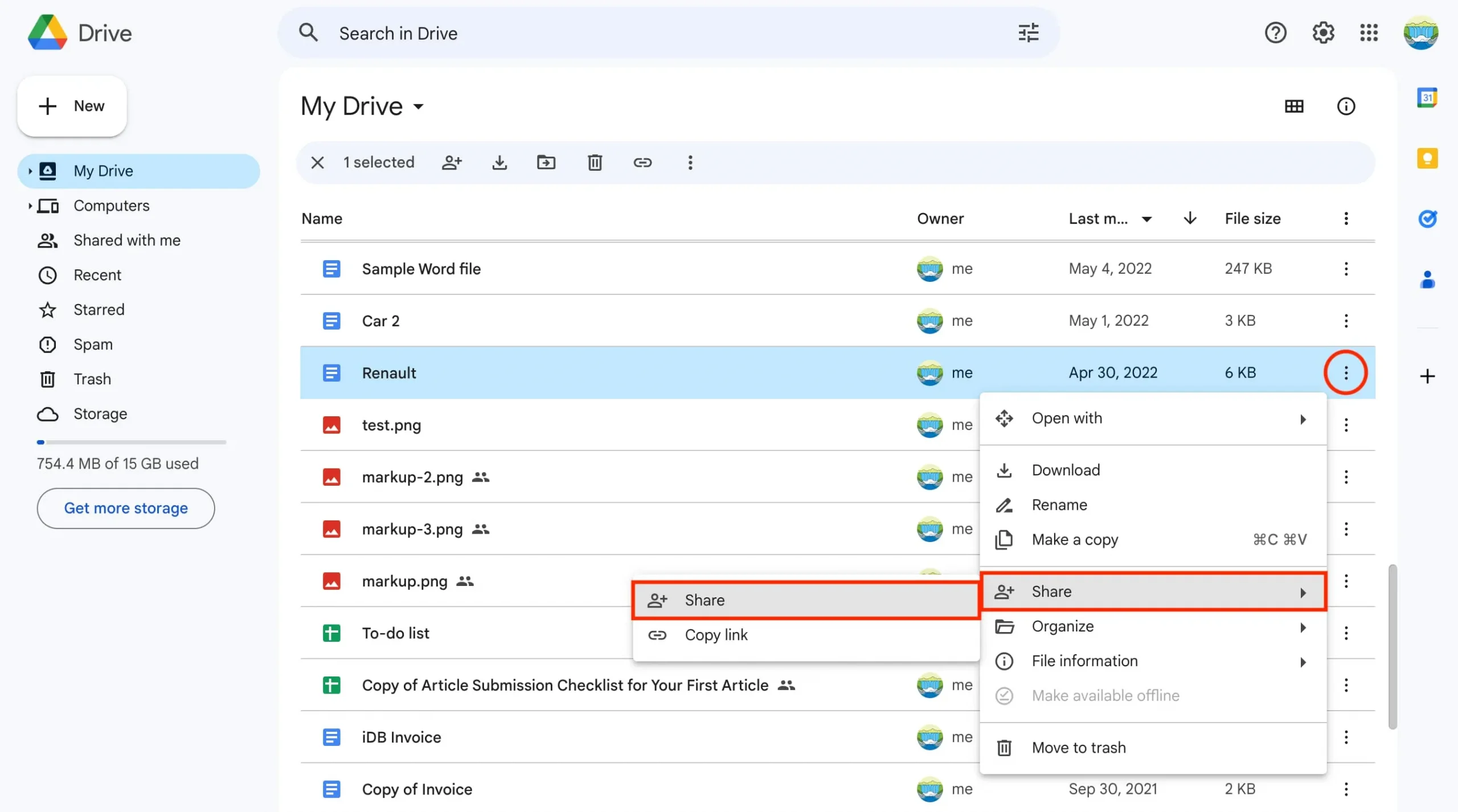
3)受信者の電子メール アドレスをお持ちの場合は入力し、Editor、Commentor、またはViewerから選択し、オプションのメッセージを入力して、Sendを押します。
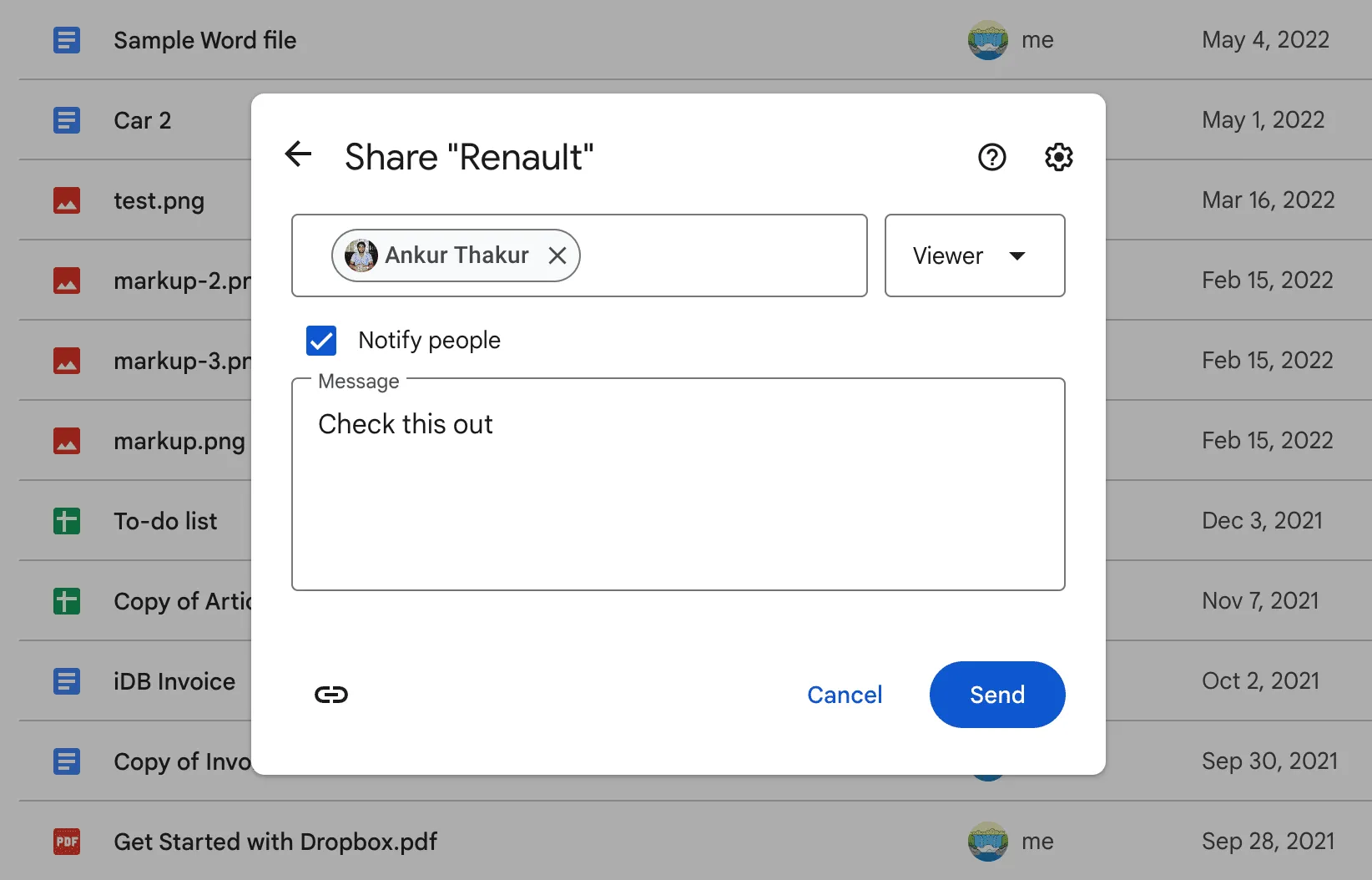
4)ファイルを誰とでも共有したい場合は、「一般アクセス」見出しの下にある「制限付き」をクリックし、「リンクを知っているすべてのユーザー」に設定します。次に、[リンクをコピー]をクリックし、任意のメディアを介して送信し、[完了]をクリックします。
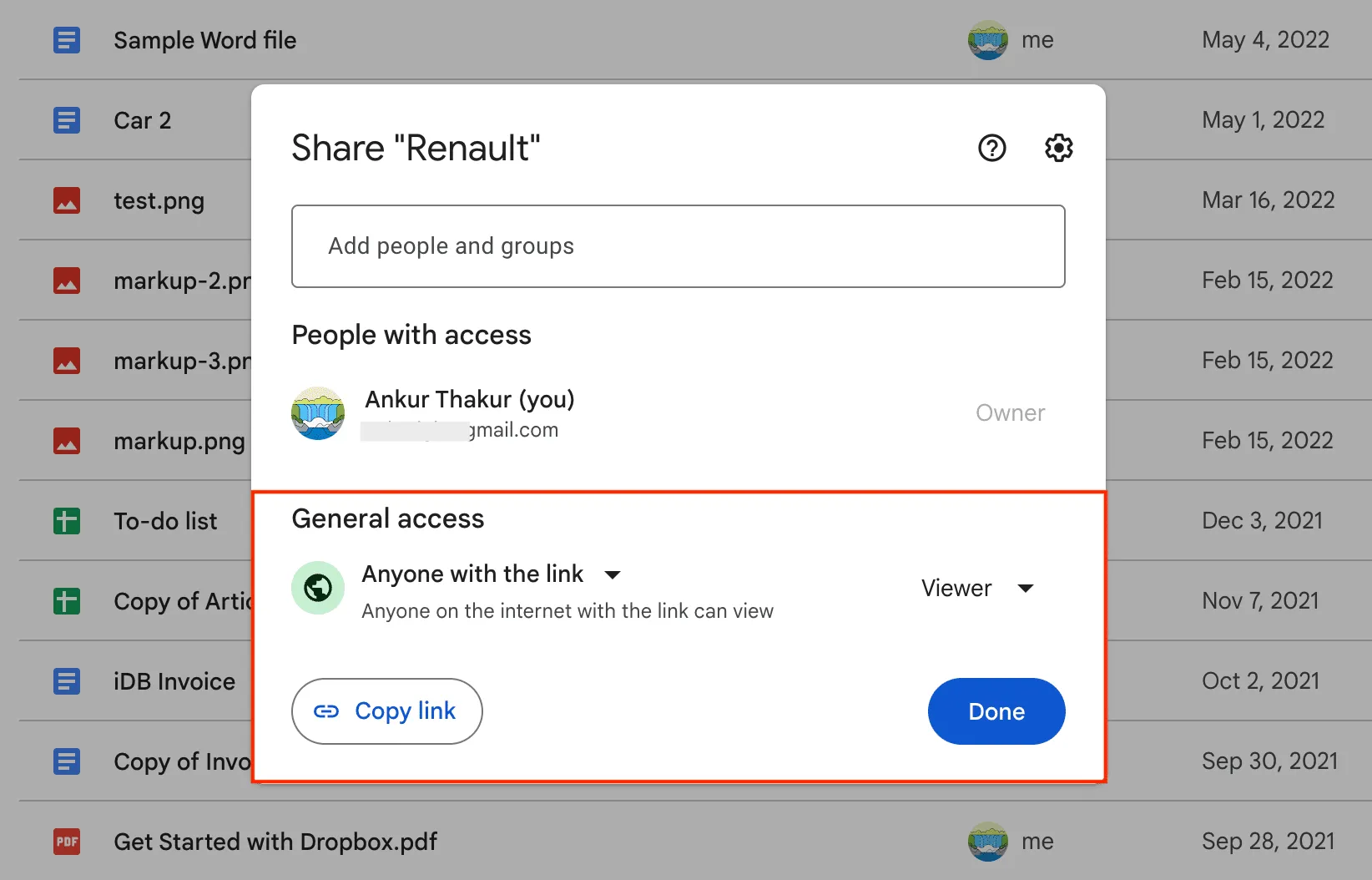
4. ファインダーの使用
iOS ファイル アプリの方法と同様に、この方法でも、Web リンクではなく完全な実際のファイルの共有に制限されます。Google ドライブを Mac の Finder に追加し、他のファイルと同様にファイルを転送できます。
- 2 台の Mac 間でファイルを共有する 7 つの簡単な方法
- 写真、ビデオ、ファイルを Mac から Android スマートフォンに、またはその逆に転送する方法
Google ドライブのファイルまたはフォルダの共有を停止する
ドライブ アプリの[共有] タブ、またはGoogle ドライブ Web サイトのサイドバーにある[共有] ボタンを使用すると、他の人があなたと共有しているすべてのファイルとフォルダを表示できます。ソーシャル メディアなどでクリックした共有 Google ファイル リンクも含まれます。
ただし、Google には、他のユーザーと共有したすべてのファイルを表示できる専用の場所がありません。この欠陥により、 Google Drive Permissions AuditorやWhoHasAccess など、Google ドライブのファイル共有権限を確認および削除できるツールが登場しました。
ただし、サードパーティのソリューションを使用したくない場合は、次の手動の方法を使用できます。
1) Google ドライブ アプリまたは Web サイトを開き、ファイルとフォルダーがリスト ビュー(グリッド ビューではなく) で表示されていることを確認します。
2)共有したすべてのファイルには、2 人の人物に似た小さな共有アイコンが表示されます。
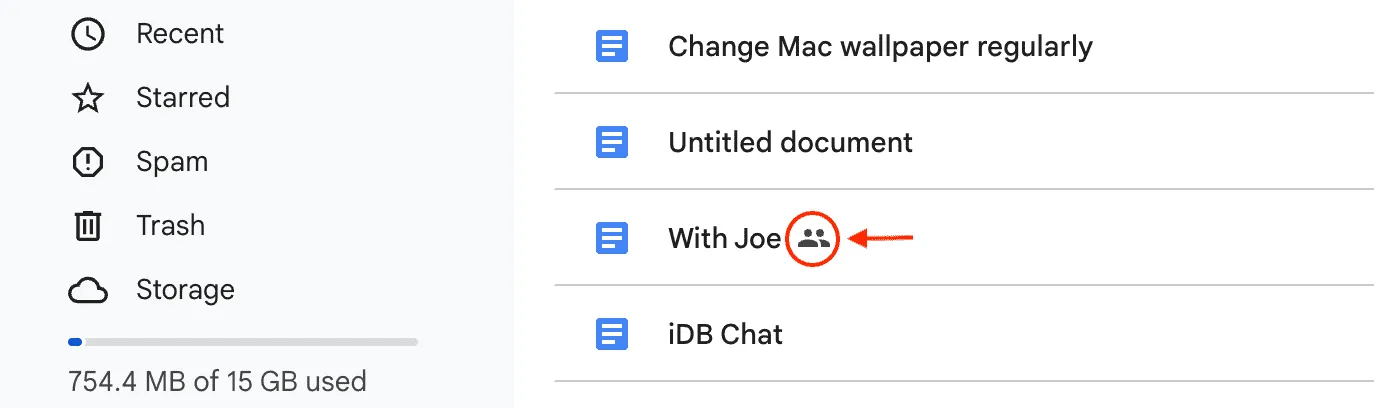
3)共有ファイルの横にある3 点アイコンをクリックし、 [共有] (コンピュータ ブラウザを使用している場合) または [アクセスの管理] (ドライブ アプリを使用している場合) を選択します。
4) コンピュータまたは iPad ブラウザ: [共有] > [共有]を選択します。次に、ユーザー名の横にあるドロップダウン メニューをクリックし、 [アクセス権の削除]を選択します。
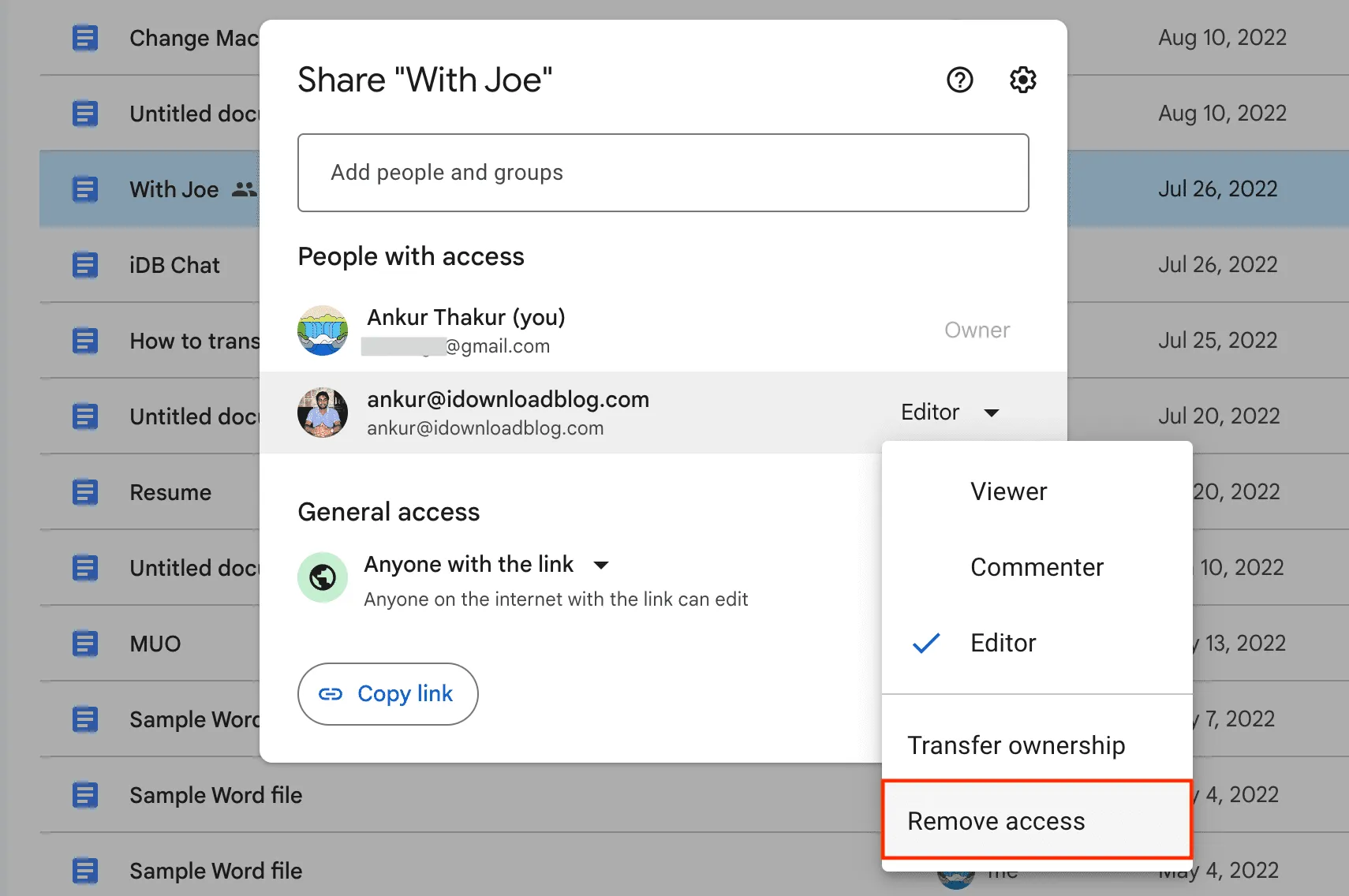
リンクがパブリックに共有されている場合は、「リンクを知っているすべてのユーザー」をクリックして「制限付き」に設定します。最後に、「完了」をクリックします。
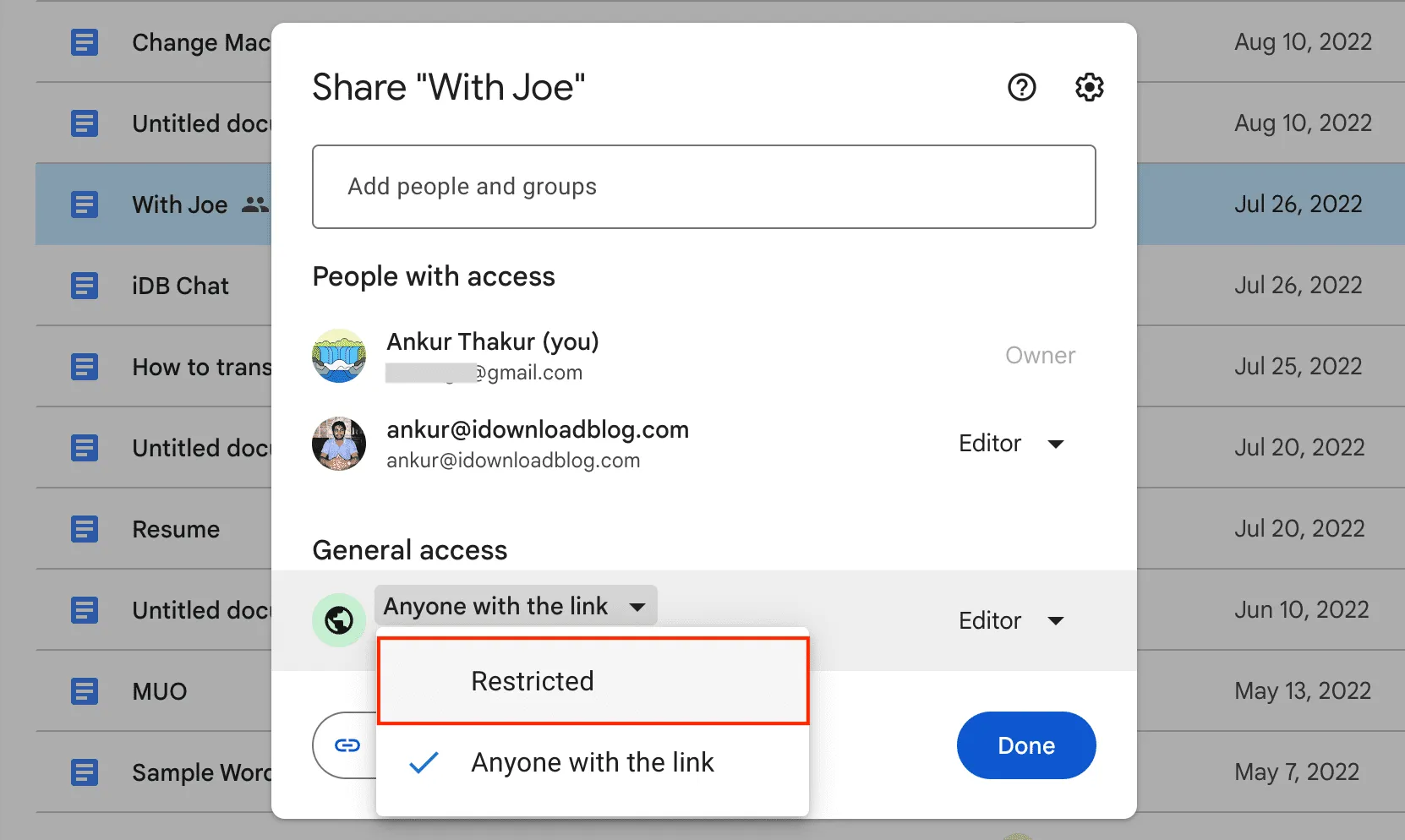
5) ドライブ アプリ: [アクセスの管理]を選択します。ユーザーを削除するには、そのユーザーの電子メールをタップし、[削除] を選択します。公開共有を停止するには、[リンクを知っているすべてのユーザー] > [リンクを知っているすべてのユーザー]をタップし、[制限付き]を選択します。

次を確認してください: Google Drive、Dropbox、OneDrive などから iCloud Drive にコンテンツを転送する方法
コメントを残す