Mac で別のユーザー アカウントに切り替える 7 つの方法
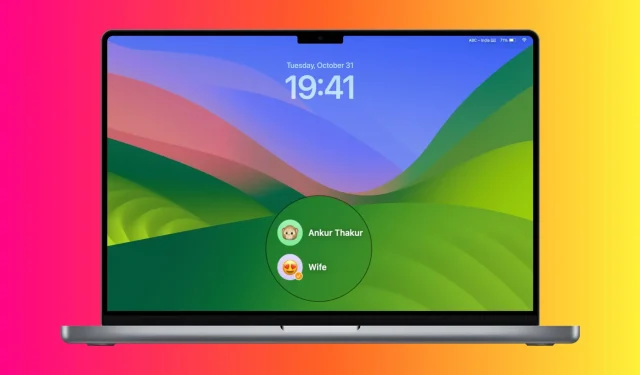
Mac に複数のユーザー アカウントが設定されていますか? このチュートリアルでは、家族やオフィスの同僚が使用している別のアカウントに切り替える 7 つの簡単な方法を説明します。
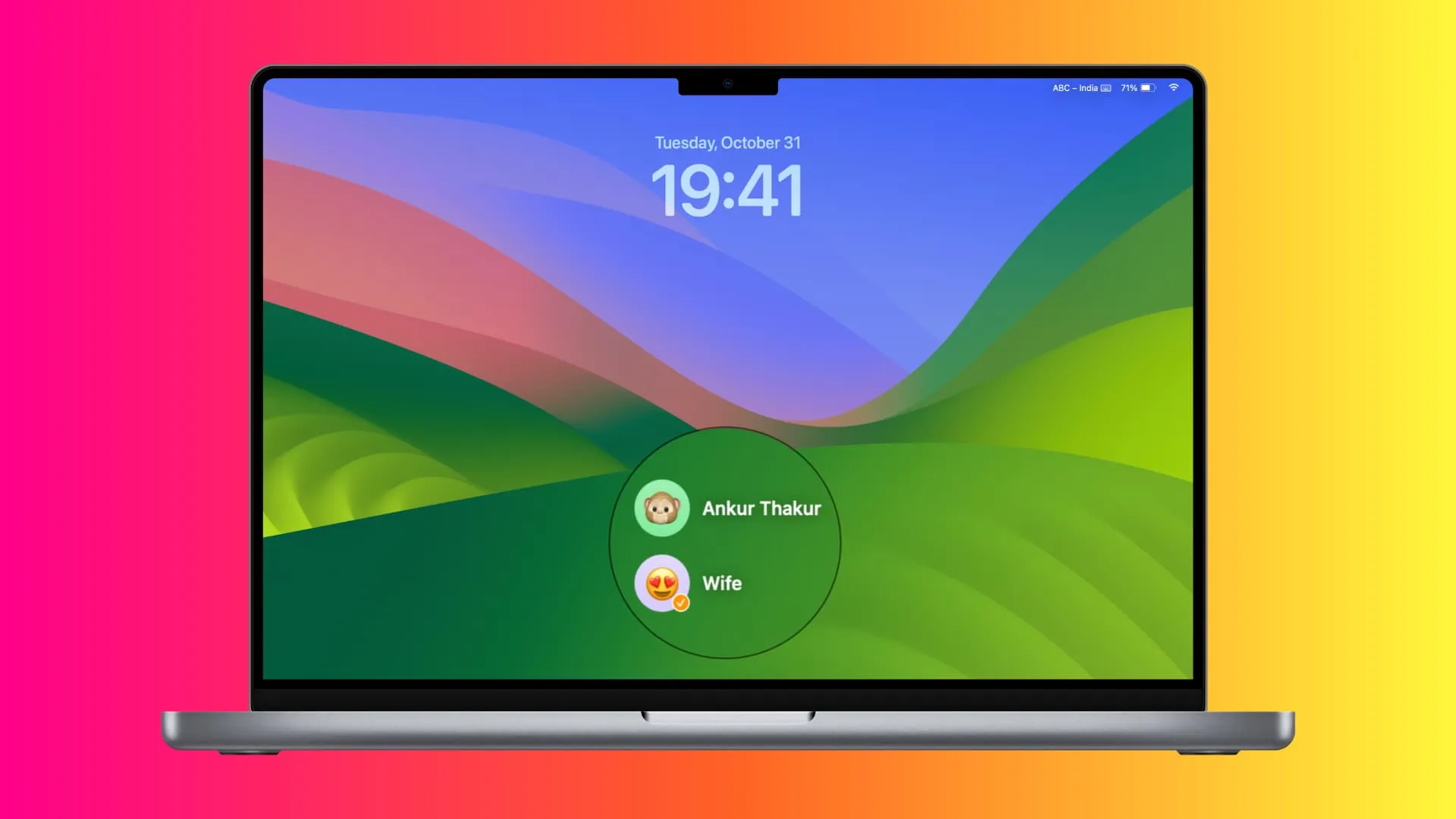
ユーザー アカウントが 1 つだけに制限されている iPhone や iPad とは異なり、同じコンピュータを使用している場合でも、複数の管理者アカウントと標準アカウントを Mac に追加して、全員のファイルとエクスペリエンスを別々に保つことができます。
2 つ以上のユーザー アカウントを追加した後、それらを定期的に切り替えることができます。たとえば、あなたが Mac で作業していて、お子様が学校の課題の基調講演プレゼンテーションに取り組むために自分のアカウントにログインする必要がある場合があります。
したがって、コンピュータをシャットダウンして別のユーザー アカウントを選択する代わりに、これらの方法を使用すると、それを簡単に行うことができます。
ここでの手順は、macOS Sonoma を実行している Mac からのものであることに注意してください。
1.Touch IDの使用
これは、Touch ID を搭載した MacBook を使用しているか、Apple Silicon Macノートブックまたはデスクトップ (iMac、Mac など)でTouch ID を搭載した Apple の Magic Keyboard を使用している場合、マウスやトラックパッドを使用せずに別のユーザー アカウントに切り替えるための最良かつ最速の方法の 1 つです。 mini、Mac Studio、または Mac Pro。
これは、両方のアカウントにTouch ID を設定しており、その Mac の 2 人以上のユーザーが同時にログインしている場合にのみ機能します。これが意味することは次のとおりです。
- Mac の電源を入れ、ユーザー アカウントにログインします (または、すでに 1 つのアカウントにログインしています)。
- 次に、このユーザー アカウントから離れ、このチュートリアルで説明されている他の方法のいずれかを使用して、別のユーザー アカウントにログインします。これは、コンピュータの電源を入れた後、コンピュータに 2 つのアカウントにログインしたことを意味します。
- Touch ID を使用して、これらの記録されたアカウントを切り替えることができるようになりました。その方法は次のとおりです。
Touch Bar を搭載した MacBook の場合: Touch ID ボタンに指を置くと、しばらくすると、細いTouch Bar ストリップに「Touch ID を押してアカウント名に切り替えます」と表示されます。ここで、Touch ID ボタンを押すと、アカウントに直接アクセスできます。

Touch ID を搭載した Touch Bar 以外の Mac の場合:カチッと音がするまで MacBook または Magic Keyboard の Touch ID ボタンを押します。
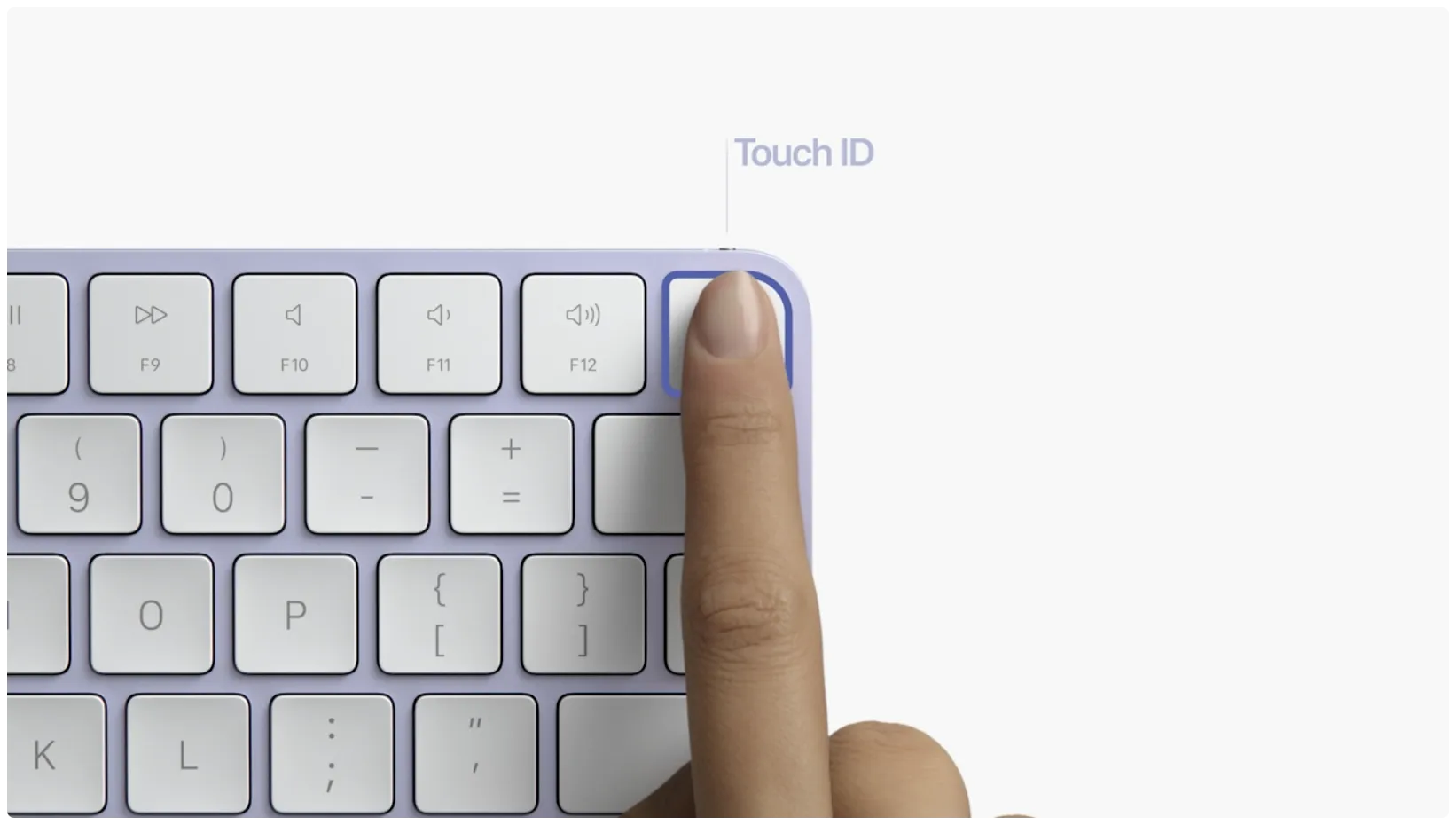
両方のアカウントに Touch ID が設定されていない場合は、ロック画面が表示され、ユーザーを選択してパスワードを入力できます。
2. コントロールセンターから
ユーザー切り替えオプションをMac のコントロール センターに追加するには、次の手順に従います。
1)システム設定を開き、サイドバーからコントロールセンターを選択します。
2) [ユーザーの簡易切り替え] オプションで、[コントロール センターに表示]のスイッチをオンにします。
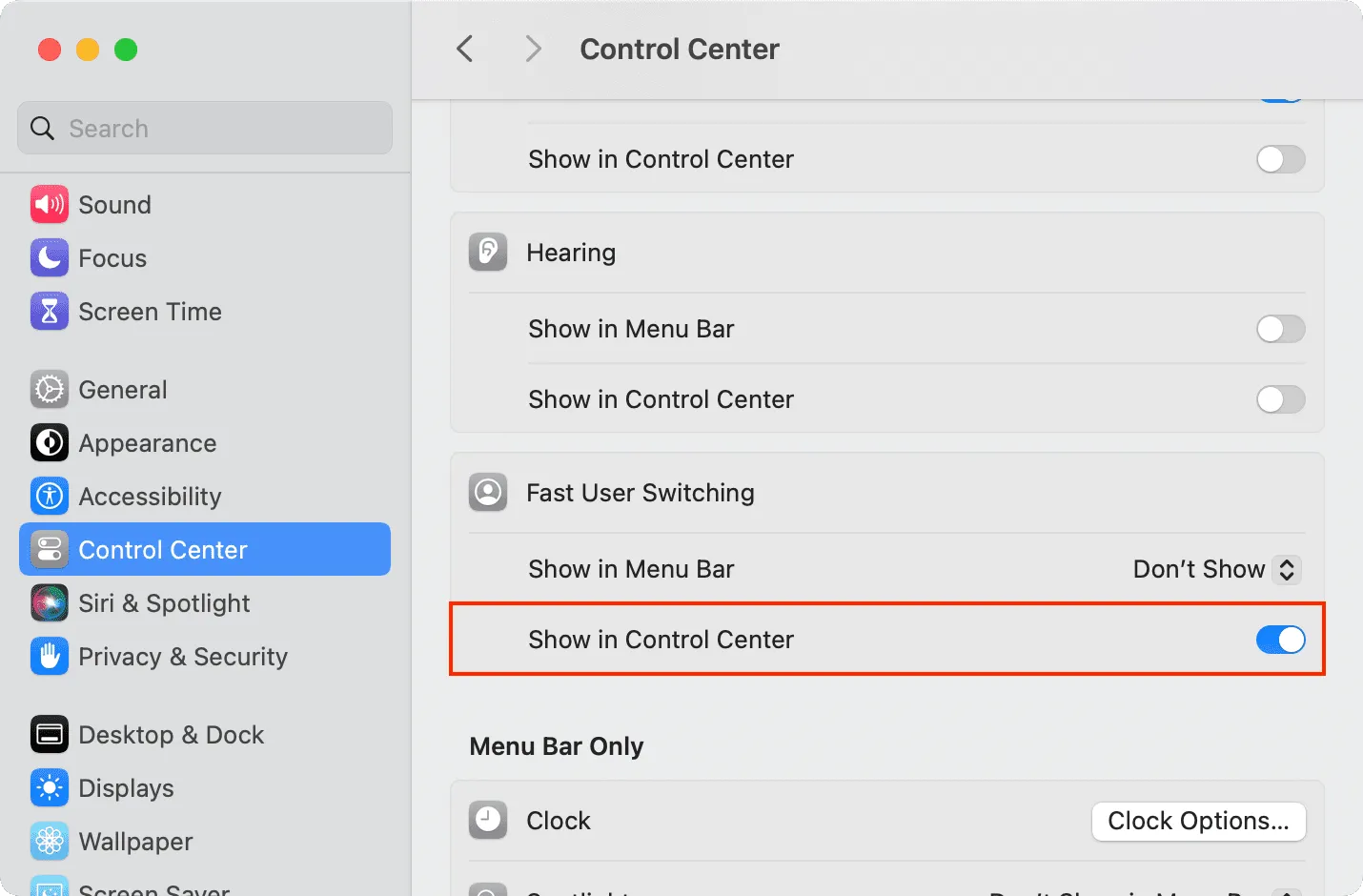
3)画面の右上隅にあるアイコンをクリックして、Mac のコントロール センターに移動します。
4)ユーザー切り替えアイコンをクリックします。
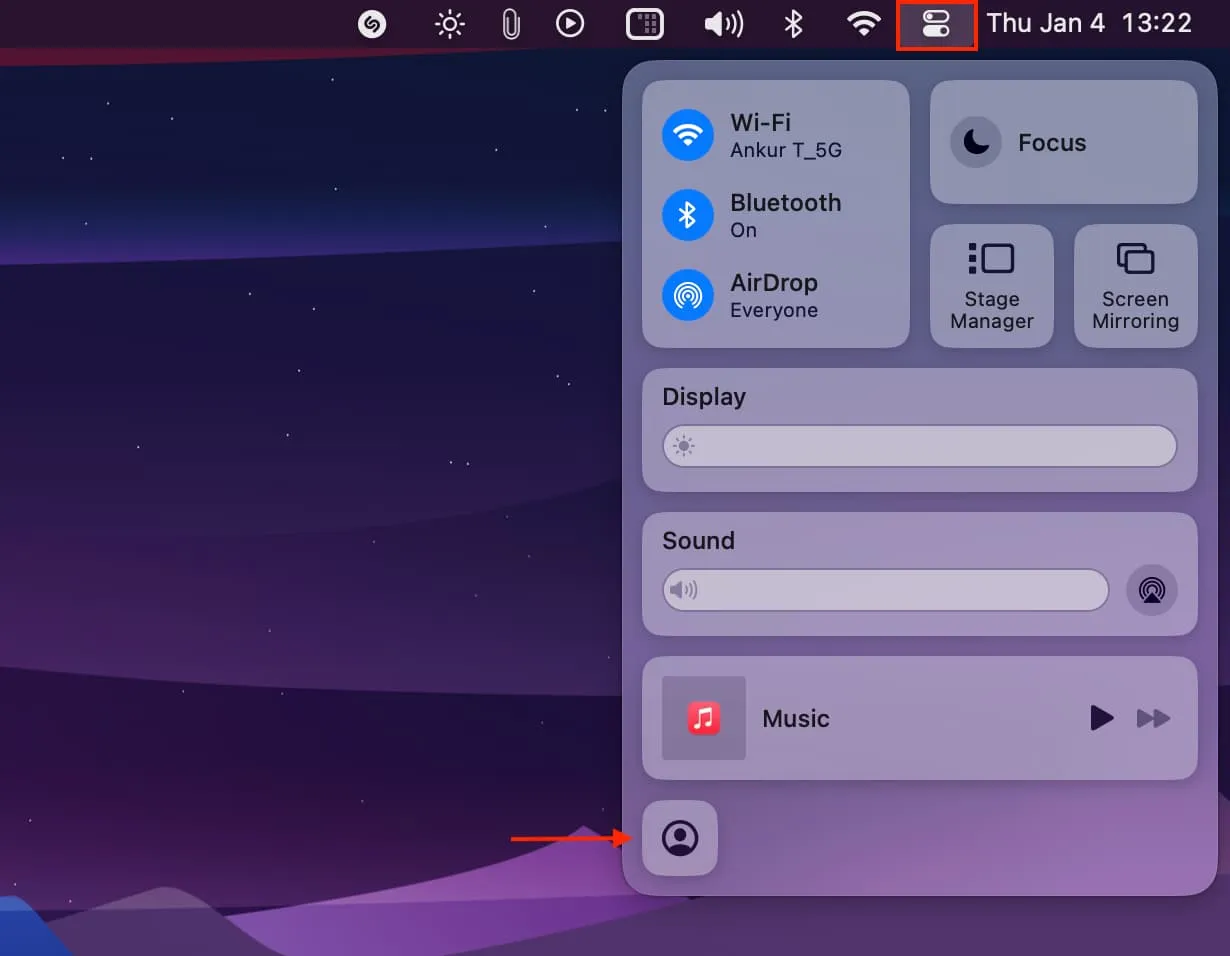
5)切り替えたいユーザーを選択します。
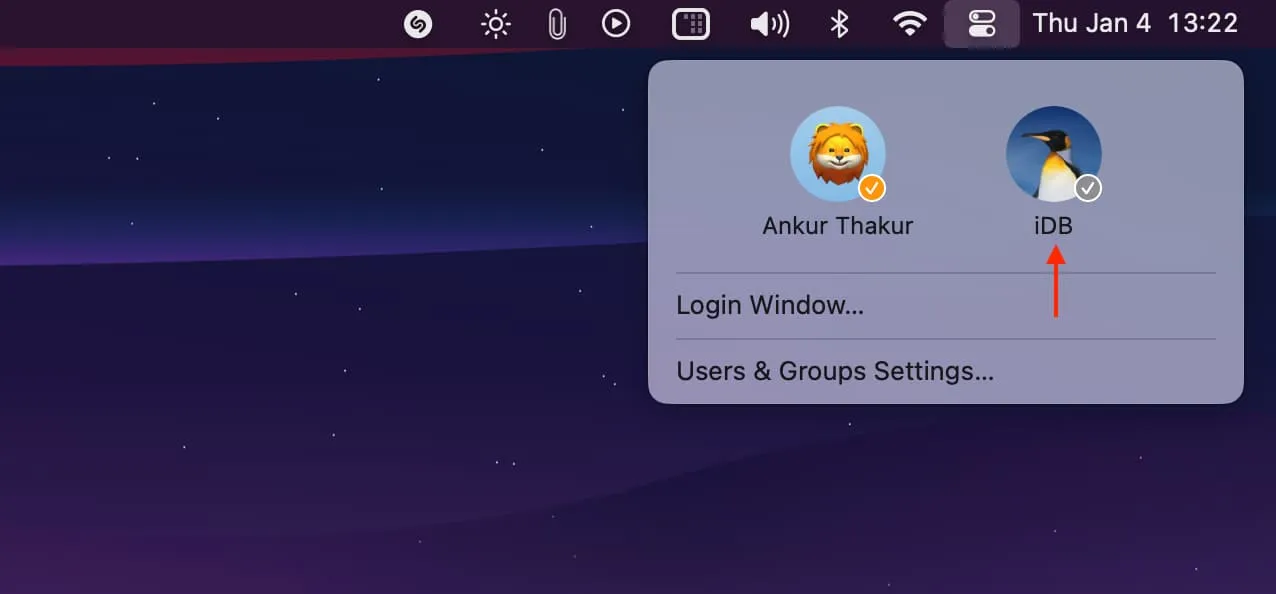
6)アカウントのパスワードを入力するか、Touch ID を使用してログインします。
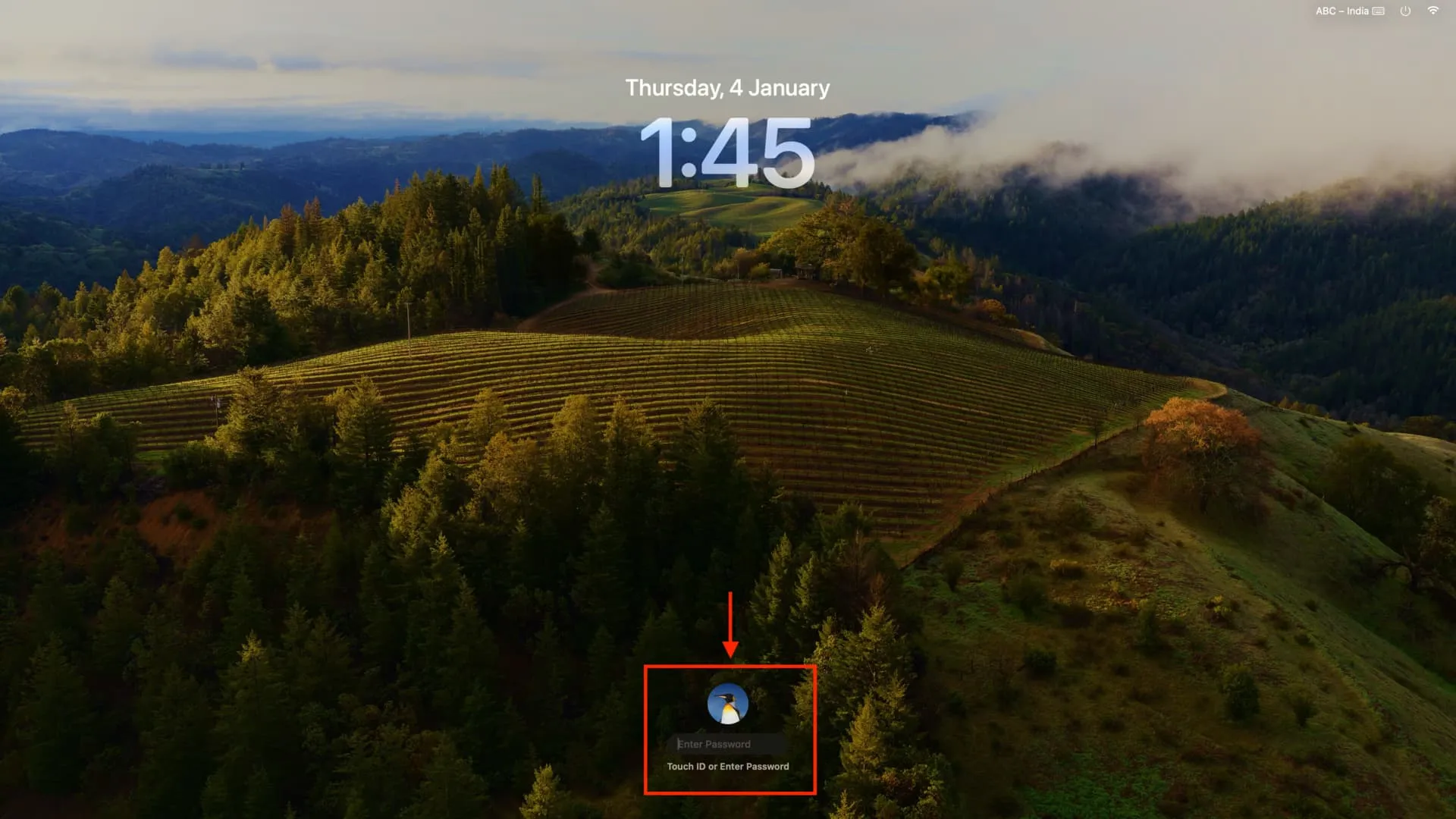
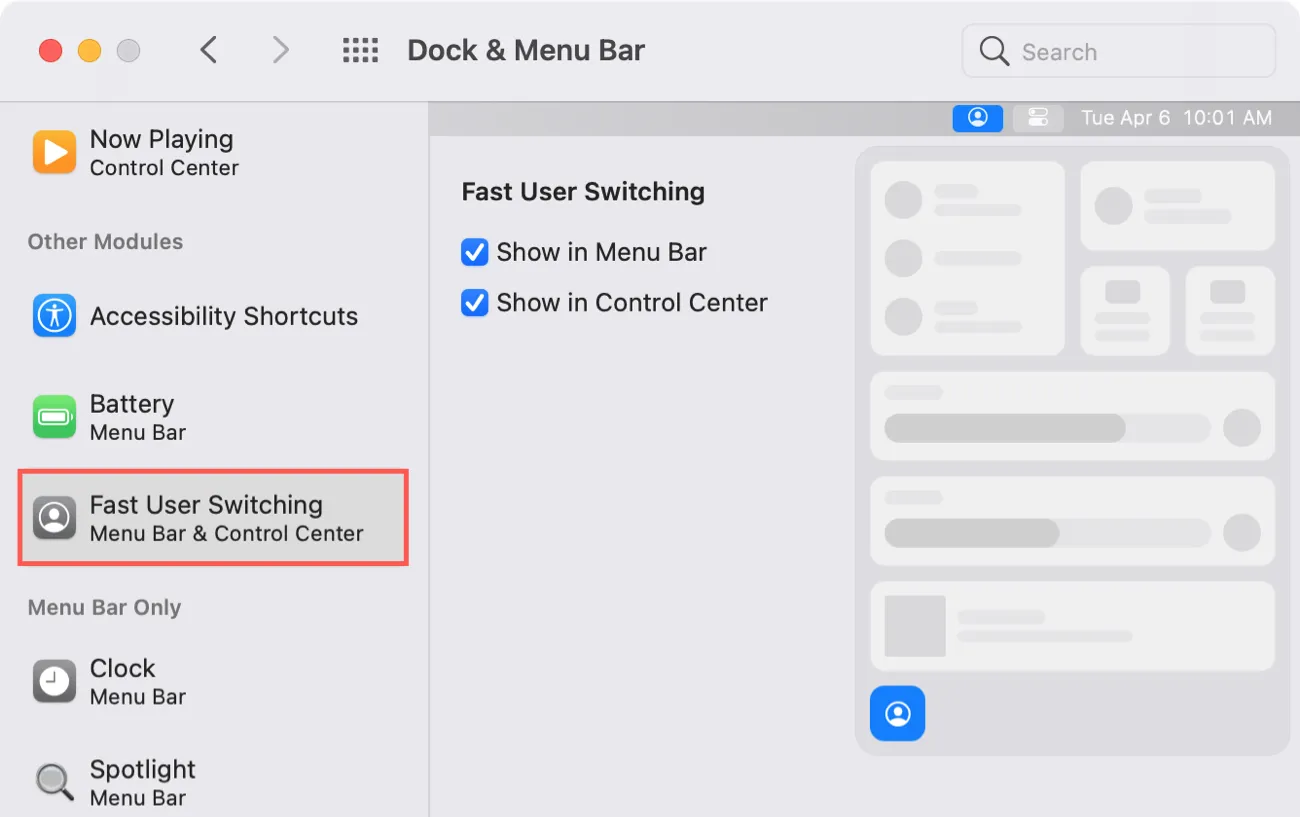
3. メニューバーから
毎日複数回ユーザーを切り替える作業が必要な場合は、上部のメニュー バーにそのためのボタンを追加できます。
1) [システム設定] > [コントロール センター]に移動します。
2) [ユーザーの簡易切り替え]まで下にスクロールし、 [メニュー バーに表示]の横にあるドロップダウン メニューをクリックします。ここから、フルネーム、アカウント名、または小さなアイコンのみを表示するかを選択できます。私の Mac では次のように見えます。
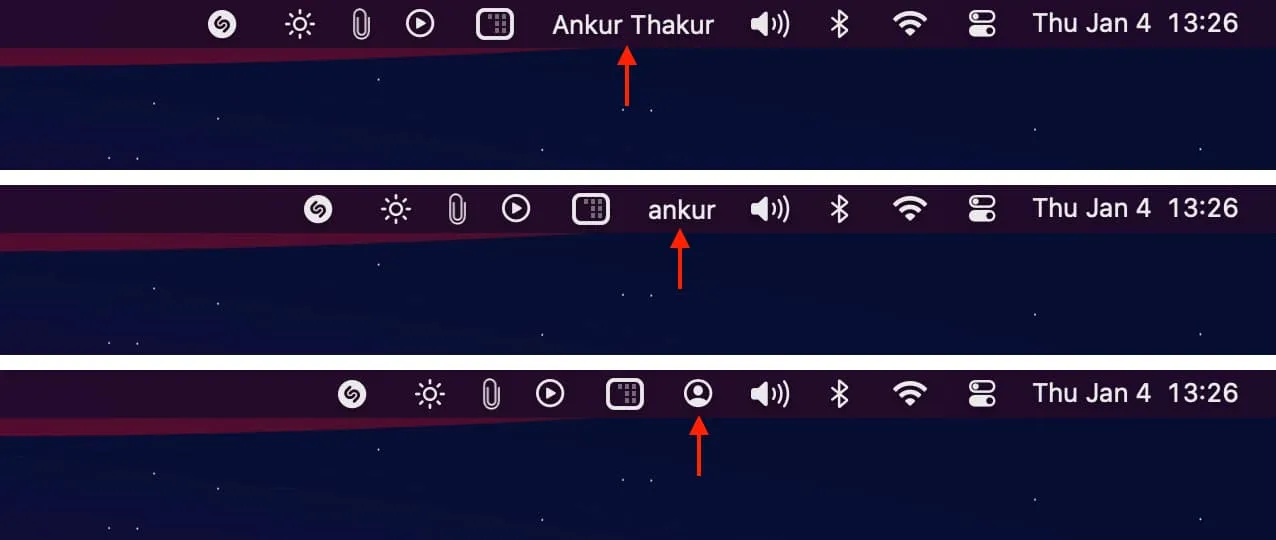
3)今後、ユーザーを切り替える必要がある場合は、名前またはアイコンをクリックして別のユーザーを選択します。
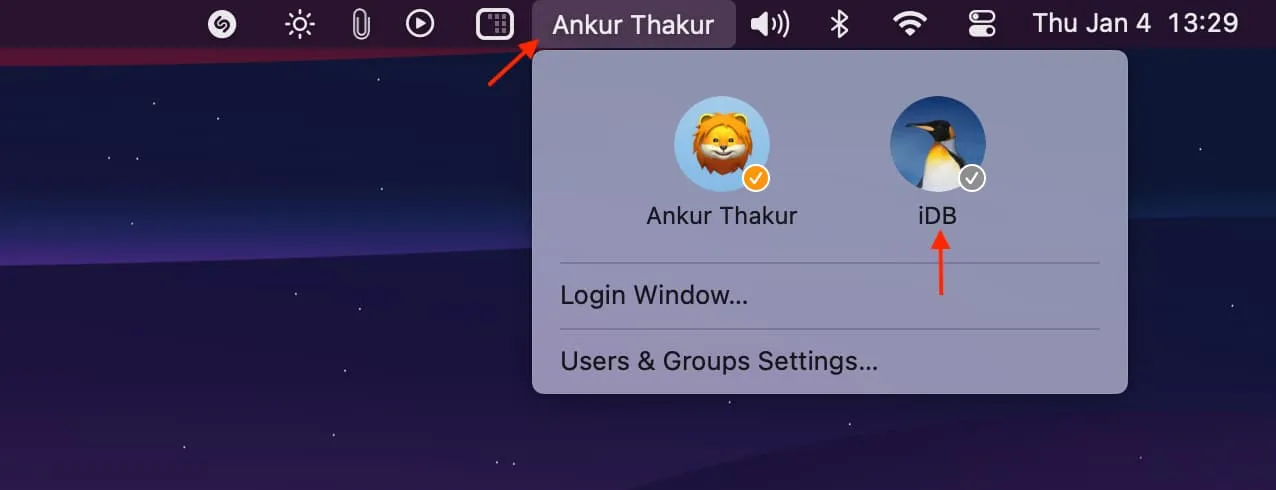
4. ロック画面からの切り替え
この方法ではユーザーの設定は必要ありません。また、以下で説明する次の方法とは異なり、別のユーザー アカウントに切り替えても、現在のユーザー アカウントで開いているアプリは終了しません。
1)左上隅にあるApple アイコンをクリックし、 [画面のロック]を選択します。
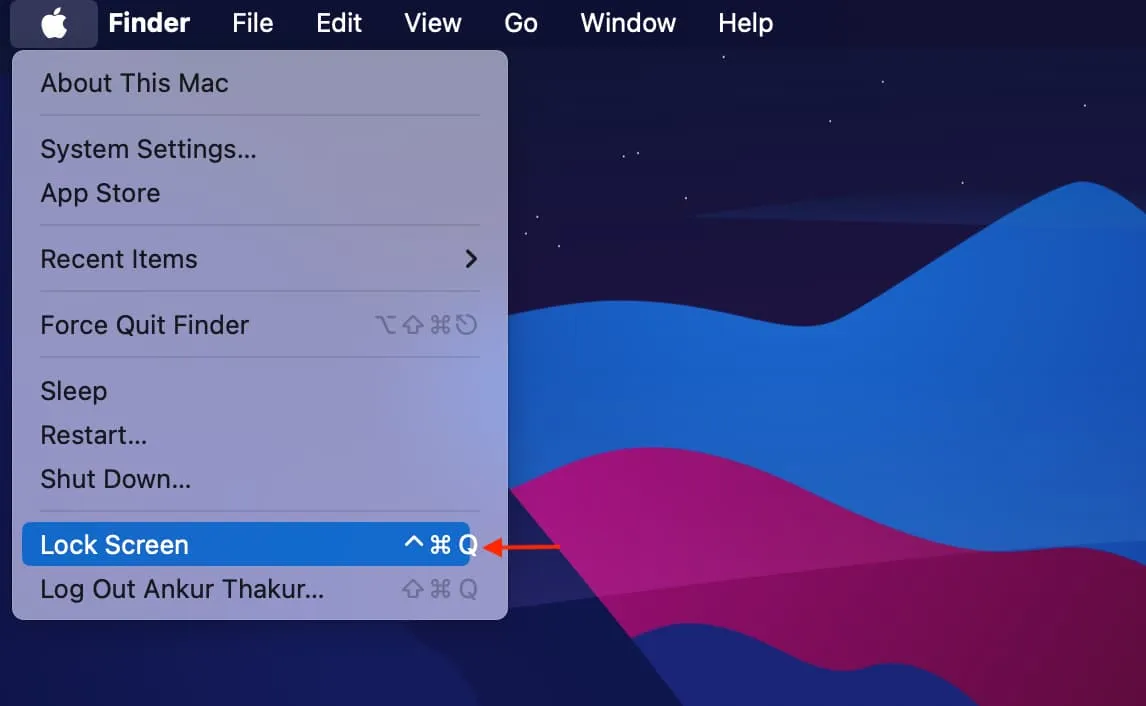
2)ユーザー アカウントの上にマウスを置くと、この Mac 上のすべてのアカウントが表示され、別のアカウントを選択します。
3) Touch ID を使用するか、そのアカウントのパスワードを入力してログインします。
4)上記の手順に従って、前のアカウントに戻ります。
5. ログアウトし、Apple メニューを使用してログインします。
これには、あるアカウントからログアウトし、別のアカウントにログインすることが含まれます。そうすると、開いているすべてのアプリが終了しますが、「ログイン時に再度ウィンドウを開く」チェックボックスをオンにすると、再ログイン時に以前に開いていたすべてのアプリに簡単に戻ることができます。
1) Apple アイコンをクリックし、[現在のユーザーをログアウト]を選択します。
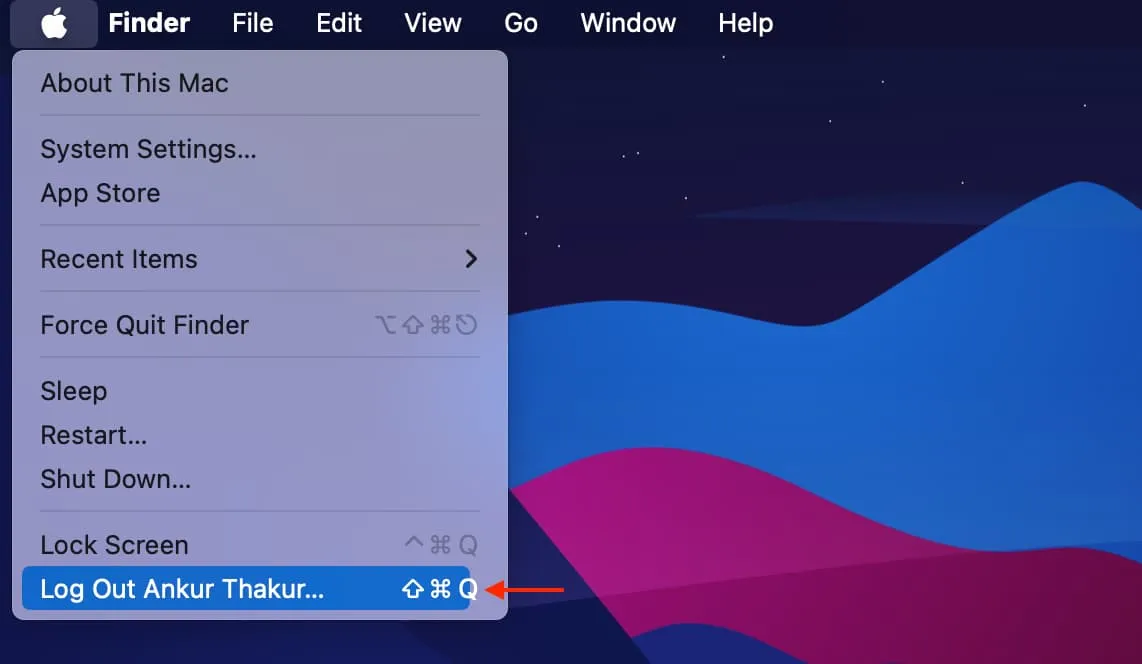
2)必要に応じて、「再度ログインするときにウィンドウを再度開く」にチェックを入れ、「ログアウト」をクリックします。
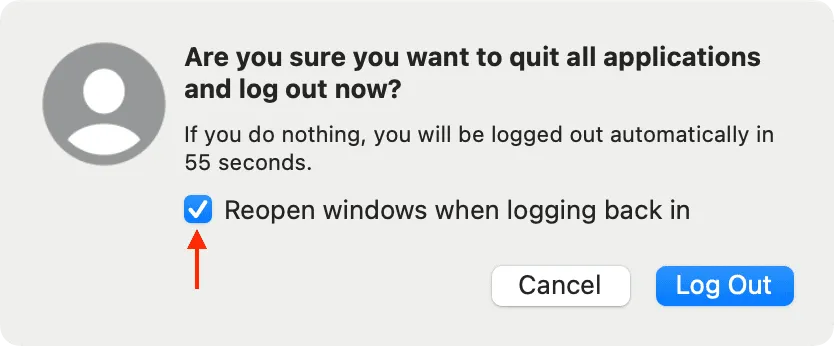
3)別のユーザーを選択してログインします。
6. ホットコーナーチップを使用する
1) [システム設定] > [デスクトップとドック] > [ホット コーナー]に移動し、画面の 4 隅の 1 つをロック画面に移動するように設定します。
2)次に、ポインタをその隅にドラッグして、ロック画面を表示します。ここから、別のアカウントを選択してログインします。
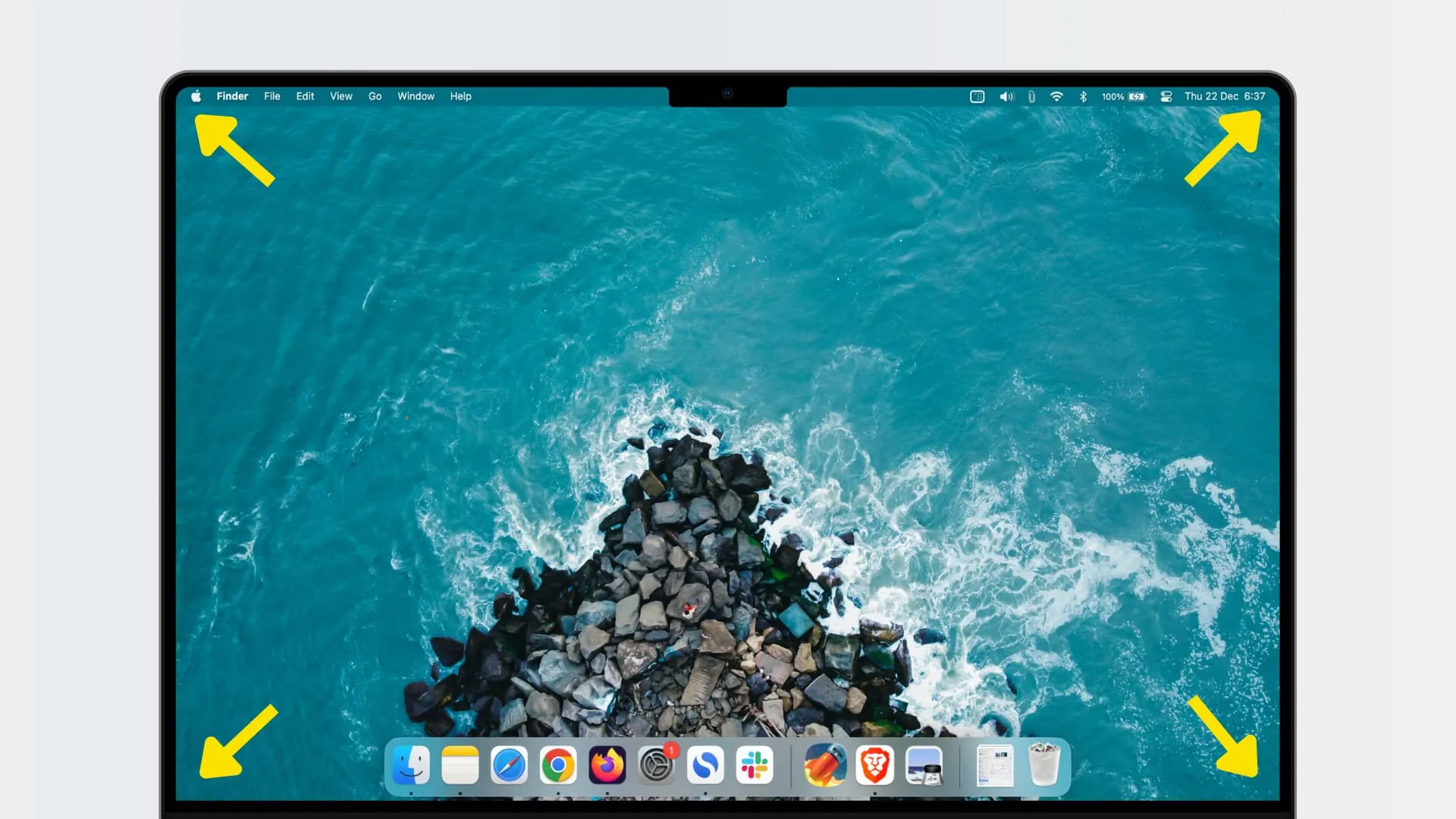
7. 再起動中または電源投入中
最後に、いつでも Mac をシャットダウンするか再起動して、マウス ポインタをアイコンの上に置くと、すべてのコンピュータ アカウントを表示できます。次に、アカウントを選択し、パスワードを入力してログインします。
コメントを残す