「iPhone または iPad から送信」の署名を削除または置き換える方法
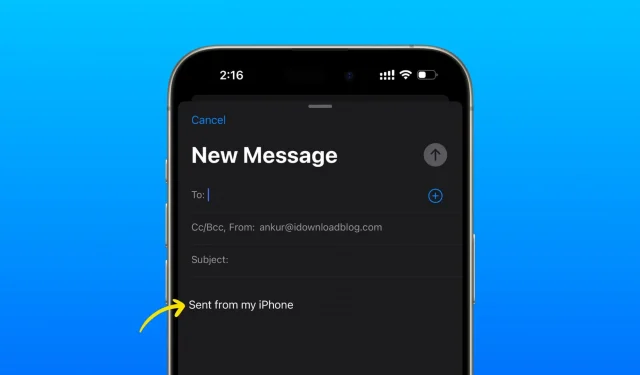
送信するすべてのメールの最後にデフォルトの「iPhone から送信」署名を表示したくないですか? このチュートリアルでは、iOS デバイスでこの署名を削除または編集する方法を説明します。
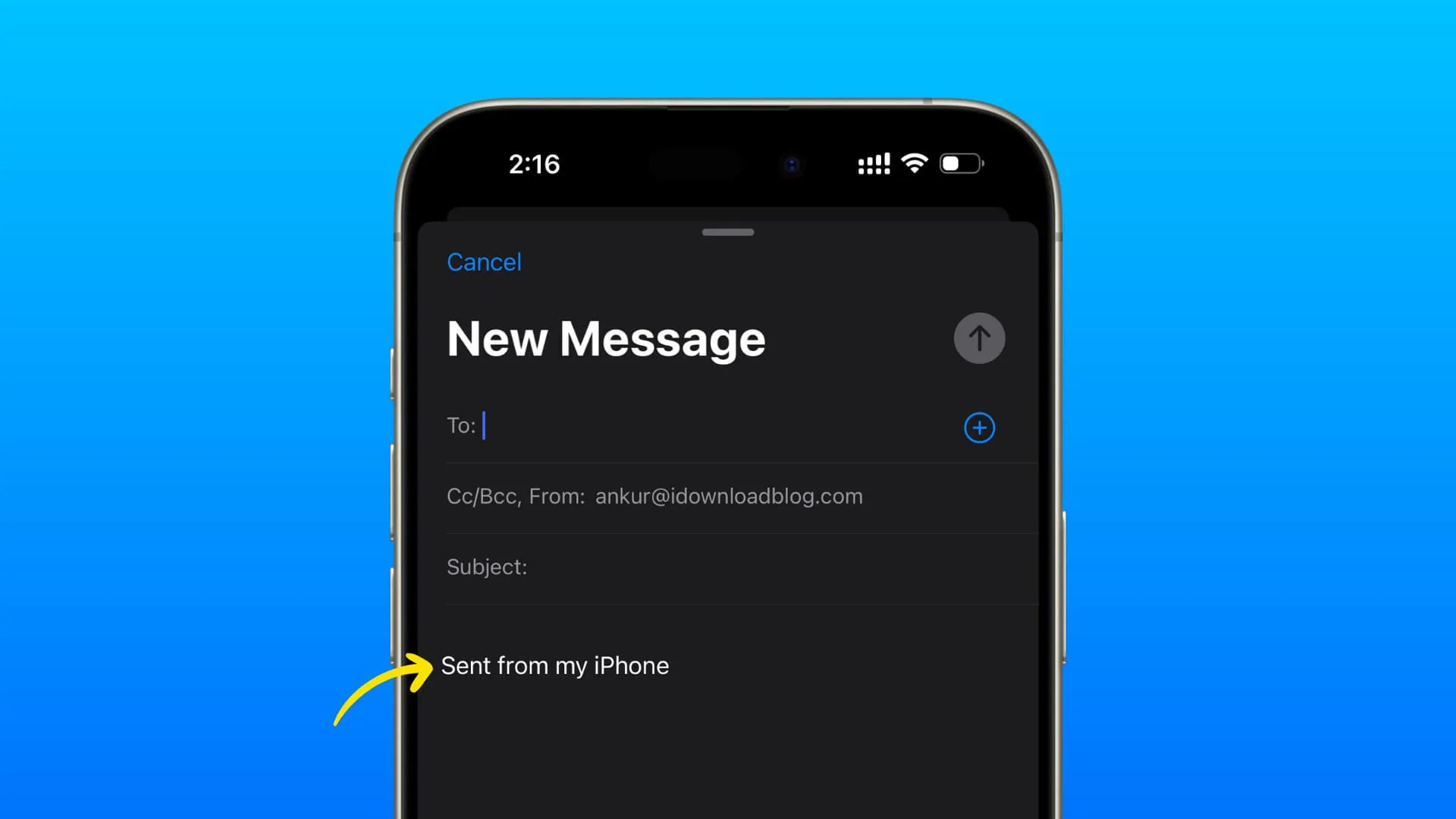
iPhone の Apple Mail アプリは、すべてのメールの末尾に「 Sent from my iPhone 」というテキストを自動的に追加します。同様に、iPad には「Sent from my iPad」が追加されます。
この署名はほとんどが Apple の無料広告ですが、重要な目的が 1 つあります。それは、コンピュータではなく携帯電話を使用して電子メールを送信したことを受信者に知らせることです。したがって、メッセージに軽微なタイプミスがあったとしても、受信者はその理由を理解できます。
ただし、この署名が気に入らない場合は、次の方法で対処できます。
メールの「iPhone または iPad から送信」署名を編集または削除する
- iPhone または iPad で設定アプリを開きます。
- 下にスクロールして[メール]をタップします。
- 画面下部の「署名」をタップします。
- 「iPhone から送信」の署名フィールドをタップし、名前、会社名、電話番号、住所など、好きなものに置き換えます。空白のままにしたい場合は、そこにあるものをすべて削除してください。
- 署名を編集または削除したら、左上から<メール>をタップするか、設定アプリを終了します。
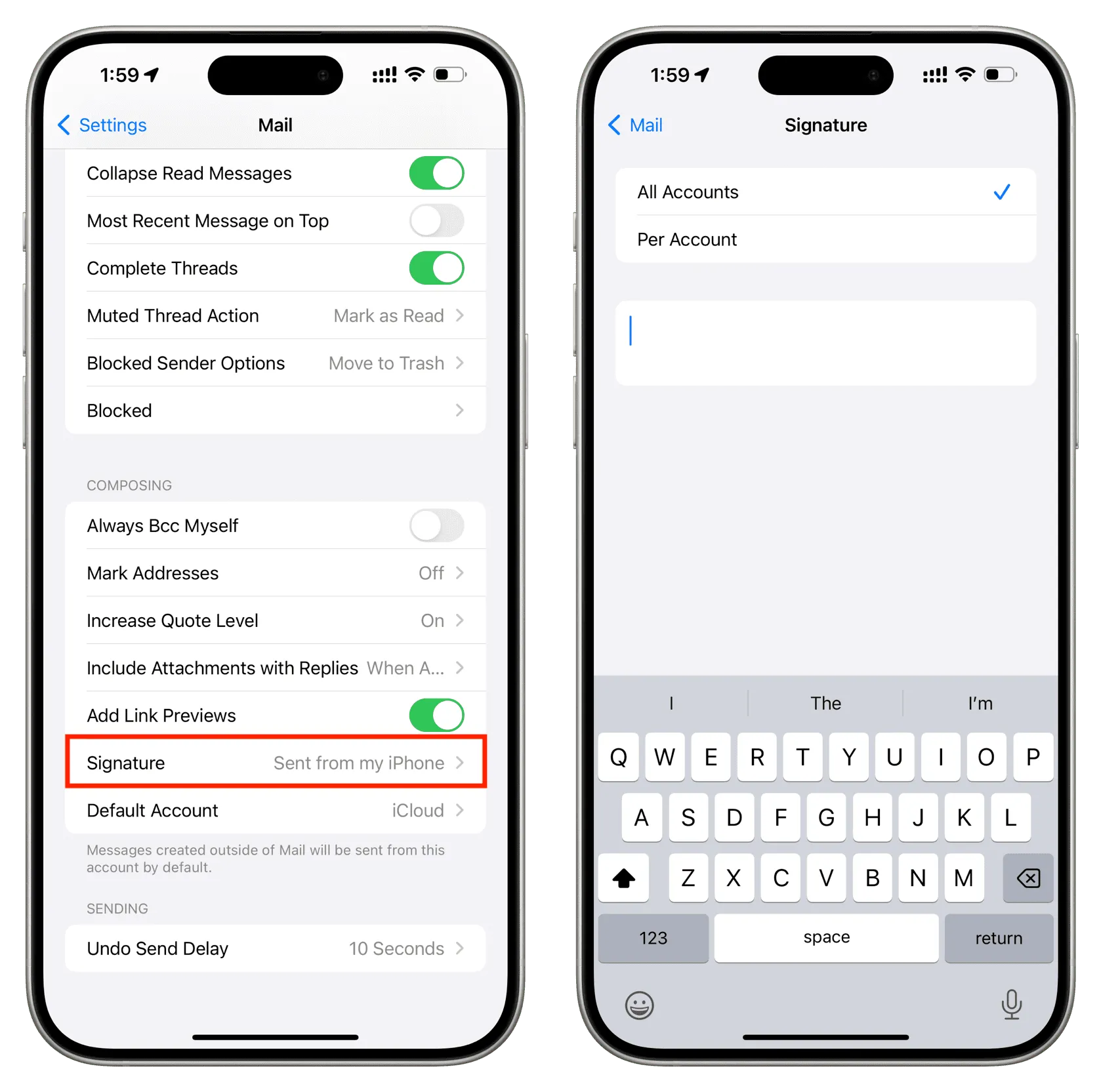
重要: iCloud、Gmail、Yahoo、Hotmail など、メール アプリで複数の電子メール アカウントを使用している場合は、 [すべてのアカウント]をタップして、すべてのアカウントに同じ署名を適用できます。あるいは、「アカウントごと」をタップして、それぞれに異なる署名を設定することもできます。たとえば、ビジネス用電子メールには署名として施設の住所を含めることができ、個人用電子メールには署名として電話番号を含めることも、署名をまったく含めないこともできます。

サードパーティの電子メール アプリの場合
Gmail、Edison Mail、Heyなどのサードパーティの iPhone 電子メール アプリは、デフォルトでは「Sent from my iPhone」署名やその他の署名を追加しません。したがって、これらのアプリを主に使用する場合は、追加する必要がない限り、心配する必要はありません。
署名を追加するには、アプリの設定に移動し、署名オプションを探します。Hey アプリでは、「署名」ではなく「ネームタグ」という用語が使用されていることに注意してください。
電子メールの署名にスパイスを加えます。
コメントを残す