MacBookが接続されていても充電できない問題を解決する方法
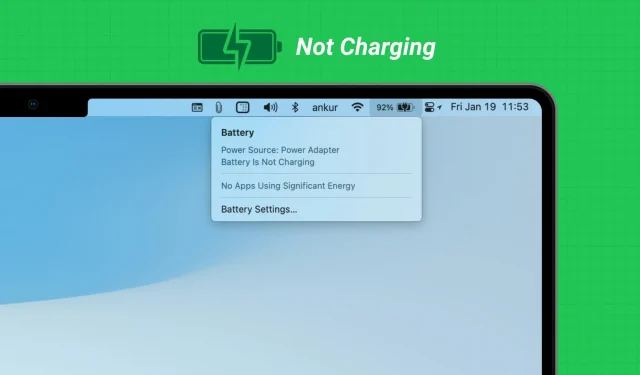
MacBook Air または MacBook Pro を充電するために接続しているが、バッテリーの割合が増加せず、バッテリーアイコンをクリックすると「充電していません」または「バッテリーが充電されていません」が表示される場合の対処方法について説明します。
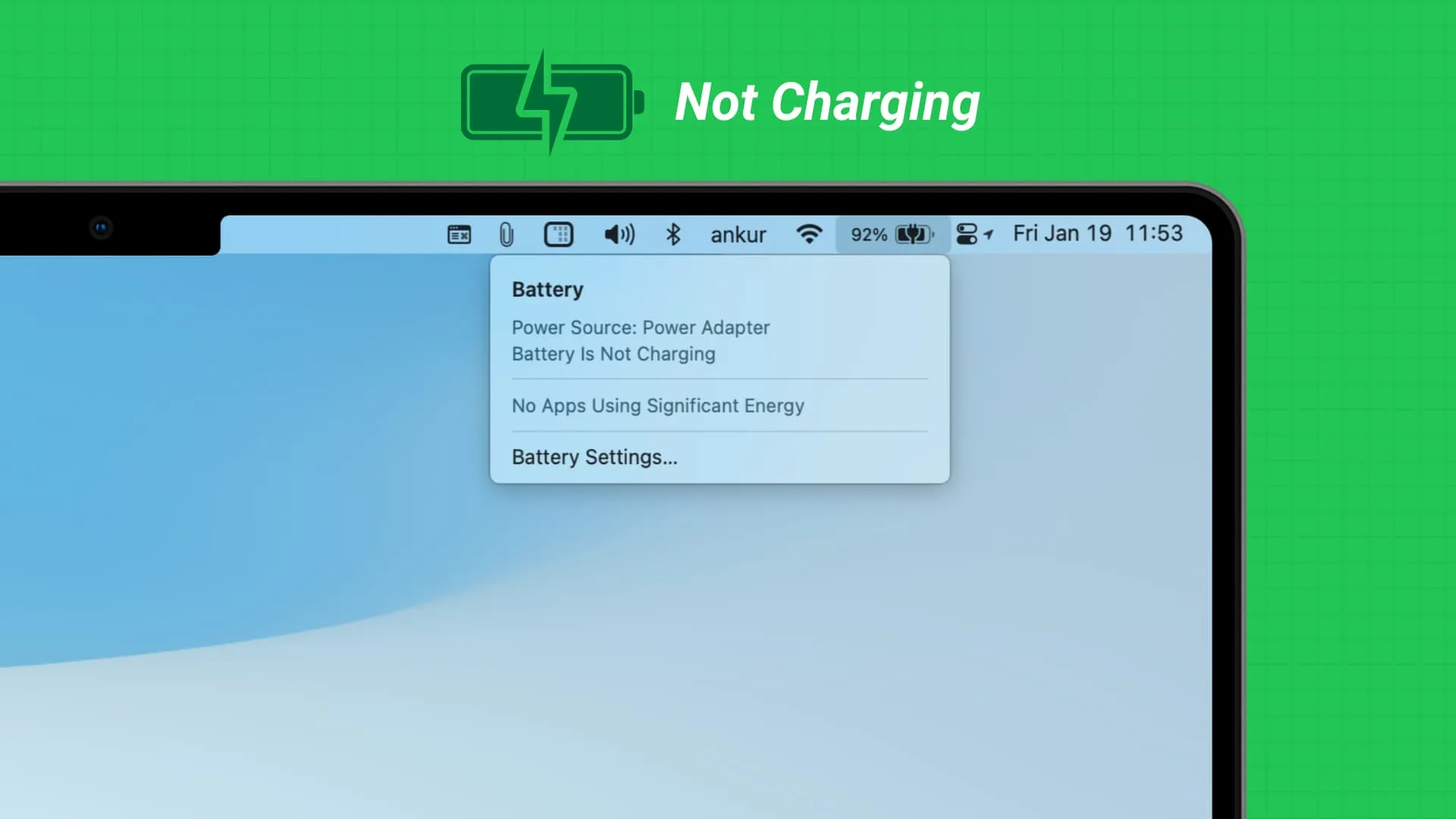
1. 別の電源アダプターを使用する
すべての MacBook は、バッテリーを充電するために一定量の電力を必要とします。Mac が充電器または電源に接続されており、バッテリーを消費するのに十分な電力は供給できないが、動作を継続するには十分な電力を供給できる場合、上部のメニュー バーのバッテリー アイコンをクリックすると、 「バッテリーが充電されていません」ステータスが表示されます。 。
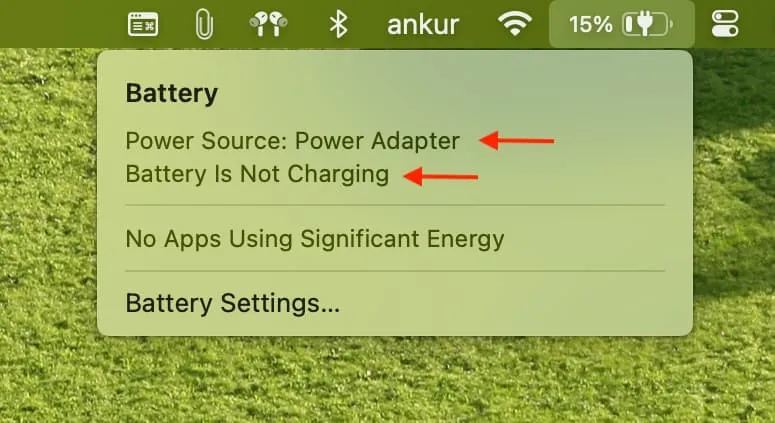
この問題が発生すると、MacBook はバッテリーを消耗することなくこの電源で動作し続けますが、充電はされません。パソコンをシャットダウンしたり、スリープ状態にしても充電されません。
たとえば、MacBook Pro を Android スマートフォンの充電器に接続するか、Mac mini に接続されている USB-C ケーブルに接続すると、電源が電源アダプタであることが表示されますが、バッテリーは充電されません。飛行機の電源ソケットやモバイルバッテリーのモバイルバッテリーを使って Mac を充電しようとすると、同様のことが起こる可能性があります。
これを解決する唯一の方法は、適切な電源アダプタ、できれば MacBook に付属の電源アダプタ、または同等または同等のワット数の電源アダプタを使用することです。充電器がない場合は、この方法で充電せずにコンピューターを使い続けることができます。
2. 最適化されたバッテリー充電をオフにする
バッテリーを保護し、寿命を延ばすために、MacBook は次のことを行うことがあります。
- 正しい充電器が接続されている場合でも、最大 80% までしか充電されず、それを超えることはできません。
- 充電器に接続されている場合でも、バッテリーは 93% または 90% 以下まで消耗し、その後自動的に再び充電が始まります。
これらのオプションは両方とも完全に正常です。macOS は使用パターンに基づいてこれらを実行し、経年劣化を軽減し、バッテリーの状態が長期的に最適な状態を維持できるようにします。
ただし、ラップトップでこの最適化を一時的に無視したい場合は、バッテリー アイコンをクリックして、[今すぐフル充電]を選択します。イライラすることが多く、これらの配慮された機能をオフにしたい場合は、次のようにすることもできます。
- [システム設定]を開き、[バッテリー]を選択します。
- [バッテリーの状態]の横にある情報アイコンⓘをクリックします。
- [最適化されたバッテリー充電] をオフに切り替え、[オフにする]を選択します。
- 最後に、「完了」をクリックします。
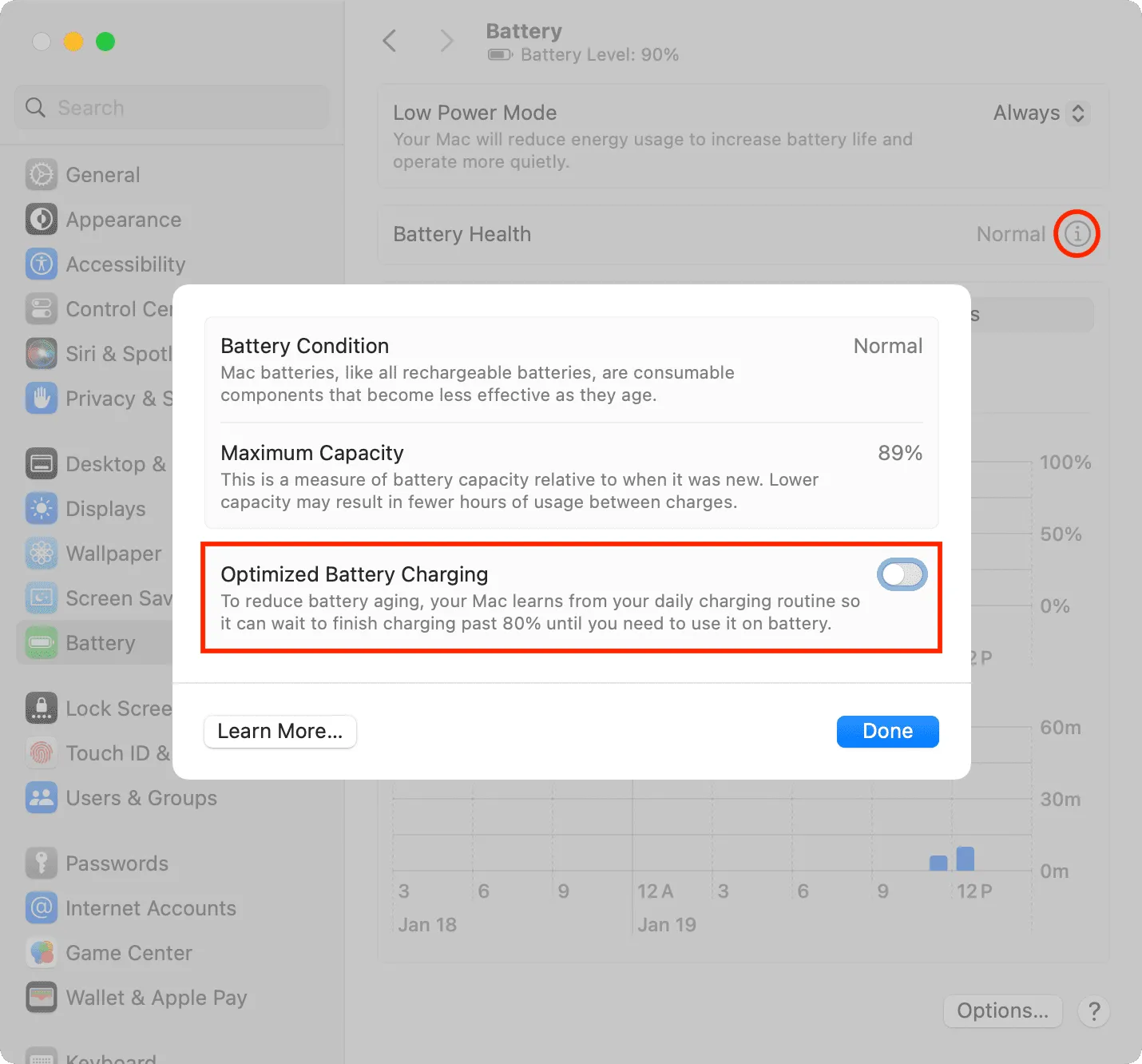
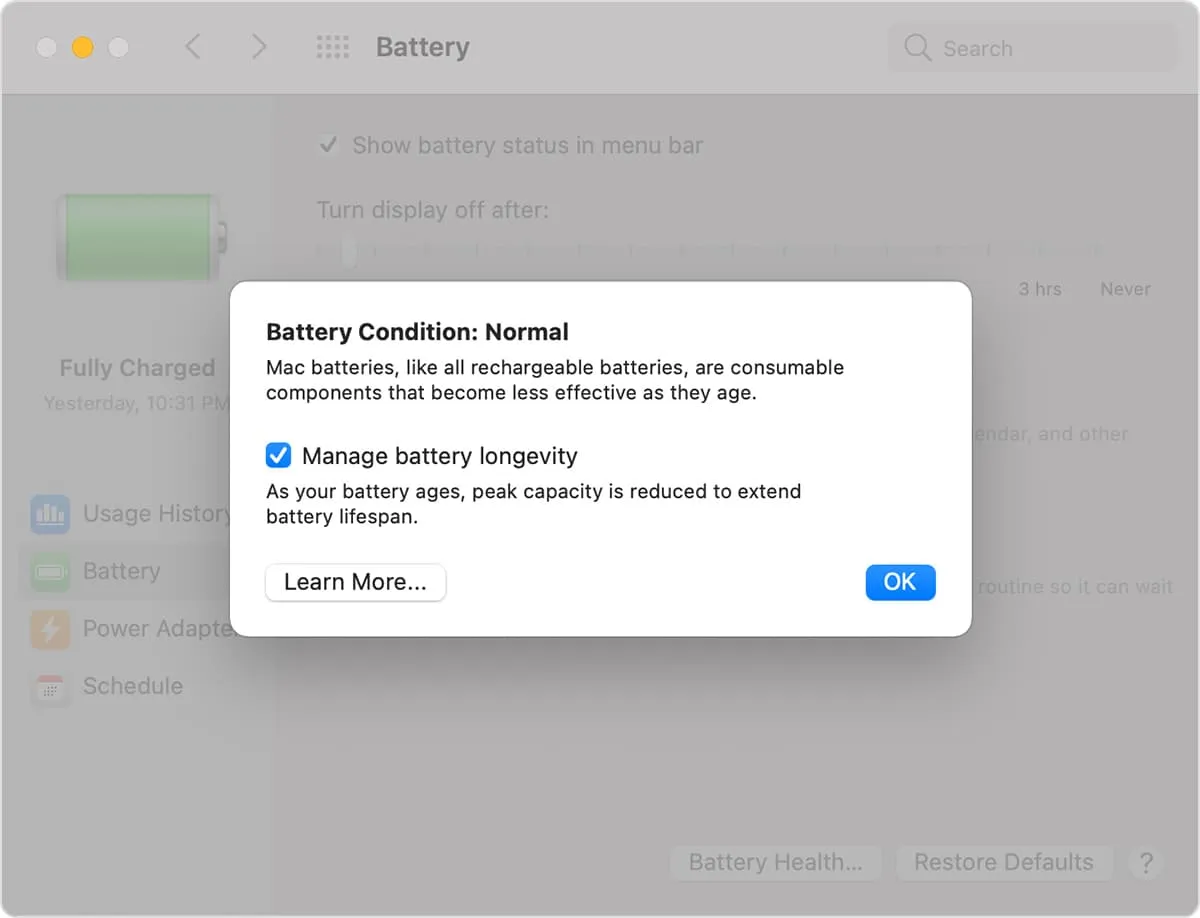
3. 要求の厳しいアプリを終了する
一部の重いビデオおよび写真編集アプリ、または 3D モデリング、音楽作成、グラフィックを多用するゲームに使用されるアプリは、充電アダプターが提供する電力よりも多くの電力を消費する場合があります。
このような状況では、次のオプションがあります。
- 負荷の高いアプリを積極的に使用していない場合は、終了しても構いません。
- バッテリーが充電されていない場合でも、電源をオフにして仕事やゲームを続けることができます。電力が十分でない場合、バッテリーが消耗する場合があることに注意してください。
- 最後に、電源または充電アダプターを変更できます。繰り返しになりますが、箱に入っている充電器で十分です。それでも十分でない場合は、Apple または評判の高いサードパーティ メーカーからより強力なアダプターを購入すると役に立ちます。たとえば、通常 30W または 35W の充電器が付属している MacBook Air では、強力な 60W または 70W MacBook Pro 充電器を使用できます。
4. Mac が熱くなりすぎないように注意してください
コンピューターの内部が過度に熱くなっている場合、macOS はバッテリーの充電をしばらく自動的に一時停止することがあります。この場合は、MacBook を冷却するための対策を講じてください。最善の方法は、不要なアプリを終了するか、マシンをシャットダウンするか、扇風機やエアコンのある部屋に移動することです。
5. MagSafe 充電器を正しく取り付け直します
これを修正するには、充電器を数回再接続します。コネクタのライトが緑色ではなくオレンジ色に点灯すると、MacBook の充電が開始され、しばらくするとバッテリーの割合も増加し始めます。
6. ケーブルが損傷していないか確認してください
充電ケーブルが破損しているか内部に損傷がある場合、必要な電力を供給する際にその潜在能力を最大限に発揮できない可能性があります。この問題を解決するには、別の USB-C または MagSafe ケーブルを使用してください。
7. 充電ポートを掃除します
MacBook の USB-C ポートまたは MagSafe ポートに明るい光を当てて、そこにたくさんのゴミが詰まっているのを見つけた場合は、乾いた柔らかいブラシを使って掃除してください。優しく、ポートの 1 本のピンでも損傷しないように注意してください。損傷すると、より大きな充電の問題が発生する可能性があります。
8. コンピュータを再起動します
システムの不具合により、充電ができなくなったり、少なくともコンピュータが充電しているという正しい視覚情報が表示されなくなったりするランダムな問題が発生する場合もあります。したがって、作業内容を保存し、アップル メニュー アイコン を押してから、[再起動]または[シャットダウン] を押します。
9. macOS の最新バージョンにアップデートする
適切な充電器を使用しているにもかかわらず、この問題が頻繁に発生する場合は、[システム設定] > [一般] > [ソフトウェア アップデート]に移動して、最新バージョンの macOS をダウンロードしてインストールします。
10.SMCのリセット
11. バッテリーを交換する
古いコンピュータやバッテリが消耗したコンピュータをお持ちの場合は、交換が必要になる可能性があります。バッテリーアイコンをクリックして、サービスが必要であると表示されているかどうかを確認します。Mac のバッテリー サイクル数も確認し、1,000 を超えている場合は交換することを検討してください。
コメントを残す