Mac または Windows PC で Snapchat を使用する方法
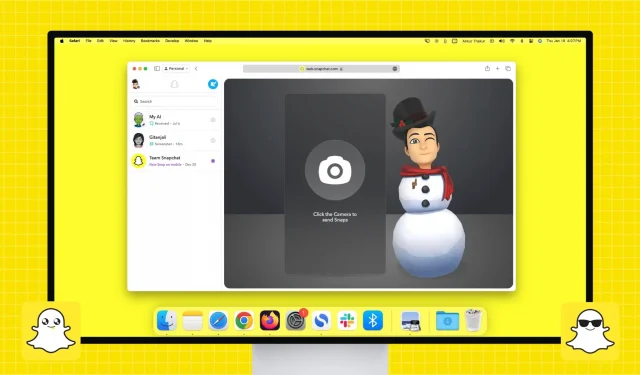
iPhone または Android デバイスで Snapchat を使用しており、そのエクスペリエンスをコンピュータでも使用したいと考えていますか? Mac または Windows PC で Snapchat を設定して使用し、友達とチャットしたり話したりする方法や、友達にスナップを送信して Snapchat の連続記録を維持し、Snapchat スコアを増やす方法を説明します。
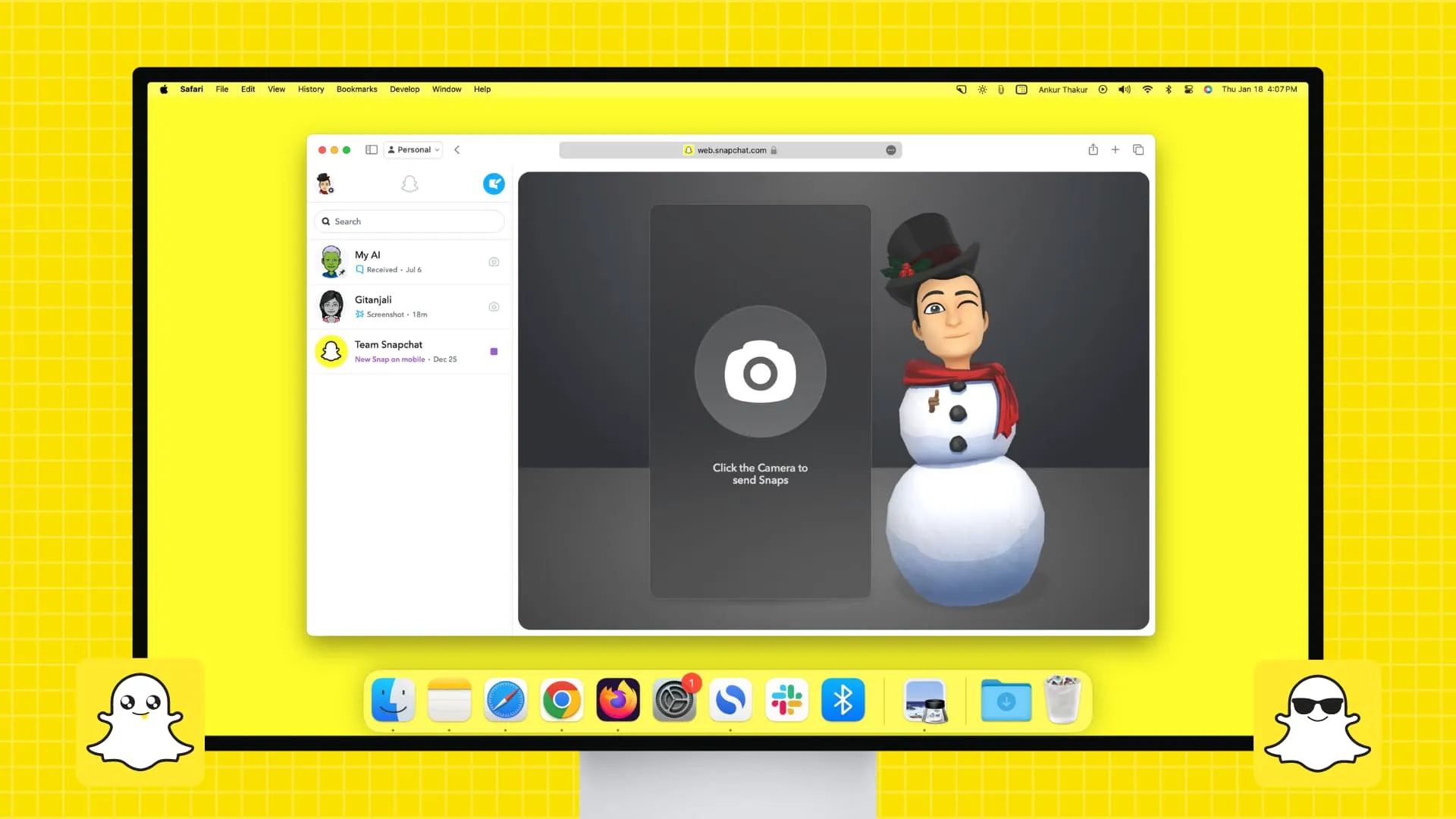
サポートされているブラウザ
Snapchat Web は、コンピュータ上のGoogle Chrome、Apple の Safari、およびMicrosoft Edgeで使用できます。BraveやOperaなどの他の Chromium ベースのブラウザも動作することをテストしました。Firefox だけが動作しない注目すべきブラウザです。
Snapchat はコンピュータ上の Web ブラウザでのみ使用できます。携帯電話、iPad、タブレットのサポートされているブラウザでアクセスしても機能しません。代わりに、これらのプラットフォームではモバイル アプリを使用することをお勧めします。
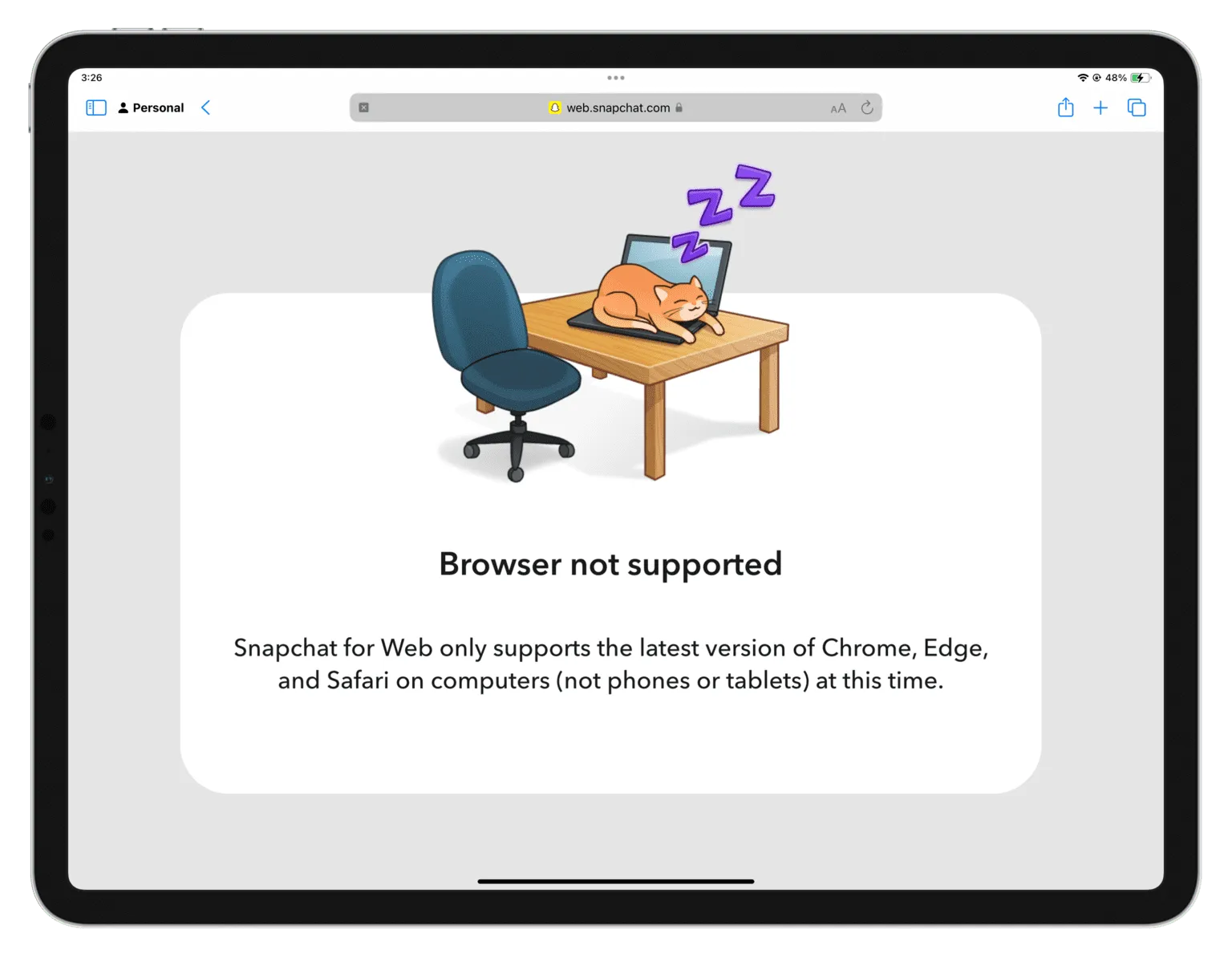
Snapchat ウェブでできること
Web ブラウザで Snapchat を使用しながら、チャット、音声通話やビデオ通話、スナップの送信、アカウント設定の管理を行うことができます。コンピューターのブラウザーで Snapchat を使用している場合、写真を撮って自分の Snapchat ストーリーに投稿したり、他の人のストーリーを表示したりすることはできません。
コンピュータでSnapchatにログインします
1) Mac または Windows PC の Safari、Google Chrome、または Microsoft Edge でweb.snapchat.comにアクセスします。
2) [チャットにログイン]をクリックします。
3)携帯電話で使用している Snapchat のユーザー名とパスワードを使用して、Web にログインします。
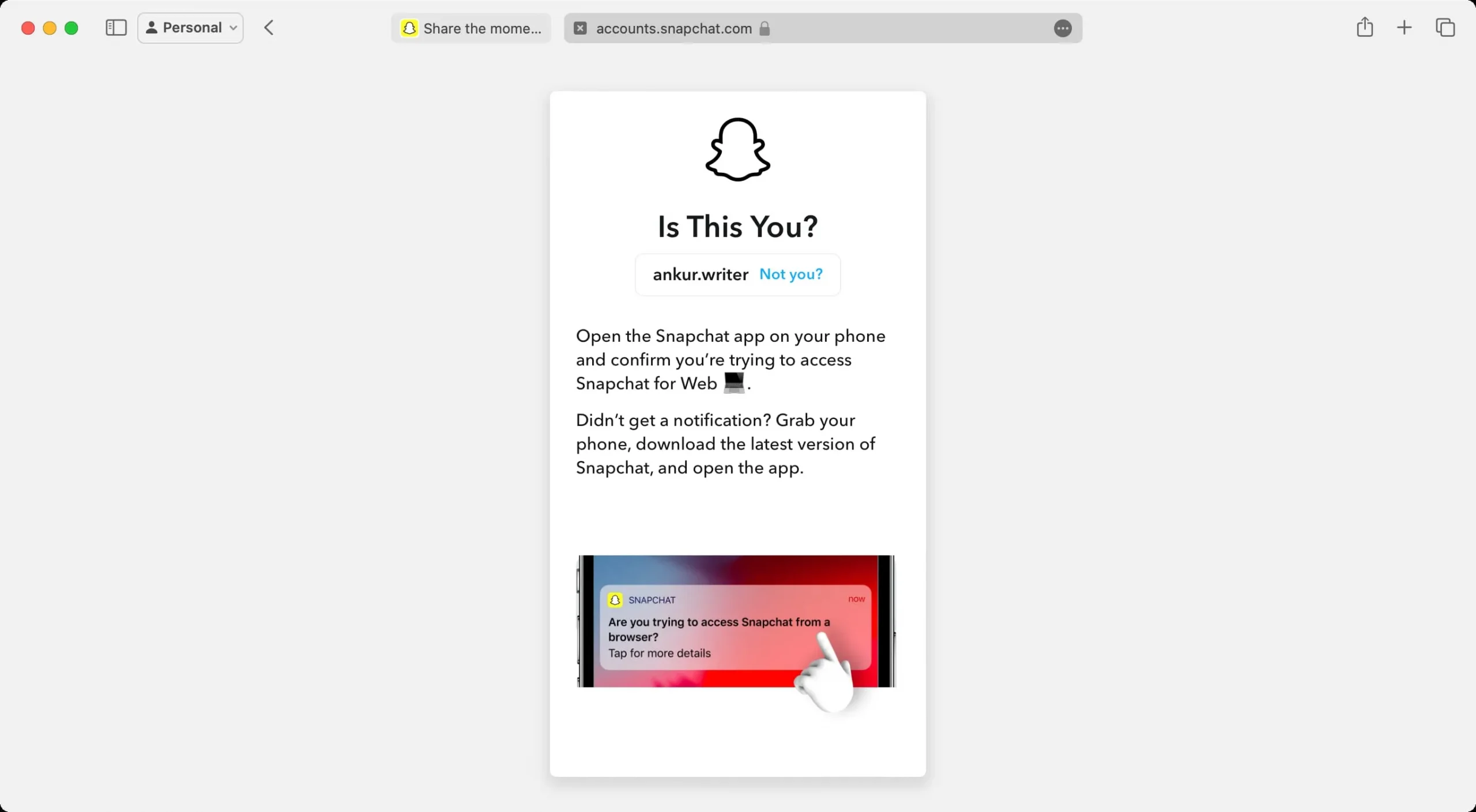
4) Web ブラウザに正しいログイン資格情報を入力すると、携帯電話に通知が届きます。[はい]をタップして認証すると、コンピューター上の Snapchat にログインします。
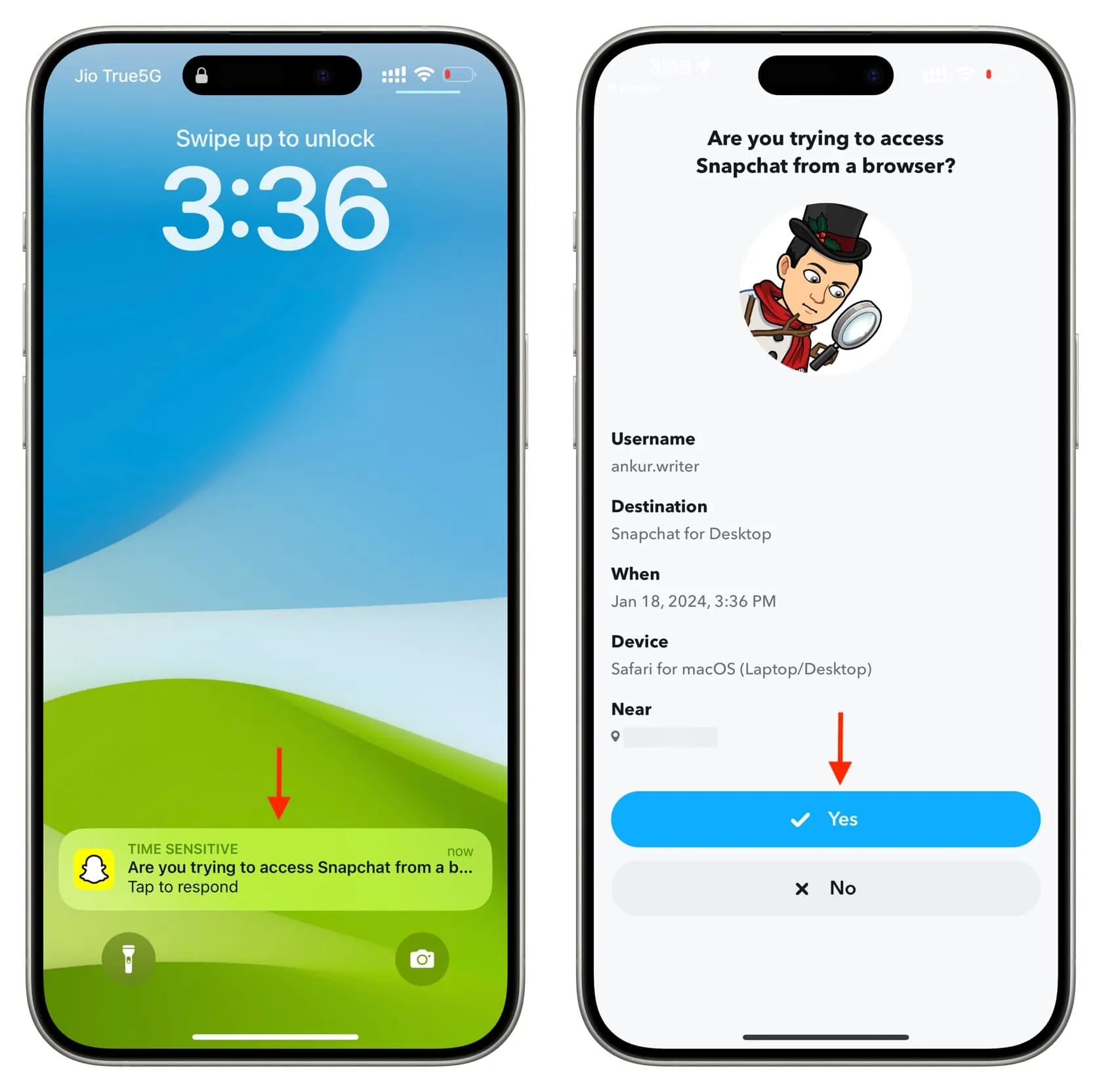
このロック画面の壁紙をダウンロードしてください!
必要な権限を与えます
ログインすると、Snapchat はカメラ、マイク、通知へのアクセスを許可するよう求めます。ブラウザの手順を説明するのに役立ちます。このチュートリアルの最後では、次の手順も実行します。
これらのアクセス許可を許可するか、 [X]を押して拒否するかを選択できます。ただし、カメラとマイクへのアクセスを許可しないと、スナップを送信したり、友達に電話したりすることができないことに注意してください。同様に、通知のアクセス許可を拒否すると、コンピューター上の Snapchat は新しいメッセージを受信したときに警告しません。

ウェブ上で Snapchat を使用してチャット、スナップの送信、通話を行う
ログインして権限を通過すると、左側に Snapchat メッセージが表示されます。
- メッセージを送信するか、ビデオ通話または音声通話を行う相手を選択します。
- 名前の横にあるカメラアイコンを押してスナップを送信します。
- 上部にある青い新規メッセージ作成ボタンをクリックして、友達と個人チャットまたはグループチャットを開始することもできます。

アカウント名の左側にある戻る矢印ボタンをクリックすると、カメラを使用してスナップを撮影および送信したり、まだ作成していない場合は Bitmoji を作成したりできる画面が表示されます。
コンピューター上のスナップチャット通知
Snapchat は、新しいチャット メッセージを受信したとき、友人がスナップを開いたときなどに警告を発します。通知から直接チャットに返信することはできません。代わりに、通知または [表示]ボタンをクリックし、ブラウザーで Snapchat に移動して返信することができます。
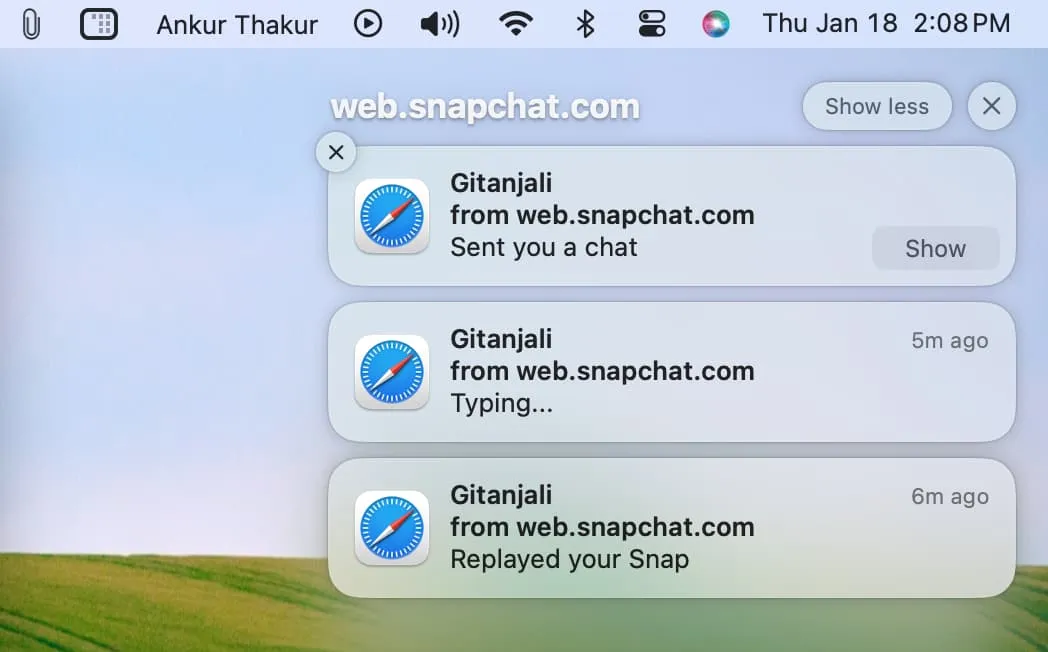
ブラウザのタブを更新する
場合によっては、コンピュータで新しいメッセージ通知を受信しても、その新しいチャットまたは既存のチャットのメッセージが Snapchat ブラウザ ウィンドウに表示されない場合があります。これを修正するには、ブラウザのタブを更新するだけです。
Snapchat Web でスクリーンショットを撮る
私のテストでは、次のことがわかりました。
- Snapchatブラウザウィンドウのスクリーンショットを撮ろうとすると、「スクリーンショットを撮ろうとしているようです!」とチャット画面がブロックされてしまいます。会話に戻るには、どこかをクリックしてください。」
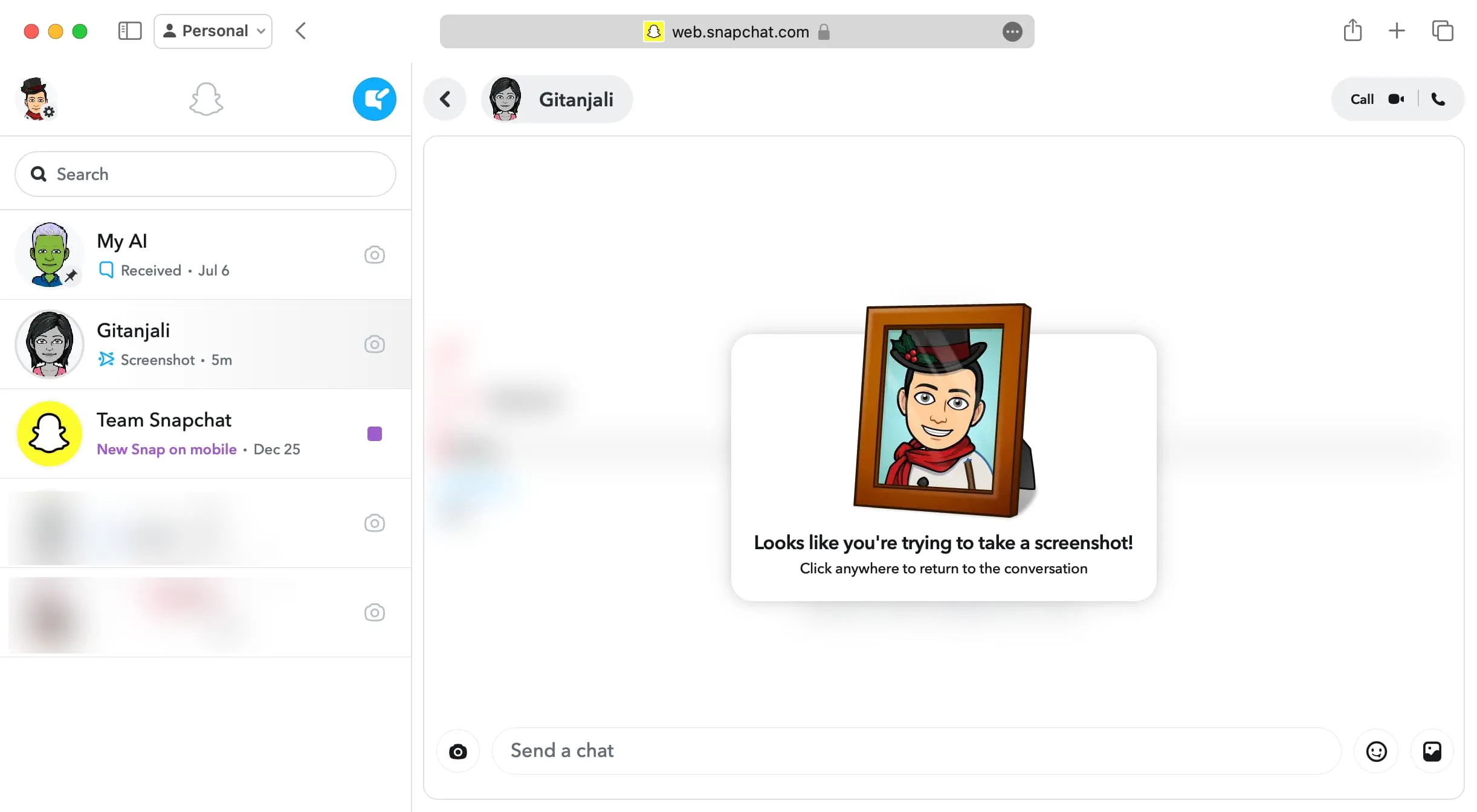
- 画面にメッセージが表示されているチャット画面のスクリーンショットを撮りたい場合は、 Mac でCommand + Shift + 5を使用して、時間指定のスクリーンショットをキャプチャします。タイマーが実行されているときに、Snapchat ウィンドウに移動すると、すべてのメッセージを含むスクリーンショットがキャプチャされます。あなたが会話のスクリーンショットを撮ったことは相手には通知されません。その様子は次のとおりです。
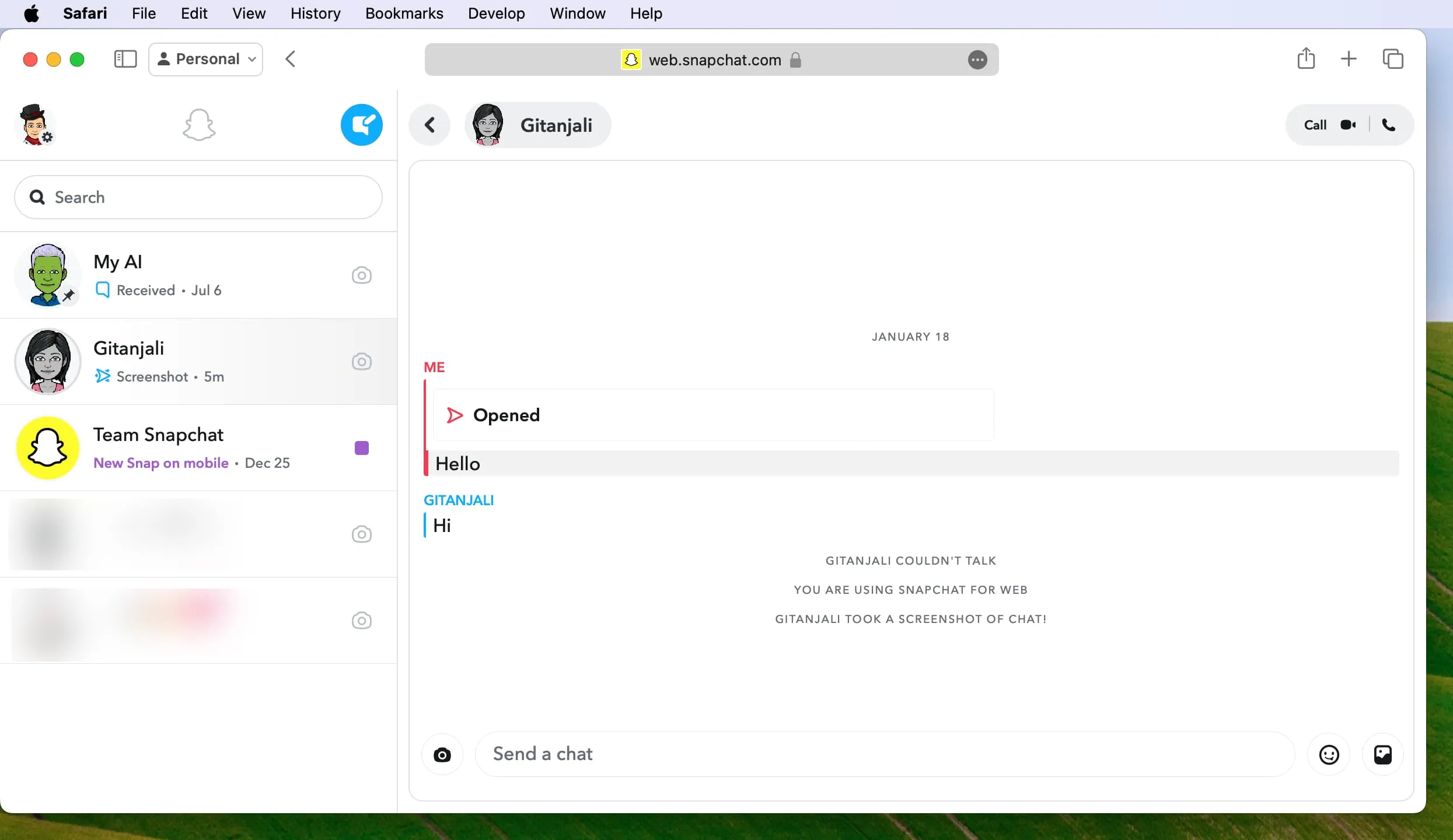
スナップチャット設定を管理する
プロフィール写真または歯車アイコンの付いた Bitmoji をクリックします。ここから、Snapchat のライトまたはダーク テーマの選択、サウンドと通知の管理、アカウント設定へのアクセス、またはログアウトを行うことができます。
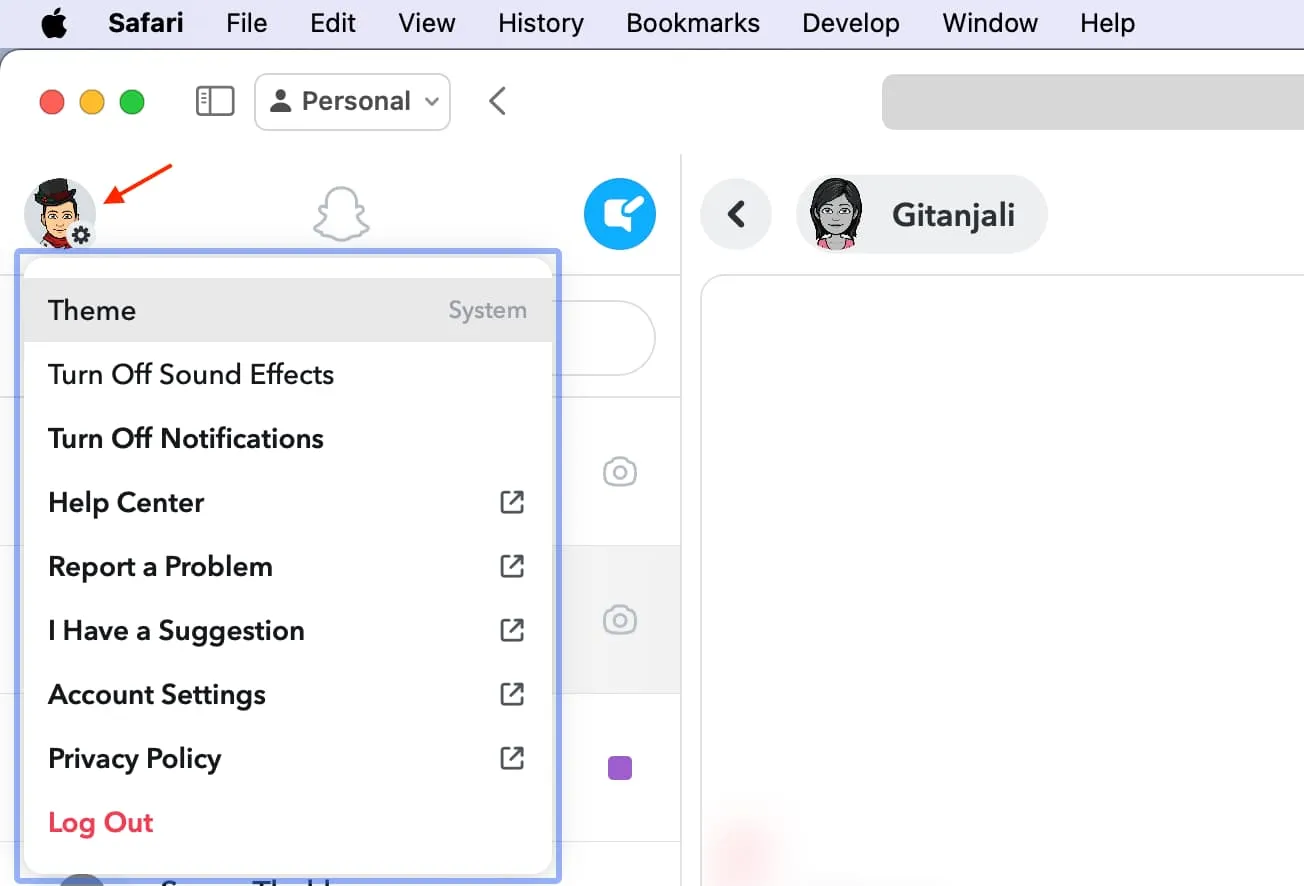
電話をかけたり、スナップを撮ったりするのが難しいですか?
Snapchat にコンピュータのカメラとマイクの使用を許可できない場合の対処方法を確認してください。
- Safari : Apple アイコン の横にあるSafariをクリックし、 web.snapchat.com の設定を選択します。ここで、カメラとマイクのドロップダウン ボックスをクリックして許可します。
- Chrome:アドレス バーの Web サイト名の前にある設定アイコンをクリックし、 [サイト設定]を選択します。ここから、カメラとマイクへのアクセスを許可します。
- Edge:サイト アドレスの前にある南京錠のアイコンをクリックし、 [このサイトのアクセス許可]を選択します。その後、カメラとマイクのアクセス許可を許可します。
それでも Snapchat がコンピュータのカメラまたはマイクを使用できない場合は、コンピュータの設定に移動し、問題のブラウザがカメラとマイクを使用できるようにします。
Mac を使用している場合は、 [システム設定] > [プライバシーとセキュリティ] > [カメラとマイク]に移動する必要があります。通知については、[システム設定] > [通知]に移動し、ブラウザを選択します。
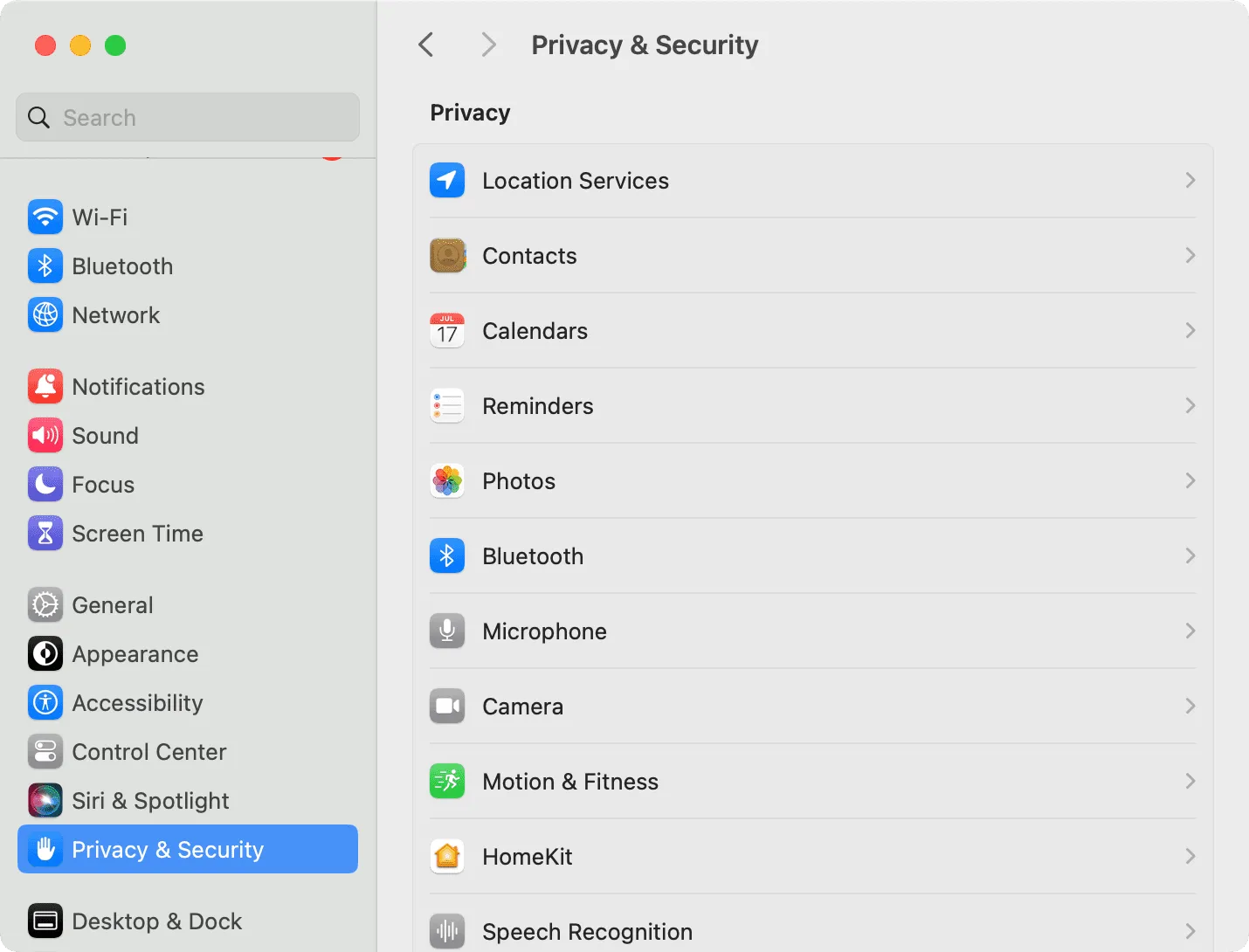
次を確認してください: Snapchat でユーザー名と表示名を変更する方法
コメントを残す