iPhone と iPad で写真ライブラリを整理する 13 のヒント
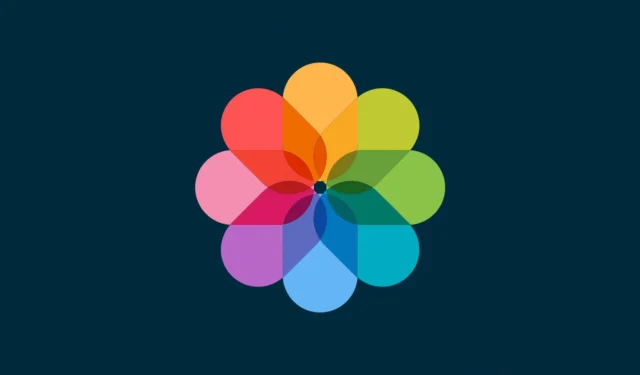
このチュートリアルでは、iPhone および iPad の写真アプリを整理するための便利なヒントをいくつか紹介します。これらのヒントを活用すれば、フォト ライブラリに何千もの画像やビデオがある場合でも、必要な写真を適切なタイミングで見つけるのに苦労する必要がなくなります。
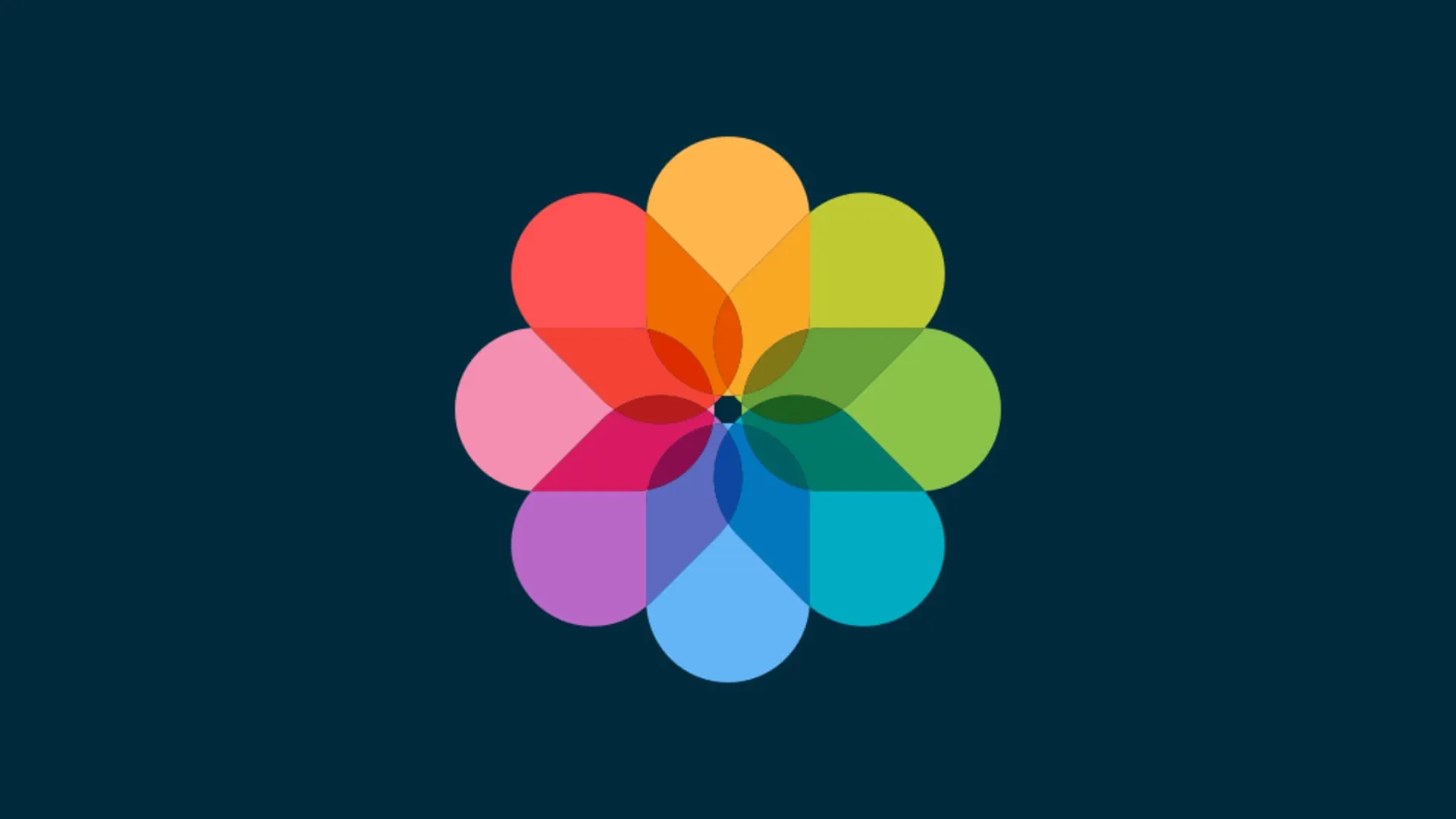
iPhone および iPad の写真アプリの「最近」セクションには、すべての写真とビデオが表示されます。ここにあるメディアの総数がそれほど多くない場合は、メディアを簡単にスクロールして、探しているものを見つけることができます。
ただし、数千枚の画像がある場合は、メディアをアルバムやフォルダなどに適切に整理するための簡単な措置を講じる必要があります。このような役立つヒントを 13 個ご紹介します。
1. メディアをお気に入りとしてマークする
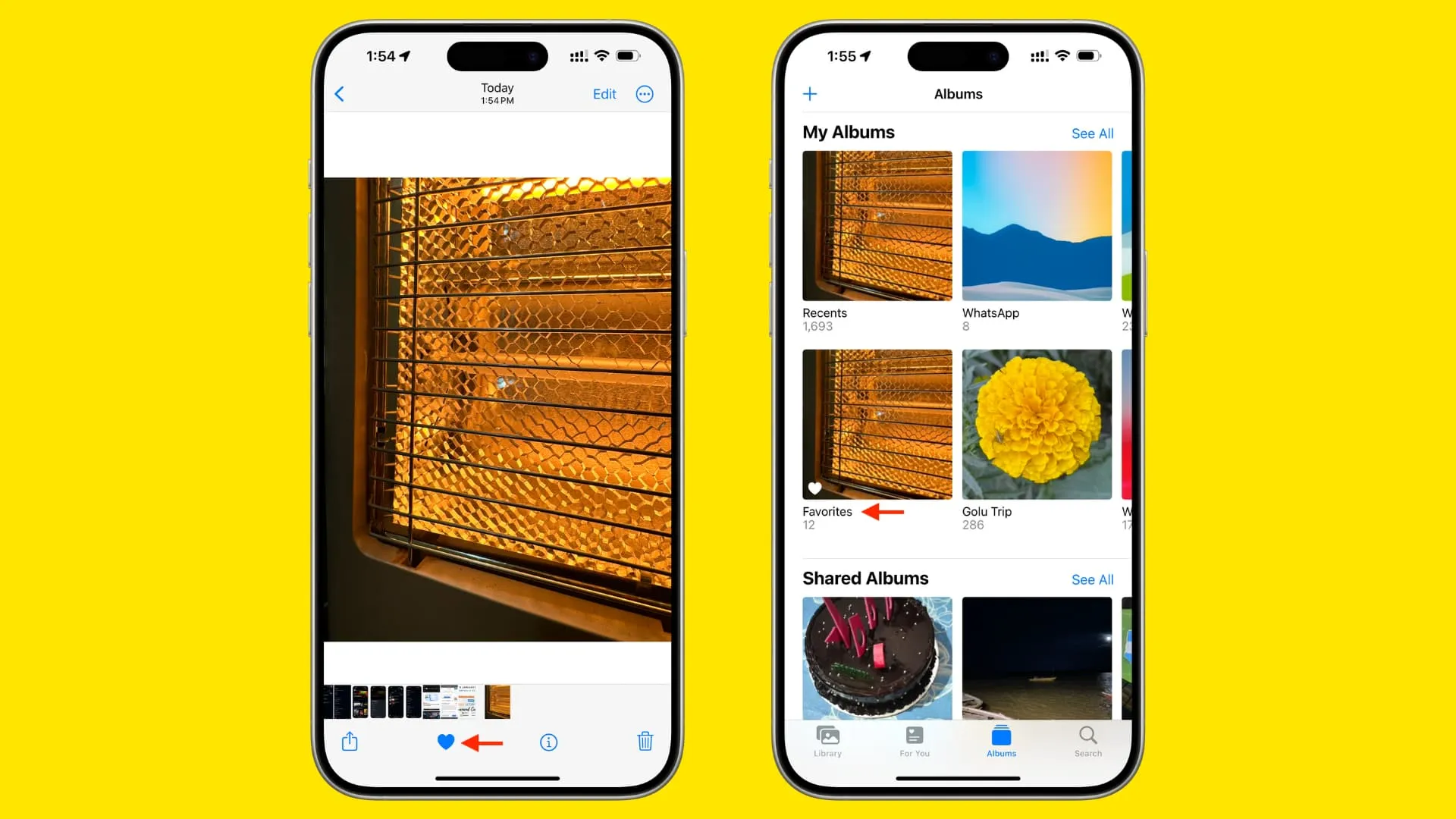
私はこの機能をよく使います。気に入っていて、他の人と共有したり、編集アプリや写真共有アプリで使用したりすることがわかっている写真やビデオがある場合は、小さなハートのアイコンをタップして、そのメディアをお気に入りとしてマークします。
お気に入りの写真やビデオはすべて「お気に入り」スマート アルバムに自動的に分類されるので、簡単に見ることができます。
2.アルバムを利用する
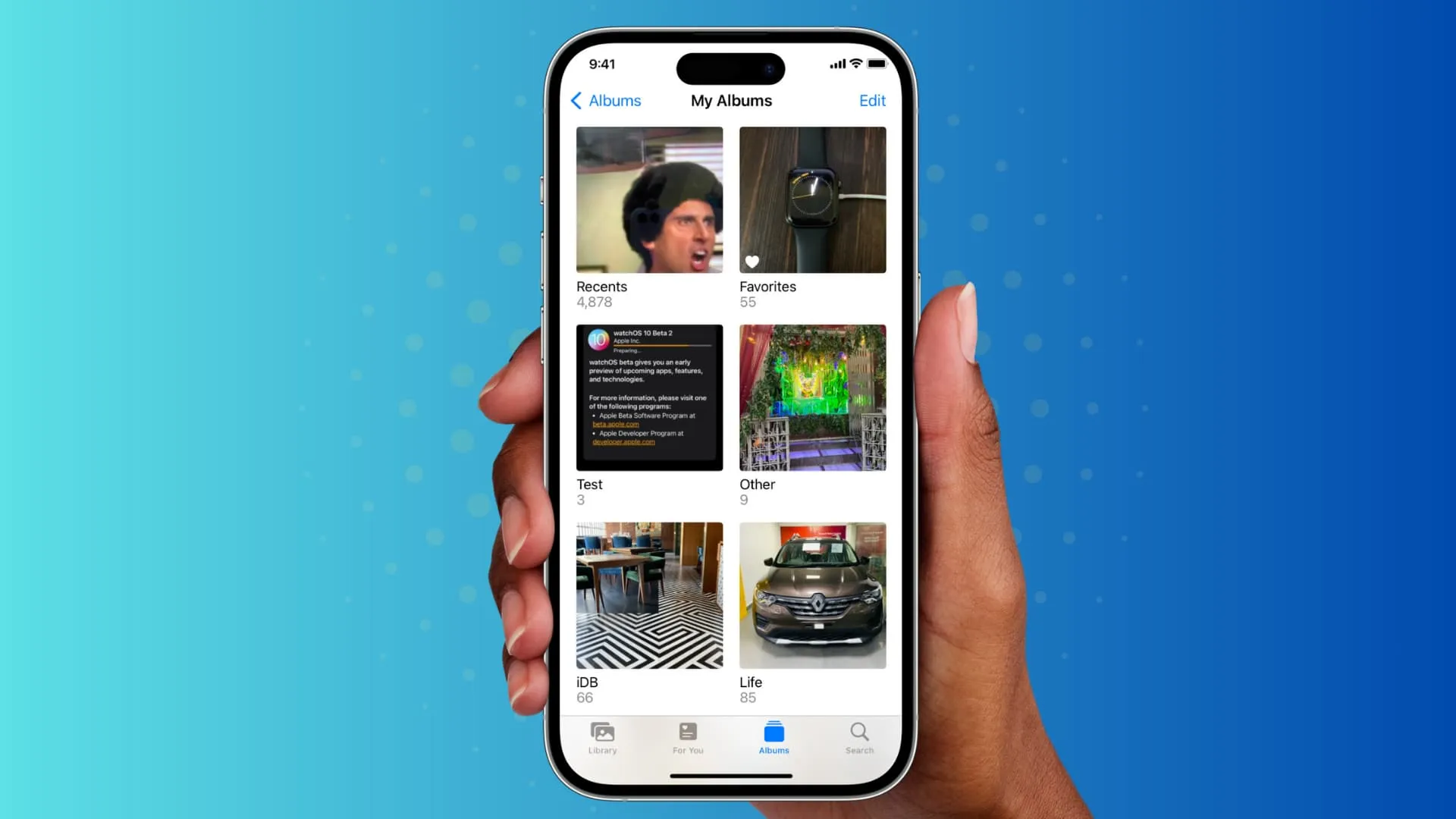
ユーザーが作成したアルバムに加えて、WhatsApp、Instagram、Microsoft Lens などのいくつかの iOS アプリは自動的にアルバムを作成し、それらのアルバムに画像を配置して、すべてを 1 か所で確認できるようにします。
3. アルバムフォルダーを使用する
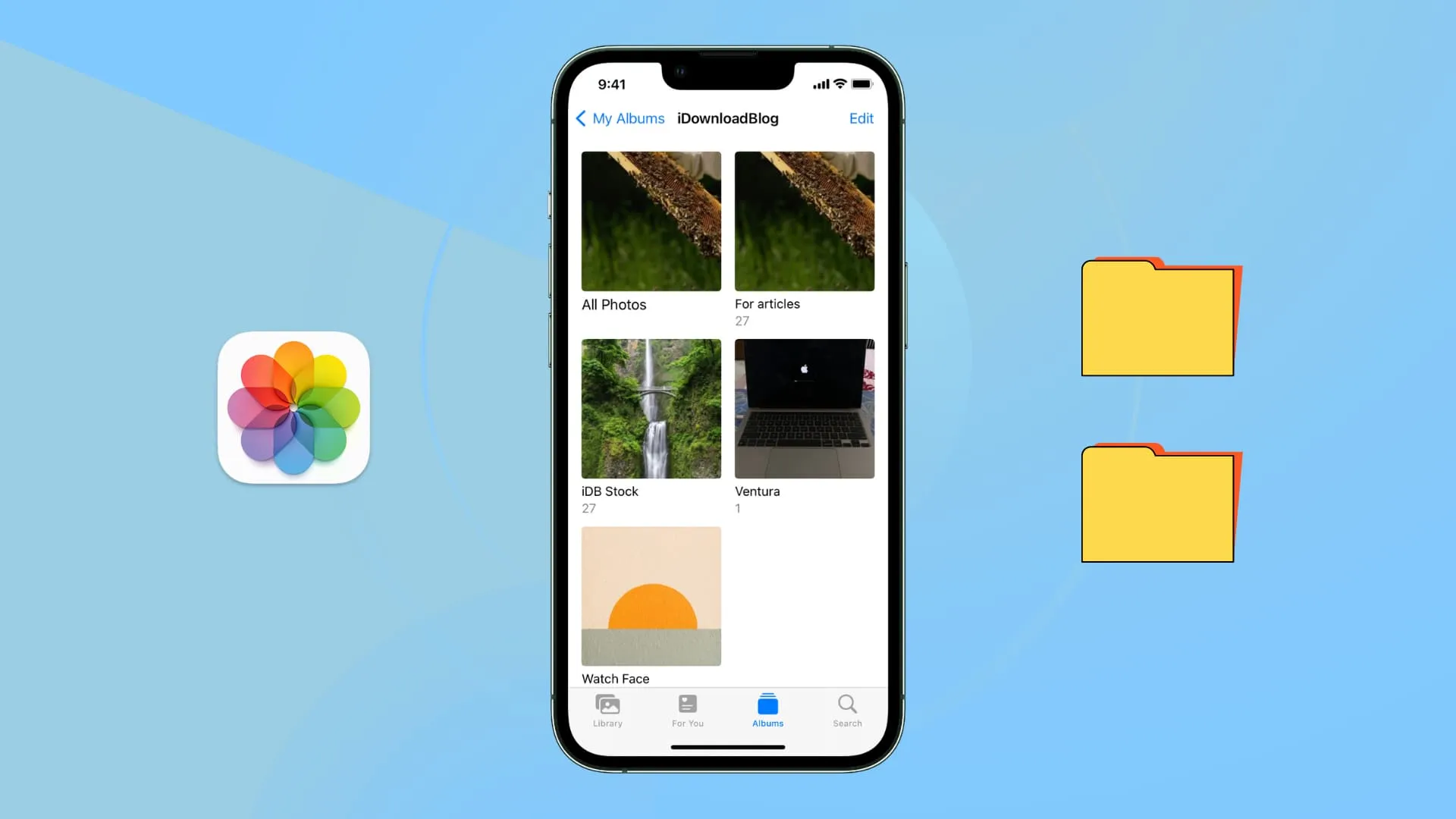
4. 機密メディアを隠す
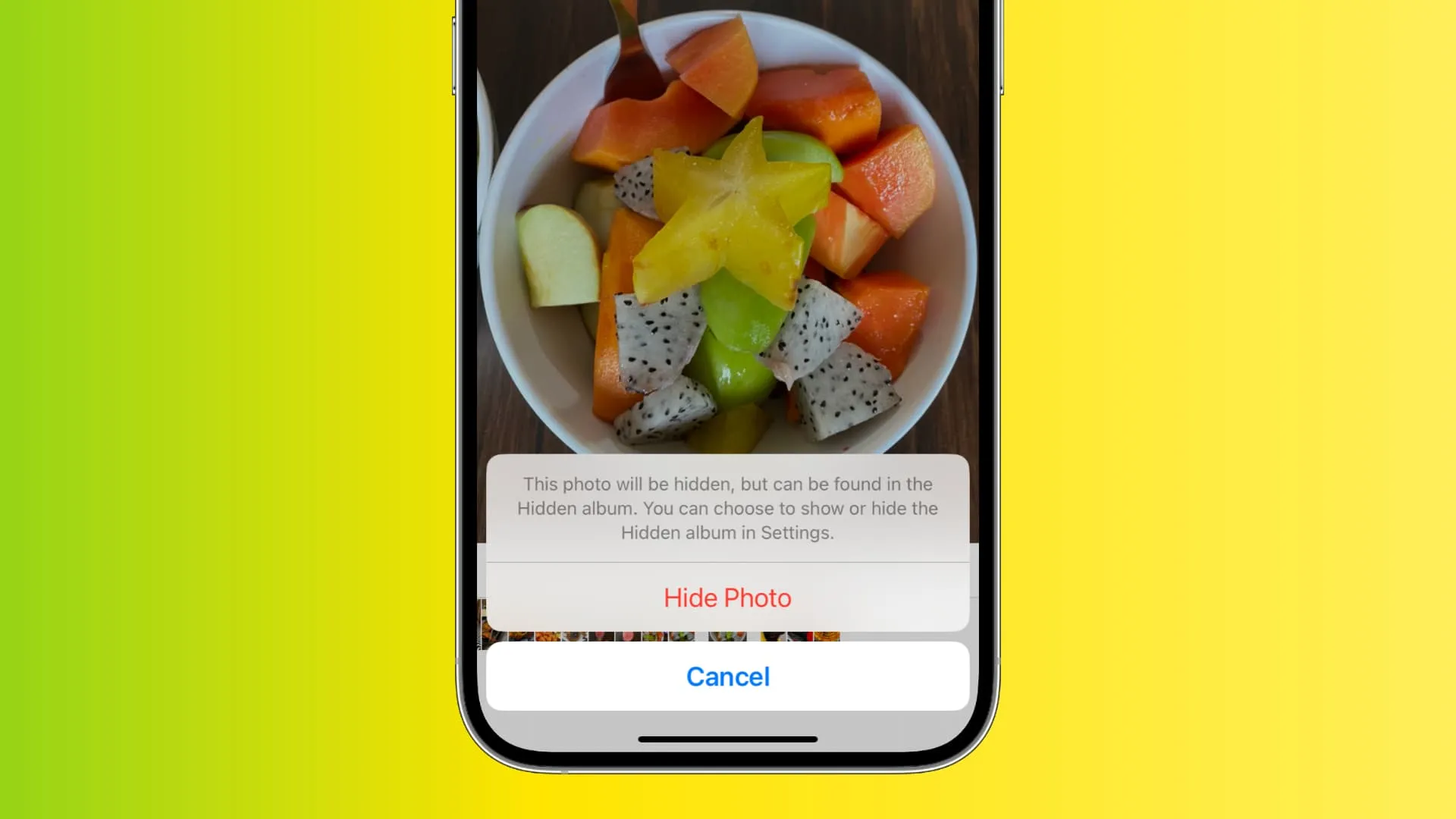
iPhone および iPad の写真アプリには、メディアを非表示にするオプションが組み込まれています。この隠しセクションは Face ID または Touch ID によって保護されており、ロックを解除した携帯電話を他人に渡しても、人がその中に入ることはできません。
したがって、銀行アプリの口座明細画面のスクリーンショットを撮る習慣がある場合、または秘密にしておきたい写真やビデオがある場合は、この便利な機能を活用する必要があります。
5. iPhoneの写真アプリ以外で写真をロックする
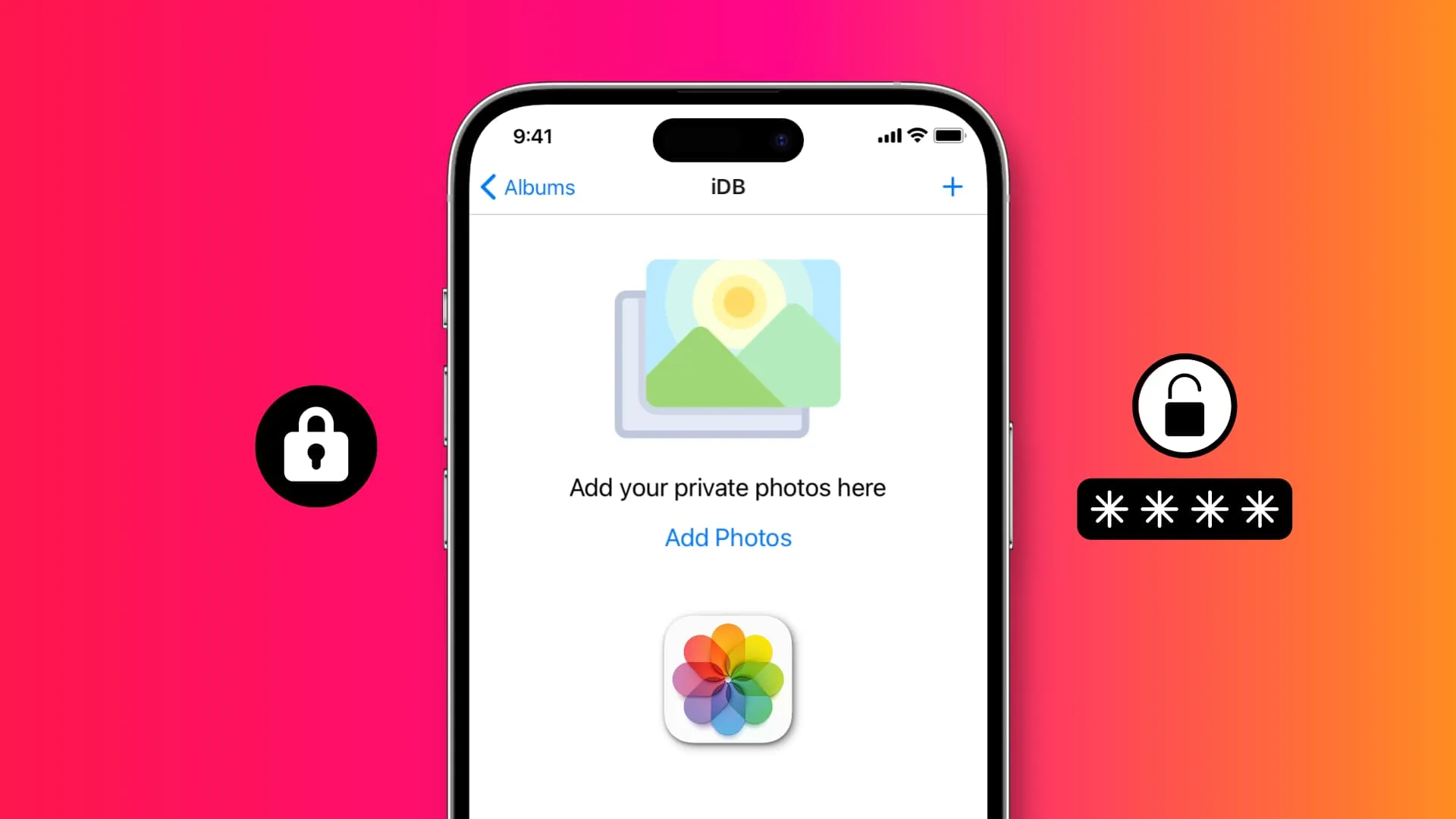
iOS 写真の非表示セクションは便利ですが、別のパスワードでロックしたいメディアがある場合は、サードパーティのアプリを使用できます。このようなアプローチにより、これらの写真やビデオが明らかな写真アプリから確実に遠ざけられます。次に、あなたのデバイスのパスコードを偶然知ったり、顔を2 番目の Face ID として設定したりする配偶者や子供などの人々からプライベート ファイルを隠します。
6. 重複を削除する
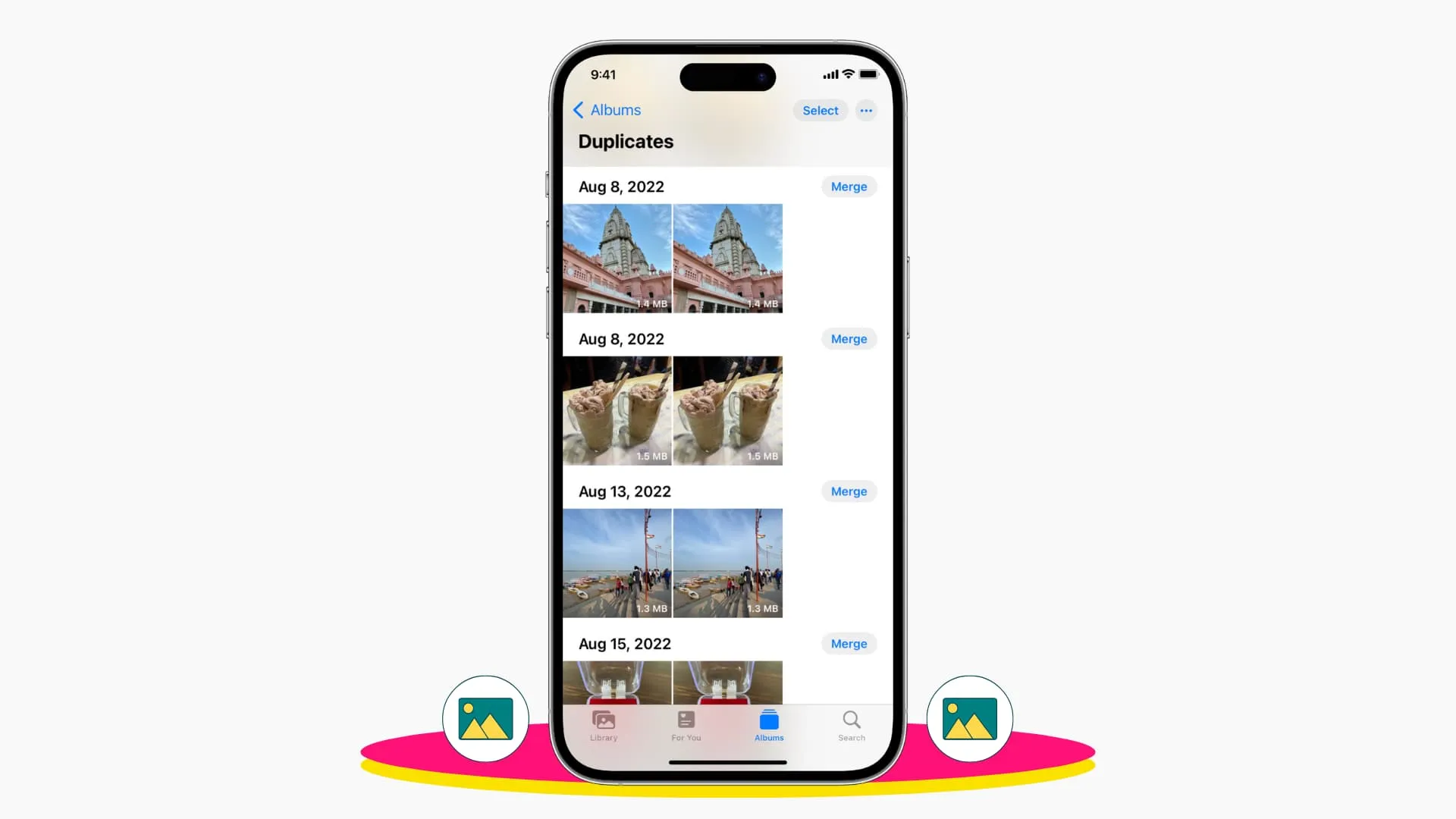
重複した写真や類似の写真は、ストレージを 2 倍占有するだけでなく、ライブラリを乱雑にします。写真やビデオが数枚ある場合は、重複を手動で削除できます。ただし、大量にある場合は、すべての重複を簡単に見つけて削除できます。
7. 不要なスクリーンショットと繰り返しのメディアを削除します

同じ機会のスクリーンショット、バースト、自撮り写真は、ライブラリを乱雑にする主な原因の 1 つであり、適切な画像を見つけるのが困難になります。
これに対処するには、写真アプリを開いて「アルバム」をタップします。ここで、「メディアの種類」まで下にスクロールし、関連するセクションに移動して、不要な画像を削除します。
8. 場所の整理に関するヒントを使用する
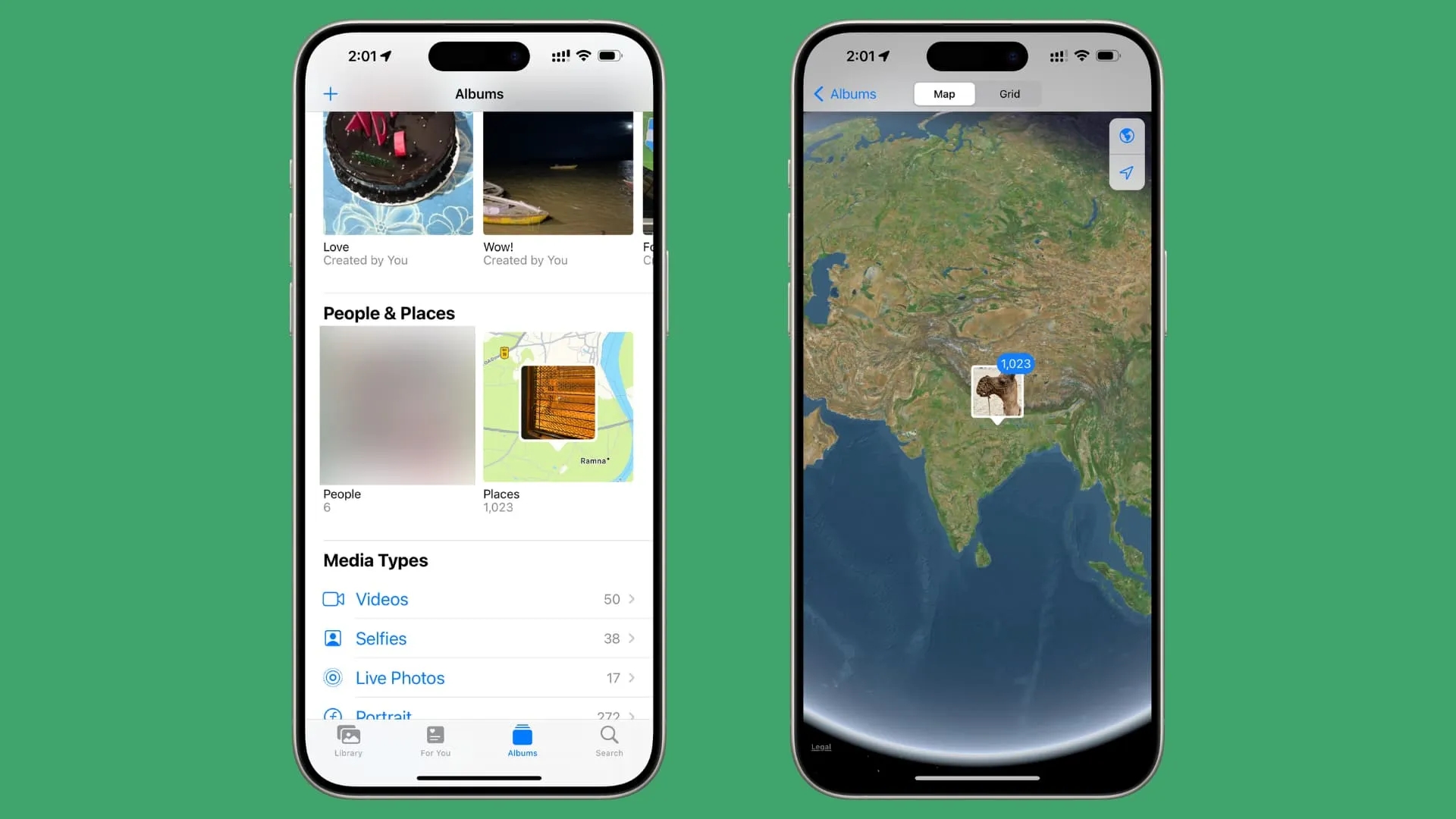
iPhone のカメラ アプリは、正しい位置情報を追加することで、撮影したすべての写真にジオタグを付けることができます。その後、場所によって画像を簡単に見つけることができます。
- iPhoneの写真アプリ内に移動し、「アルバム」をタップします。
- 「人物と場所」セクションの下にある「場所」をタップします。
- 地図上に写真が表示されます。上部の[グリッド]タブをタップして、すべての写真を場所に従って並べ替えて表示することもできます。
9. 人ごとに整理する
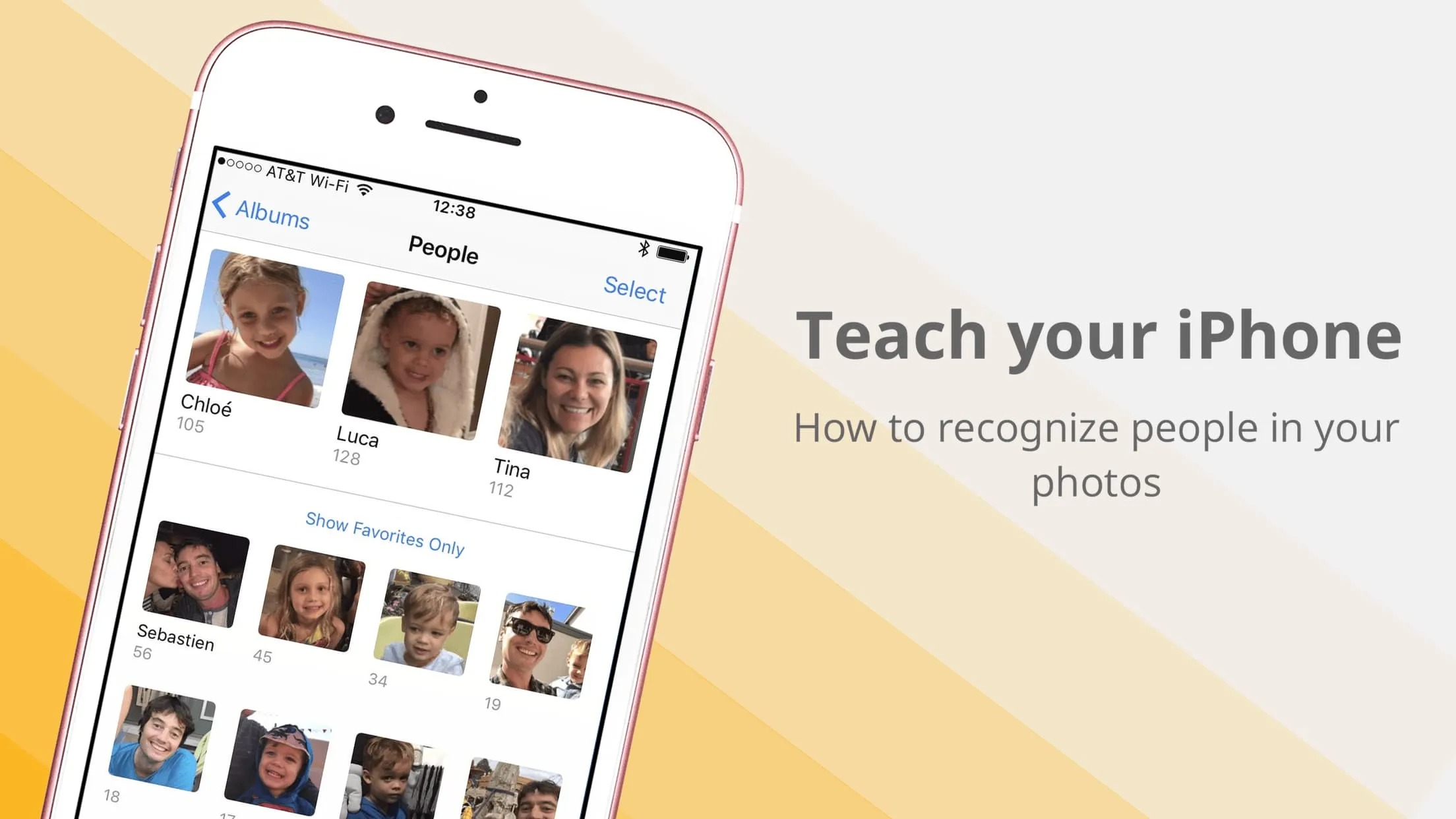
同じ人物やペットの複数の写真の撮影を開始すると、iPhone の写真アプリはそれらの写真を人物セクションに自動的にグループ化します。これにより、特定の人物のすべての写真をすばやく簡単に見つけることができます。写真アプリにその仕事をさせるだけでなく、より多くの人をタグ付けすることで写真アプリを支援することもできます。
10. 思い出を作る
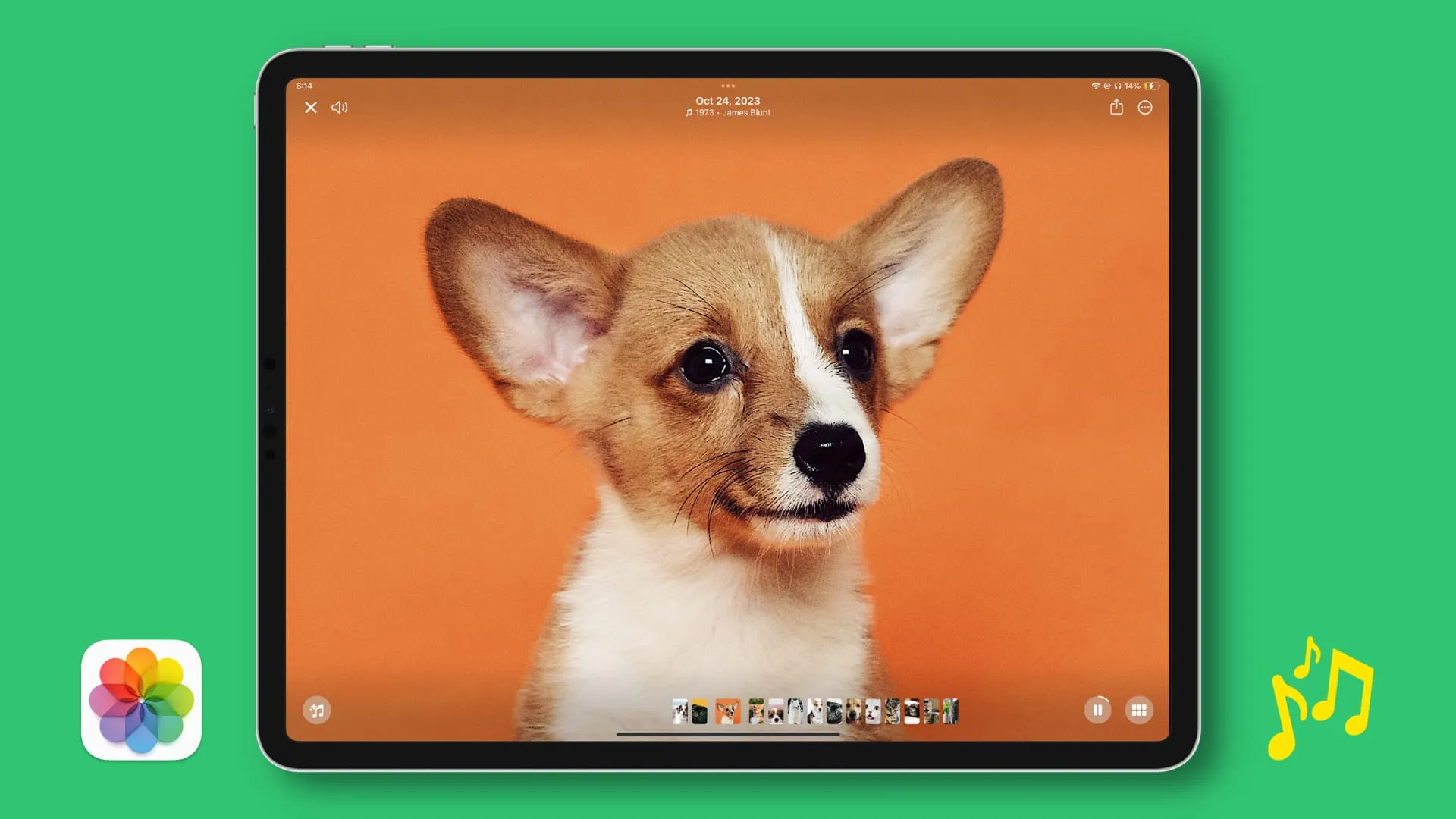
それに加えて、選択した写真でカスタムの思い出を作成することもできます。さらに、思い出をビデオ ファイルとしてエクスポートし、iMessage、メール、WhatsApp、またはその他の好きな媒体経由で送信することもできます。
11. チャットアプリがメディアを iPhone 写真に保存しないようにする
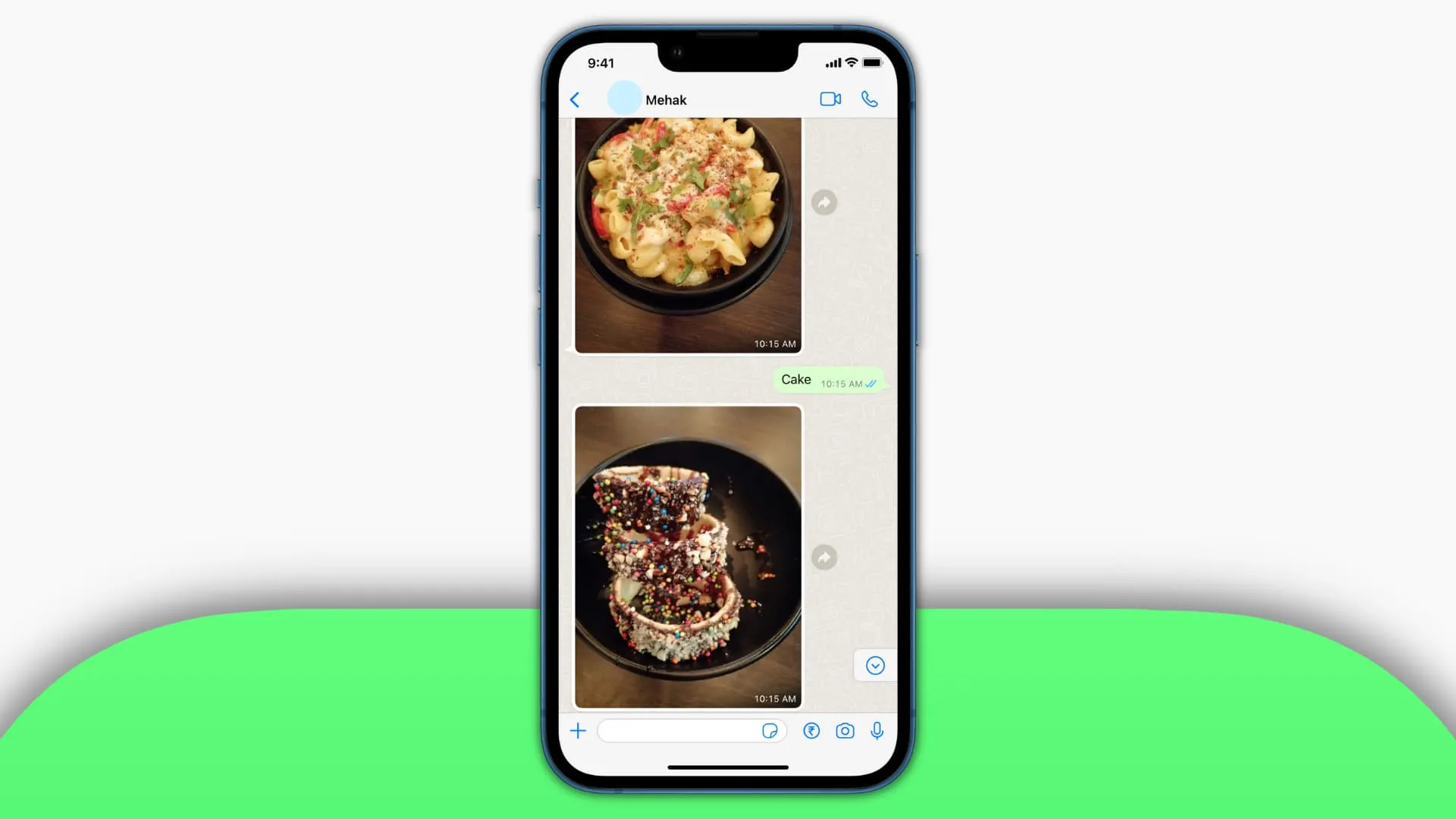
WhatsApp、Telegram などの通信アプリは、受信したメディアを写真アプリに自動的に保存できます。これは、アプリ自体にそのメディアのコピーが 1 つあることに加えて行われます。
したがって、ライブラリを整理してローカル ストレージを解放するには、これらのアプリ設定に移動し、すべての画像とビデオが iPhone 写真アプリに自動的に保存されないようにすることができます。
12. iCloud写真を使用する
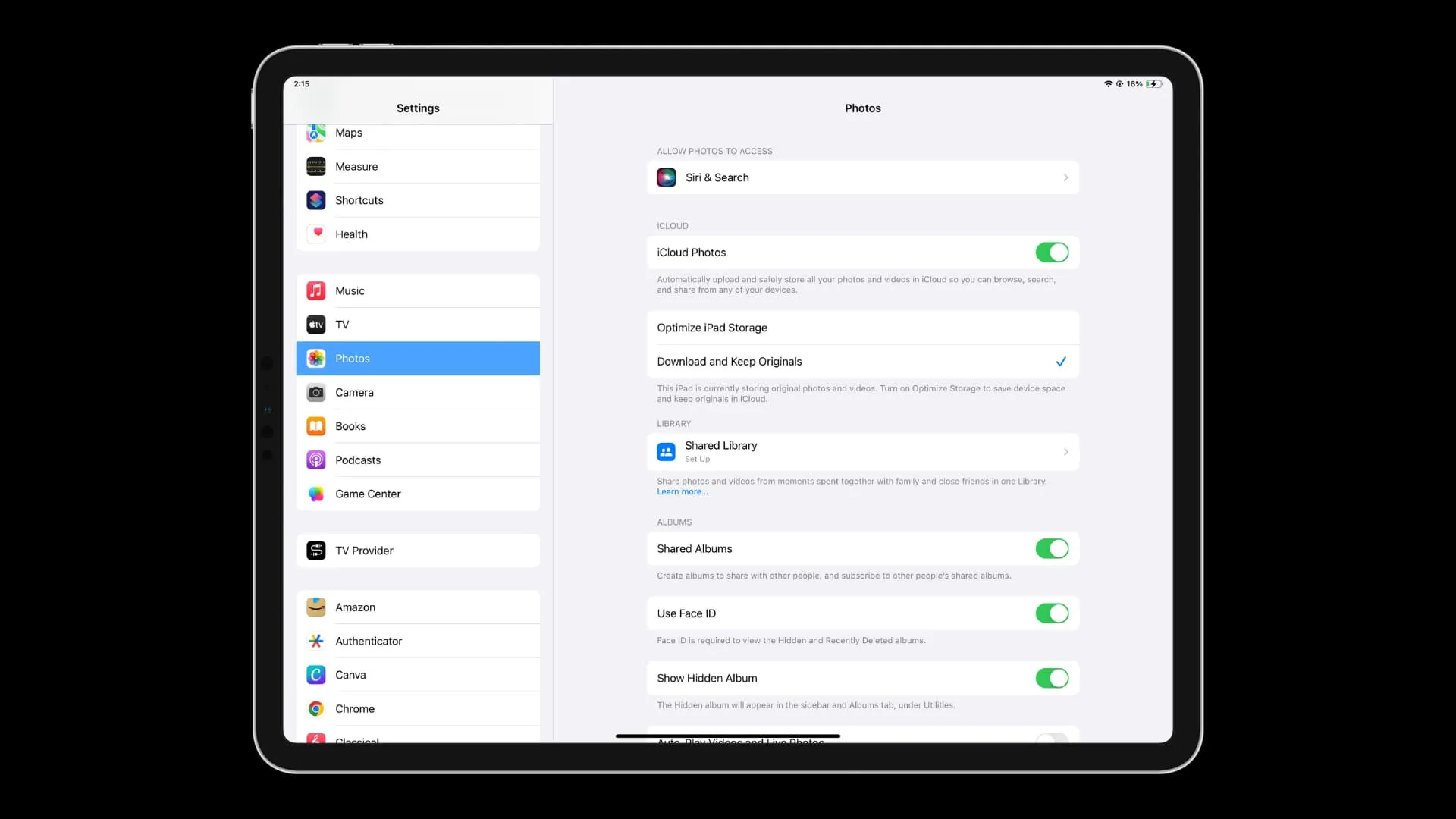
複数の Apple デバイスを所有している場合、すべてのデバイスで数千枚の写真を整理するのは大変な作業になる可能性があります。したがって、すべてをスムーズに行うために、iCloud 写真機能を使用してすべてを自動的にバックアップし、すべての iPhone、iPad、Mac、Apple TV で均一な写真ライブラリを確保できます。
ただし、設定で iCloud 写真のスイッチをオンにする前に、すべての Apple ID に付属している無料のクラウド ストレージはわずか 5 GB であることを覚えておく必要があります。したがって、大規模なライブラリがある場合は、iCloud 写真を使用するには、有料の iCloud+ プランに加入する必要がある場合があります。
13. 編集した写真だけを見る
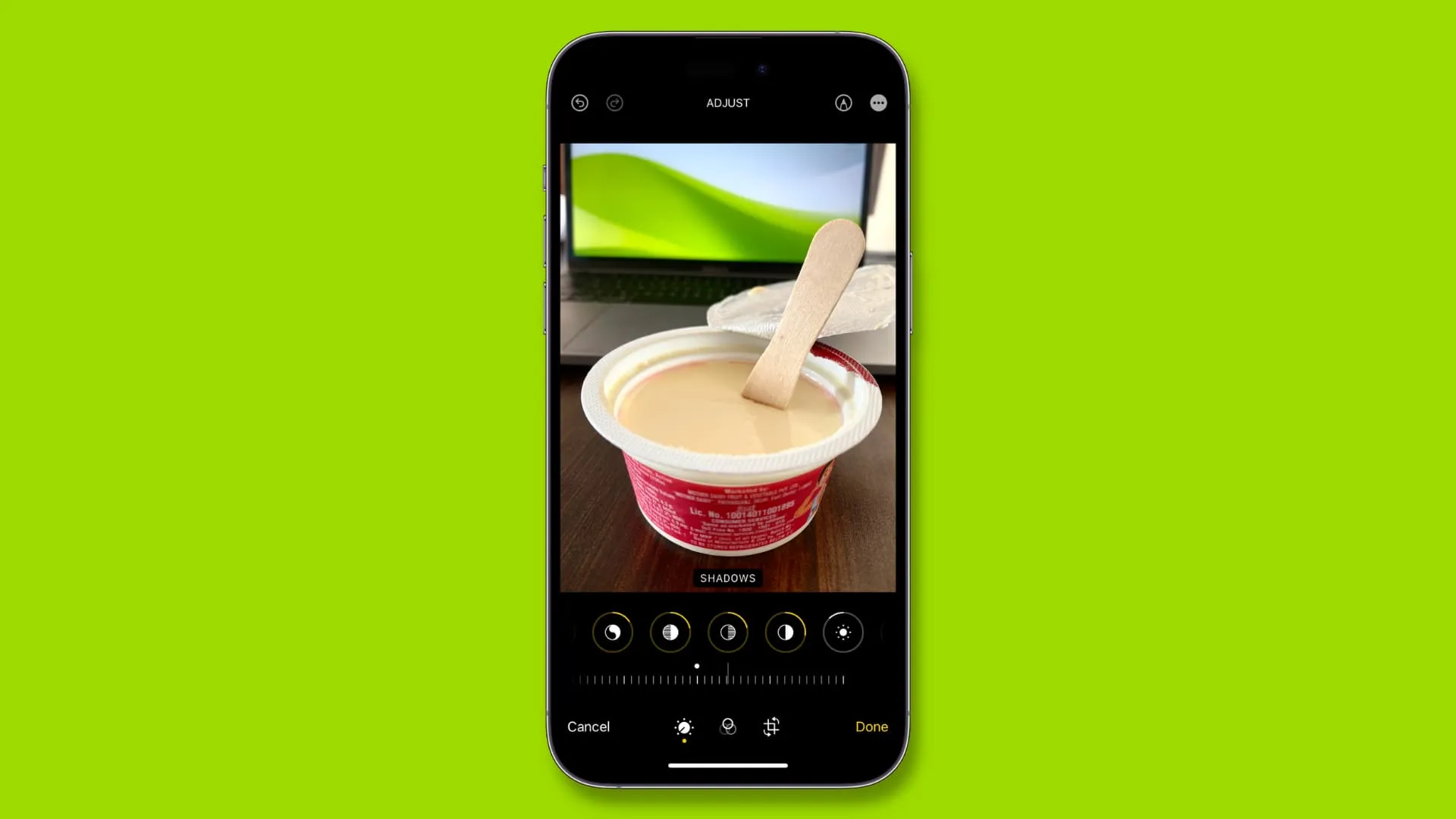
写真を編集したのに、大量の画像やビデオの中でその写真が見つからないということはありませんか?すぐに見つけるには、写真アプリの[最近]セクションに移動し、 3 点アイコンをタップして、[フィルター] > [編集済み]をタップします。
これで、編集したすべての写真が表示され、探していた写真を簡単に見つけることができます。
次を確認してください: iPhone および iPad の写真アプリで写真とビデオを並べ替える方法
コメントを残す