Netflix と Prime Video の視聴履歴を削除する方法
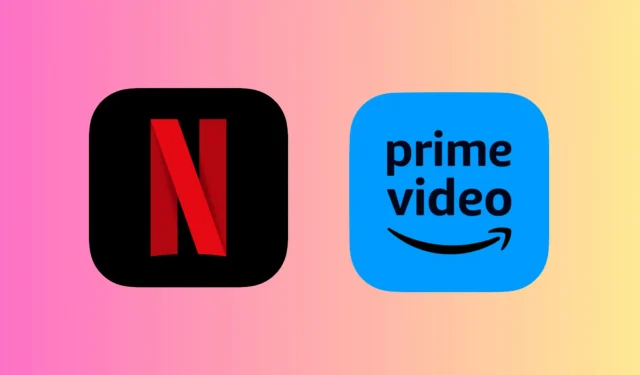
iPhone、iPad、Android スマートフォン、またはコンピューター上の Netflix および Amazon Prime Video の視聴履歴から映画やテレビ番組を削除する方法について説明します。
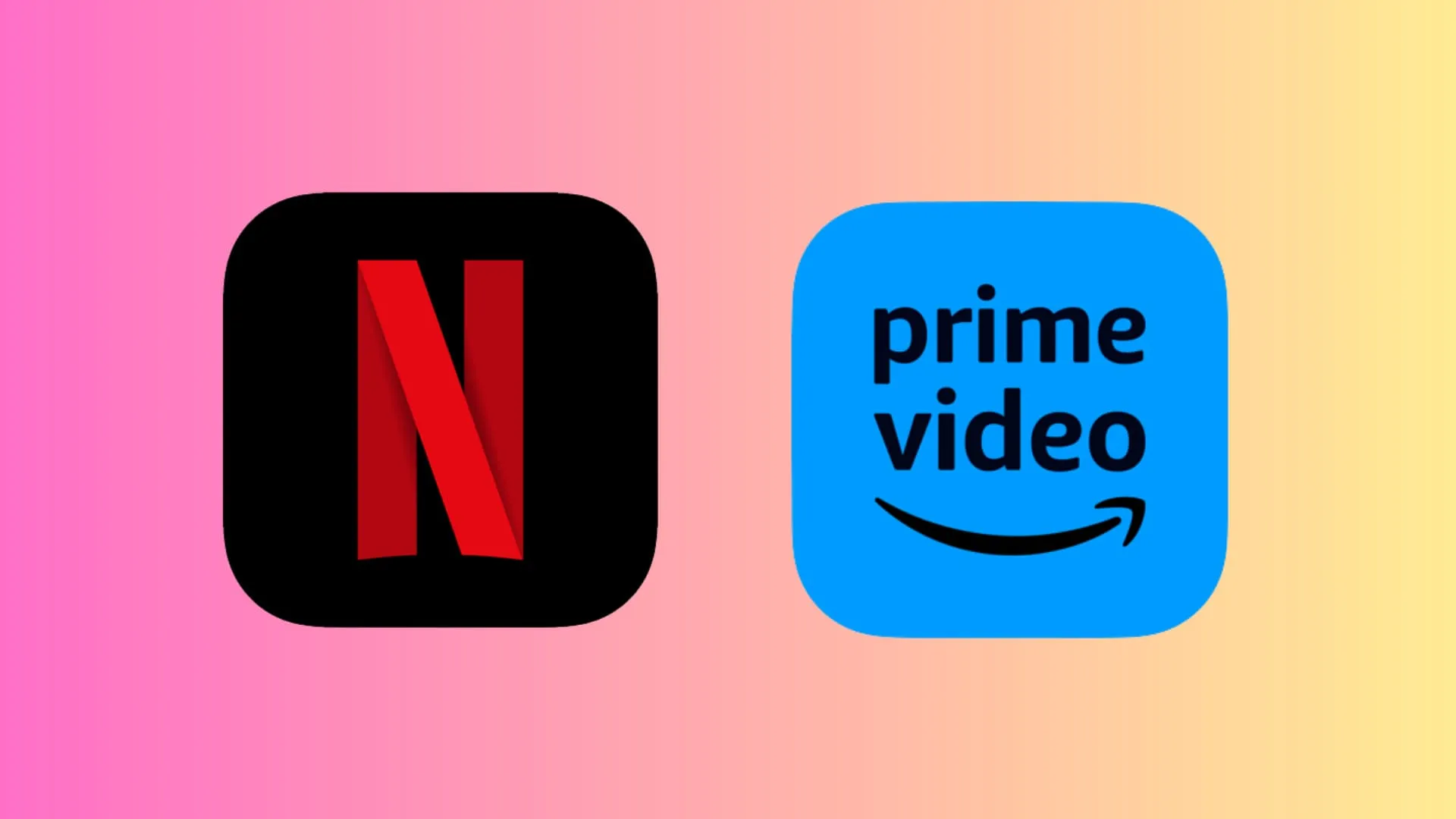
Netflix や Prime Video で見たものはアカウント履歴に保存されます。そのアイテムの視聴がまだ終了していない場合は、すぐに再開できるように[視聴を続ける] セクションに表示されます。
ビデオ ストリーミング サービスは、視聴履歴データを使用して、ユーザーの好みを把握し、類似の映画やテレビ番組を推奨します。
ただし、自分のアカウントやデバイスを他の人と共有する場合、自分が見ていたものを他の人に知られたくない場合があります。
そこで、プライバシー上の理由のためであっても、ストリーミング サービスが特定の視聴済みアイテムを使用して嗜好プロファイルを作成することを停止するためであっても、Netflix または Prime Video の視聴履歴から 1 つまたはすべての映画やテレビ番組を削除する手順の概要を説明します。
Netflix
選択したアイテムを再生履歴から削除します
アプリの使用
1) iPhone、iPad、または Android スマートフォンでNetflix アプリを開きます。
2) 「誰が見ていますか?」からプロフィールを選択します。設定している場合は、’ 画面が表示されます。
3)一番下の行から「My Netflix」をタップします。
4)下にスクロールすると、「最近見た」セクションが表示されます。水平にスワイプして、視聴した映画や番組を閲覧します。
5)削除するアイテムの3 点アイコンをタップし、 [再生履歴から非表示]をタップします。
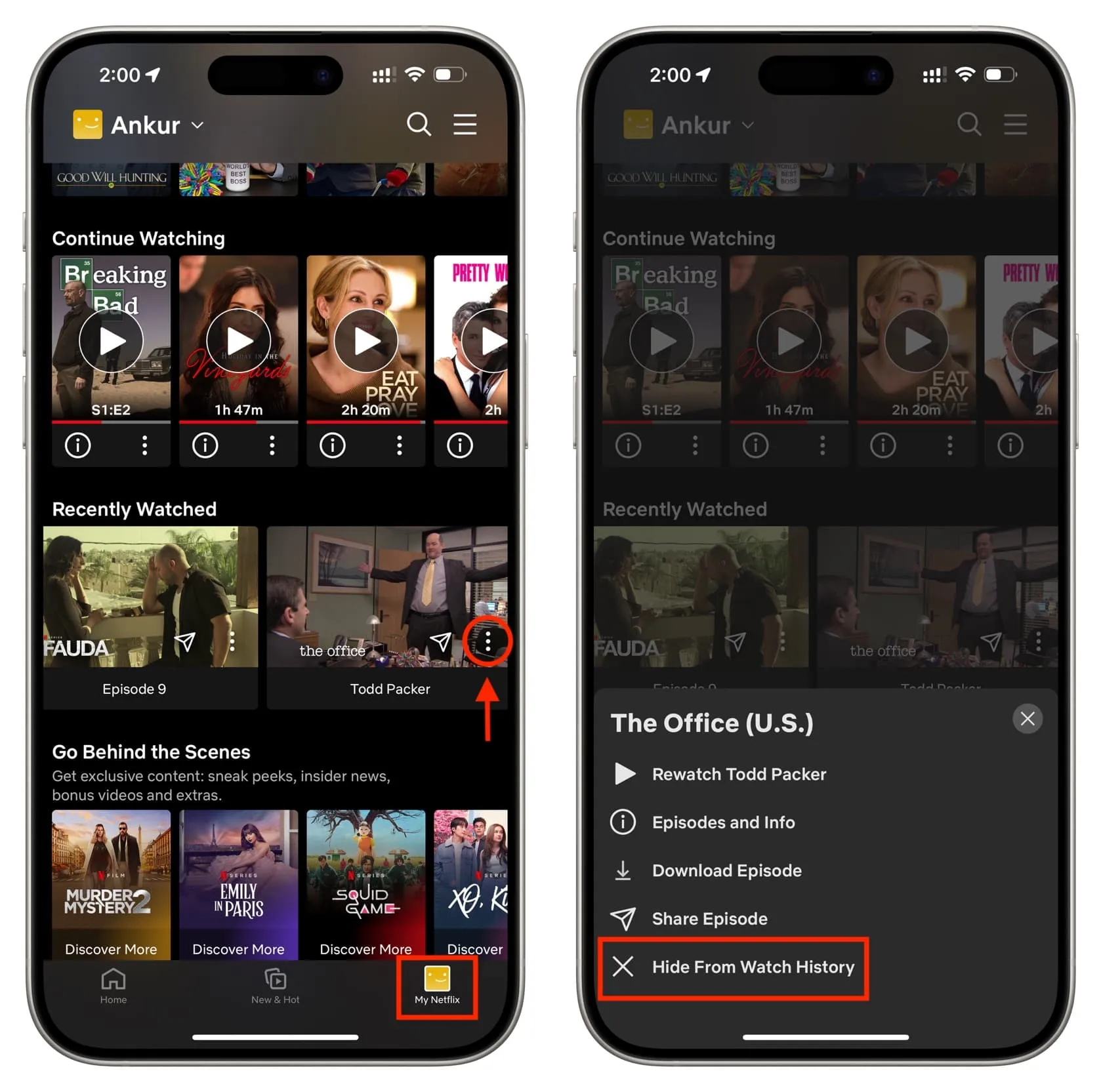
すべてのアイテムを一度に削除するには、Web サイトを使用する必要があります。
ウェブサイトから
1) Safari、Chrome、Edge、または選択したブラウザでnetflix.comにアクセスし、アカウントの詳細を使用してサインインします。
2) 「誰が見ていますか?」からプロフィールを選択します。’画面をクリックして中に入ります。
3)右上のプロフィール写真アイコンをクリックし、 [アカウント]を選択します。
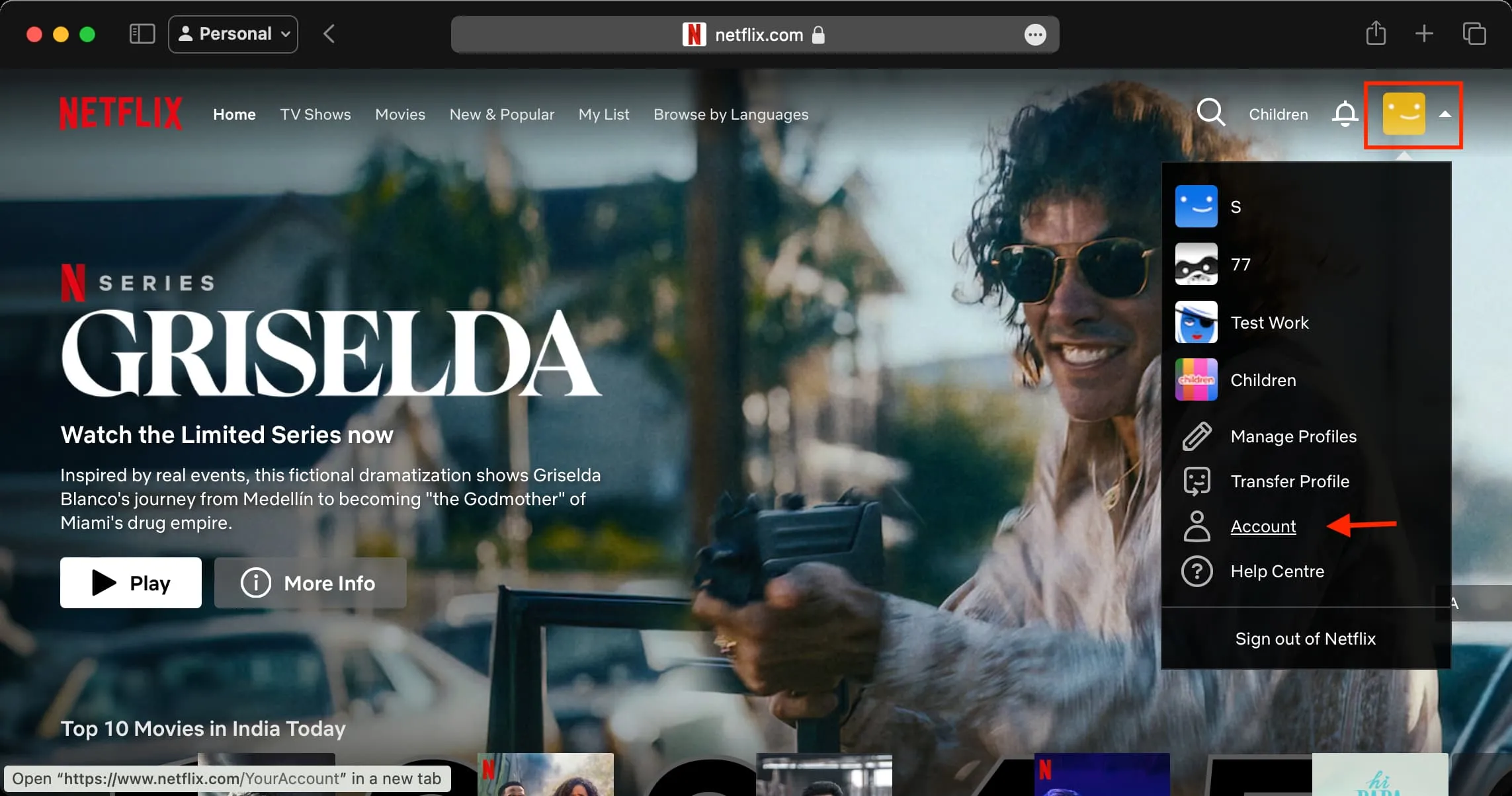
4)「プロフィールと保護者による使用制限」まで下にスクロールし、プロフィールをクリックしてサブオプションを再表示します。
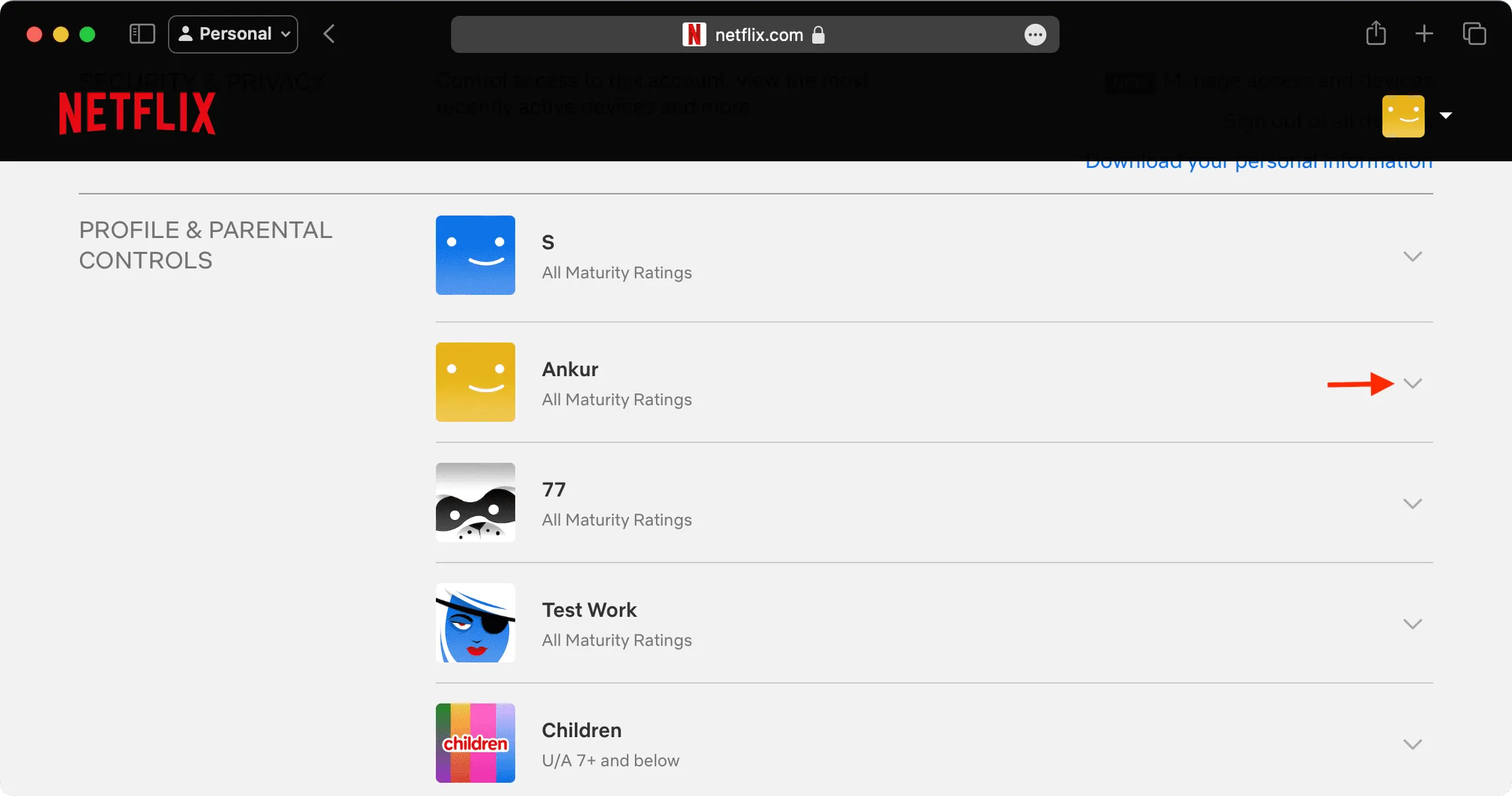
5)次に、「アクティビティの表示」の横にある「表示」をクリックします。
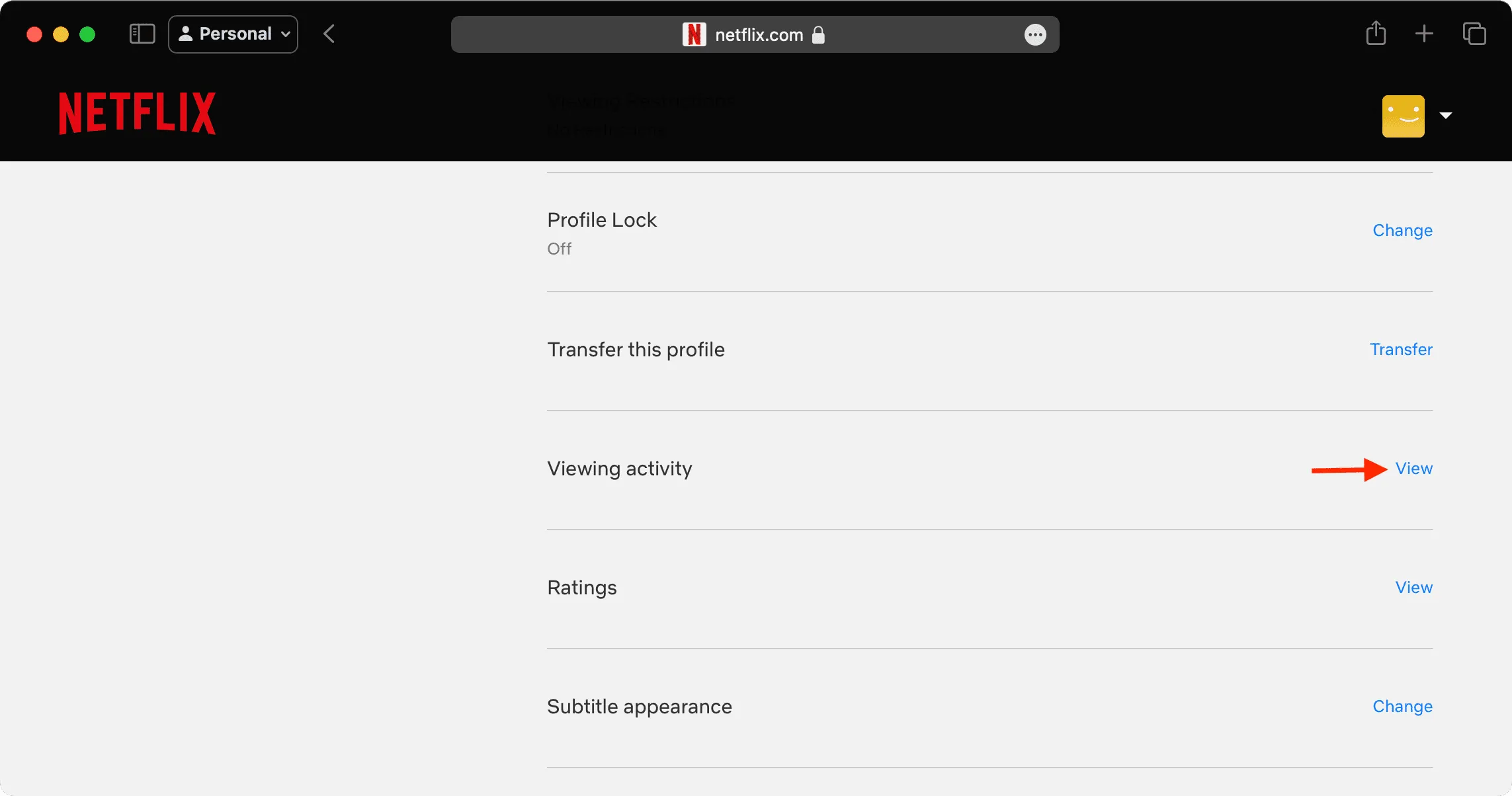
6)視聴した内容がすべて表示されます。映画またはテレビ番組の横にある非表示アイコンをクリックして、視聴履歴から削除します。
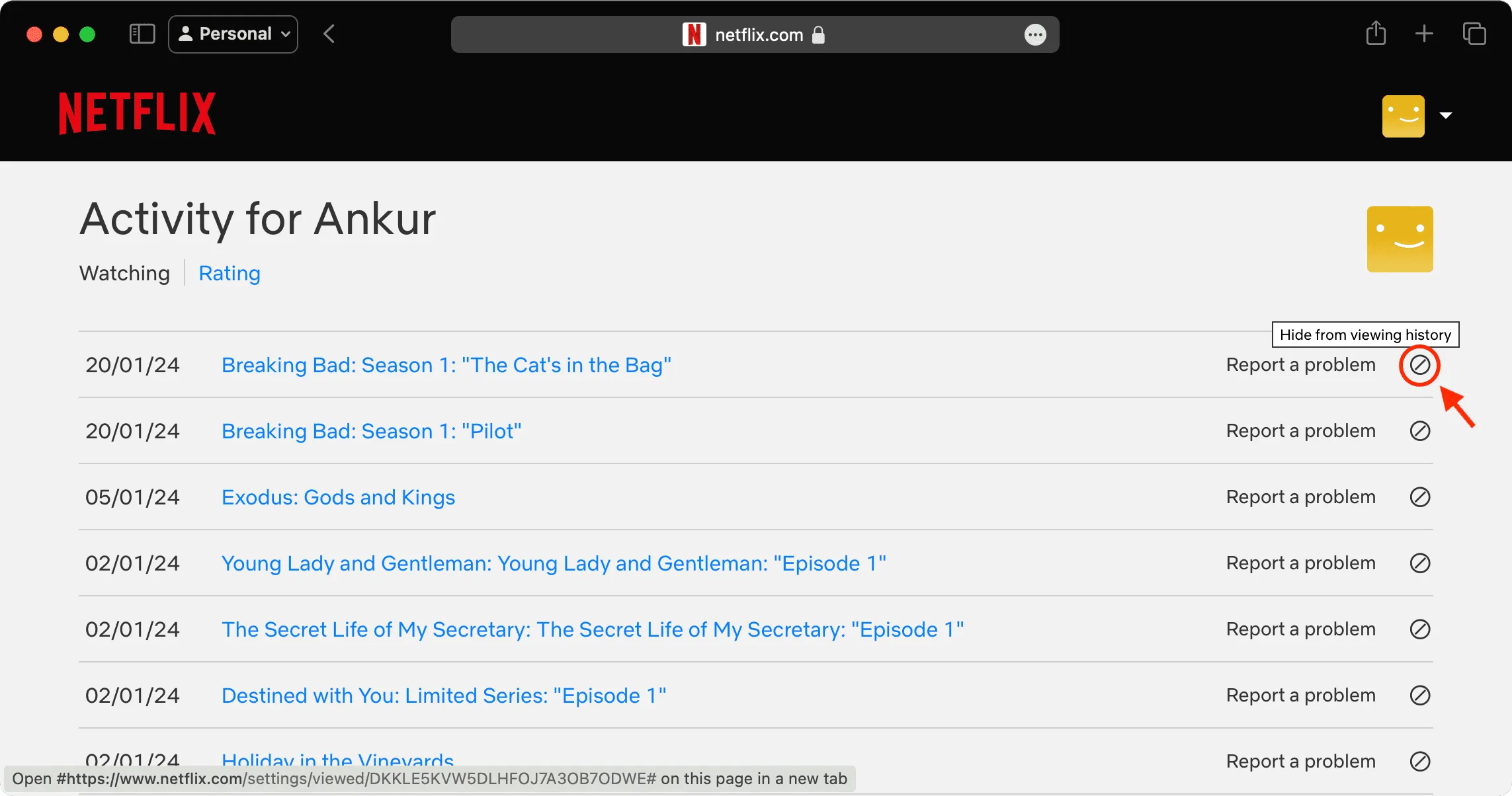
視聴履歴からすべてのアイテムを削除します
Netflix アプリを使用して Netflix の視聴履歴からすべてのアイテムを削除することはできません。したがって、これを行うには、コンピュータのブラウザで監視アクティビティにアクセスし、下部の[すべて非表示]をクリックする必要があります。その後、「はい、閲覧アクティビティをすべて非表示にします」をクリックして確認します。
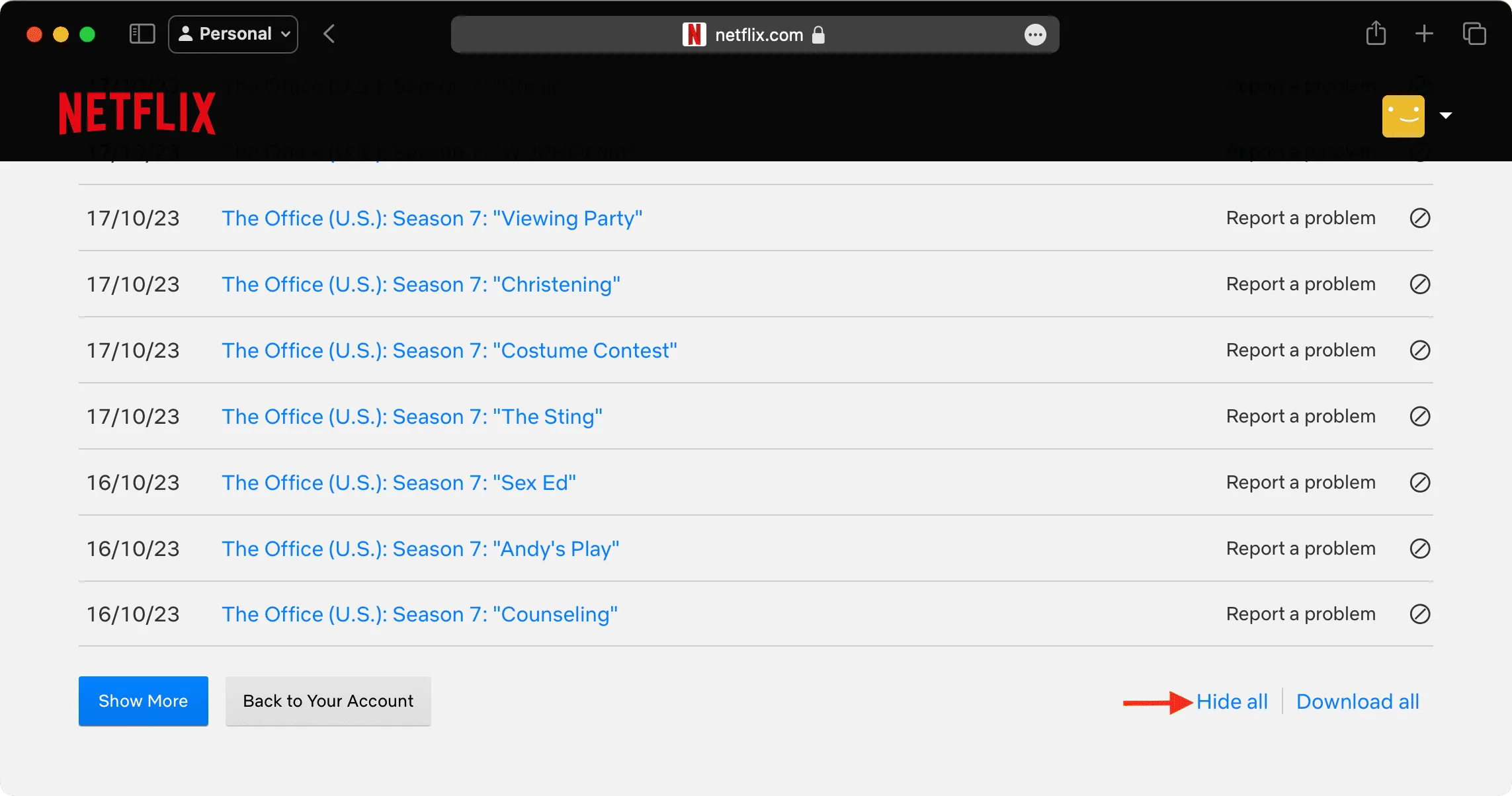
Amazonプライム・ビデオ
これを行うにはコンピューターが必要です。
再生履歴からアイテムを削除する
携帯電話の Prime Video アプリには、以前に視聴したアイテムを履歴から削除する方法がありません。したがって、コンピュータのブラウザを使用してこのリストにアクセスし、そこから項目を非表示にする必要があります。
ただし、これらの手順の概要を説明する前に、アイテムを長押しして[このビデオを非表示]を選択すると、Prime Video アプリの [視聴を続ける] セクションからアイテムを簡単に削除できることを知っておいてください。
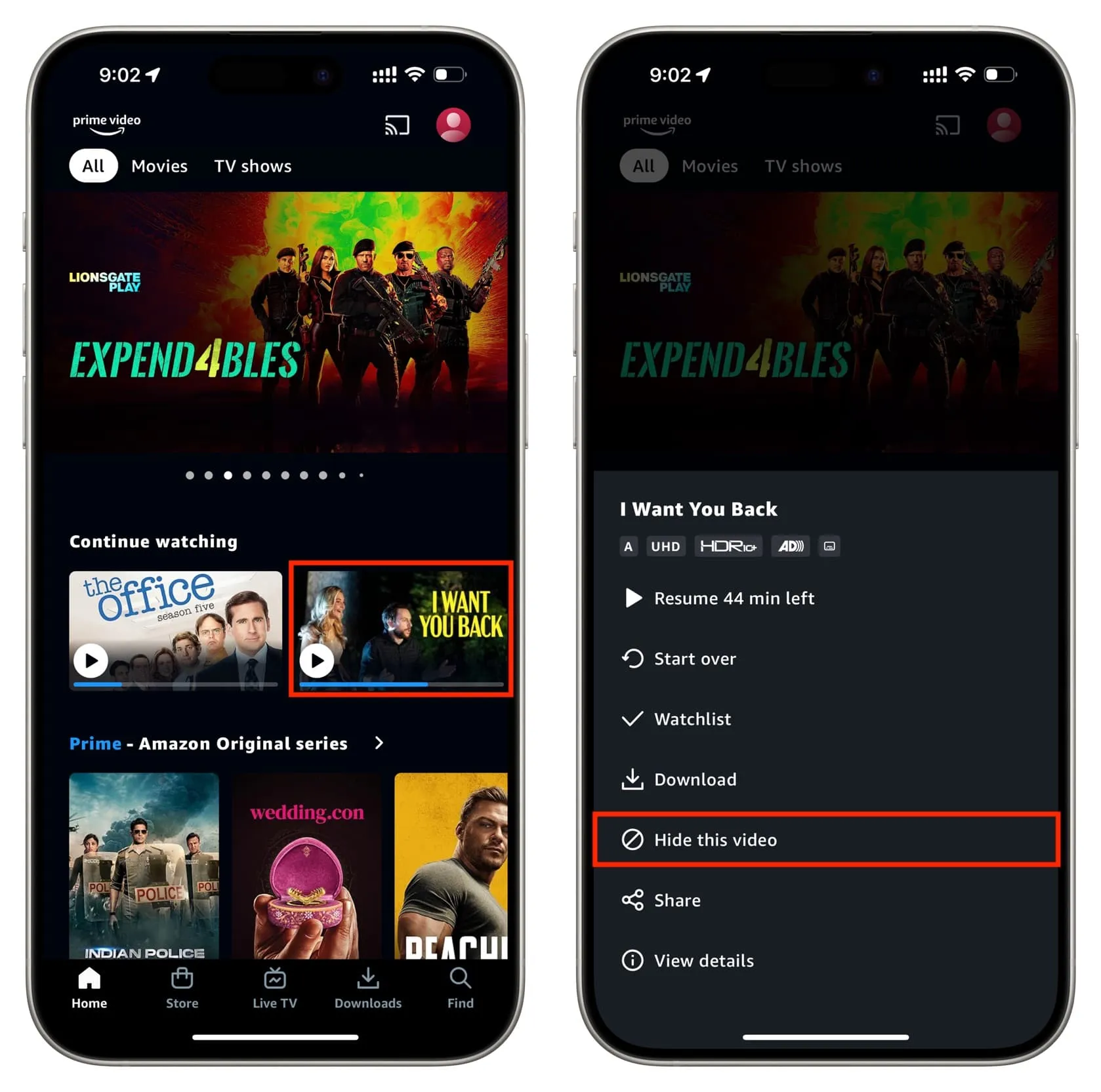
さらに、このアプリでは検索履歴をクリアできます。これを行うには、右上からプロフィール写真をタップし、歯車アイコンを押します。ここで、「ビデオ検索履歴をクリア」をタップします。
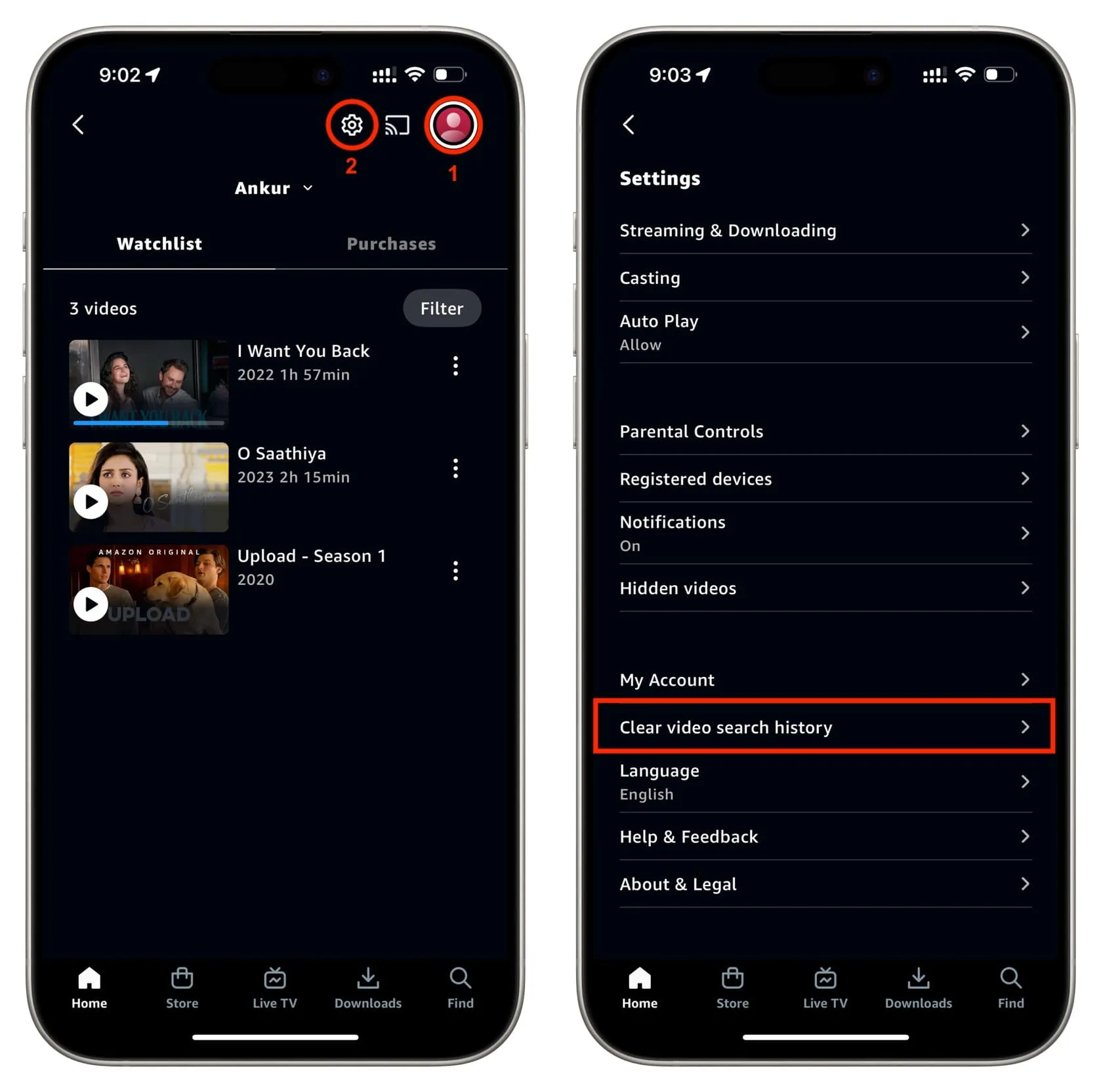
Prime Video の視聴履歴からアイテムを削除するには、次の手順に従います。
1) Web ブラウザでprimevideo.comにアクセスし、Amazon アカウントの詳細を使用してログインします。
2)プロフィール写真の上にマウス ポインタを置き、[アカウントと設定]を選択します。再度サインインして認証する必要がある場合があります。
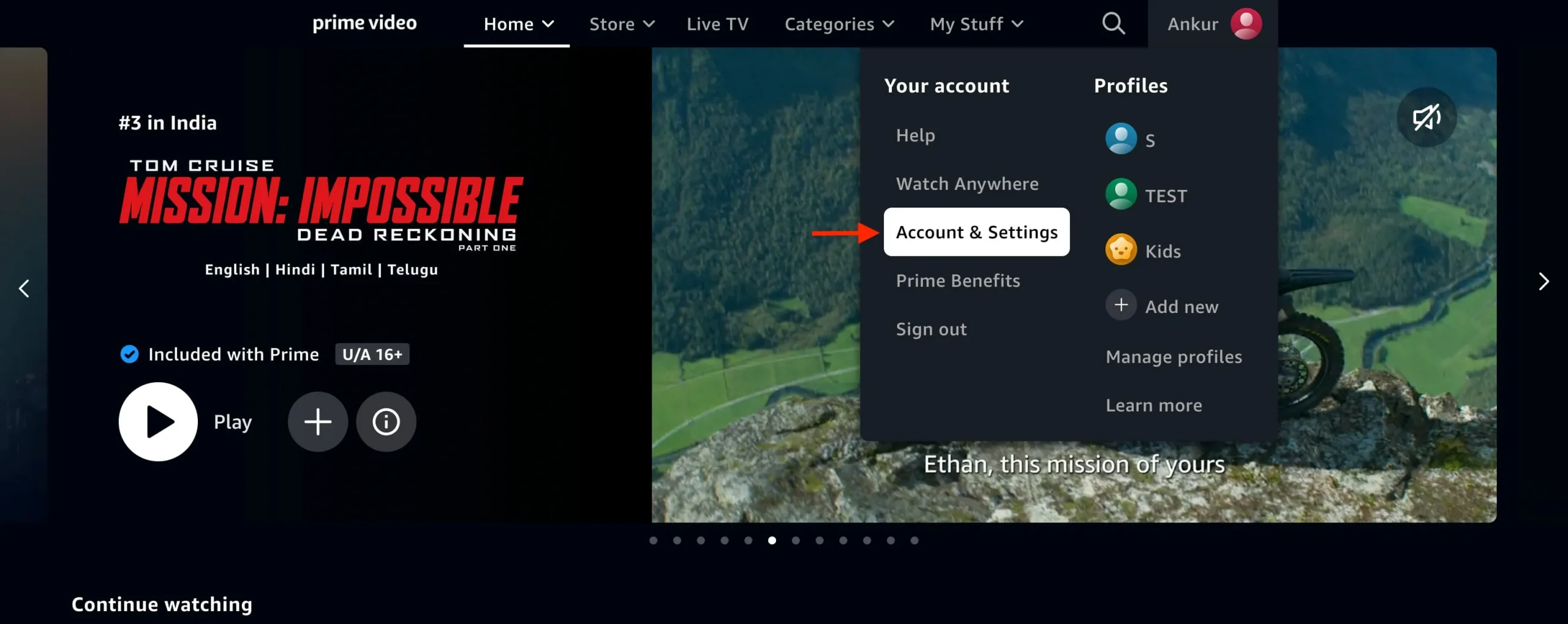
3) [視聴履歴]タブに移動します。
4) [視聴履歴からムービーを削除] または [視聴履歴からエピソードを削除] をクリックします。
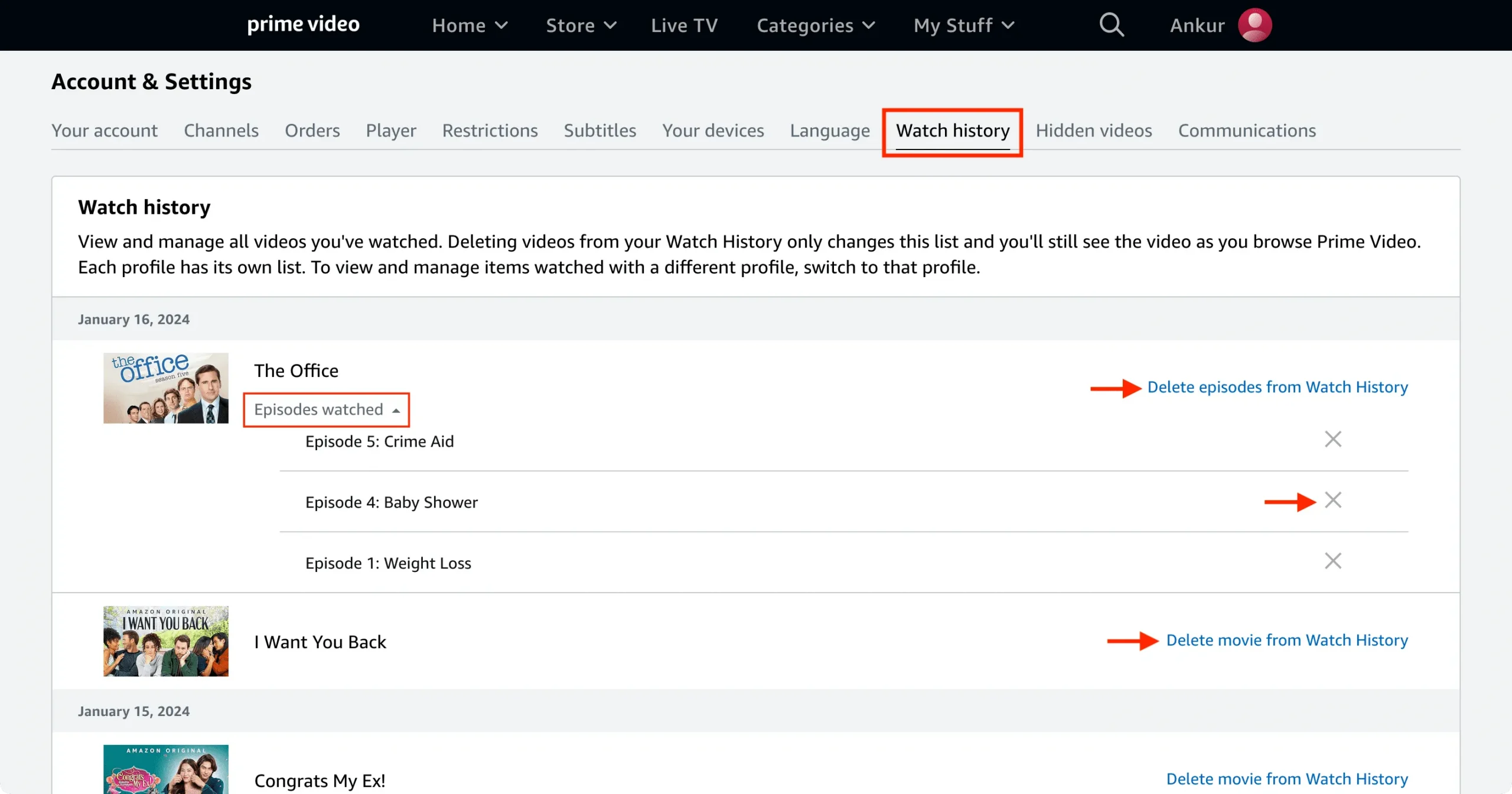
すべての項目を削除する
Netflix とは異なり、Amazon プライム ビデオには、視聴履歴からすべての映画やテレビ番組を削除する方法はありません。したがって、それらを個別に削除するか、プロファイルを削除して再生履歴全体を削除する必要があります。
すべてを削除するには、ウォッチプロファイルを削除してください
Netflix と Prime Video ではプロフィールを作成できるので、さまざまな人が個別にパーソナライズされた体験を楽しむことができます。たとえば、メインのプロフィールを用意し、配偶者や子供用に追加のプロフィールを作成することができます。
プロファイルは、ウォッチリスト、継続視聴、視聴履歴、おすすめを分離するのに役立ちます。
Netflix では合計5 つのプロファイルを作成できますが、Prime Video ではこれを6 つまで作成できます。
Netflix と Prime Video ではメインのプロフィールを削除することはできませんが、他のプロフィールを削除して、すべての視聴履歴と、視聴リスト履歴、継続視聴などの関連データを削除することができます。
したがって、Netflix と Prime Video の視聴履歴全体を一度に削除したい場合は、メインアカウントのプロフィールでなければ、そのプロフィールを削除できます。
アプリとコンピューターの両方でプロファイルを削除できるはずです。以下の手順ではアプリを使用しました。
Netflix
1) Netflix アプリを開き、メインプロフィールまたは削除したいプロフィール以外のプロフィールを選択します。子供のプロフィールを選択しないでください。
2) 「マイ Netflix」をタップします。
3)上部からプロファイル名と写真をタップし、 [プロファイルの管理]を選択します。
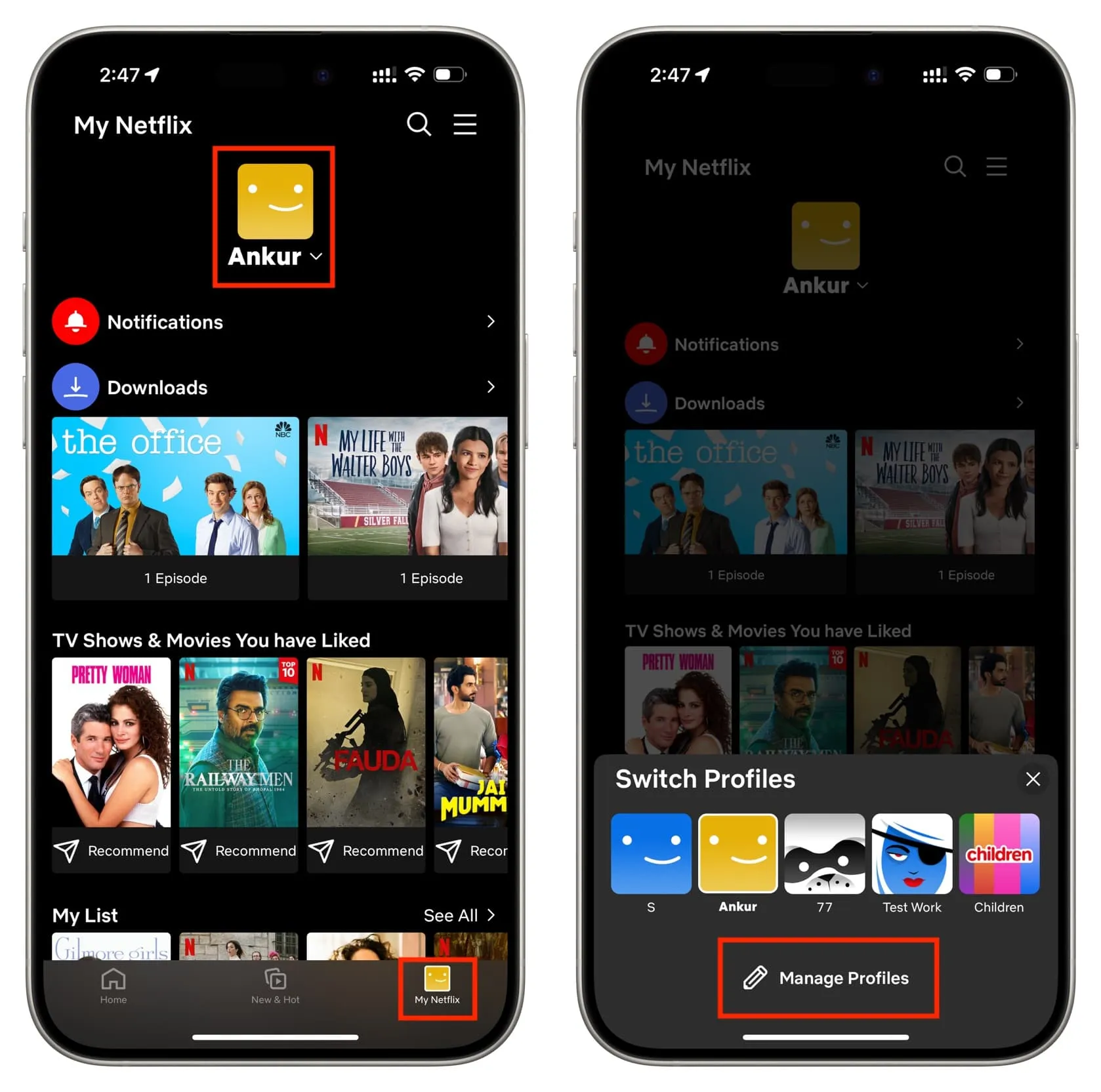
4)削除するプロファイルを選択します。
5) [プロファイルの削除]をタップします。
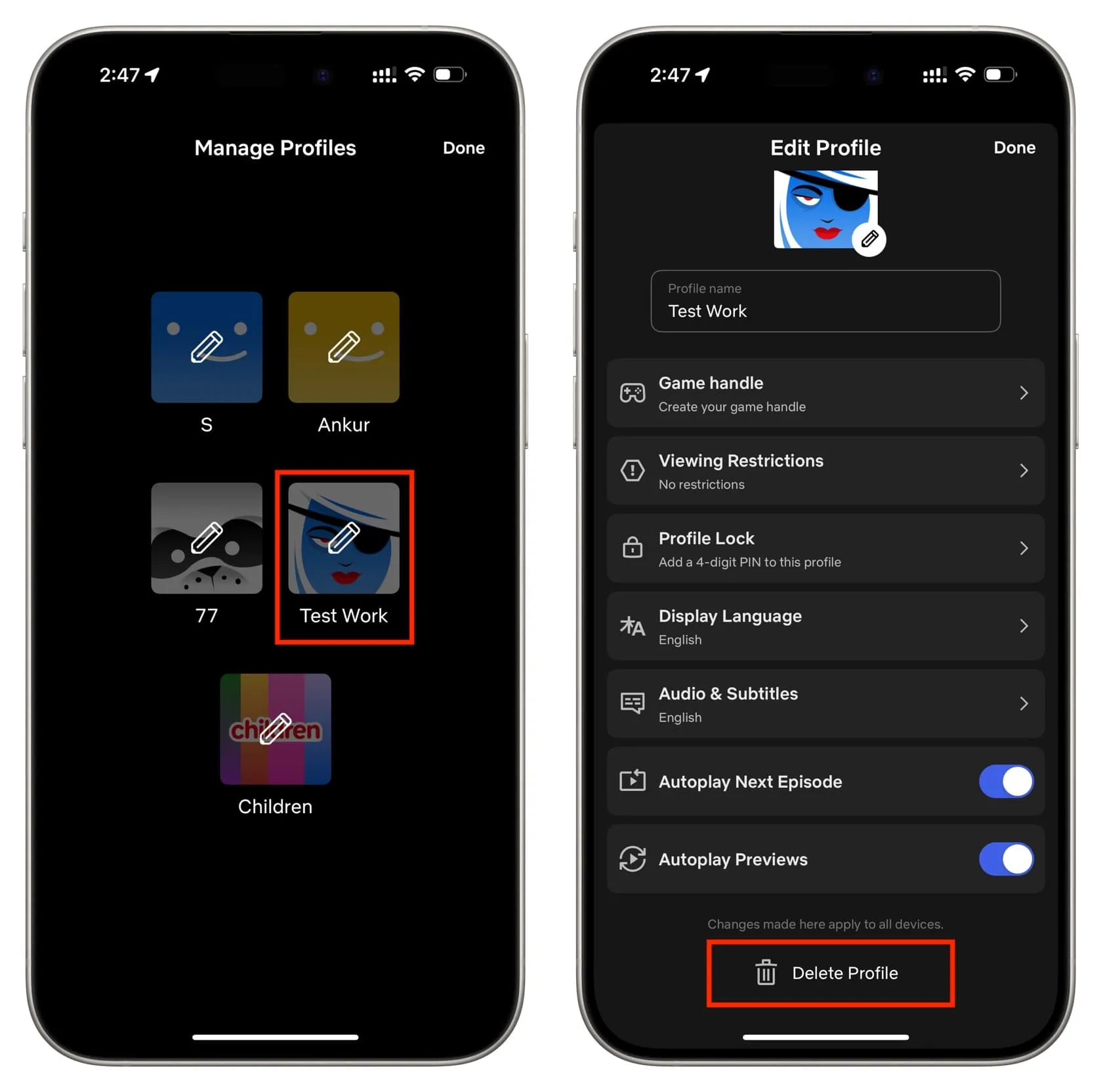
プライムビデオ
1) Prime Video アプリ内に移動し、右上からプロフィール写真をタップします。
2)現在のプロファイル名をタップします。
3) [プロファイルの編集]をタップします。

4)削除するプロファイルを選択します。
5) [プロファイルを削除]をタップします。
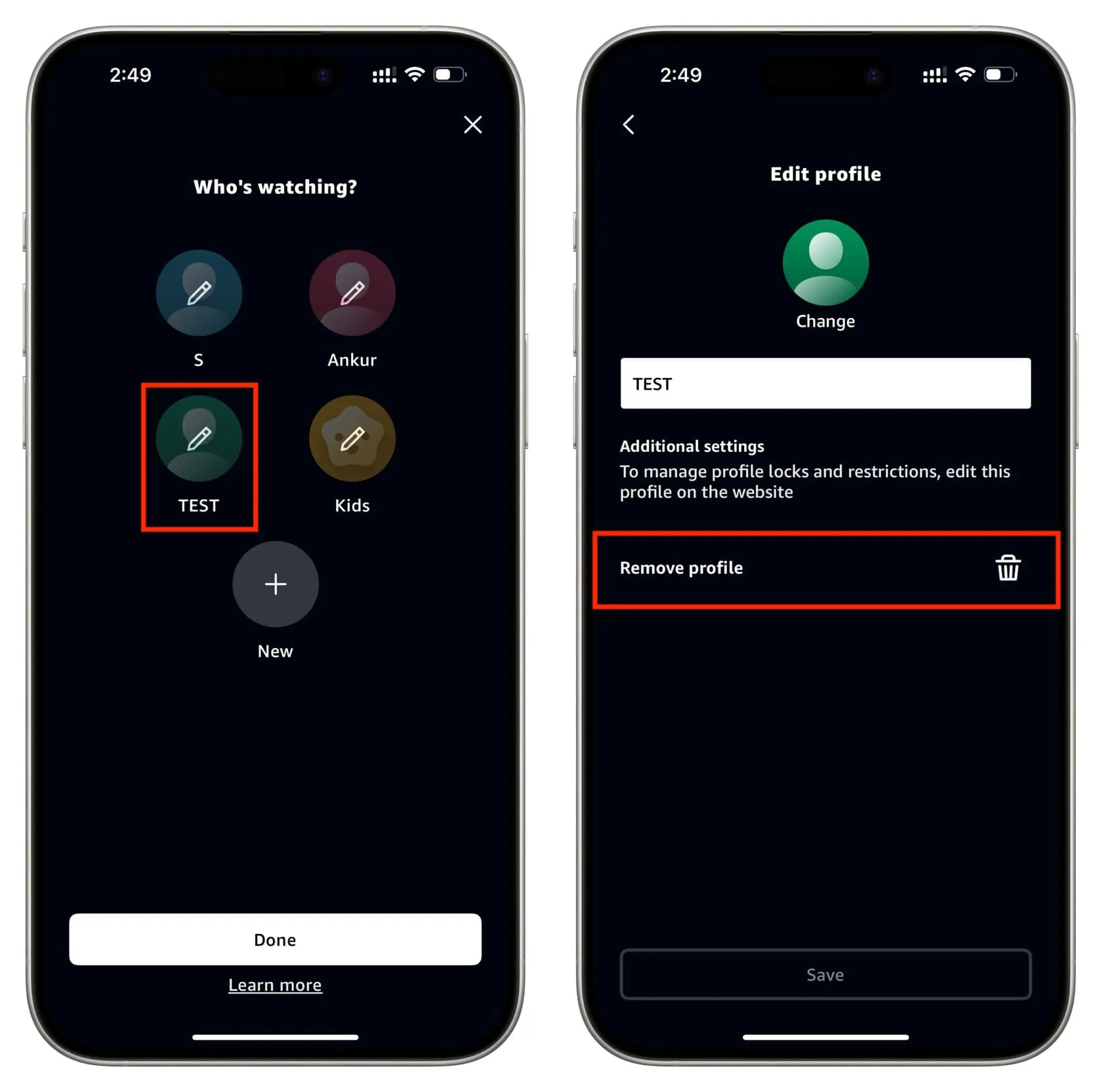
次にチェックしてください:
コメントを残す