知っておくべきiPhoneとiPadのアクセシビリティ機能ベスト40
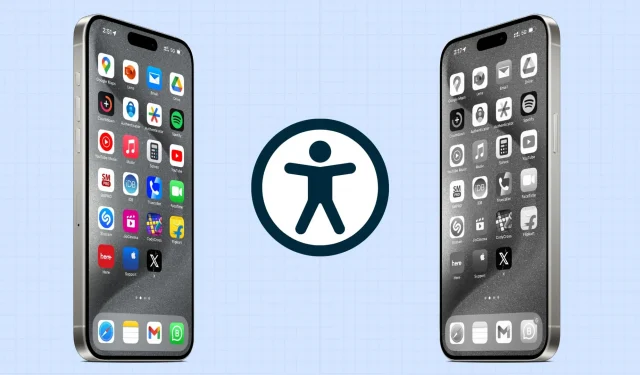
iOS には便利なアクセシビリティ機能が多数あり、このガイドでは、知っておくべき最も重要な機能のいくつかについて説明します。
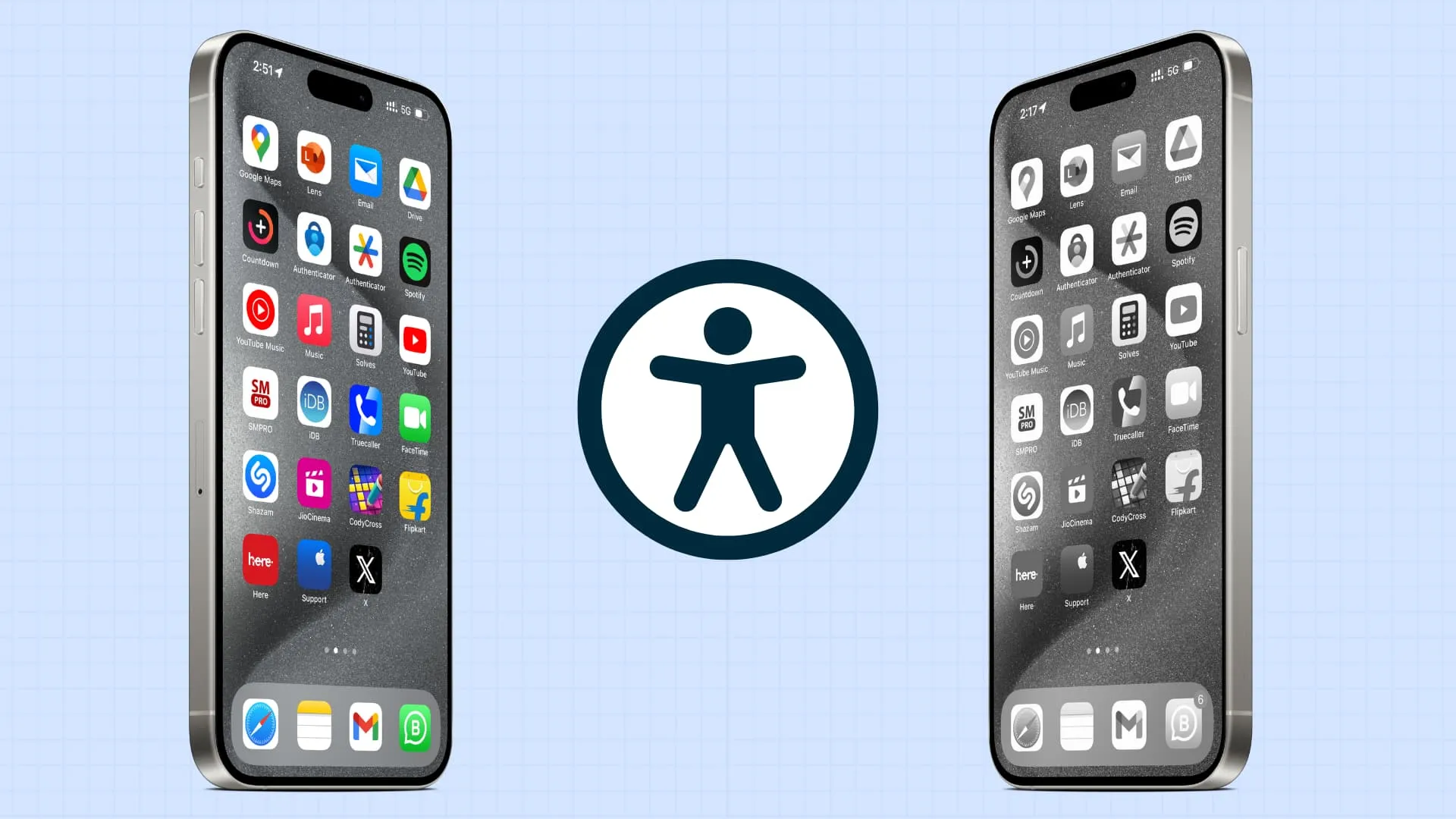
これらのオプションの多くはApple Watchおよび Mac でも利用できることに注意してください。
ボイスオーバー
VoiceOverは、iPhone または iPad の画面に表示されている内容の説明を読み上げるスクリーン リーダー機能です。これには、指がどのアプリ、メニュー、またはアイテム上にあるか、誰から電話がかかってきているかなどが含まれます。
したがって、視覚に問題がある人でも、VoiceOver を利用して iPhone または iPad を使用できます。
[設定] アプリ> [アクセシビリティ] > [VoiceOver]から有効にできます。
補助的なアクセス
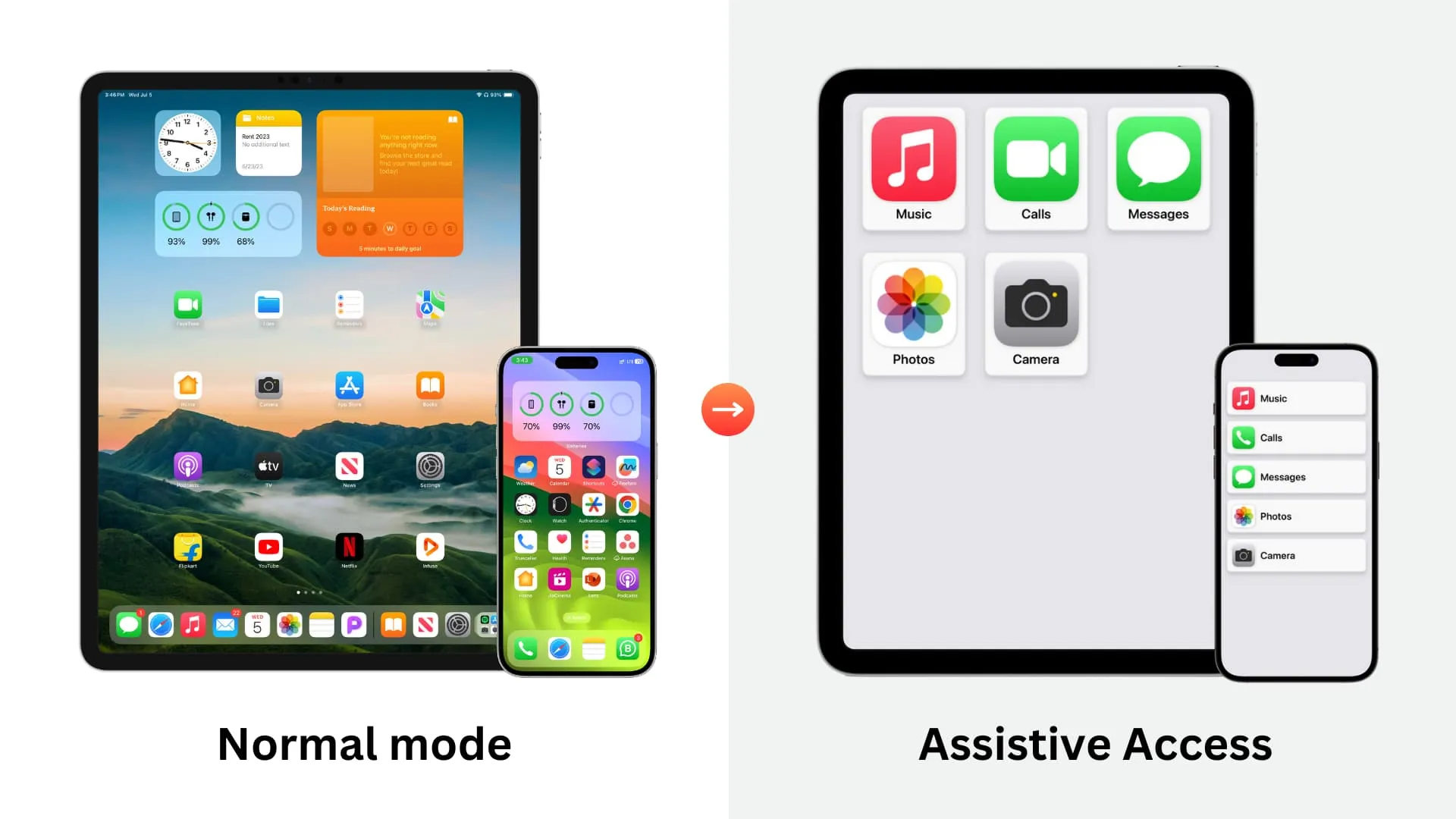
iPhone や iPad にはオプションが豊富にあるため、テクノロジーに詳しくない人や健康状態に問題がある人は混乱する可能性があります。彼らにとって、Assistive Access は、iPhone または iPad を、選択したいくつかのアプリのみを備えた基本的なフィーチャーフォンに変えることができるため、役立ちます。
[設定] > [アクセシビリティ] > [支援アクセス]に移動して設定します。
ズーム
iPhone または iPad の画面の内容が見にくい場合は、どのアプリを使用していても、ズームのアクセシビリティ機能を使用して画面を拡大できます。全画面ズームでは画面全体が拡大され、ウィンドウ ズームでは画面全体が拡大されます。画面の一部だけを拡大します。
[設定] > [アクセシビリティ] > [ズーム]に移動してオンにします。
iPhoneの画面を白黒にする

iOS には、視覚障害のある人向けのカラー フィルター オプションがあります。目の疲れを軽減するためにも使用できます。カラー フィルターの中には、iPhone または iPad の画面からすべての色を削除するグレースケール オプションがあります。
[設定] > [アクセシビリティ] > [表示とテキスト サイズ] > [カラー フィルター]で試すことができます。
バックタップ

背面タップ機能を使用すると、iPhone の背面をダブルまたはトリプルタップして、アプリを開いたり、機能をアクティブにしたり、ショートカットをトリガーしたりできます。携帯電話にケースを付けている場合でも機能します。
Face ID が正常に動作したときに触覚フィードバックを取得する
Face ID を使用してデバイスのロックを解除したり、Apple Pay で支払いをしたりするたびに、iPhone で柔らかい振動が再生されます。
これは、 [設定] > [アクセシビリティ] > [Face ID とアテンション] > [認証成功時の触覚]から有効にできます。
電話を自動的にピックアップする
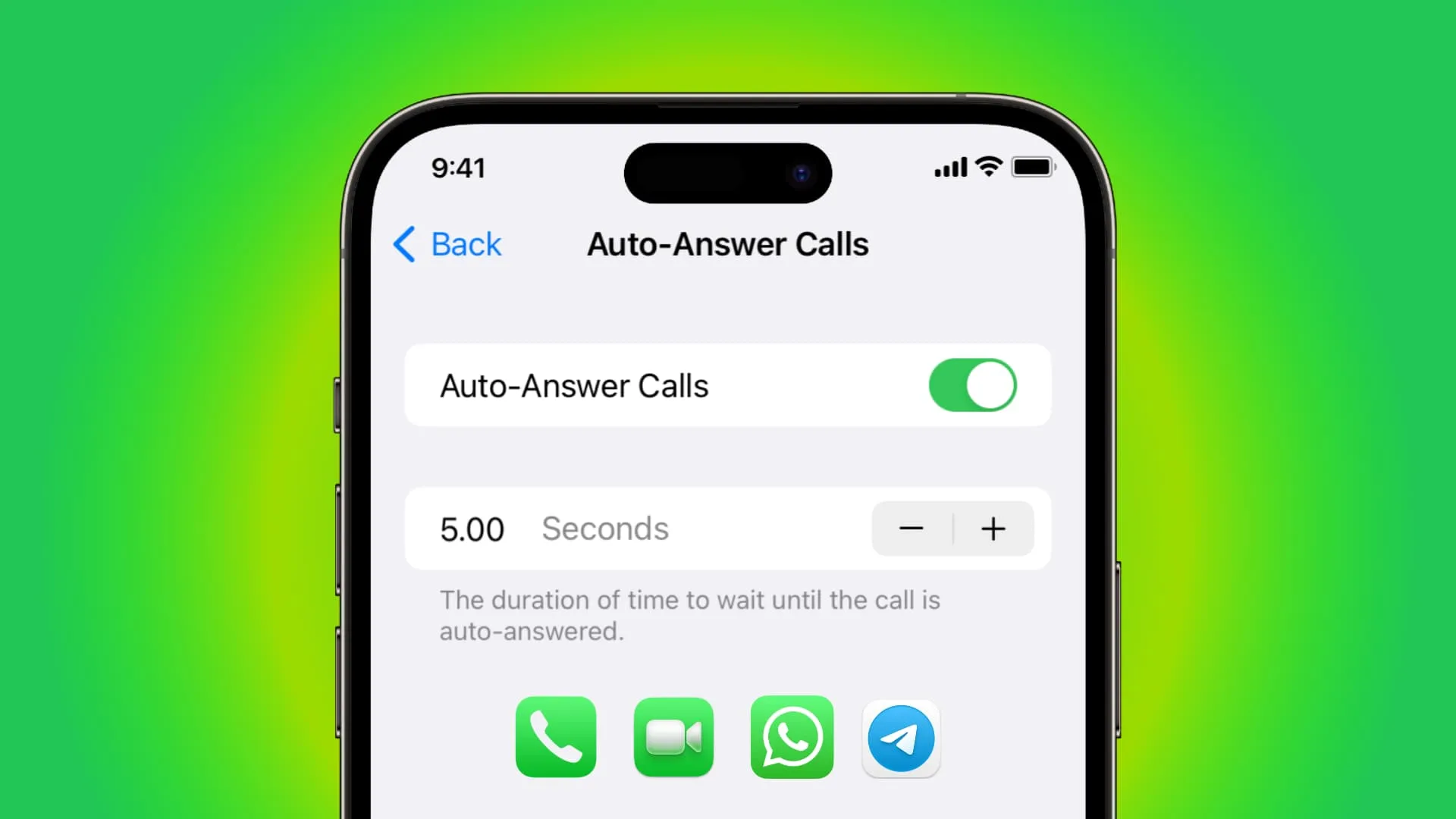
健康状態により画面に簡単に触れることができない場合は、着信に自動的に応答するように iPhone または iPad を設定できます。
[設定] > [アクセシビリティ] > [タッチ] > [通話音声ルーティング] > [通話の自動応答]から有効にします。
Siri に電話を切るように依頼する
話し終えたら、Siri に電話を切るように依頼できます。この機能を許可するには、[設定] > [アクセシビリティ] > [Siri]に移動し、 [通話を切る]をオンにします。
サイドボタンを押して誤って通話を終了することがよくありますか? iPhone の設定>アクセシビリティ>をタップし、通話終了時のロックを防止をオンにします。
iPhone の起動時とシャットダウン時にサウンドを再生するようにします
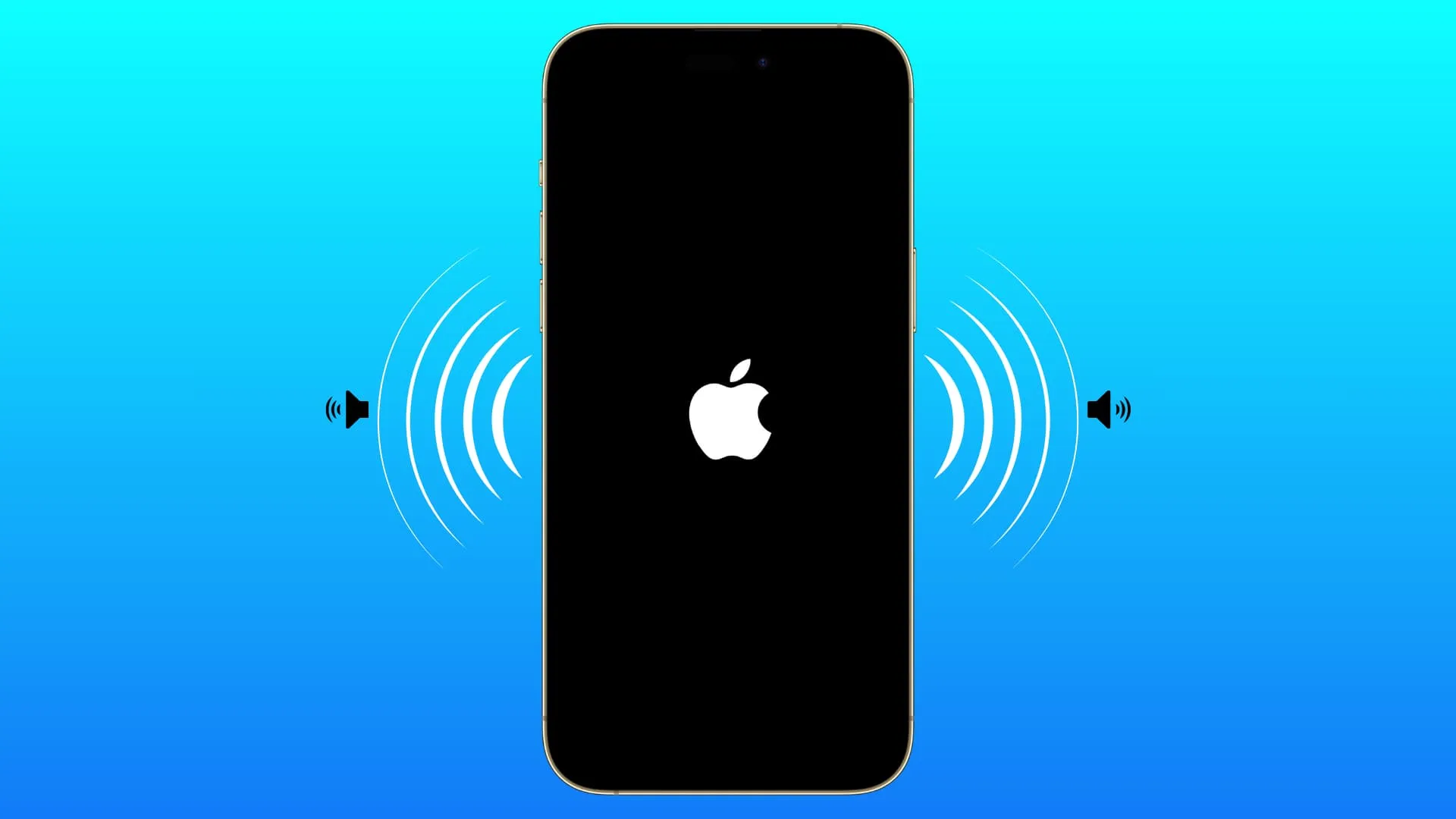
iPhone の電源をオンまたはオフにするときに確認音を鳴らすように設定できます。これは、視覚障害のあるユーザーにとって特に役立ちます。
アクセシビリティ 設定>オーディオとビジュアル>電源オンとオフのサウンドからオンにできます。
ライブキャプション
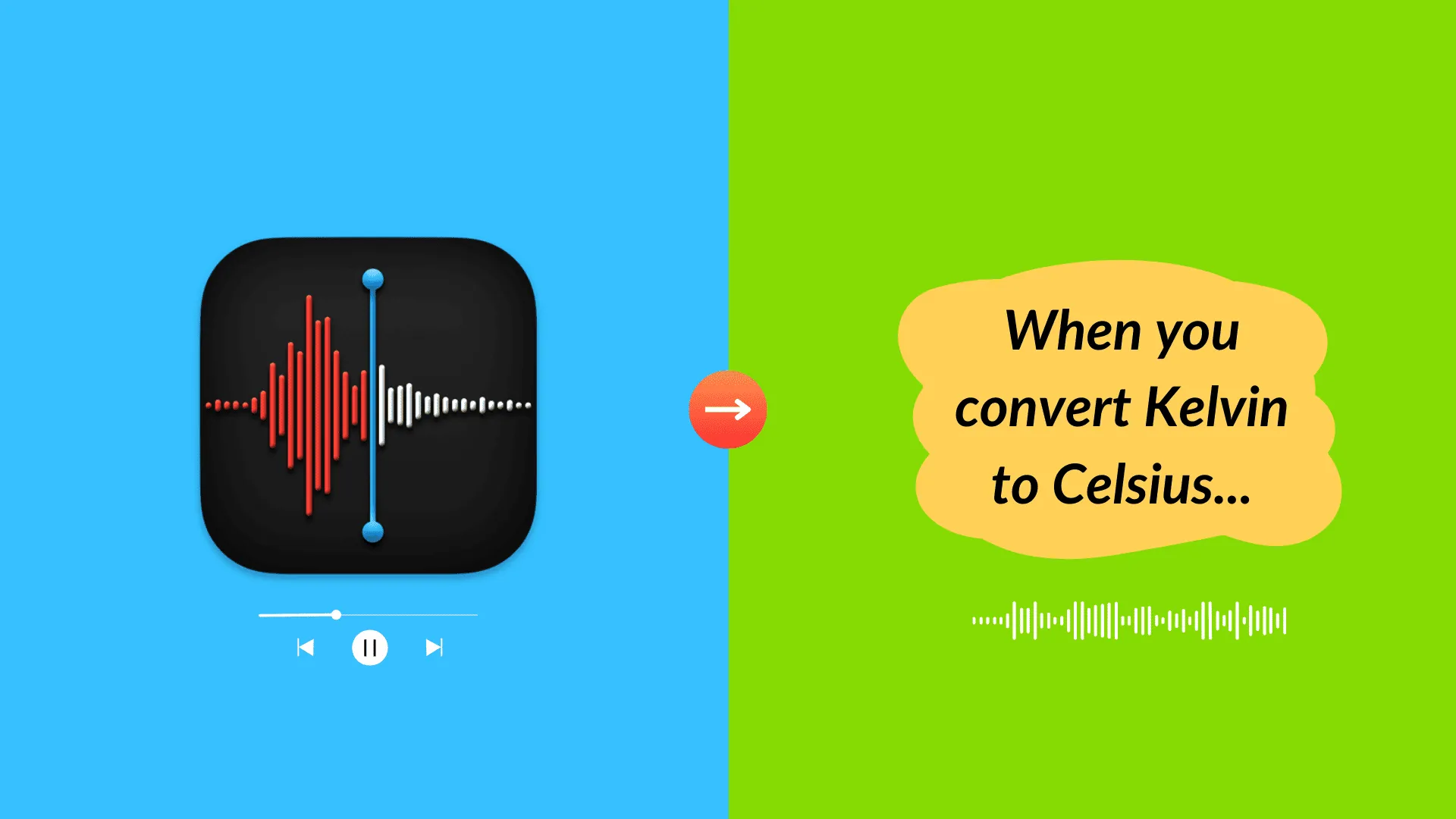
ライブ キャプションは、オンデバイス インテリジェンスとオフライン処理を使用して、FaceTimeやボイス メモを含むすべてのアプリの音声を文字に起こします。そのため、電話や音声メモが聞き取りにくい場合は、オンにすると画面にテキストが表示されます。
このオプションは、 [設定] > [アクセシビリティ] > [ライブ キャプション]にあります。
ライブスピーチ
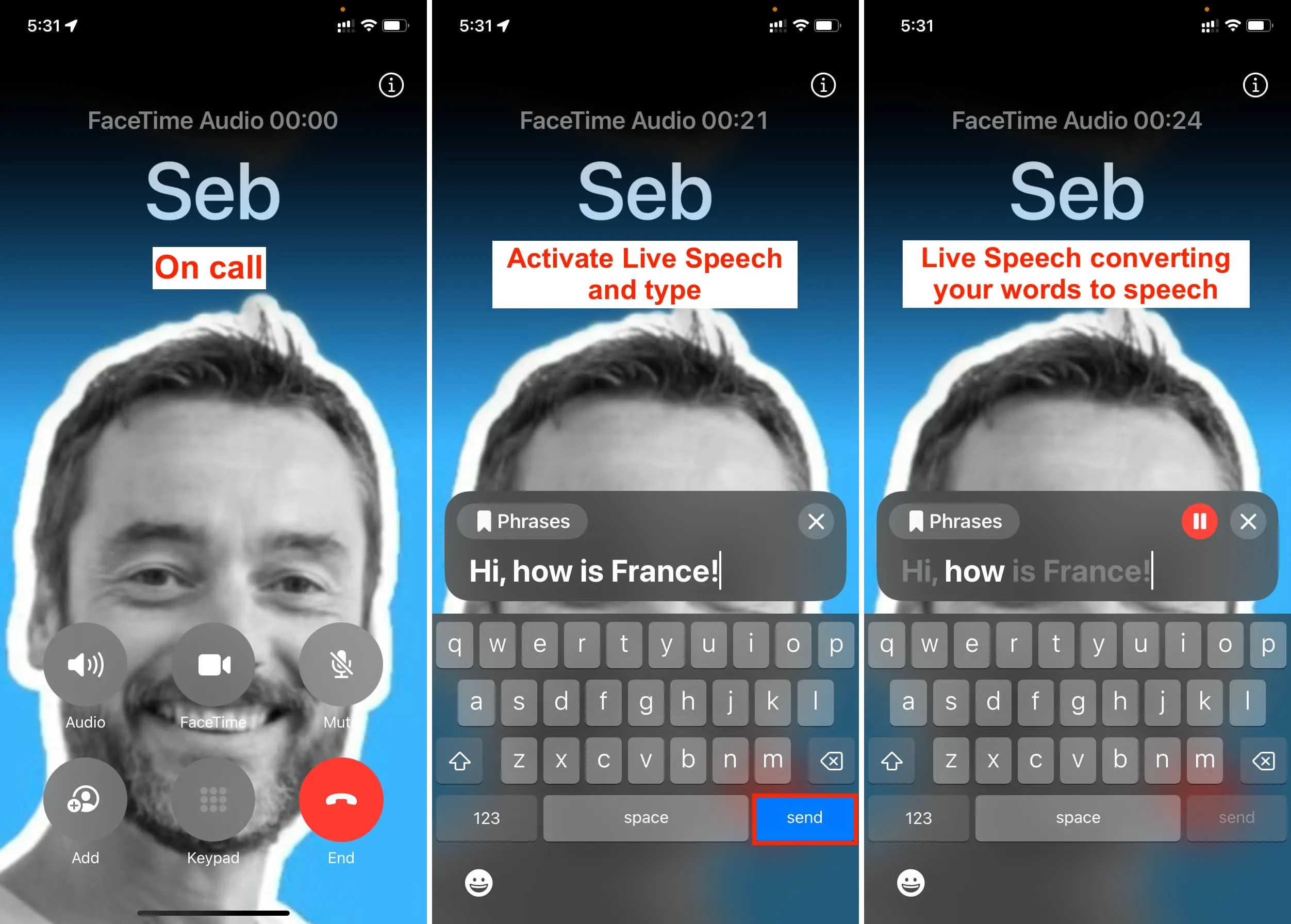
Live Captions とは少し異なり、Live Speech は入力した単語を音声に変換します。そのため、まったく話せない場合や、はっきりと話せない場合でも、電話中、FaceTime、またはその他の通信アプリに言いたいことを入力すると、iPhone がその書いた言葉を音声に変換します。
[設定] > [アクセシビリティ] > [ライブスピーチ]からお試しください。
個人の声
Personal Voice を使用すると、 Live Speech を使用するときに自分の声で話すように iPhone または iPad をトレーニングできます。
[設定] > [アクセシビリティ] > [パーソナル音声]に移動して、トレーニングを開始します。
電話や通知を受信すると LED が点滅します
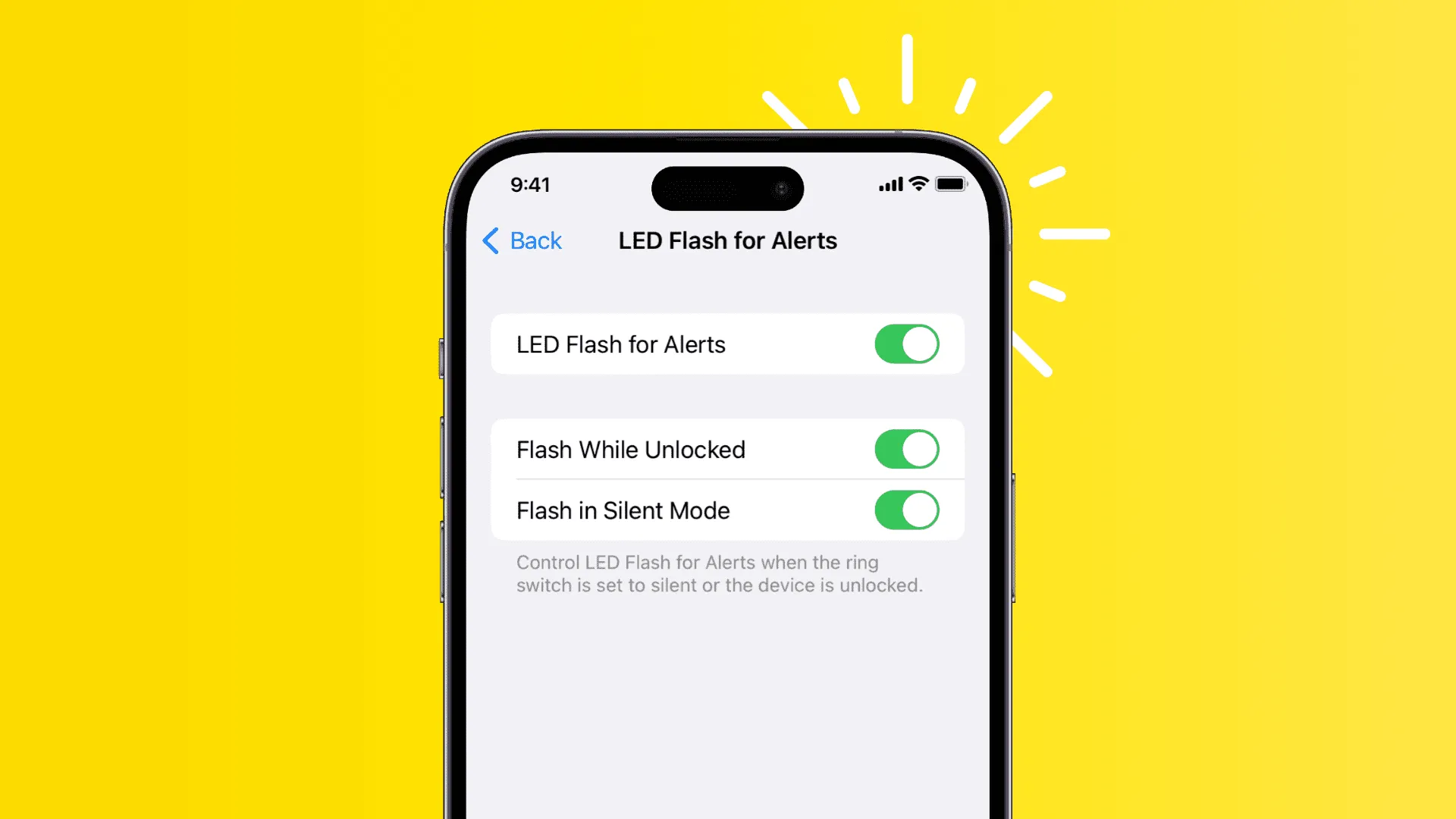
聴覚に問題がある場合は、電話、テキストメッセージ、またはアプリの通知を受信したときにLED ライトが点滅するように iPhone を設定できます。
このオプションは、「iOS設定」 > 「アクセシビリティ」の「オーディオとビジュアル」サブセクションの下部にあります。
iPhone の画面の明るさの自動変更を停止する
iPhone の光センサーは環境に基づいて画面の明るさを自動的に調整するため、バッテリーの節約に役立ちます。たとえば、太陽光の下では明るさを最大まで上げますが、夜間は明るさを低いレベルまで下げます。
ただし、デバイスでそのような動作をさせたくない場合は、自動明るさ調整をオフにすることができます。
iPhone で近くにある他のデバイスをコントロールする
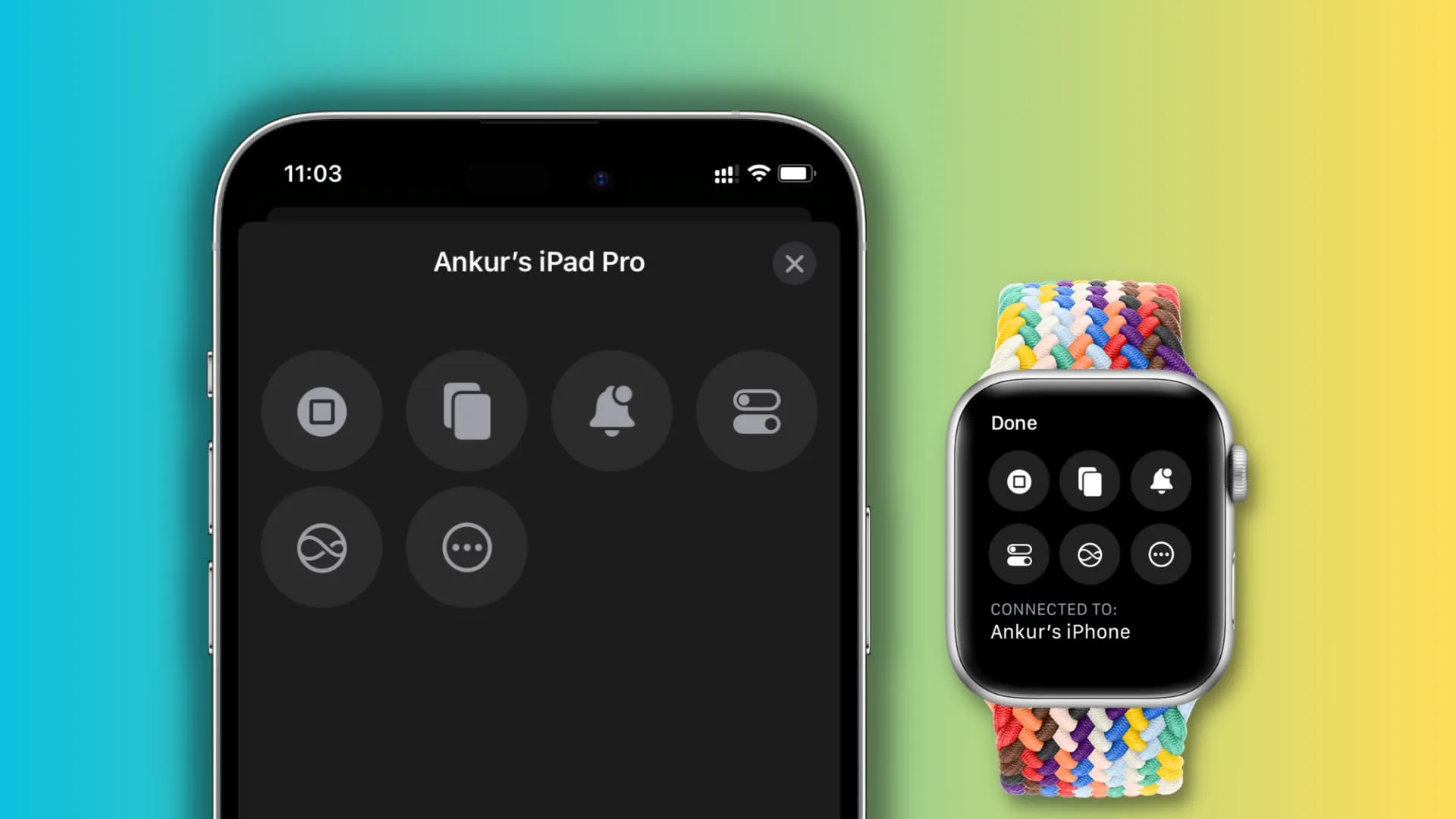
iPhone または Apple Watch を使用して他のデバイスを制御できます。たとえば、iPhone を使用して iPad 上のメディアを制御できます。これは、設定アプリ>アクセシビリティ>近くのデバイスの制御にあります。
iPhoneを頭でコントロールする
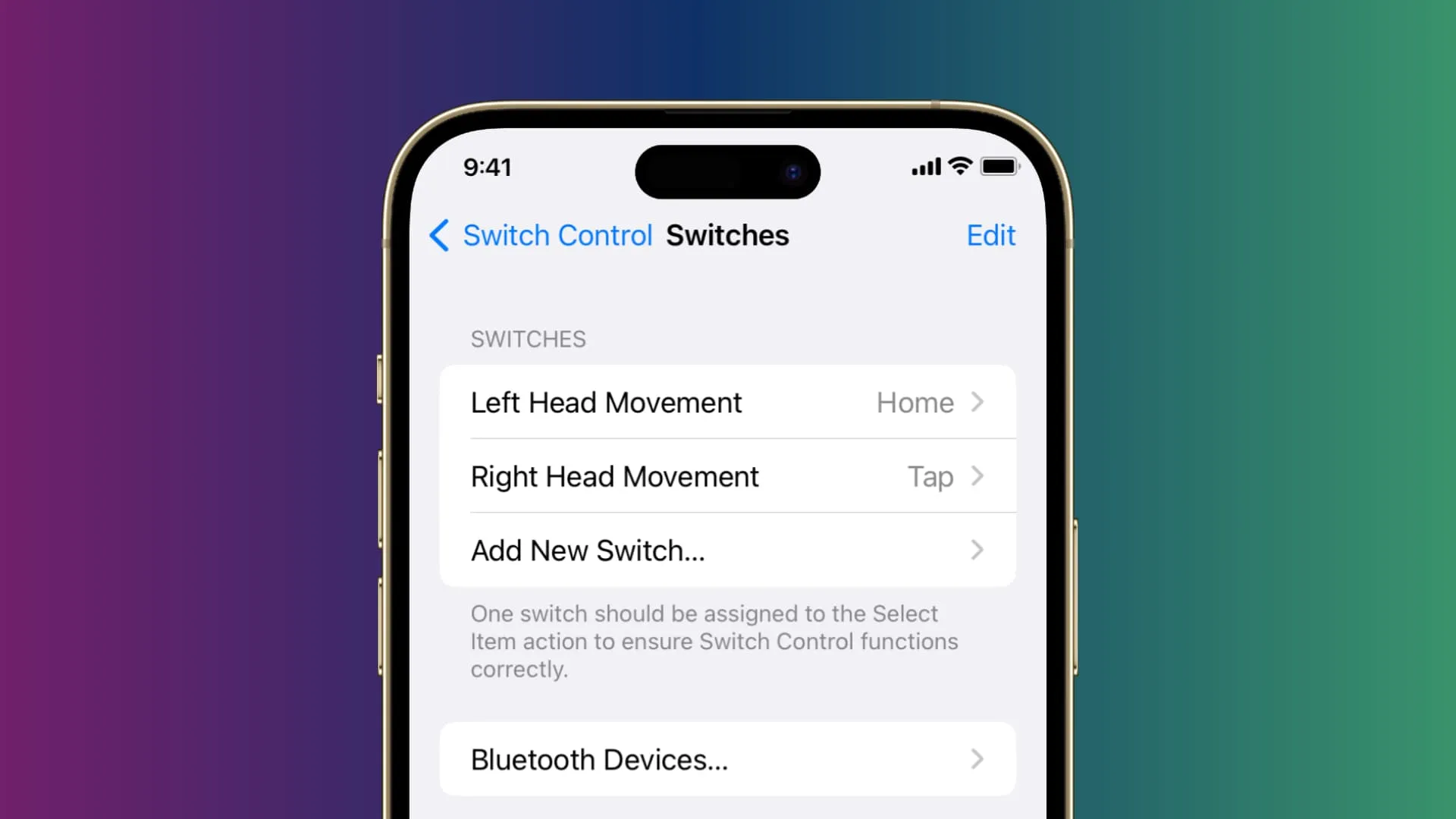
スイッチコントロール機能は、運動障害があり、デバイスを正常に操作できない人向けです。その場合、外部スイッチや頭の動きでもiPhone を使用できます。
[設定] > [アクセシビリティ] > [スイッチ コントロール]で設定します。
画面上の内容または選択した内容を iPhone に読み上げてもらいます
2 本の指で上から下にスワイプすると、 iPhone で画面上の内容を読み上げることができます。次に、Safari などのアプリでテキストを選択すると、[読み上げる] ボタンが表示されます。
これを使用するには、[設定] > [アクセシビリティ] > [音声コンテンツ]に移動します。ここから、「選択範囲の読み上げ」と「画面の読み上げ」をオンに切り替えます。
ガイド付きアクセス
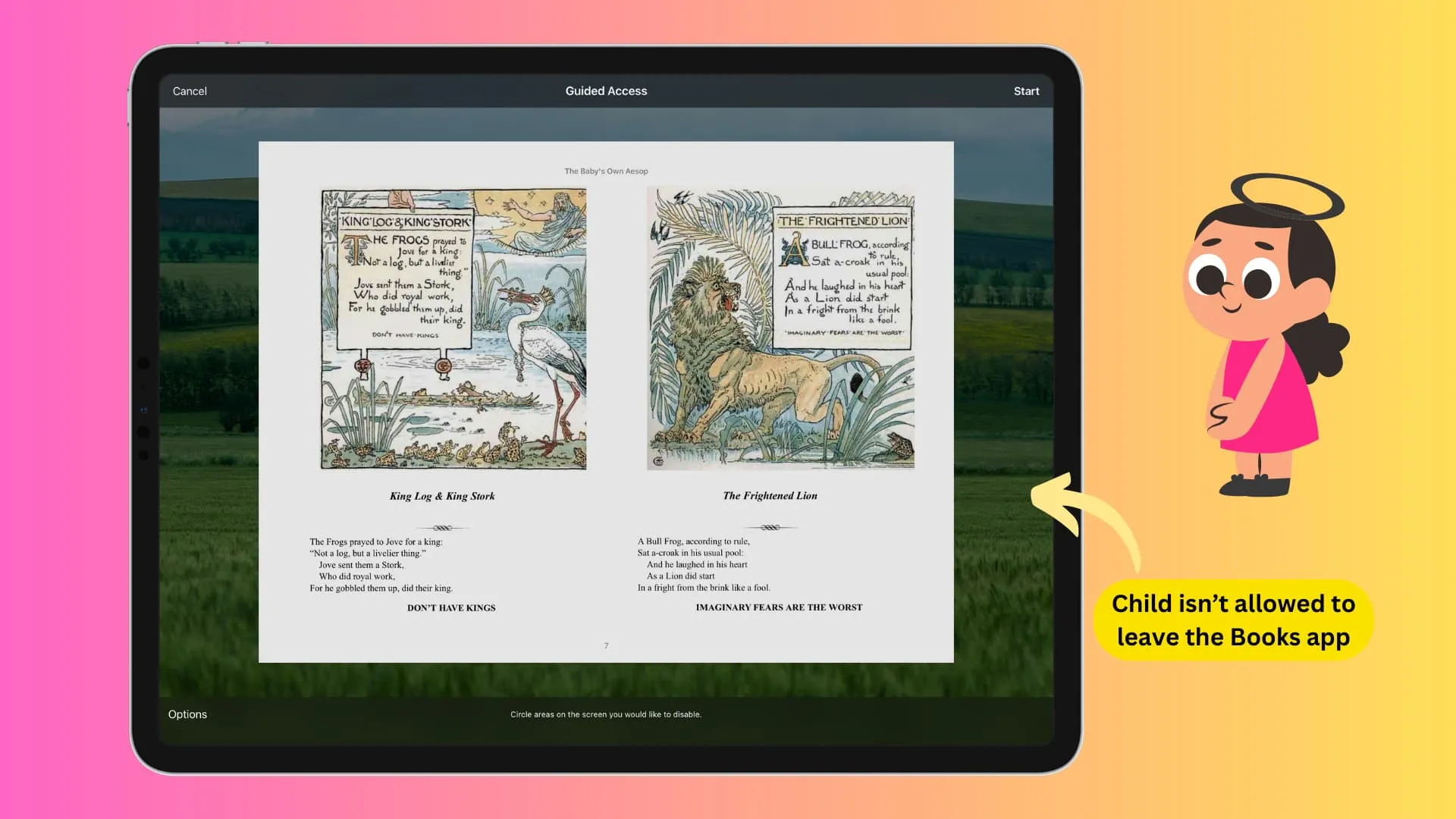
ゲームをしたり YouTube ビデオを見たりするためにiPhone や iPad を子供に渡すとき、他のアプリをいじってほしくないと想像してください。この場合、[設定] > [アクセシビリティ]からガイド付きアクセスを有効にできます。これにより、ユーザーが選択したアプリから離れることができなくなり、デバイス上で他のものを開くことができなくなります。
Siri に入力
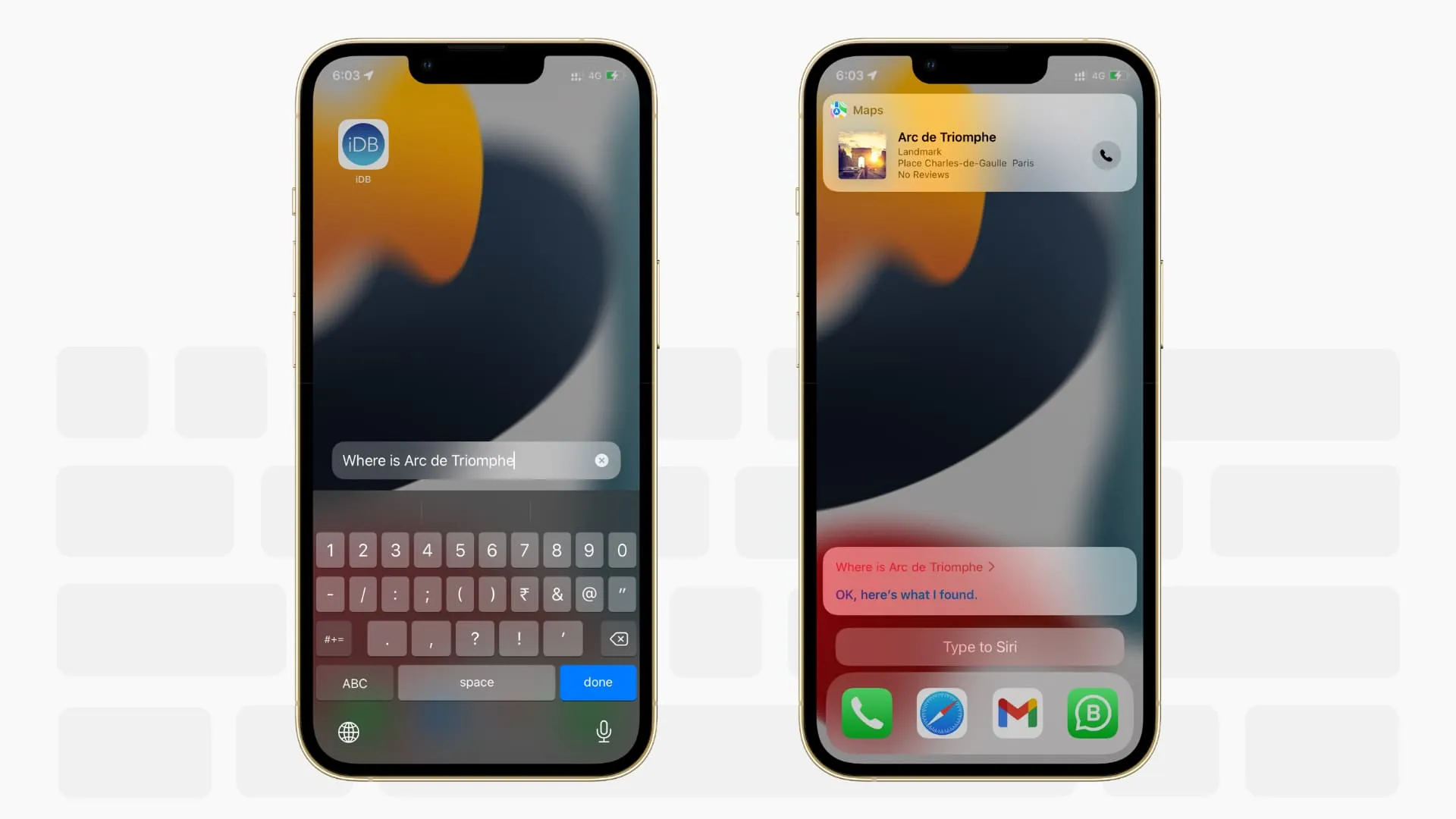
Siri に話しかけることができない場合は、Siriに入力するオプションがあります。[設定] > [アクセシビリティ] > [Siri] > [Siri に入力]からオンにします。
Siriを長く待たせる
話すのが遅い場合、または音声リクエストを表現するのにもっと時間が必要な場合は、Siri に、話を中断してその時点までに聞いたことに取り組むのではなく、より長く待って聞き続けるように依頼できます。
[Siri アクセシビリティ設定] に移動し、[ Siri の一時停止時間を長くする] または[最長]に設定します。
透明度をオフにする
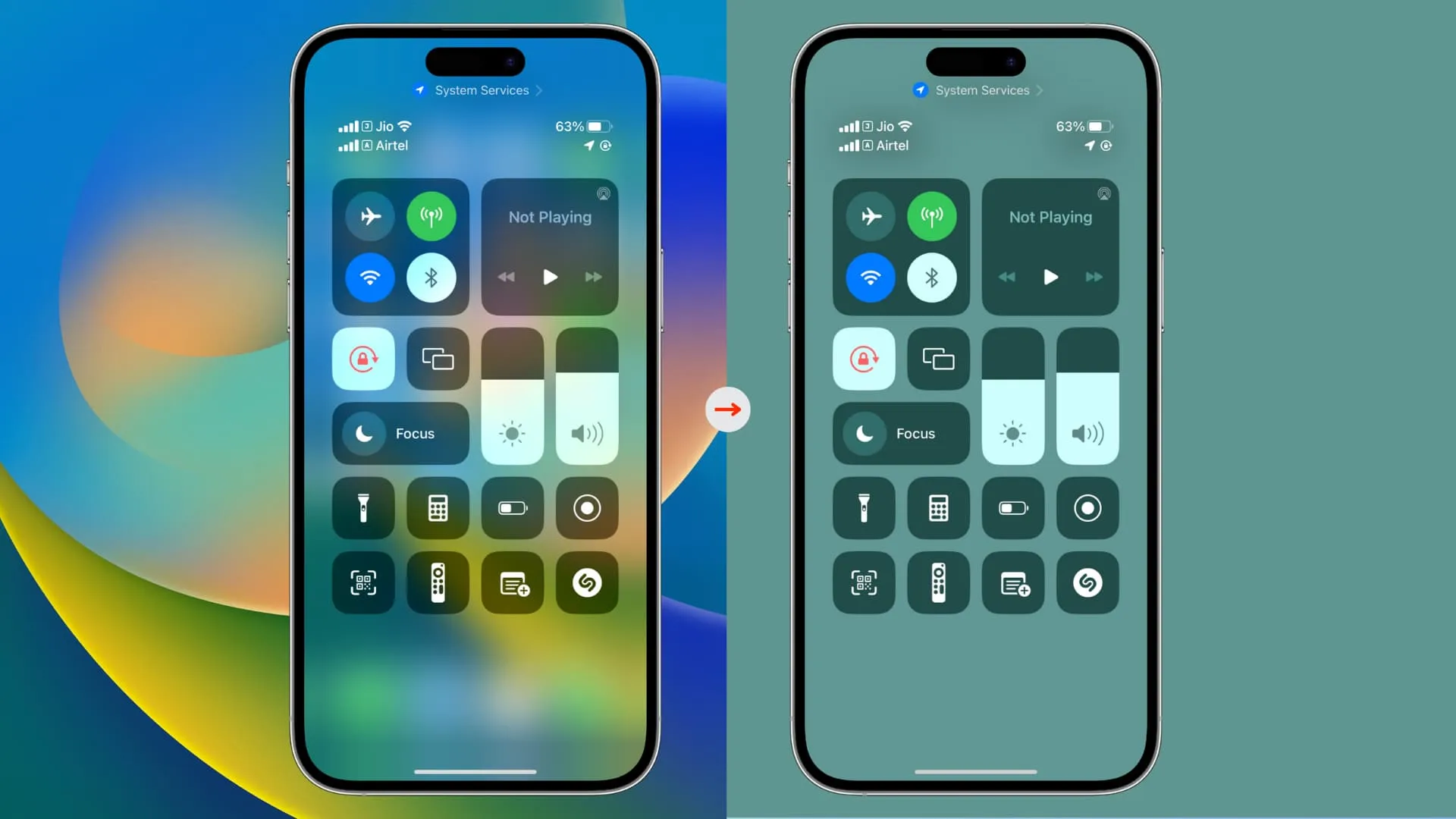
iOS では、インターフェイス全体で透明効果とぼかし効果が使用されます。
[設定] > [アクセシビリティ] > [表示とテキスト サイズ] > [透明度を下げる]から透明度をオフにすると、インターフェイス全体のコントラストが向上し、可読性が向上します。
iPhoneをホワイトノイズマシンとして使用する
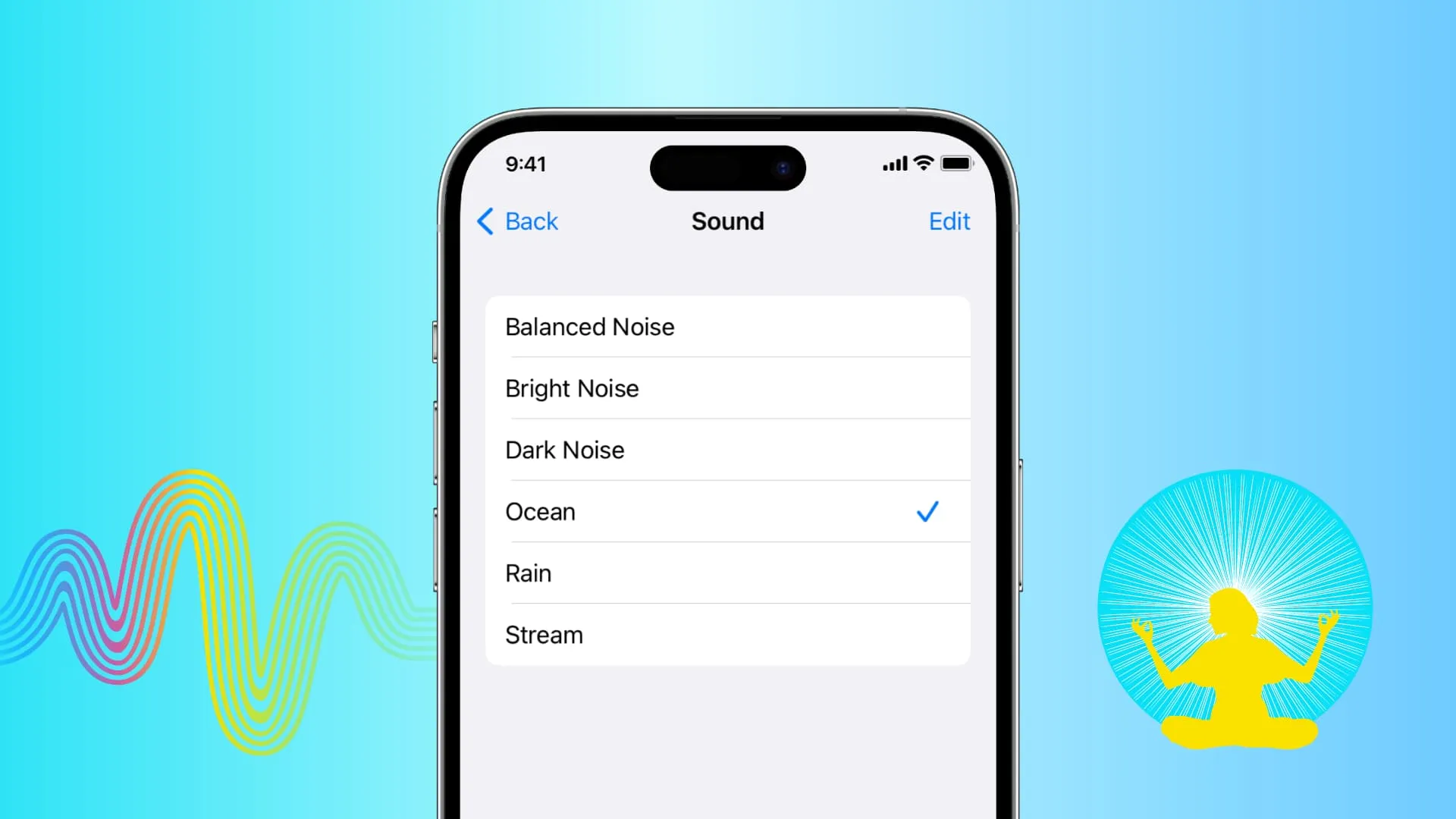
iPhone で雨、海、川、その他のバックグラウンド サウンドを再生して、集中したり、リラックスしたり、落ち着かせたり、眠りについたりすることができます。
[設定] > [アクセシビリティ] > [オーディオとビジュアル] > [バックグラウンド サウンド]からお試しください。
AssistiveTouch
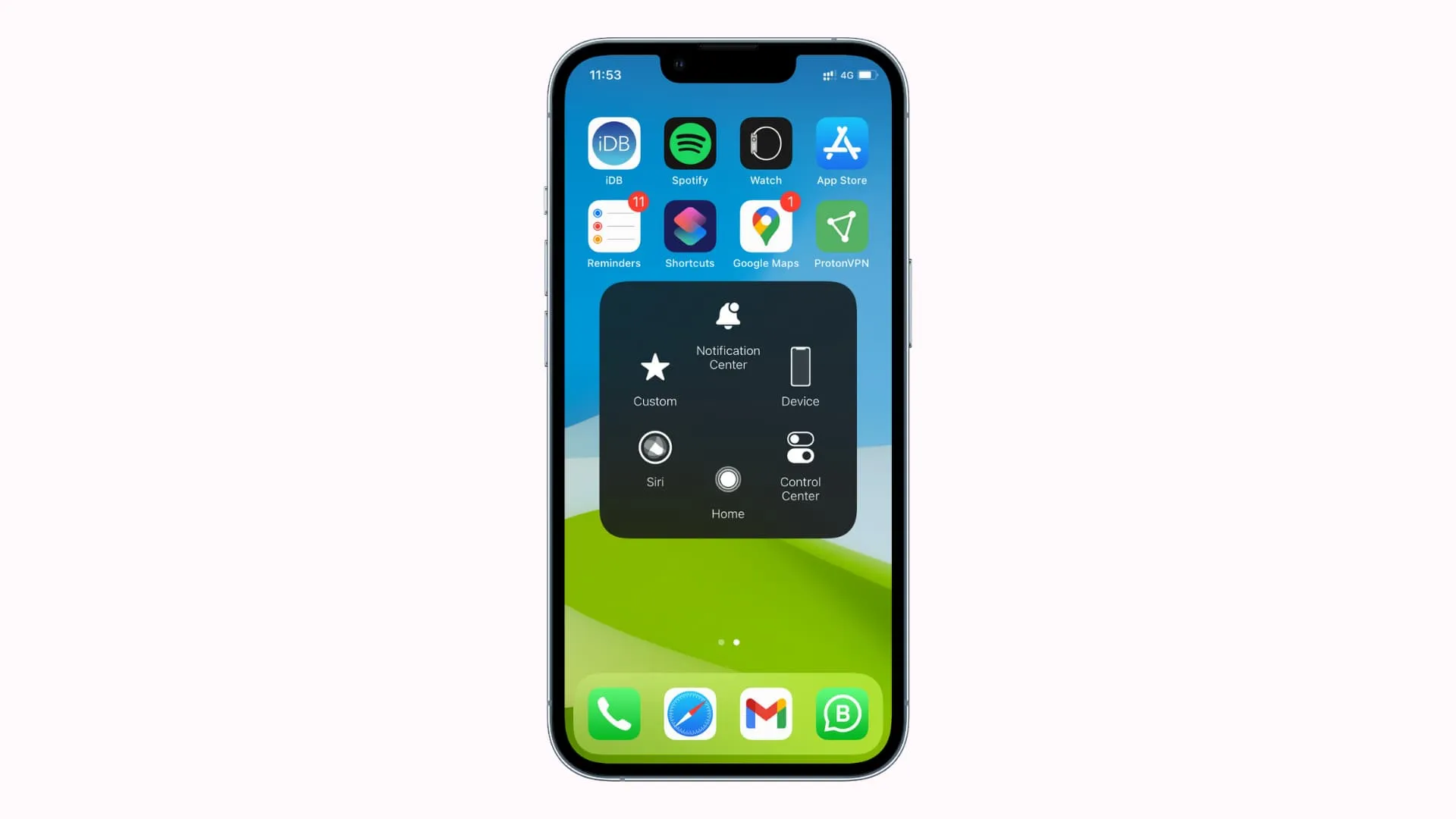
この機能により、カスタマイズ可能なフローティング ボタンが画面上に配置され、それを使用してさまざまなアクションを実行できるようになります。専用のチュートリアルですべてを学ぶことができます。また、マウスなどのアクセサリを iPhone に接続するために使用することもできます。
ロック画面をタップしたときに iPhone の画面が起動しないようにする
私は画面をタップして起動するのが好きです。ただし、誤ってそうしてしまったと思われる場合は、[設定] > [アクセシビリティ] > [タッチ]で[タップまたはスワイプしてスリープ解除]をオフにすることができます。この後、iPhone を持ち上げる (ウェイクするには上げる) か、サイドのロック ボタンを押すと、ロック画面が点灯します。
システムのテキストサイズを大きくする
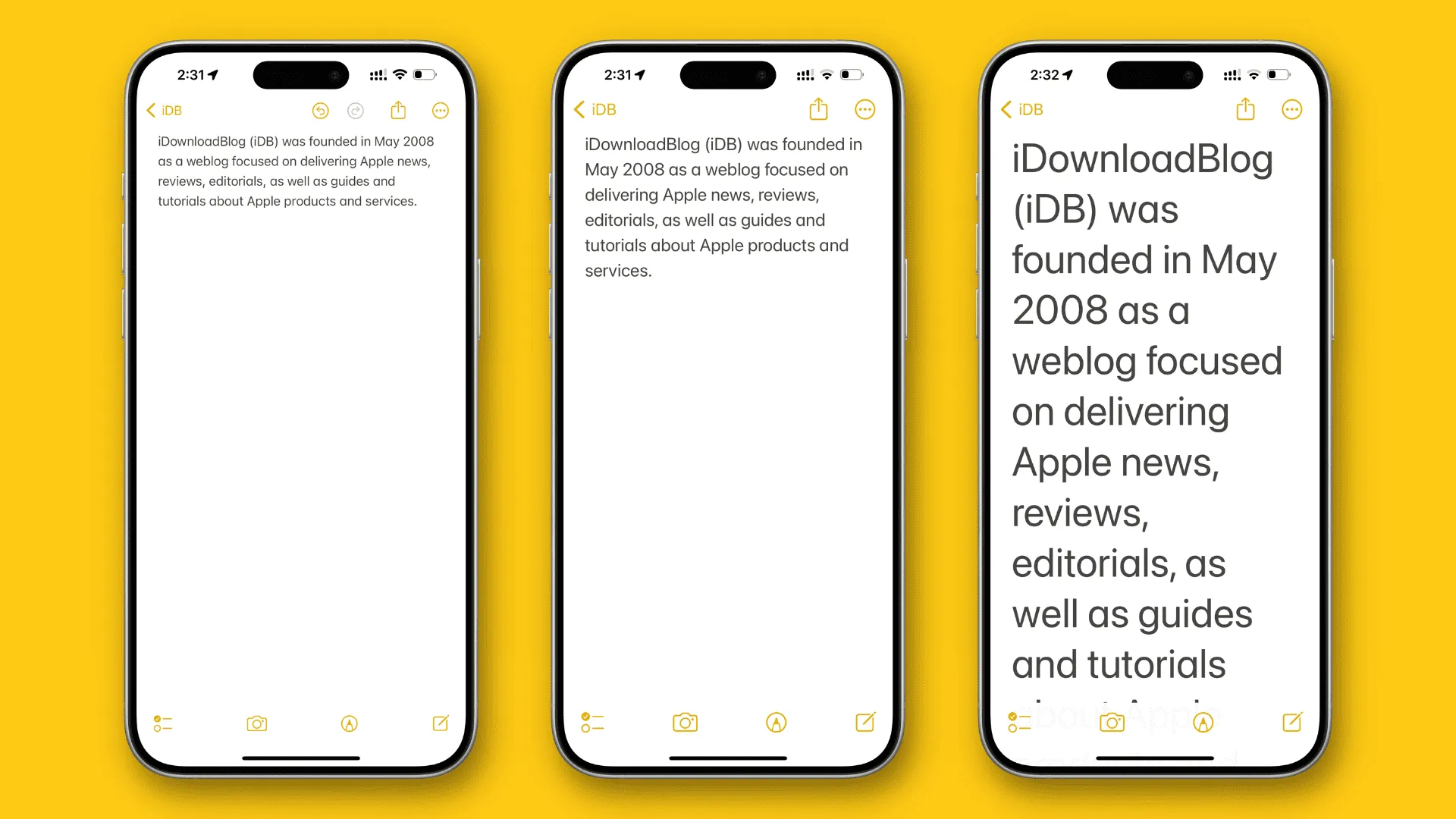
iPhone または iPad のテキスト サイズは、 [設定] > [表示と明るさ] > [テキスト サイズ]で大きくできます。ただし、テキストをさらに大きくする必要がある場合は、[設定] > [アクセシビリティ] > [表示とテキスト サイズ] > [大きなテキスト]に移動します。携帯電話のディスプレイに小さな文字が見えない人にとっては便利です。
テキストを太字にする
テキストを大きくするだけでなく、太字にして太く読みやすくすることもできます。表示と明るさの設定または表示とテキスト サイズのアクセシビリティ設定で太字のテキストの切り替えをオンにします。
音声制御
名前が示すように、音声コントロールを使用すると、「下にスワイプ」、「戻る」、「[アプリ名] を長押し」などの簡単なコマンドを与えることで、iPhone または iPad を操作したり操作したりできます。
[設定] > [アクセシビリティ] > [音声コントロール]に移動して試してください。
サイドボタンのデフォルトのクリック速度に満足できない場合は、「遅い」または「最も遅い」に変更できます。これは、デフォルト設定ではサイドボタンを 2 回または 3 回押すことができない人にとって便利です。iPhone でハード ケースを使用している場合、サイド ボタンをクリックする際にさらに力を入れる必要がある場合にも役立ちます。
[設定] > [アクセシビリティ] > [サイド ボタン]に移動して、クリック速度を調整し、長押しして読み上げます。
Apple TV Remote エクスペリエンスを微調整する
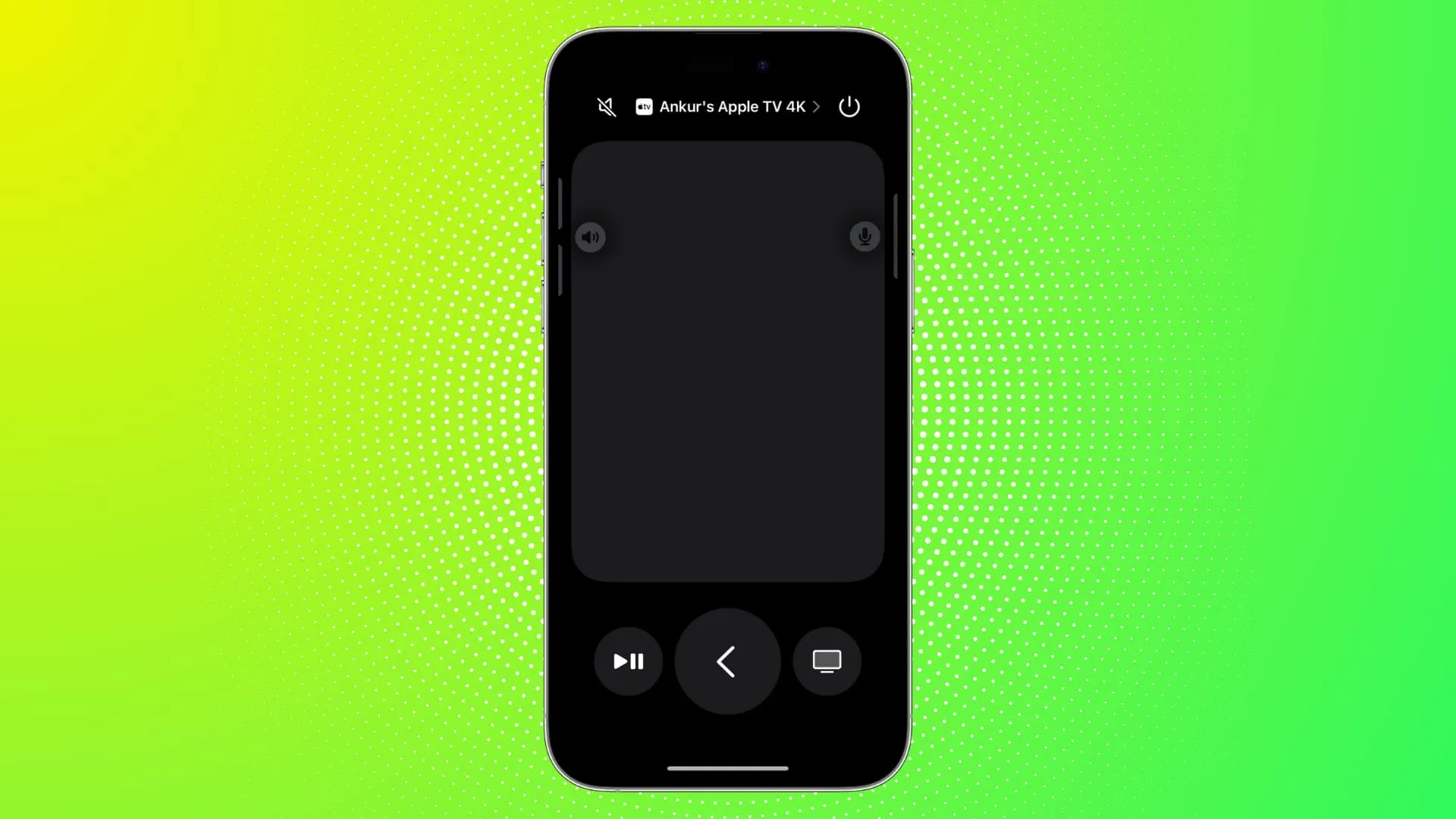
iPhone または iPad を Apple TV リモコンとして使用する場合は、スワイプ ジェスチャの代わりに方向ボタンを表示することを選択できます。ガイドボタンやチャンネルボタンを表示させることもできます。
これについては、「設定」 > 「アクセシビリティ」 > 「Apple TV リモコン」で確認してください。
左右の音声バランスを調整する
片耳のほうがよく聞こえますか?それとも、AirPods またはワイヤレスイヤホンの片側がもう一方よりも大きな音量を生み出しますか? その場合、左右の音声バランスを調整することができます。
これは、 [設定] > [アクセシビリティ] > [オーディオとビジュアル]にあります。ここから、バランススライダーをL (左) またはR (右) の方向にドラッグします。
音声認識
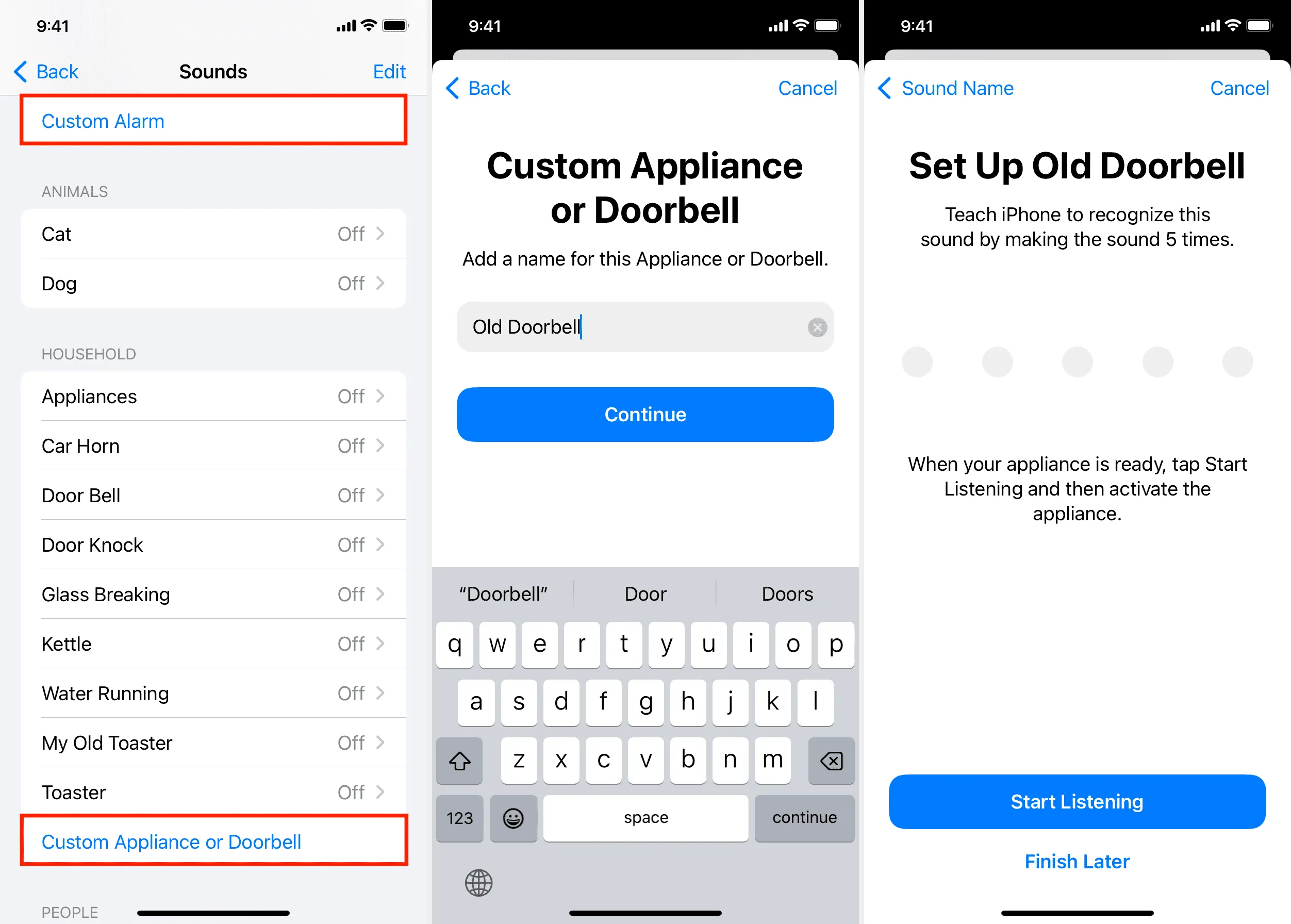
iPhone または iPad は、ドアベル、煙警報器、オーブン、洗濯機などからの音を理解し、警告します。
[設定] > [アクセシビリティ] > [サウンド認識]に移動して有効にします。
キーボードでは常に大文字を表示する
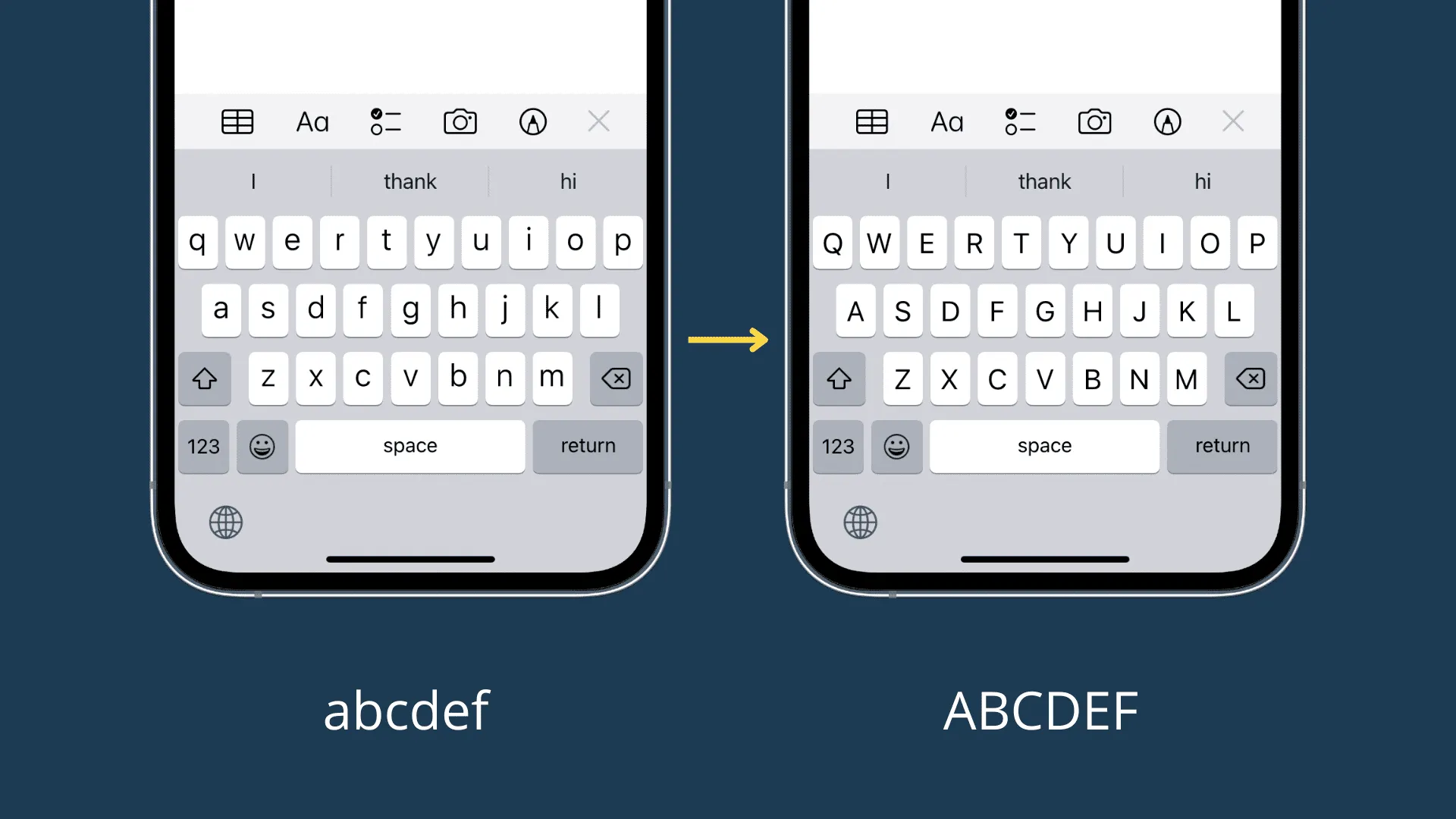
個々のキーを常に大文字で表示するようにオンスクリーン キーボードを設定できます。このオプションは、 [設定] > [アクセシビリティ] > [キーボード]にあります。
別の字幕スタイルを選択してください
ビデオ再生中の字幕のスタイルが好みに合わない場合は、[設定] > [アクセシビリティ] > [字幕とキャプション] > [スタイル]に移動して、別の外観を選択できます。
動きを減らし、ライトの薄暗い点滅を軽減します
アニメーションやライトの点滅で乗り物酔いをする場合は、[設定] > [アクセシビリティ] > [モーション]に移動し、 [モーションを減らす]をオンにします。ビデオ内の点滅ライトを暗くすることも選択できます 。
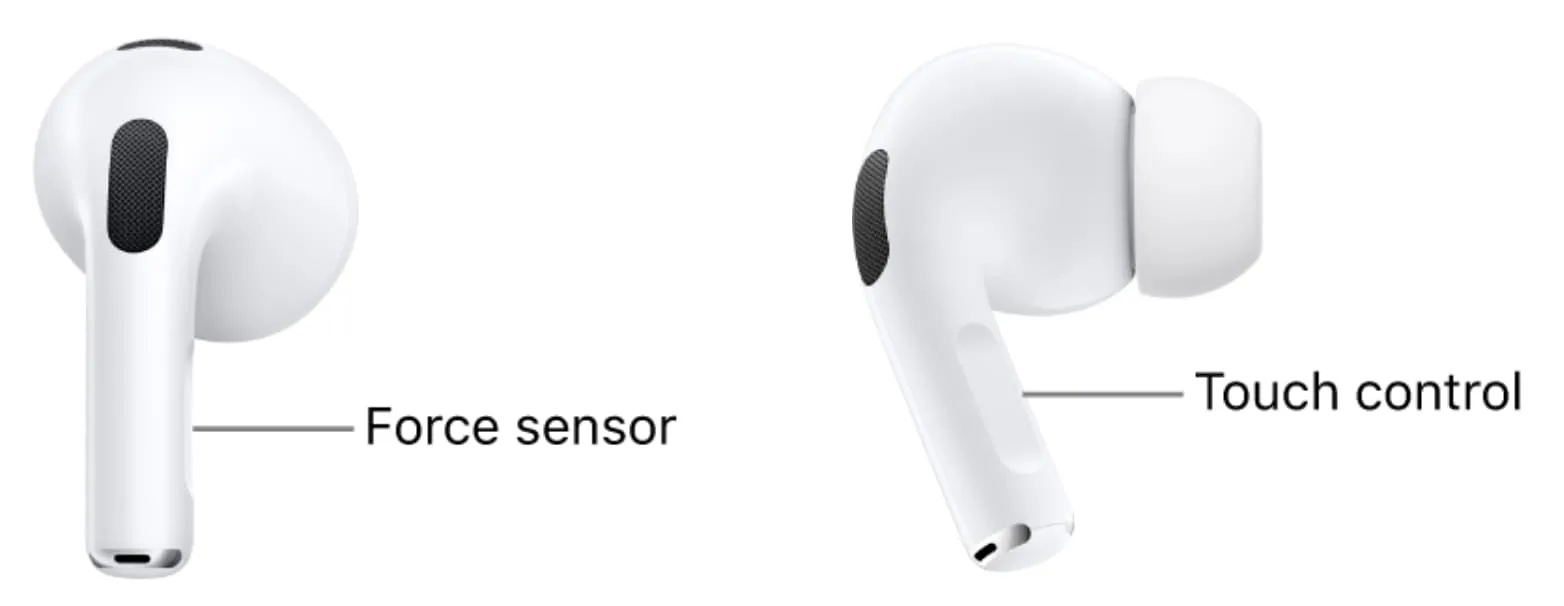
AirPods Pro (全世代) と通常の AirPods (第 3 世代以降) には、小さなステムに力センサーまたはタッチ コントロール パッドが搭載されています。2 回または 3 回押すと、次または前のトラックにジャンプするなどの操作を行うことができます。長押しして Siri を呼び出したり、ノイズ キャンセリング モードと透明モードを切り替えたりすることもできます。
ステムを 2 回/3 回押したり、長押ししたりするのが難しい場合は、iPhone の設定>アクセシビリティ> AirPodsに移動し、押す速度と長押し時間をデフォルト以外に設定します。
ハプティックタッチの継続時間を変更する
サブメニューを表示するために項目を長押しする必要がある長さに満足できない場合は、 [設定] > [アクセシビリティ] > [タッチ] > [触覚タッチ]に移動し、持続時間を高速または低速に変更します。
タッチ調整機能を使用する
[設定] > [アクセシビリティ] > [タッチ] の [タッチ調整] を使用すると、通常の構成でタッチスクリーンを使用するときに問題が発生した場合に、ホールド時間などをカスタマイズできます。
HomePod でも利用でき、iPhone のホーム アプリで調整できます。
アプリごとの設定
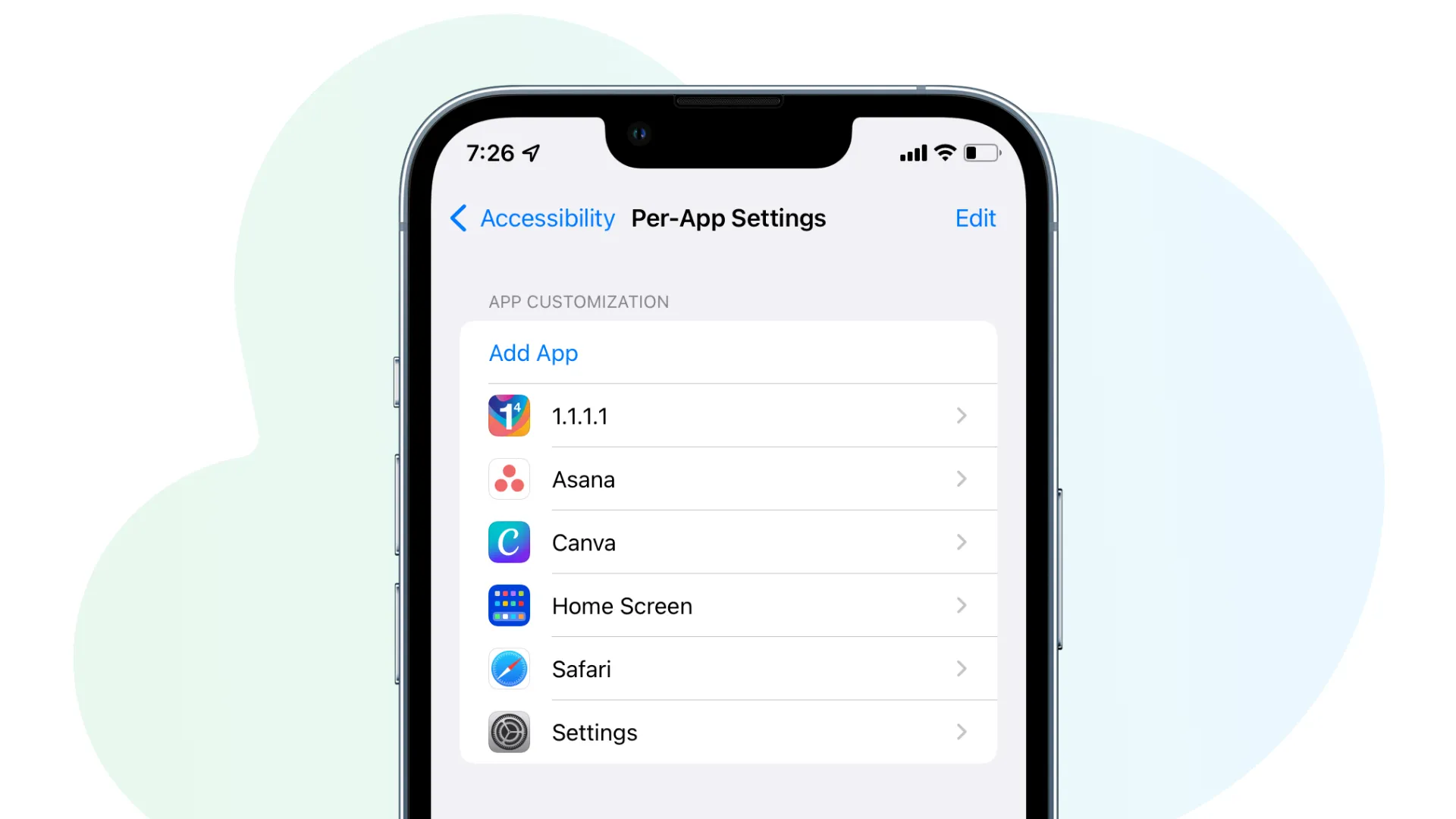
この便利な機能を使用すると、個々のアプリを好みの外観と動作にすることができます。たとえば、特定の 1 つのアプリに対してのみ太字テキストをオンにすることができます。アプリごとの設定は選択したアプリにのみ影響し、iPhone の残りの部分は以前と変わりません。
最初のアプリをカスタマイズするには、[設定] > [アクセシビリティ] > [アプリごとの設定] > [アプリの追加]を選択します。
アクセシビリティのショートカット
最後に、より頻繁に使用するアクセシビリティ設定がある場合は、それをアクセシビリティ ショートカットに追加できます。その後、サイドボタンを 3 回押すと、その設定が有効になります。アクセシビリティ ショートカットに複数の機能を割り当てる場合は、サイド ボタンを 3 回押した後に 1 つを選択する必要があります。
[設定] > [アクセシビリティ] > [アクセシビリティ ショートカット]で設定します。次に、このショートカットに割り当てる機能を選択します。
コメントを残す