Windows でどのアプリがバッテリーを消耗しているかを確認する方法
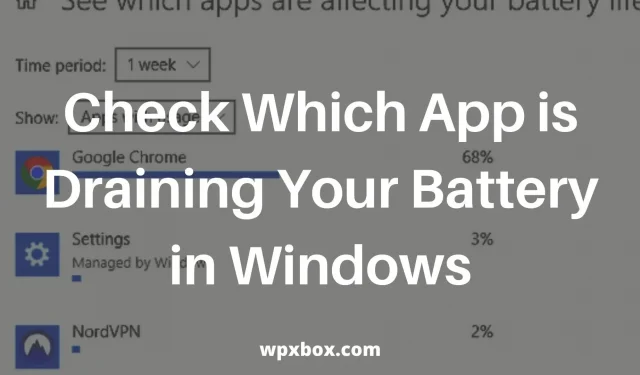
Windows ラップトップのパフォーマンスを最適化する場合、どのアプリケーションが最も電力を消費しているかを知ることが非常に重要です。これを行うために、Windows 11 と Windows 10 には、ラップトップのバッテリーを消耗しているアプリを表示する専用のバッテリー使用量画面があります。このガイドは、これらのアプリをさらに最適化してバッテリー寿命を延ばすのに役立ちます。それでは、Windows でバッテリーを消耗しているアプリを確認する方法を見てみましょう。
Windows でバッテリーを消耗しているアプリを確認するにはどうすればよいですか?
Microsoft には、Windows 10 および 11 にバッテリー セーバー機能が含まれています。この機能を使用すると、ラップトップで最も多くの電力を消費しているアプリを確認できます。これを行うには、次の手順に従います。
- [スタート] メニューに移動して [設定] を開くか、Win + I を押します。
- [システム] > [電源とバッテリー] > [バッテリー セーバー] に移動します。
- 「バッテリー使用量」をタップすると、新しい画面が開き、バッテリーを最も多く使用しているアプリが表示されます。
この画面のデフォルトでは、過去 24 時間のバッテリー使用量が表示されます。画面上部のプリセット ドロップダウン メニューを使用して 1 週間ビューに切り替えることもできます。過去 1 週間の累積バッテリー使用量が表示されます。こうすることで、どのアプリが最も電力を消費しているかを簡単に判断できます。
これに加えて、ドロップダウン リストには追加の消費電力設定が表示されます。システムが使用しているバッテリーの量が表示され、WiFi アダプターも無効になります。
各アプリの詳細設定に移動すると、電力最適化設定で起動するようにアプリを設定できます。これにより、バッテリーが切れることがなくなります。
バックグラウンドアプリの設定を変更するオプションもあります。このオプションを使用すると、バックグラウンドで実行したくないアプリケーションを許可または拒否できます。
したがって、[バックグラウンド アプリケーションの変更] メニューをクリックするとすぐに、システムにインストールされているすべてのアプリケーションのリストが表示されます。各アプリの横に切り替えボタンがあります。
スイッチをオン/オフしてアプリを無効にすることができます。その結果、アプリはバックグラウンドでデータを受信したり、通知を送信したり、アプリ自体を更新したりできなくなります。
バッテリーの節約
Windows にはバッテリー セーバー機能も備わっています。バッテリーが一定のパーセントを下回ると、自動的にオンになります。
バッテリー セーバーは、この機能が有効になっている場合、すべてのバックグラウンド データ、通知、およびアップデートを完全にオフにします。さらに、バッテリー寿命をできるだけ節約するために画面の明るさを下げます。
バッテリー セーバー モードをオンにすると、Windows ラップトップで次のことが起こります。
- ディスプレイの明るさが 30% 低下します。
- メール、人、カレンダーは同期されません。
- 重要でない Windows アップデートはブロックされます。ただし、更新スキャンは続行されます。
Windows でどのアプリがバッテリーを消耗しているかを確認し、バッテリー寿命を延ばす方法は以上です。これがあなたのリクエストのお役に立てば幸いです。他にご質問がある場合は、以下にコメントを残してください。
Windows でアプリケーションの消費電力を確認するにはどうすればよいですか?
消費電力をリアルタイムで監視するには、タスク マネージャーを使用できます。Ctrl + Shift + Esc で開き、「プロセス」タブに移動します。いずれかの列を右クリックし、[電力使用量] と [電力使用量の傾向] を選択します。
ラップトップの消耗が突然早くなったのはなぜですか?
フォアグラウンドとバックグラウンドにアプリケーションが多すぎないか確認してください。これは、誰かがリソースを大量に消費するアプリケーションを起動し、それをバックグラウンドで実行させた場合に発生する可能性があります。これは、バックグラウンドで実行されているアプリが多すぎて、それらの Web サイトがリソースを消費しすぎている場合にも発生する可能性があります。したがって、一般に、バッテリー使用量の急増の原因となった最近の変更を確認してください。
詳細な情報を数値で取得することはできませんが、タスク マネージャーを使用すると、アプリの消費量が多いか少ないかを知ることができます。これは、消費量をリアルタイムで調べるもう 1 つの方法です。



コメントを残す