Windows 11/10 でコンテキスト メニュー項目を編集する方法 (複数のツール)
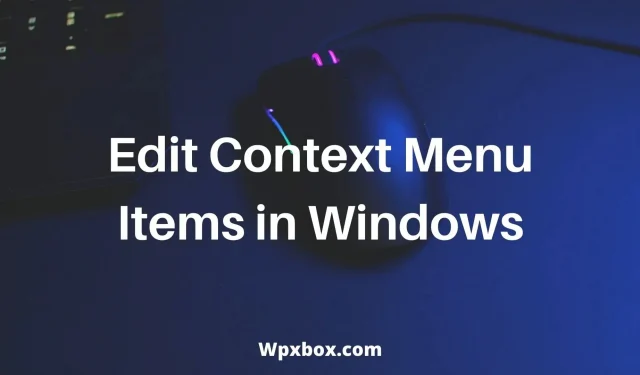
コンテキスト メニューまたはコンテキスト メニューが非常に重要であることは間違いありません。追加のオプションが提供され、タスクを迅速に完了できるようになります。ただし、コンテキスト メニューに、使用しない、または必要のない機能があることに気づいた場合は、代わりに、メニューをカスタマイズして、よく使う機能を追加できれば、はるかに優れています。そこで質問は、Windows 11/10 でコンテキスト メニュー項目を編集する方法です。この簡単なガイドでそれを理解しましょう。
Windows 11/10 でコンテキスト メニュー項目を編集するにはどうすればよいですか?
Windows 11/10でコンテキストメニューを編集するには2つの方法があります。最初の方法では、レジストリ エディタでいくつかの変更を加える必要があります。2 番目の方法では、サードパーティのツールを使用する必要があります。したがって、この記事では、次の方法とツールについて説明します。
- レジストリエディタ
- シンプルなコンテキストメニュー
- ファイルメニューツール
- 右クリックエンハンサー
- メニューメイド
次に、レジストリ メソッドとその他のツールについて 1 つずつ説明します。
1.レジストリエディタ
レジストリ エディターを使用すると、コンテキスト メニューを変更できます。ただし、レジストリ キーを編集すると、コンピュータに損害を与える可能性があります。したがって、レジストリ キーをバックアップすることをお勧めします。したがって、操作を元に戻したい場合は、元に戻すことができます。
いずれの場合も、従う必要がある手順は次のとおりです。
- Windows 検索に移動し、regedit を検索して、レジストリ エディターを起動します。
- 次に、次のパスに移動します。
HKEY_CLASSES_ROOT\*\shellex\ContextMenuHandlers
- すべてのコンテキスト メニュー オプションがリストされます。不要なものを削除して完了です。
ただし、レジストリ エディターを使用してコンテキスト メニューを編集するのは難しい場合があります。したがって、作業を容易にするためのいくつかのツールを以下に示します。
2. シンプルなコンテキスト メニュー
名前が示すように、単純なコンテキスト メニューはその名の通りのことを行います。これにより、多くの便利なコマンドや設定をデスクトップに追加できます。その結果、さまざまなタスクを迅速かつ簡単に実行できます。さらに、このプログラムは使いやすく、無料でダウンロードできます。
これは 6 つのメイン カテゴリと 3 つのサブカテゴリで構成されます。これらには、デスクトップ コンテキスト メニュー、マイ コンピュータ コンテキスト メニュー、ドライブ コンテキスト メニュー、フォルダ コンテキスト メニュー、および EXE ファイル コンテキスト メニューが含まれます。
長所:
- コンテキスト メニューをクリアできます。
- コンテキスト メニューにプログラムを追加します。
- コンテキスト メニュー エディタをドラッグします。
- 無料ダウンロード。
マイナス点:
- ユーザーインターフェイスは完璧ではありません。
ソフトウェアを使用するには、次の手順に従います。
- まず、zipファイルを解凍します。
- 次に、その横にあるボックスをチェックして、目的のコンテキスト メニュー項目を選択します。
- 最後に、「変更を適用」ボタンをクリックします。
3. ファイルメニューツール
ファイルメニュー ツールを使用すると、Windows エクスプローラーのコンテキスト メニューを簡単にカスタマイズできます。これは、Windows を問題なく使用できるように、組み込みユーティリティを追加するのに役立ちます。ファイルやフォルダーを追加したり、カスタム コマンドを追加したりできます。
長所:
- ファイルとフォルダーに対する操作を実行する組み込みユーティリティの追加のサポート。
- 特定のアクションをトリガーするカスタム コマンドを追加できます。
- 他のアプリケーションコマンドを有効/無効にします。
- 多くのユーティリティが組み込まれています
マイナス点:
- オプションが多すぎて初心者は混乱します。
このソフトウェアは無料でダウンロードでき、使用方法は次のとおりです。
- Filemenu ツールを実行すると、すべてのコンテキスト メニュー オプションが表示されます。
- サイドバーを使用して、コンテキスト メニューに新しいコマンドを追加します。
- チームを削除したい場合は、チームを選択し、サイドバーの「削除」をクリックします。
4.右クリックブースター
次に、右クリックエンハンサーをチェックしてください。アプリケーション、ファイル、フォルダーのショートカットをコンテキスト メニューに追加できます。こうすることで、デスクトップをより整理した状態に保つことができます。コンテキスト メニュー内にサブメニューを作成することもできます。こうすることで、コンテキスト メニューを煩雑にすることなく、多くの機能を追加できます。
ただし、このツールは無料ではありません。プレミアム ライセンスでは、コンテキスト メニューへの新しいショートカットの追加、既存のコンテキスト メニュー項目の編集、不要なコンテキスト メニュー項目の削除または無効化などの機能にアクセスできます。
無料版もありますが。しかし、これだけではコンテキスト メニュー項目を編集するには十分ではありません。
長所:
- 新しいショートカットをコンテキスト メニューに追加します。
- 既存のコンテキスト メニューのエントリを編集します。
- 不要なコンテキスト メニューを完全に削除または無効にします。
マイナス点:
- 無料版ではコンテキスト メニューを編集できません。
5.メイドメニュー
MenuMaid は、Windows コンテキスト メニューの最適化に役立つもう 1 つのシンプルなツールです。Internet Explorer と Windows Explorer の 2 つの主要セクションのみを備えたシンプルなユーザー インターフェイスを備えています。それぞれが、それぞれの領域のコンテキスト メニューをクリーンアップすることに専念しています。
長所:
- 無料ダウンロード。
- 変更はすぐに有効になります。
- 使いやすい。
マイナス点:
- Internet Explorer と Windows Explorer のオプションのみ編集できます。
このツールを使用するには、次の手順に従います。
- MenuMaid を実行します。
- 「Windows エクスプローラー」タブをクリックします。
- ここから、コンテキスト メニューで不要なオプションの選択を解除します。
ただし、他のほとんどのツールとは異なり、コンテキスト メニューに新しい機能を追加することはできません。ただし、コンテキスト メニューから既存の機能を削除したい場合は、これで機能します。
Windows 11/10 でコンテキスト メニュー項目を編集する方法は以上です。次に、ツールとレジストリ エディターを試して、コンテキスト メニューをカスタマイズできるかどうかを確認します。あなたが何かに行き詰まったとします。以下のコメント。



コメントを残す