PlayStation (PS) のエラー CE-34878-0 に対する 11 の最善の修正
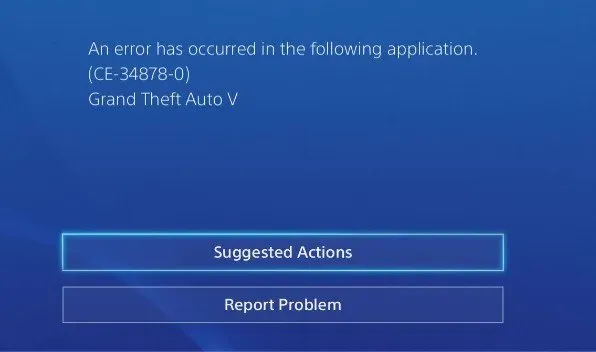
ゲームがクラッシュし、画面にエラー メッセージ CE-34878-0 が表示されます。このエラーには、ゲームがクラッシュした理由に関する情報は示されていません。こうした問題はビデオ ゲームに限定されません。エラー コード CE-34878-0 は、コンソールのビデオ ゲームだけのものではありません。
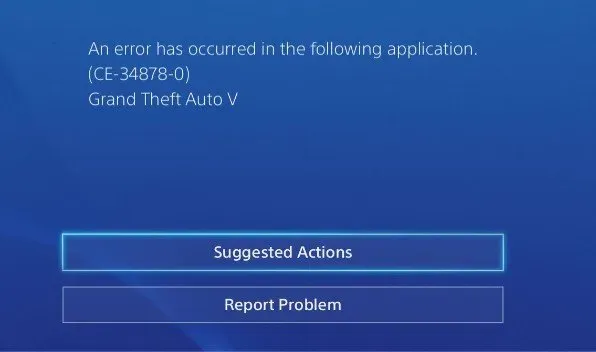
YouTube などの他のアプリケーションを使用すると、問題が発生する可能性があります。エラー CE-34788-0 は、ゲームに必要なダウンロード データの正確な場所を本体が認識できない場合に発生し、ゲームがクラッシュすることがあります。アップデートのインストール中に本体が壊れてしまったら、せっかくの優れた本体も恐怖になってしまいます。
エラー CE-34878-0 が発生する理由は?
ゲーム/アプリをインストールした障害のあるストレージデバイスによって作成された破損したデータが、PS4 エラー CE-34878-0 の主な原因です。PS4の内蔵ハードディスクが消耗するのはよくあることです。拡張ストレージでプレイしている場合は、外付けハード ドライブがエラー CE-34878-0 を引き起こしている可能性があります。
PS4 エラー CE-34878-0 は、システム上のデータ破損または競合を通知するソフトウェア レベルの問題です。
- ゲーム/アプリケーションのインストールまたはアップデートが間違っている。
- 最新のPS4システムソフトウェアとの互換性に問題があります。
- PS4 のハードドライブがいっぱいか、ほぼいっぱいになっている可能性があります。
- そうであれば、PS4 がエラーをスローするのも不思議ではありません。
- PS4 の内部ストレージが新品であり、それが主な原因であると考えてもエラーが解決しない場合は、PS4 システムとの非互換性の問題がある可能性があります。
- 一部の重要な PS4 システム ソフトウェア ファイルが破損または破損しています。
- PS4 電源ケーブルの損傷、PS4 電源の故障、電源タップ/ソケットの故障、さらには PS4 マザーボード コンポーネントの短絡によっても、電源接続が不安定になる可能性があります。
- ゲーム/アプリがインストールされているストレージ デバイスが壊れているため、修理する必要があります。
- PS4 CMOS データが破損しているため、リセットする必要があります。
Playstation のエラー CE-34878-0 を修正するための早期診断
問題を診断するために、コンソールの動作を観察すると役に立ちます。このエラーを監視し、いつ発生したかを記録してください。
- PS4 を起動して PlayStation ホーム画面をロードするときにPS4エラー CE-34878-0 が発生する場合は、PS4 を初期化するか、内蔵ハードドライブをフォーマットする必要がある場合があります。
- これはゲームをプレイするか映画を視聴するときにのみ発生します。ただし、プログラムを実行すると正常に動作します。
- これはPS4のグラフィックカードが故障していることを意味します。場合によっては、別のモニターに接続するだけで問題が解決することがあります。
- この問題が外付けハード ドライブにゲームをインストールする場合にのみ発生する場合は、ドライブが不良です。
- おそらく不良セクタがあるため、完全にフォーマットする必要があります (高速ではありません)。完全なフォーマットでは、不良セクタが削除/修正され、失われたディスクのパフォーマンスが復元されます。
- オンラインでプレイ中に CE-34878-0 エラーが発生する場合は、インターネット接続が中断されたことが原因である可能性が高くなります。
- この CE-34878-0 エラーは、突然の電力サージや突然のハードウェア障害によって発生することもあります。通常、これは 1 回限りのことであり、再度発生することはありません。
- いずれの場合も、このガイドを読んで、ニーズに最適なエラー コード CE-34878-0 の解決策を見つける必要があります。
PS4エラーCE-34878-0を修正するにはどうすればよいですか?
- ゲーム ソフトウェアを更新する
- 元のハードドライブを再インストールします
- PS4ファームウェアを再起動する
- PS4のシステムソフトウェアをアップデートする
- PlayStation サポートに問い合わせてサポートを受けてください
- PSカメラの電源を切る
- PS4のディスプレイ設定を変更する
- PS4データベースを復元する
- PS4 CMOSメモリをクリアする
- PS4を工場出荷時設定にリセットする
- PS4を初期化する
1. ゲームソフトウェアをアップデートする
これはすべてのソフトウェアやゲームに当てはまるわけではありませんが、この概念を無視することは、お気に入りのゲームをプレイしようとして PS4 コード CE-34878-0 にイライラする多くの人を助けるパッチを無視することに似ています。
- PS4の電源を入れたらホーム画面に行きます。
- CE-34878-0 クラッシュの原因となっているゲームを強調表示する必要があります。Dualshock 4 コントローラーの [オプション] メニューから [アップデートの確認] を選択します。
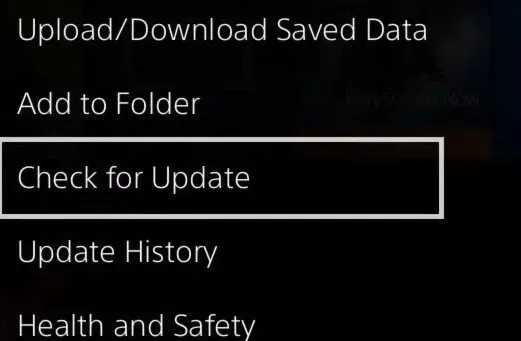
- システムがアップデートをチェックするまで待ちます。最新のアップデートが利用可能な場合は、ダウンロードしてインストールします。
- ダウンロードが完了したら、クラッシュの原因となったゲームを起動して、エラーが継続するかどうかを確認します。
PS4を再起動し、ゲームを再インストールします。
ゲームのアップデートが機能しない場合は、ゲームをアンインストールして再インストールし、もう一度試してください。ゲームを削除する前に、進行状況が失われないようにゲームデータを保存する必要があります。
- セーブデータを管理するには、「PS4の設定」から「アプリのセーブデータの管理」に進みます。
- PS4 システムに保存する必要がある場合は、「システムストレージ内のセーブデータ」または PS4 に USB 障害が実装されている場合は「USB ドライブ内のセーブデータ」を選択してください。
- 画面の指示に従って完了します。
- 「PS4設定」、「システムストレージの管理」、「アプリ」の順に移動します。
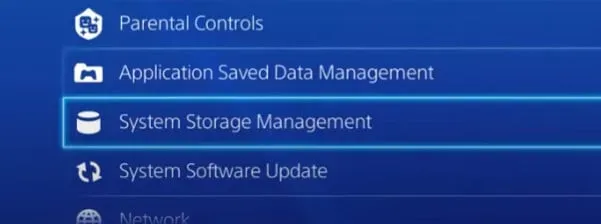
- 問題の原因となっているゲームを見つけて、隔離します。

- 「オプション」メニューから「PS4のアンインストールと再起動」を選択します。
- ゲームが動作するかどうかを確認するには、ゲームを再インストールして起動してみます。
ゲームを更新し、ディスクを再インストールします。
- クリックをいじっている場合は、この方法が機能します。
- ハードドライブからゲームのクリーンアンインストールを実行します。
- PS4の電源を切るには、電源を切ります。
- プレートを交換して再度挿入します。
- アップデートとゲームを再インストールする必要があります。
2. 元のハードドライブを再取り付けします
最近アップグレードした (ハード ドライブ) は、ゲームのパフォーマンスに影響を与える可能性があります。この問題を解決するには、元の PS4 ハードドライブを交換します。
- USB ストレージ デバイスのアンプを PS4 の USB ポートの 1 つに接続します。
- [設定] > [システム] > [バックアップと復元] に移動して、データをバックアップおよび復元します。
- どのデータをバックアップするかを確認します。アプリをバックアップしない場合、作成したアップデートを再インストールする場合は、アプリをダウンロードまたは再インストールする必要があります。
- 補強名を設定します。完了したら、「バックアップ」を選択し、X キーを押します。
- 交換が完了するまで数秒待ちます。
- ブースト後、PS4を最初のHDDに接続します。
- アカウントを作成した後、ゲームをもう一度試して、動作することを確認します。
3. Ps4ファームウェアを再起動します。
この問題のもう 1 つの原因は、ハードウェアの故障である可能性があります。再接続して再び作業するには、まずPS4本体とコントローラーを同時に再起動します。
- PS4本体の電源を完全に切ります。
- また、PS4コントローラーの電源も切ってください。
- まずPS4システムを再起動し、次にPS4コントローラーを再起動します。
- プレイ中に問題が発生しているゲームを開きます。今度は動作するかどうかを確認してください。
4. Ps4のシステムソフトウェアをアップデートします。
同様に、古いゲームも問題を引き起こす可能性があります。PS4 システムソフトウェアが古いと問題が発生する可能性があります。PS4に最新のファームウェアがインストールされていることを確認してください。
本体のシステムを最新バージョンに更新して確認することは、多くのトラブルを避けるための賢明な方法です。PS4 にファームウェアのアップデートが必要かどうかを確認する方法は次のとおりです。
- PS4を起動し、設定メニューに移動します。
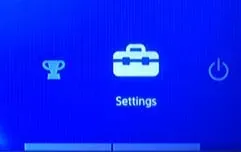
- 設定メニューから「システム ソフトウェア アップデート」を見つけて選択します。

- クリックすると、コンソールはシステム アップデートを確認します。更新されたファイルが利用可能な場合は、それをダウンロードしてシステムにインストールします。
- コンソールでダウンロードとインストールのプロセスを完了させます。
- PS4が最新バージョンにアップデートされている場合は、以下のような画面が表示されます。
- 必要に応じて、「OK」をクリックしてコンソールを再起動します。
- BSOD エラーが解決されたかどうかを確認するには、プレイ中にゲームを起動して再起動します。
5. PlayStation サポートに連絡します。
上記のいずれの解決策でも問題が解決しない場合は、PlayStation サポートにお問い合わせください。何かを見逃した場合は、PS サポートに連絡するとわかります。
サポートに連絡し、問題を専門家に詳しく説明してください。PS4 にエラー CE-34878-0 が表示される原因となる可能性のある問題を指摘することができます。
- コンピュータでブラウザを開きます。
- 詳細については、Playstation サポートを参照してください。
- Web サイトには、ゲーム、アカウントとセキュリティなどのオプションが表示されます。
- 答えを見つける最も簡単な方法は、検索フィールドに「CE-34878-0」などのクエリを入力し、キーボードの「Enter」を押すことです。
- Enter キーを押すと、検索に関連するクエリがページに表示されます。
- 最も関連性の高いページ クエリを選択します。
- ページ内を検索すると、次のような内容が表示されます。
- PlayStation サポートへの連絡方法を示します。
- あなたはすでに提案された解決策をすべて試しましたが、結果は手ぶらでした。ドロップダウン メニューから「PlayStation サポート」を選択します。
- 次に、次の画面で質問を選択します。この場合の問題は、ゲームが常にクラッシュすることです。「ゲーム」を選択します。
- 「システムまたはハードウェア」または「ゲーム」オプション。
- ページ下部のドロップダウン メニューから [チャットボット] または [お電話] を選択します。
- これらのオプションのいずれかを選択すると、問題の解決を支援する PlayStation スペシャリストから連絡が届きます。
6. PS カメラの電源を切ります。
顔認識を使用すると、PlayStation Camera を使用して PS4 にログインできます。PS カメラを使用すると、他の Android または iOS スマートフォンと同様に、顔認識を使用して PS4 に簡単にログインできます。
この機能を無効にすることで、PS4 CE-34878 の問題を解決できる人もいると報告されています。顔認識を使用している場合は、しばらくオフにして、オフのままゲームをプレイしてみてください。顔認識をオンにしている場合は、数分間オフにする価値があるかもしれません。
- PS4 がオフになっている場合は、オンにします。
- PlayStation CameraがPS4に接続されている場合は、PS Cameraを取り外し、システムを再起動します。
- PlayStation 4 (PS4) にサインインします。
- 「設定」メニューから「ログイン設定」オプションを選択します。
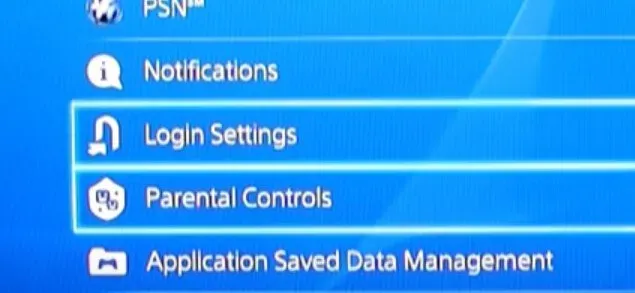
- 次に、ボックスに移動して「顔認識を有効にする」のチェックを外します。
- 問題 CE-34878-0 の原因となっているゲームを起動して、クラッシュが継続するかどうかを確認します。
7. PS4 のディスプレイ設定を変更します。
PS4 のディスプレイ設定を変更することは、試すことができる最後の回避策の 1 つです。ディスプレイ設定により GPU に問題が発生し、GPU が処理できない技術的な問題が発生した場合にクラッシュが発生する可能性があります。
一部のユーザーは、コンソールの表示を手動で変更しても問題を解決できませんでした。PS4 CE-34878-0 問題は、PS4 のディスプレイ機能のバグが原因で発生します。PS4 のディスプレイを変更するのは簡単です。
- PS4の「設定」に進みます。
- ドロップダウンメニューから「サウンドとディスプレイ」を選択し、次に「ビデオ出力設定」を選択します。
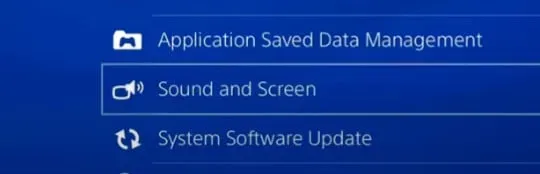
- 「解像度」を選択します。これが第一の選択になります。
- 「解像度」の設定を「自動」から好みの値に変更します。
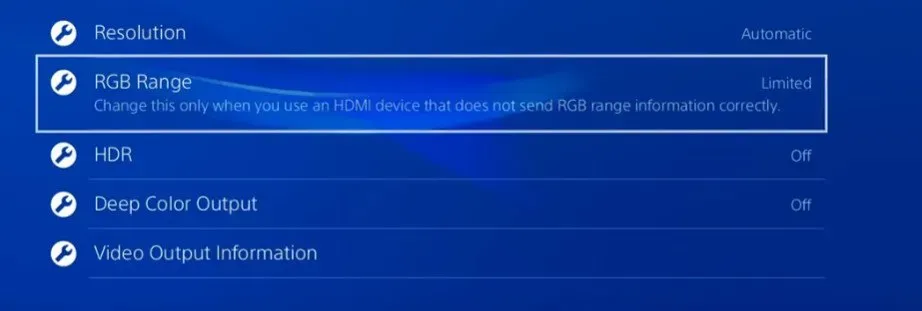
- CE-34878-0 に電話してゲームを起動し、問題が継続するかどうかを確認します。
- 問題が解決しない場合は、設定でデフォルトの表示に戻してください。解像度を 1080p から 720p に下げてみることもできます。
8.PS4データベースを再構築する
PS4 データベースを修復して、迷惑な PS4 エラー コード CE-34878-0 を修正してみることができます。Microsoft Windows がインストールされた PC またはラップトップを使用し、デフラグ プログラムを使用したことがある場合、PS4 データベースの回復は同じです。
ハードドライブをスキャンしてインストールされているコンテンツを探し、ストレージデバイスにダウンロードされたコンテンツをオペレーティングシステムに通知します。PS4 データベースにデータが入力されると、システムは特定のゲームやサービスに必要なデータをすぐに見つけることができます。
- これは、PS4 のスペースを確保し、デバイスの速度低下の原因となるいくつかの問題を解決するために使用できます。
- アプリケーションは、コンソールのハード ドライブの内容を含む新しいデータベースを作成します。
- PlayStation 4 の電源を切り、電源ボタンを 7 秒間押し続けます。
- 本体は 2 回ビープ音を鳴らします。1 回目は電源ボタンを押した直後、2 回目は電源ボタンを 7 秒間押した後です。
- 2回目のビープ音が聞こえたら電源ボタンを放しましょう。
- Dualshock 4 コントローラーを USB ケーブルで PS4 に接続します。

- 接続後、コントローラーの PlayStation ボタンを押します。本体は「セーフモード」になります。
- システムをセーフ モードで再起動した後、「データベースの修復」オプションを強調表示し、コントローラーの「X」ボタンを押します。
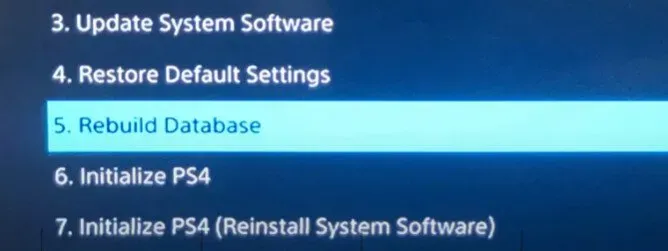
- この手順には時間がかかるため、コンソールがデータベースを再ロードするまで待ちます。
- タスクが完了したら、ゲームを再起動し、エラー CE-34878 が解決されるかどうかを確認します。
9. PS4 CMOS メモリをクリアします。
このオファーを実行するには、工夫が必要です。PS4 システムのエラー [CE-34878-0] を解決するには。
- すべてを正常に戻すには、PS4 のCMOSメモリを消去する必要があります。
- なぜなら、PS4ケースを開けて、PS4 CMOSバッテリーを慎重に取り外す必要があるからです。
- 簡単に言えば、できないなら挑戦しないでください。知識のある専門家の助けを求めてください。
10.PS4のリセットをバックアップする
PS4を工場出荷時の設定にリセットすることは、行うべきことの1つです。この手順は完全に実行する必要があるため、すべてのデータが失われます。
すべてのデータを失った場合でも、クラッシュやパフォーマンスの低下など、PS4 のさまざまな問題を解決できます。PlayStation 4 を工場出荷時の設定にリセットする前に、重要なシステム ファイルをバックアップしてください。
- USB スティックを PlayStation 4 に接続します。USB スティックが exFAT または FAT32 でフォーマットされているかどうかを確認します。
- 「設定」メニューから「システム」を選択します。次に、ドロップダウン メニューから「バックアップと復元」を選択します。
- 次に、「PS4バックアップ」を選択します。
- バックアップを開始するには、コントローラーの「X」を押します。外部ドライブに保存したいファイルを選択します。
11.PS4を初期化する
PS4 エラー CE-34878-0 を解決するもう 1 つの方法は、PS4 を初期化することです。既存の PS4 データはすべて削除され、システム設定と値はデフォルトにリセットされます。
初期化は、コンピュータに新しいオペレーティング システムをインストールすることに似ています。この方法を採用すると、PS4 にログインしているユーザーを含むすべてのデータが破壊されます。PS4 が外部ストレージ デバイスに接続されている場合、そのドライブ上のデータは破壊されません。
バックアップを作成する
失いたくない重要なデータはバックアップすることをお勧めします。システムはシステムストレージ内のすべてを削除します。また、すべてのユーザーのストレージからすべてのデータが削除されます。
重要なシステム ファイルをハード ドライブにコピーし、失いたくないものは必ずバックアップしてください。
- exFAT または FAT32 でフォーマットされた USB ドライブを PS4 本体に接続します。
- コンソールの「設定」セクションに移動し、「システム」を選択します。
- ドロップダウン メニューから「バックアップと復元」を選択します。
- PS4にバックアップオプションが表示される
- 3 つのオプションから PS4 バックアップ オプションを選択します。
- バックアップを開始するには、コントローラーの「X」ボタンが強調表示されているときに押します。
- PS4 を外付けハードドライブまたは USB デバイスに接続し、重要なファイルをドライブにコピーします。
プレイステーション4を初期化する
- PS4のホーム画面の「設定」に進みます。
- ドロップダウンメニューから「初期化」と「PS4の初期化」を選択します。
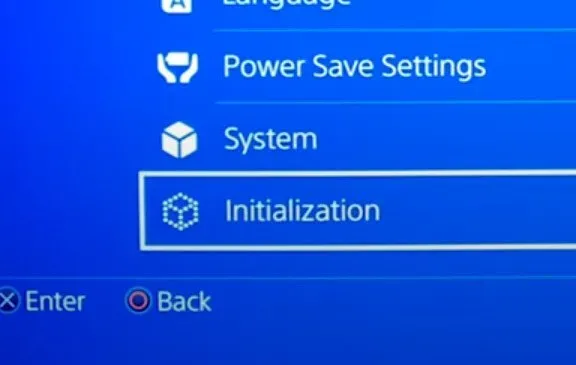
- PS4 をすばやくセットアップする方法と完全にセットアップする 2 つの方法について説明します。
- クイック初期化を実行するには、「クイック」オプションを選択します。
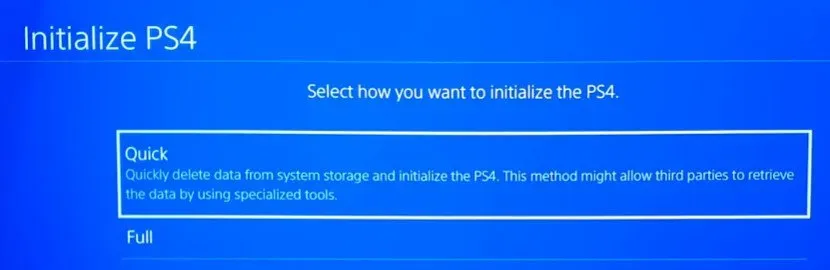
- 初期化中にコンソールの電源をオフにすると、解決が非常に難しい問題 CE-34788-0 が発生する可能性があります。
- アクティベーション後に外付けハードドライブからデータをバックアップします。
結論
PS4 エラー コード CE-34878-0 は、ゲームが予期せずクラッシュするバグです。ウィッチャー 3、ザ・シムズ、フォートナイト、モノポリー プラスなどのプレイ中に多くのユーザーがこの問題を報告しています。このガイドでは、PlayStation (PS) の CE-34878-0 エラーを修正する 11 の最良の方法を示しました。一部のソリューションは注意が必要ですが、他のソリューションはシンプルで実装が簡単です。
よくある質問
エラーCE-34878-0を修正するにはどうすればよいですか?
CE-34878-0 エラーが発生した場合は、ゲームを再起動する必要があります。システムに接続されているすべての PS カメラを削除し、再起動して、「顔認識を有効にする」機能を無効にします。PlayStationのホーム画面で「設定」を選択します。ユーザーを選択します。[ログイン オプション] ボタンを選択します。「顔認識を有効にする」の横にあるチェックボックスをオフにします。
PS4 ゲームがクラッシュし続けるのはなぜですか?
それらの一部は、間違ったゲームのインストール/アップデートや、2 つの異なるゲーム/アプリケーション間の競合などのソフトウェアの問題に関連しています。逆に、ハードドライブの故障など、ハードウェア コンポーネントの故障に関連するものもあります。より正確に言うと、PS4がクラッシュする原因は次のとおりです。
エラーコードCE-34878-0を取り除くにはどうすればよいですか?
アプリケーションでエラーが発生しました。最新のシステム ソフトウェアとゲームのアップデートをインストールした後、アプリケーションを閉じてコンピュータを再起動します。システムのハード ドライブ (「HDD」) がアップグレードされている場合は、元のハード ドライブを再取り付けします。
PS4のキャッシュをクリアするにはどうすればいいですか?
PS4 前面の電源ランプの点滅が消えたら、PS4 の電源ケーブルを抜きます。30 秒以上待ってから電源コードを再接続します。キャッシュをクリアしたいゲームをロードし、ゲームのロード中に L1 + R1 ボタンを押し続けます。このアクションの結果として、ゲーム キャッシュがクリアされます。



コメントを残す