Mozilla Firefox の PR_CONNECT_RESET_ERROR に対する 12 の修正
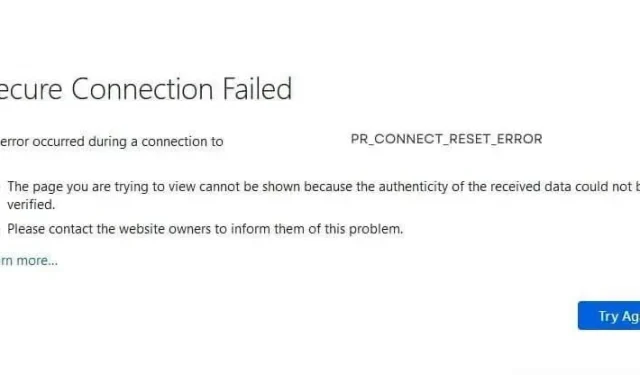
ブラウザが接続しようとしているサーバーに接続できない場合、Firefox では PR_CONNECT_RESET_ERROR が表示され、「安全な接続に失敗しました」というメッセージが表示されます。
また、「受信したデータの信頼性が確認できなかった」ため、ページにアクセスできませんと表示されます。Firefox でこのエラーが頻繁に表示される場合は、その内容、原因、および修正方法を調べてください。
Firefox の PR_CONNECT_RESET_ERROR とは何ですか?
Web ブラウザで Web サイトにアクセスすると、ブラウザと Web サイト (サーバー) の間でさまざまな接続が開始されます。サーバーが安全ではないことをブラウザが検出すると、サーバーへの接続がブロックされ、PR_CONNECT_RESET_ERROR または PR_END_OF_FILE_ERROR メッセージが表示されます。
Chromium ベースのブラウザ (Google Chrome、Microsoft Edge、Opera) で同様の状況が発生すると、ERR_CONNECTION_RESET エラー メッセージが表示されます。
Mozilla Firefox での PR_CONNECT_RESET_ERROR の原因は何ですか?
- TCPプロトコルフィルタリング
- ブラウザに保存されている閲覧データが破損している
- ファイアウォールまたはウイルス対策がブラウザまたは Web サイトをブロックしている
- VPN またはプロキシ設定により接続が中断されている
- サイトのセキュリティ設定によりプロキシとの接続が許可されていません
- ISP がサイトをブロックしました
- アドオンにより接続が切断される
- Webブラウザがバグっている
Windows、Linux、Mac 版 Firefox で PR_CONNECT_RESET_ERROR を修正する最良の方法
一部の問題はコンピュータを再起動することで解決されるため、必ずコンピュータを再起動してください。その後、これらの方法を使用して Firefox の PR_CONNECT_RESET_ERROR を修正します。これらの修正は Windows 7、8、10、および 11 を対象としていますが、多くの修正は Mac および Linux コンピュータにも適用されます。
- インターネットをチェックしてください
- キャッシュと閲覧データをクリアする
- ファイアウォールを一時的に無効にするか、Firefox がファイアウォールを通過できるようにします。
- Firefox のアドオン (拡張機能) を無効にするか削除します。
- VPN またはプロキシ接続を無効にする
- VPN を使用して地理的ブロックをバイパスする
- セキュリティ ソフトウェアの TCP プロトコル フィルタリングを無効にする
- ウイルス対策アプリケーションまたはセキュリティ アプリケーションを一時的に無効にします
- Firefox で DNS over HTTPS を有効にする
- インターネットが制限されていないことを確認してください (学校、大学のインターネット)
- Firefox をアンインストールして再インストールする
- 別の Web ブラウザで Web サイトを開く
1. インターネットを確認してください
ブラウザで他の Web サイトを開いて、問題が Web サイトにあるのか、インターネット接続自体にあるのかを確認する必要があります。
Web サイトが開かない場合は、インターネット接続を確認してください。
- ルーターを再起動します
- 不要なデバイスをWi-Fiから切断する
- インターネット速度を確認する
- VPN を使用するか、VPN を使用している場合は無効にします (方法 5 および 6)。
このエラーが 1 つまたは少数の Web サイトでのみ表示され、他の Web サイトは正常に開く場合は、このガイドの各方法を試してください。
2. キャッシュと閲覧データをクリアする
ブラウザのキャッシュ、Cookie、および閲覧データは、閲覧、設定、Web サイトへのログイン、および Web サイトを高速に読み込むための一時データの記録を保持するために保存されます。
このデータが破損しているか、Web サイトやその設定と競合している場合、PR_CONNECT_RESET_ERROR などの問題が発生する可能性があります。したがって、ブラウザのキャッシュをクリアし、問題が解決されるかどうかを確認してください。
そうでない場合は、すべての閲覧データを消去します。データをクリアするために開く新しいタブを除き、Firefox のすべてのタブが閉じられていることを確認してください。
2.1 Firefox のキャッシュをクリアする
- ブラウザの右上隅にある 3 本の水平線をクリックします。
- メニューから「設定」を選択します。

- サイドバーの「プライバシーとセキュリティ」セクションに移動します。
- 下へスクロール。「履歴」セクションで、「履歴をクリア」ボタンをクリックします。

- 新しいウィンドウの上部にある「クリーンアップする時間範囲」の横にあるドロップダウン メニューから「すべて」を選択します。
- すべてのチェックボックスをオフにし、「閲覧とダウンロードの履歴」と「キャッシュ」チェックボックスをオンにします。

- 「OK」をクリックします。
また
- Firefoxを開きます。
- キーボードの CTRL+SHIFT+DEL を押します。
- [閲覧、ダウンロードの履歴とキャッシュ] を選択します。
- 「OK」をクリックします。
2.2 Firefox の閲覧履歴をすべてクリアする
キャッシュをクリアしても問題が解決しない場合は、Firefox のすべての閲覧データをクリアします。これにより、保存されたログイン情報、閲覧履歴、サイト設定が削除されます。
- Firefox を開き、[設定] > [プライバシーとセキュリティ] > [履歴を消去] に移動します。
- 「クリーンアップする時間範囲」の横にあるドロップダウンメニューから「すべて」を選択します。
- すべてのボックスにチェックを入れます。
- 「OK」をクリックします。
3. ファイアウォールを一時的に無効にするか、Firefox のファイアウォール通過を許可する
ファイアウォールは、コンピュータとインターネットの間のボディーガードとして機能します。許可された接続のみを許可し、その他はすべて破棄します。ただし、ファイアウォールが過保護である場合、通常の Web サイトやブラウザが脅威として検出され、インターネットへのアクセスがブロックされる可能性があります。
その結果、ブラウザがインターネットに接続しないか、特定の Web サイトが開かなくなり、ブラウザに PR_CONNECT_RESET_ERROR メッセージが表示されます。
これを確認するには 2 つのオプションがあります。
3.1 Firefox がファイアウォールを通過できるようにする
ブラウザで Web サイトが開かない場合は、ファイアウォール アプリケーションで Web サイトを有効にしてください。Windows Defender ファイアウォールの方法は次のとおりです。
- [スタート] メニューを開き、「Windows ファイアウォール」と入力して、最初に表示されるアプリを開きます。
- 「ファイアウォール経由のアプリを許可する」を選択します。

- 新しいウィンドウで、リストから Mozilla Firefox または Firefox を探し、チェックマークが付いていること、つまり許可されていることを確認します。
- 「設定の変更」をクリックし、Firefoxのチェックボックスにチェックを入れ、チェックが入っていない場合は「OK」をクリックします。

3.2 ファイアウォールを一時的に無効にする
Firefox で他の Web サイトを開けるのに、1 つ以上の Web サイトが開かない場合は、ファイアウォールを一時的に無効にします。
- [スタート] メニューをクリックし、「Windows ファイアウォール」と入力してアプリケーションを選択し、Windows Defender ファイアウォールを開きます。
- ネットワークを選択します。その横には (アクティブ) と書かれています。

- 「Windows Defender ファイアウォール」セクションのスイッチを「オフ」の位置に切り替えます。

- コンピュータを再起動し、Web サイトを再度開いてみます。
サードパーティのファイアウォールを使用している場合は、アプリを開いて、それをオフにするオプションを探します。
また、問題を解決した後は、必ずファイアウォールを有効にしてください。
4. Firefox のアドオン (拡張機能) を無効にするか削除します。
一部のアドオン (拡張機能) は、ブラウザーの Web サイトへの接続を中断します。これは、誤検知の脅威を検出するセキュリティ アドオン、Web サイトをブロックする広告ブロッカー アドオン、構成が間違っているか応答しないプロキシ サーバー アドオン、またはその他のアドオンである可能性があります。
Firefox クーポン コード ルックアップ アドオンを無効にすると、PR_CONNECT_RESET_ERROR 問題が解決されたと一部のユーザーが報告しました。
- Firefox ブラウザを開きます。
- 右上隅にある 3 本の水平線 (ハンバーガーのアイコン) をクリックし、[アドオンとテーマ] を選択します。
- 各拡張機能の横にあるスイッチをクリックして、すべての拡張機能を無効にします。

- ブラウザを再起動して、もう一度 Web サイトを開いてみてください。
5. VPN またはプロキシ接続を無効にします。
VPN クライアントとプロキシ接続は、インターネット接続に直接接続して、実際の IP アドレスをマスクまたは非表示にします。VPN が正しく構成されていないか応答していない場合、アクセスしている Web サイトにブラックリストに登録されたプロキシが含まれている場合、または VPN がブラウザ (またはインターネット) 設定と競合している場合、Firefox で pr connect リセット エラーが表示されることがあります。したがって、VPN またはプロキシ サーバーをオフにして、もう一度試してください。
- アクティブな VPN クライアントを開きます。
- 「無効」ボタンまたは他の同様のスイッチをクリックします。
Windows で手動で構成されたプロキシ サーバーの場合は、次の手順に従って無効にします。
- タスクバーのインターネット/Wi-Fiアイコンをクリックし、「ネットワークとインターネットの設定」を選択します。
- サイドバーで「プロキシ」に移動します。
- 「手動プロキシ設定」セクションで、「プロキシサーバーを使用する」を無効にします。

- コンピュータを再起動してください。
VPN クライアントを無効にしても、Firefox で接続の問題が解決しない場合は、Firefox を完全にアンインストールしてください。
- スタート メニューを開き、「追加または削除」と入力して最初のアプリを選択します。
- VPN アプリを見つけてクリックし、アンインストール オプションを表示します。
- [削除]を選択します。
- コンピュータを再起動してください。
6. VPN を使用して地理的ブロックをバイパスする
前のセクションでは、VPN とプロキシ サーバーがインターネット設定と競合する可能性があることについて説明しました。ただし、このセクションでは VPN を使用することをお勧めします。何故ですか?VPN 切断の修正は、すでに VPN またはプロキシを使用しているユーザーを対象としています。ただし、VPN がインストールされていない場合、またはプロキシが有効になっていない場合は、VPN を使用してみてください。
これは、アクセスしようとしている Web サイトが ISP によってブロックされている可能性があるためです。お住まいの地域では利用できない Web サイトのブロックを解除するには、VPN アプリを使用する必要があります。
- Web ブラウザを開き (他の Web サイトを開くことができる場合)、Google で「無料 VPN」を検索します。
- 最高の無料 VPN のリストを読んで、いくつか試して良い VPN を見つけてください。
7. セキュリティ ソフトウェアの TCP フィルタリングを無効にする
TCP プロトコル フィルタリングは、Web 保護も提供するほとんどのウイルス対策アプリケーションに組み込まれているインターネット セキュリティ機能です。これにより、コンピュータは安全な接続に接続され、疑わしい接続は切断されます。
ただし、場合によっては、安全な接続が疑わしいものとして検出され、ブロックされることがあります。これが発生すると、PR_CONNECT_RESET_ERROR エラーが表示されます。
どのウイルス対策パッケージもこの問題の原因である可能性がありますが、ESET ウイルス対策ソフトウェアには過度に保護的な TCP プロトコル フィルタリング システムが搭載されていると報告されています。
TCP プロトコル フィルタリングを無効にする方法は、セキュリティ アプリケーションごとに異なります。ESETで無効にする方法を紹介します。
- ESET アンチウイルスを開きます。
- 詳細設定に移動します。
- 左側のペインで「インターネットと電子メール」を選択します。
- 「プロトコルフィルタリング」を無効にします。
- 「OK」をクリックします。
8. ウイルス対策アプリまたはセキュリティ アプリを一時的に無効にします
プロトコル フィルタリングを無効にした後も Firefox で PR_CONNECT_RESET_ERROR が発生する場合は、他のウイルス対策機能が問題の原因である可能性があります。ウイルス対策が過保護かどうか、また 1 つまたは複数の Web サイトへのアクセスをブロックしているかどうかを確認するには、それを一時的に無効にします。
Windows Defender ウイルス対策の手順は次のとおりです。
- 「スタート」をクリックし、「Windows セキュリティ」と入力してアプリケーションを選択します。
- [ウイルスと脅威からの保護] を選択します。
- 次に、[ウイルスと脅威の保護設定] で [設定の管理] を選択します。
- リアルタイム保護を無効にします。
- コンピュータを再起動してください。
- Firefox で Web サイトを開きます。
ウイルス対策がエラーの原因ではない場合は、ウイルス対策ソフトウェアを必ず有効にしてください。
9. Firefox で DNS over HTTPS を有効にします。
PR_CONNECT_RESET_ERROR 問題が実際にブラウザに関連していると思われる場合は、ブラウザに DNS リクエストの暗号化を要求し、HTTPS 経由で送信するように強制できます。これは、DNS over HTTPS または略して DoH と呼ばれます。これは完全に安全な接続方法ではありませんが、Firefox の「安全な接続に失敗しました」問題の解決に役立ちました。
- Firefoxを開きます。
- Firefoxの右上隅にある3本の水平線をクリックし、「設定」を選択します。
- 「一般設定」セクションの最後まで下にスクロールします。
- 「ネットワーク設定」セクションで、「設定」ボタンをクリックします。

- 次の画面で、下にスクロールして「DNS over HTTPS を有効にする」ボックスにチェックを入れます。

- 「OK」をクリックします。
- Firefoxを再起動します。
10. インターネットが制限されていないことを確認します (学校、大学のインターネット)
学校、大学、オフィスでのインターネットには限界があります。すべてをオンラインで許可するわけではなく、ルールに従っています。学生や従業員が勉強や仕事に集中できるように、多くの Web サイトがブロックされています。
PR_CONNECT_RESET_ERROR が表示され、学校または職場からインターネットに接続している場合は、IT 管理者が Web サイトをブロックしている可能性があります。他の Web サイトにアクセスしている可能性が高くなりますが、一部の Web サイトではこのエラーが発生します。これを修正するには、次の 2 つのことを行うことができます。
- 管理者にサイトのブロックを解除するよう依頼してください。
- 携帯電話のデータ接続またはその他のインターネット接続を使用します。
学校や職場のネットワークに接続していない場合でも、別のインターネット接続を使用してみてください。
11. Firefox をアンインストールして再インストールする
Firefoxなどのブラウザは、アップデートしても長期間使用しているとバグが発生する場合があります。これは、ファイルの破損、誤った設定、ブラウザのバージョンが古い、またはその他の理由が原因です。ブラウザ自体がクラッシュしていないことを確認するには、Firefox をアンインストールしてから再インストールする必要があります。Windows で次の操作を実行します。
- 「スタート」をクリックし、「追加または削除」と入力して、「プログラムの追加と削除」アプリケーションを選択します。
- インストールされているプログラムのリストで Mozilla Firefox を見つけます。
- 「Mozilla Firefox」をクリックし、「アンインストール」を選択します。

- 画面上の指示に従って Firefox をアンインストールします。
- コンピュータを再起動してください。
- コンピューターで Microsoft Edge を開きます (すべての Windows コンピューターにプレインストールされています)。
- Mozilla Firefox ページにアクセスし、ダウンロードする正しいバージョンを選択します。
- セットアップ ファイルを開いて Firefox をインストールします。
- PR_CONNECT_RESET_ERROR エラーが表示された Web サイトにアクセスします。
12. 別の Web ブラウザで Web サイトを開きます。
このセクションに到達した場合は、上記の修正が機能しなかったことを意味します。このエラーは Firefox でのみ発生する可能性があるため、別の Web ブラウザを使用してみてください。
- コンピューターに既にインストールされている Microsoft Edge で Web サイトを開きます。
- Edge で開かない場合は、Google Chrome をインストールし、そこで Web サイトを開きます。
- うまくいかない場合は、Opera をインストールしてもう一度試してください。
このソリューションを方法 5 および 6 と組み合わせることもお勧めします。別のブラウザーを使用して VPN 接続を無効にするか、VPN を使用していない場合はインストールします。
結論
Firefox での PR_CONNECT_RESET_ERROR メッセージにはさまざまな理由が考えられます。これを修正するには、上記の 12 の解決策をすべて試してください。
よくある質問
PR_CONNECT_RESET_ERROR とはどういう意味ですか?
PR_CONNECT_RESET_ERROR メッセージは、お使いのコンピューターと、接続しようとしているサーバー (Web サイト) が、(Web サイトを開くための) 通信するための安全な接続を見つけることができなかったことを意味します。このエラーは Firefox でよく見られます。
安全な接続の失敗を回避するにはどうすればよいですか?
安全な接続エラーを回避するには、VPN またはプロキシを使用します。すでに VPN クライアントを使用している場合は、それを無効にするか、別のクライアントに切り替えます。また、閲覧データを消去して、もう一度お試しください。
Firefox で安全な接続を取得できないのはなぜですか?
Firefox での「安全な接続エラー」エラー メッセージの原因: – キャッシュまたは閲覧データの破損 – VPN 接続またはプロキシ接続 – ISP によって設定された地域ブロック – Firefox のアドオン (拡張機能) が接続を中断している – ファイアウォールまたはウイルス対策のブロック接続
Firefox での安全な接続の失敗を取り除くにはどうすればよいですか?
Firefox の安全な接続に失敗したエラーを解決するには、次の手順に従います。 – Firefox のキャッシュと閲覧履歴をクリアします。 – ブラウザ拡張機能 (アドオン) をアンインストールします。 – VPN 接続またはプロキシ接続を無効にします。 – VPN またはプロキシ サーバーを使用する場合は、VPN サーバーまたはプロキシ サーバーを使用します。誰も使用していません 別のインターネット接続を使用してください。ファイアウォールとセキュリティ プログラムを一時的に無効にする
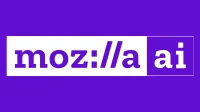


コメントを残す