192.168.1.25 管理者ログイン ページ、ユーザー名、パスワード、WiFi 設定
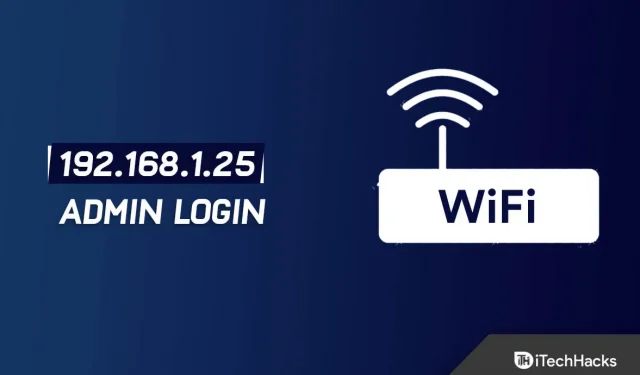
IP アドレス 192.168.1.25 はプライベート IP アドレスです。ルーターのさまざまなブランドやモデルでは、一般的にこれをゲートウェイ アドレスとして使用します。
ルーターへの管理アクセスは、通常、このアドレスを使用してルーターとネットワークを構成するために確立されます。また、ログイン アドレスとして 192.168.1.25 を使用しないルーターもあります。
そして、場合によっては、192.168.1.25 からルーターに入ると、さまざまな問題が発生することがよくあります。
そこで、192.168.1.25 管理者ログイン ページ、ユーザー名、パスワードに関するよくある問題の解決策を次に示します。
192.168.1.25 ログインページ
IP アドレス 192.168.1.25 は、Linksys やその他のネットワーキング ブランドなどのルーターによってアクセス ポイントまたはゲートウェイとして使用されます。企業は、このアドレスを通じてルーターやネットワークへの管理アクセスを提供します。
セキュリティ設定、ネットワーク管理、IP QoS、DNS、プロキシ、LAN、WAN、WLAN 設定、DSL、ADSL、MAC、WPS ユニットを管理できます。とりわけそれを使用しています。
192.168.1.25の入力方法
IP アドレス 192.168.1.25 を介して Router Admin ソフトウェアにアクセスし、設定や構成を変更できます。ブラウザのアドレスバーに「192.168.1.25」と入力するだけです。
ルーターがダウンしている場合、192.168.1.25 はルーターの IP ではありません。したがって、ブラウザの URL にルーターの IP アドレスを入力します。
その後、ユーザーのログインページにリダイレクトされます。ここにルーターのユーザー名とパスワードを入力します。
これらの手順に従うことで、ユーザー名とパスワードを忘れた場合に回復できます。
ルーターに付属のデフォルトのユーザー名とパスワードを変更していない場合は、ルーターのデフォルトのユーザー名とパスワードのリストを使用することもできます。
ルーターのインターネット設定はルーターの管理パネルから変更できます。
192.168.1.25 を使用してルーター管理にログインする方法
上記の説明によると、ルーターのエントリ アドレスは 192.168.1.25 です。しかし、ルーターの管理ページにはどうやって入るのでしょうか?
以下の指示に従ってください。
1. ネットワーク ケーブルまたは WIFI ホットスポットを使用して、コンピュータ/携帯電話をルーターに接続します。
2. Edge、Chrome などの好みの Web ブラウザを起動します。
次に、ブラウザのアドレスバーに「192.168.1.25」と入力します。Enterを押します。ページ A には、ルーターの管理者ログイン ページが表示されます。
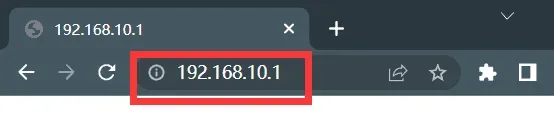
3. ログイン ページで適切なユーザー名とパスワードを入力します。
次に「ログイン」をクリックします。これで、ログインしてアカウントを管理できるようになりました。次にルーターの設定に進みます。
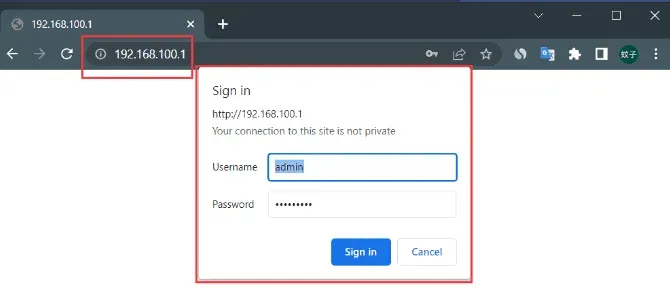
ログインアドレスはルーターのブランドやモデルによって異なる場合があります。
この場合、ログインする前に、ルーターの管理インターフェイスのアドレスを知っておく必要があります。
通常、アドレスはルーターの底部にあります。ここでルーターのログイン情報を表示できます。
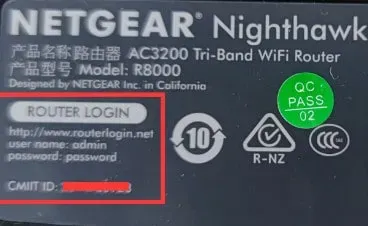
ルーターの IP アドレスは通常 192.168.1.25 です。一部のルーターでは、melogin.cn、falogin.cn、tplogin.cn、miwifi.com など、ログイン アドレスとして英語の文字が使用されています。
一般ラベルには、管理ページのルーターの管理アドレス、ルーターの IP アドレス、ログイン アドレス、ログイン IP アドレスも表示されます。
ただし、このアドレスは変更できます。ただし、元のアドレスを変更してからログインしようとすると、ログインできなくなります。
では、ルーターの IP アドレスはどうやって調べるのでしょうか?
コンピューターや携帯電話はルーターの Wi-Fi 信号に接続できます。そして、これらのデバイスを通じてそれを表示できます。
192.168.1.25 にアクセスできないのはなぜですか?
192.168.1.25 にログインするとルーターの設定にアクセスできることはすでに説明しました。
では、192.168.1.25 でルーターのログイン ページが開かない場合はどうすればよいでしょうか?
この問題の原因と解決策について説明します。したがって、同様の問題が発生している場合は、次の解決策を試すことができます。
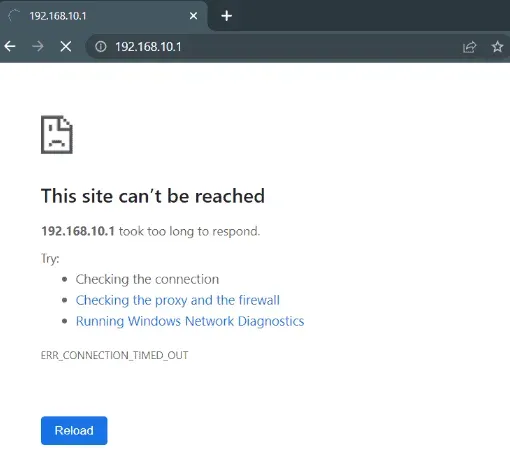
192.168.1.25 がルーター設定インターフェイスを開けない理由は、条件に応じて次の 5 つのカテゴリに分類できます。
ルーター接続の問題
コンピューター、モデム、ルーターはネットワーク ケーブルで接続する必要があります。以下に例を示します。
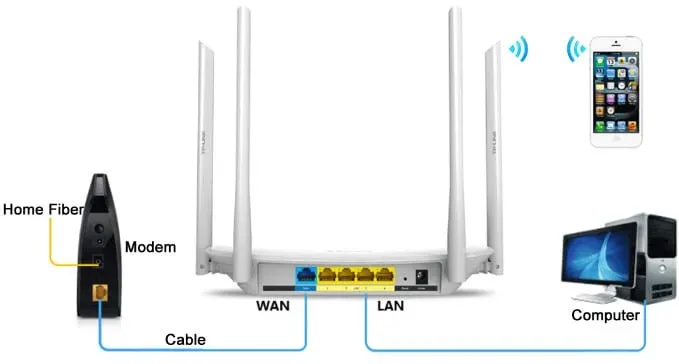
まず、モデムを外部の電話回線または光ファイバー ケーブルに接続します。その後、ネットワークケーブルを使用してモデムをルーターのWANポートに接続します。
Wi-Fi を介して、ラップトップや携帯電話をルーターに直接接続できます。ネットワーク ケーブルを使用して、ルーターの LAN ポートをデスクトップ コンピューターに接続する必要があります。
ブラウザへの URL 入力エラー
ほとんどのブラウザーのホームページには大きな検索ボックスが付いていることがよくあります。通常、検索フィールドには「192.168.1.25」と入力します。ただし、これではログインページは開きません。
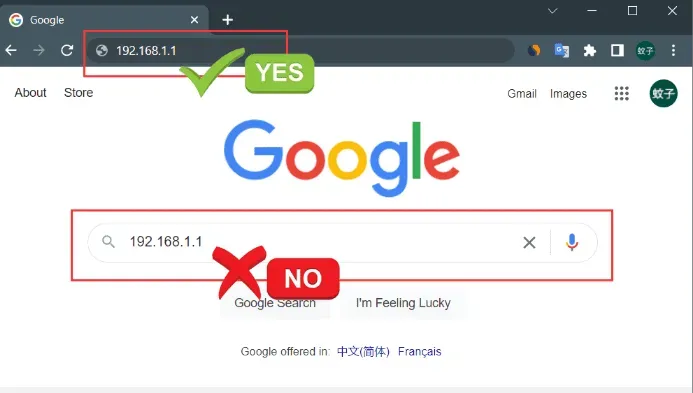
ブラウザのアドレスバーに「192.168.1.25」と入力します。アドレス バーはブラウザの上部にあります。
無効なコンピュータのローカル IP アドレス
コンピュータのローカル IP アドレスはすでに設定されているはずです。ただし、設定が間違っているとルーターにアクセスできなくなります。
解決策として、コンピューターの IP アドレスを自動的に検索するように設定します。Win10 システムを使用して、ローカル IP アドレスの自動取得を説明します。
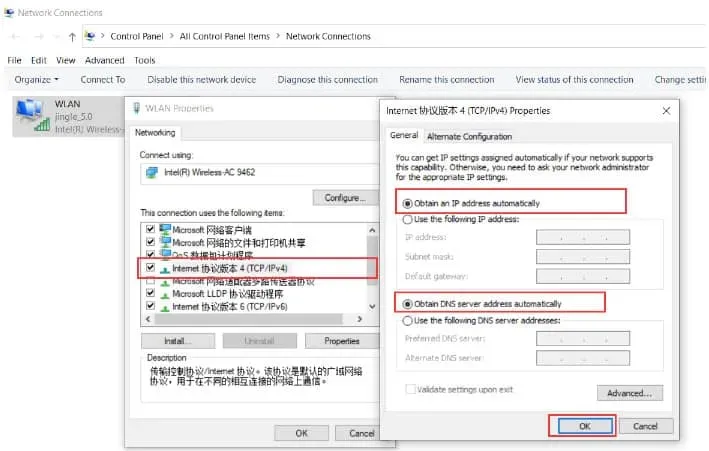
1. まず、Windows 10のスタートボタンを右クリックして起動します。次に、「ネットワーク接続」をクリックします。そしてさあ、開けてください。
2. 「ローカルエリア接続」を右クリックします。そして「プロパティ」を選択して開きます。
3. 次に、「インターネット プロトコル バージョン 4 (TCP/IPv4)」を選択します。そして「プロパティ」をクリックし続けます。
4. 次に、「IP アドレスを自動的に取得する」を選択します。次に、[DNS サーバー アドレスを自動的に取得する] を選択します。そして「OK」をクリックします。
ただし、コンピュータの IP アドレスがこれまでに設定されたことがなく、自動的に取得される場合は、このエラーを無視できます。
ネットワークケーブルの問題
コンピュータをルーターに接続するために使用されるネットワーク ケーブルに問題がある場合、192.168.1.25 はルーターのセットアップ インターフェイスを開けない可能性が高くなります。
したがって、ケーブルを通常に使用するには、ケーブルに簡単にアクセスできることを確認する必要があります。また、家に予備のケーブルがある場合は、損傷したケーブルを正常なケーブルと交換できます。
最初はしっかりと差し込んでください。192.168.1.25 のルーターの設定ページにアクセスできない場合は、もう一度お試しください。
また、ネットワークケーブルに欠陥があると仮定します。この場合、コンピュータの右下隅にネットワーク アイコンが異常に表示されることに気づくでしょう。
コンピュータとルーター間の接続の規則性を確認するには、アイコンを見るか、コンピュータ上で CMD コマンド「Ping 192.168.1.25」を直接実行します。
ルーターのセットアップの問題
多くのユーザーは、すべてのルーターのデフォルトのログイン IP アドレスが 192.168.1.25 であると誤解しています。これは常に真実であるとは限りません。
ルーターのアドレスはブランドやモデルによって異なる場合があります。192.168.1.25 以外の IP アドレスでは、ルーターの設定ページにアクセスできません。
ルーターの IP アドレスが 192.168.1.25 であるかどうかを確認する必要があります。この情報は、ルーターの下部ラベルのデフォルト IP アドレス (URL) の下にあります。
また、ルーターのデフォルトのIPアドレスが変更されている可能性があります。ルーターのセキュリティを向上させるために、ユーザーによってはルーターのデフォルトのアドレスを変更する場合があるためです。
したがって、192.168.1.25 は変更後は機能しなくなります。実際のログイン アドレスを表示するには、次の手順に従います。
1. Windows 10のスタートボタンを右クリックします。次に、「ネットワーク接続」をクリックします。
2. 「ローカルエリア接続」を右クリックし、「ステータス」をクリックして開きます。
3. 次に「詳細」をクリックします。
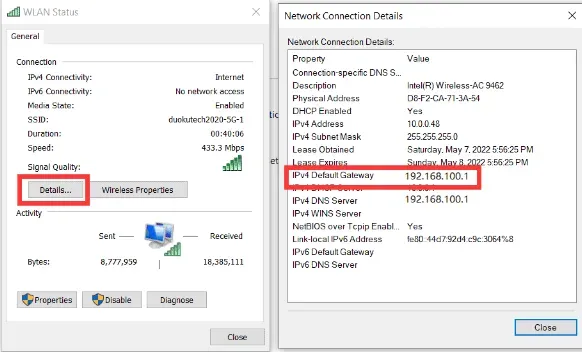
4. 次に、「IPv4 デフォルト ゲートウェイ」の背後にある IP アドレスを見つけます。これはルーターの実際のログイン IP アドレスです。
192.168.1.25 を使用してルーターのパスワードを変更します。
デフォルトのルーターのユーザー名とパスワードの変更は、通常、ネットワークを保護し、他のユーザーがネットワークにアクセスできないようにするために必要です。
無線ネットワークのパスワード(WIFIパスワード)とルーターのログインパスワード(192.168.1.25)を変更する方法を説明します。
ワイヤレスネットワークのパスワードを変更する
無線ネットワークのパスワード(WIFIパスワード)もルーターのログインパスワードと同じ方法で変更できます。
192.168.1.25 でルーターに正常にログインしたら、[詳細設定] をクリックします。次に「設定」をクリックします。
次に、「ワイヤレス」をクリックし、「WPA-PWe/WPA2-PWe」をクリックします。次に、PWe パスワード (WIFI パスワード) を入力します。次に、「適用」をクリックします。
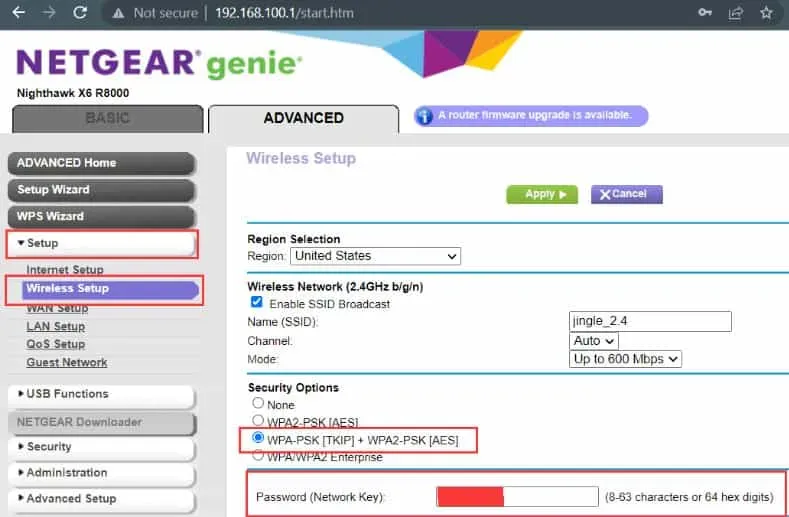
認証には3種類あります。これらは、自動選択、WPA-PWe および WPA2-PWe です。ただし、原則的には 3 つのタイプに違いはありません。自動オプションを選択するだけです。
暗号化アルゴリズムも 3 つあります。そしてそれは自動選択、TKIP と AES です。ここでは通常、AES 暗号化アルゴリズムが推奨されます。
ルーターにログインするためのパスワードを変更する
コンピューターまたは携帯電話は、ワイヤレス ネットワーク経由、またはパスワードがわかっている場合はネットワーク ケーブル経由でルーターに接続する必要があります。
ブラウザのアドレス バーに「192.168.1.25」と入力すると、ルーターのログイン ページを開くことができます。次に、デフォルトルーターのユーザー名とパスワードを入力する必要があります。
ルーター設定インターフェイスに正常に入ったら、「OK」ボタンをクリックします。さらに「詳細」をクリックすると、その他のオプションが表示されます。次に「管理」を選択します。
「パスワードを設定」をクリックします。そして、新しいユーザー名とパスワードを入力します。「適用」をクリックします。
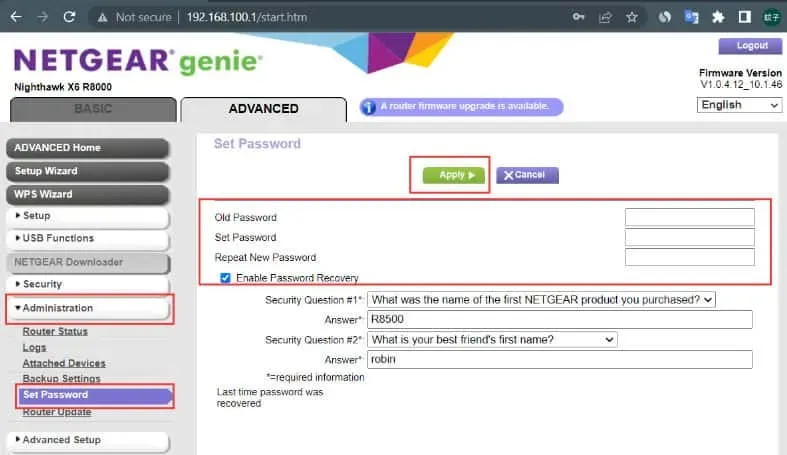
管理者のログイン パスワードを変更した後でのみ、ルーターに正常にログインできます。したがって、このパスワードを覚えておくことも重要です。
したがって、安全な場所に書き留めてください。また、パスワードを忘れないようにルーターの背面に貼っておくこともできます。
192.168.1.25 を使用してルーターを工場出荷時の設定に復元します。
192.168.1.25 を使用してルーターの管理ページにアクセスすると、ルーターの設定がおかしくなり、通常はインターネットにアクセスできない場合、ルーターをリセットして工場出荷時の設定に戻すにはどうすればよいですか?
一般に、工場出荷時の設定を復元するには 2 つの方法があります。
リセットボタンを押してください
背面にあるリセット ボタンを押すと、ワイヤレス ルーターをリセットできます。通常、リセット ボタンには 2 つの形式があります。
直接押せる突起ボタンが付いています。もう一方のボタンには小さな穴が開いています。
使用するには、クリップ、ピン、またはその他の先のとがったものを穴に挿入し、押し続けます。
ルーターの電源を入れた後、ボタンを約 10 秒間押し続けると、インジケーターが点灯します。

ルーターは数秒後に再び動作を開始します。これは、工場出荷時の設定に正常に復元されたことを示しています。
192.168.1.25 を使用して工場出荷時の設定を復元します。
1. コンピュータまたは携帯電話のブラウザにアクセスします。次に、ブラウザのアドレス バーに「192.168.1.25」と入力します。そして「ログイン」をクリックします。
2. ユーザー名とパスワードを入力してルーター管理ページにアクセスします。
3. ルーター管理ページでは、ブランドやモデルによってメニューやボタンが異なります。
4. 次に、「詳細設定」を見つけます。そして「管理」をクリックします。次に「バックアップ設定」をクリックします。
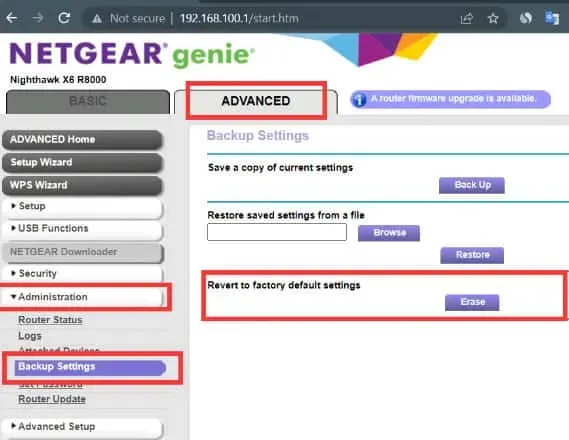
5. 「工場出荷時の設定に戻す」をクリックします。ここでは、誤動作やインターネットアクセスへの影響を避けるために工場出荷時の設定に戻すかどうかを尋ねられます。
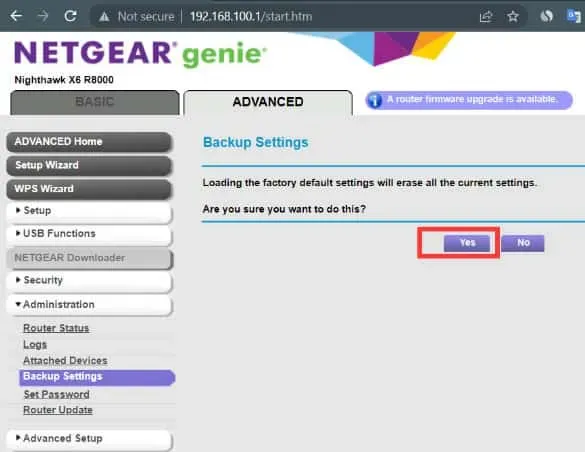
6. [OK]ボタンをクリックします。その後、ルーターは自動的に再起動します。また、再起動後に工場出荷時の設定が復元されます。
最後の言葉
これはおおよそ、管理者ログイン ページ 192.168.1.25、ユーザー名、パスワード、WiFi 設定です。皆様のご質問にお答えできれば幸いです。コメントを残して提案を共有したり、質問したりしてください。私たちはお手伝いをするためにここにいます。



コメントを残す