MS Word で 1 ページの横長のページを作成する 4 つの簡単な手順
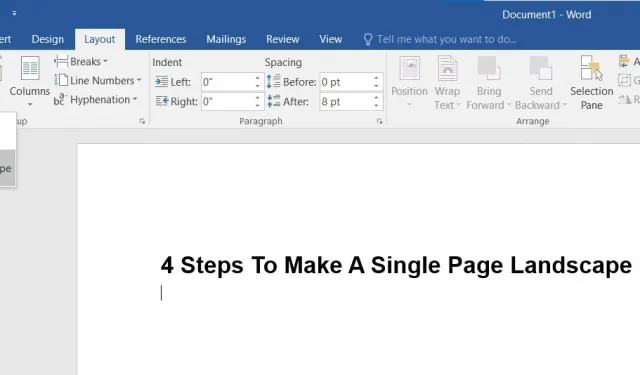
Word 文書を作成するときは、2 ページのレイアウト (横向きまたは縦向き) を選択できます。デフォルト設定は縦向きモードですが、テキストを横に表示したい場合は、Word で 1 ページを横向きにすることができます。
セクション区切りや Word 独自のページ書式設定オプションなど、両方のレイアウト タイプを使用するには、Word でいくつかの回避策を使用する必要があります。
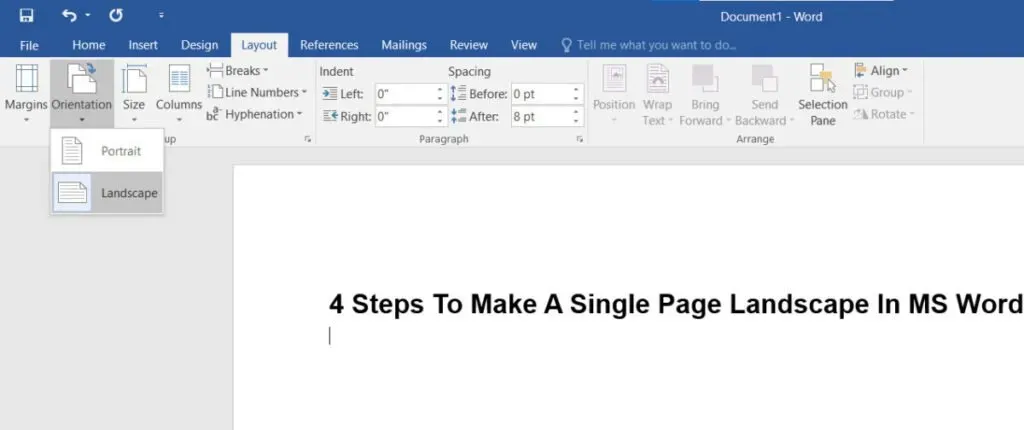
Word 文書を作成するときは、通常、文書を横向きまたは縦向きにする必要があります。ただし、画像を表示するために単一ページの横長形式が必要な場合があります。それはあなたが思っているほど簡単ではありません。いくつかの方法を使用して Word で 1 ページのランドスケープを作成する方法を説明するからです。
Wordで1ページを横長にする
- Wordで1ページを横長にする方法
- Wordで特定のテキストアルバムを作成する
- Microsoft Word文書の書式設定
- MS Word文書を横向きで印刷する
1.Wordで1ページを横長にする方法
ドキュメントの表示をすばやく調整する場合、ファイル全体の 1 ページを縦モードから横モードに切り替えることができます。これは通常、表形式またはグラフ形式のデータを表示する必要がある場合に発生します。MS Word API で適切な設定を使用すれば、数回クリックするだけで完了します。
- PC、MAC、またはスマートフォンで、Microsoft Word アプリケーションを開きます。
- 変更を加えるには、Word 文書を開きます。横向きモードに変換したいページの上部にカーソルを置きます。
- リボン バーで [レイアウト] メニューを見つけてクリックします。
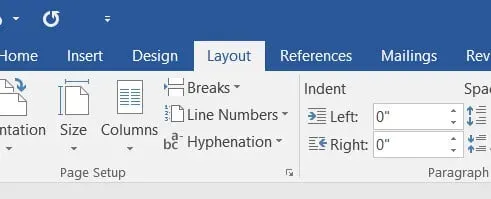
- これにより、オプションの選択が表示されます。「区切り」を選択し、ドロップダウン メニューを「セクション区切り」までスクロールして、「次のページ」をクリックします。
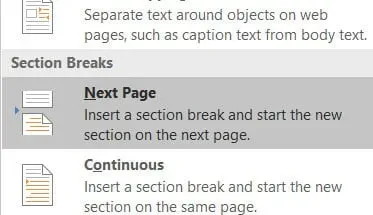
- ページのコンテンツは自動的に新しいページに移行されます。
- 「レイアウト」メニューから「方向」記号をクリックします。ドロップダウンリストが表示されるので、「Landscape」を選択します。
- これにより、分割後のすべてのページがすぐにマークされ、横向きに変換され、指定したページの最初から最後まで文書が横長で表示されます。
- 1 ページ後に残りのページを戻すには、縦向きに戻す必要があります。
- 次のページまたは次のページの先頭にポインターを置き、「レイアウト」>「区切り」>「次のページ」を選択します。
- ドロップダウン メニューから [レイアウト] > [方向] > [縦] を選択します。ドキュメントの残りの部分は、縦向きに合わせてサイズ変更されます。
- Word で 1 ページのアルバムを作成できるかどうかを確認します。
2. Word で特定のテキストを横向きにする
Word文書を編集するとき、テキストの一部のみが横向きモードで表示されるようにしたい場合があります。これには、具体的な引用、表、グラフを提供する必要があるなど、さまざまな理由が考えられます。
ペーパーレスのドキュメントを大規模に作成および管理する最も簡単な方法。
Word 文書のテキストの向きを横向きに変更する手順は次のとおりです。
- 書式設定する文書が含まれる Word 文書を開きます。次に、マウスを使用して、横向きページに表示するテキストを選択します。
- タスクバーから「レイアウト」メニューを選択し、「余白」を選択します。リストの下部にあるドロップダウン メニューから [カスタム フィールド] オプションを選択します。
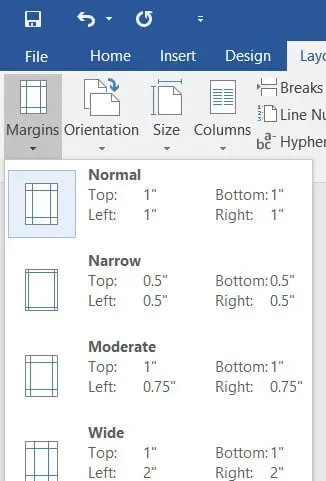
- ページ設定が画面上のポップアップ ウィンドウに表示されます。[フィールド] タブで [方向] オプションを見つけて、[横] を選択します。
- カーソルを下に移動して、「適用先」ボックスの「選択したテキスト」を選択します。
- 「OK」をクリックしてプロセスを完了します。選択したテキストが横向きのページに表示されますが、ドキュメントの残りの部分は縦向きモードのままです。
- Wordで1ページを横長にできるか確認してみましょう。
3. Microsoft Word文書の書式設定
MS Wordで文書の向きを横向きに変更するにはどうすればよいですか? MS Word 文書全体の向きを 2 つの方法で変更できます。MS Word 文書全体のページの向きを変更する方法は次のとおりです。
- PC または MAC で Microsoft Word を開きます。次に、書式設定するドキュメントを開きます。
- 上のタスクバーから「レイアウト」を選択します。次に、下の「方向」オプションを見つけてクリックします。ドロップダウン リストが表示されます。「ポートレート」を選択します。
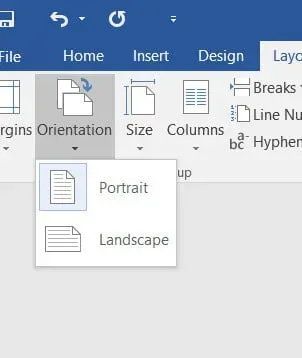
- Wordで1ページを横長にできるか確認してみましょう。
MS Word 文書全体の向きを横向きに変更する別のオプション:
- [レイアウト] タスクバーで、[余白] オプションを選択します。
- リストの一番下で、[カスタム フィールド] オプションを探します。
- 「ページ設定」ウィンドウが画面に表示されます。「フィールド」タブで「方向」オプションを探し、「横」をクリックします。
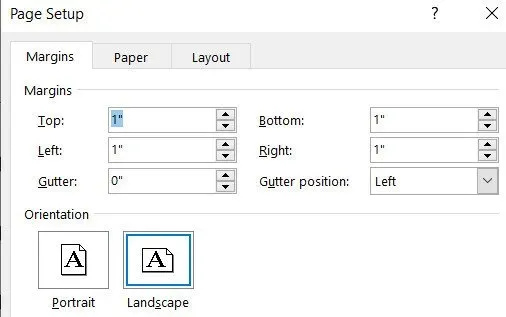
- 「適用先」オプションの下で、「適用先」オプションの上にマウスを移動します。ドロップダウン メニューが表示されます。メニューから「ドキュメント全体」を選択します。
- 「OK」をクリックして文書の変更を保存します。
- Wordで1ページを横長にできるか確認してみましょう。
4. MS Word文書を横向きで印刷する方法
最終変更を行ったときにドキュメント全体のページの向きを横向きに変換するのを忘れた場合は、ここで変換することができます。
「ファイル」タブの「印刷」セクションでは、数回クリックするだけでページレイアウトを変更できます。
- Microsoft Word 文書を横向きモードで印刷するには、次の手順に従います。
- Windowsのメニューバーで「ファイル」オプションを探してください。新しい画面が表示されます。
- 画面左側のメニューから「印刷」を選択します。
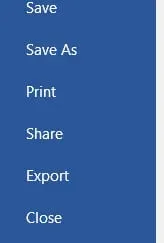
- 印刷オプションとページ設定が、読み取りとフォーマット用の画面に表示されます。
- 「設定」セクションで縦向きを見つけます。その横に矢印が表示され、横向きのドロップダウン リストが開きます。ここをクリック。
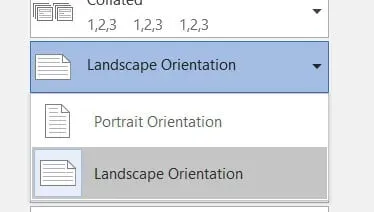
- 横向きの変更は、ドキュメント全体または個々のページに対して行うことができます。完了するには、「印刷」をクリックします。
- Wordで1ページを横長にできるか確認してみましょう。
結論
Word 文書を作成しているときに、興味深い状況に遭遇したとします。複数のページがありますが、そのうちの 1 つだけを横向きモードに変換したいと考えています。
これは簡単な作業のように思えるかもしれませんが、改ページ、セクション区切り、方向の調整が必要です。この作業を簡単にするために、手順を説明する短くて役立つ記事を用意しました。さまざまなページから横長のページを作成する方法を紹介します。
よくある質問
Word で横向きのページを 1 つだけ作成できますか?
[レイアウト] タブのリボンの [ページ設定] 領域の右下隅にある矢印をクリックします。「ページ設定」ダイアログボックスが表示されます。「マージン」タブが表示されていることを確認してください。[方向] ドロップダウン メニューから [横] を選択します。次に、下部の「適用先」ドロップダウンから「選択したテキスト」を選択します。「OK」を選択してください。
Word で、あるページを縦向きにして、別のページを横向きにするにはどうすればよいですか?
方向を変更するページまたは段落を選択します。[ページ レイアウト] > [ページ設定] をクリックして、[ページ設定] ダイアログ ボックスを開きます。[ページ設定] ボックスの [方向] で [縦] または [横] をクリックします。「適用先」フィールドで「選択したテキスト」を選択します。
Word で 1 ページのページの向きを変更できますか?
変更したいページまたは段落の向きを変更します。「ページレイアウト」>「ページ設定」を選択して、「ページ設定」ダイアログボックスを開きます。「ページ設定」ウィンドウの「方向」フィールドで「縦」または「横」をクリックします。次に、「適用先」フィールドで「選択したテキスト」を選択します。
Word文書を横向きで1ページだけ作成するにはどうすればよいですか?
リボンの「ページ設定」部分にアクセスするには、「レイアウト」タブに移動し、右下隅の矢印をクリックします。クリックすると、[ページ設定] ダイアログ ボックスが表示されます。「フィールド」タブが選択されていることを確認してください。「方向」で「横」を選択します。次に、ページ下部の「適用先」ドロップダウンから「選択したテキスト」を選択します。「OK」を選択する必要があります。



コメントを残す