Xbox One コントローラーが同期しない場合の 8 つの最善の解決策
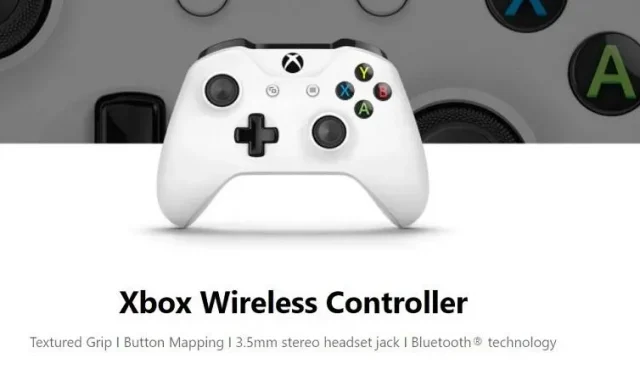
Xbox One コントローラーが同期していませんか? これは、特にゲームの途中で発生した場合には、あまり快適ではないかもしれません。正しいコントローラーを使用していることを確認してください。Xbox コントローラーでまだ接続の問題が発生する場合は、このガイドに頼ってください。
トラブルシューティングの方法を学ぶためにここに来ています。では早速始めましょう。バッテリーの使用から再同期まで、さまざまなヒントも得られます。最新バージョンのファームウェアをダウンロードすることも可能になります。
Xbox サポートに問い合わせる前に、次のガイドを読んでください。
Xbox One コントローラーの同期の問題とは何ですか?
一見すると、Xbox コントローラーの同期問題は単純だと思うかもしれません。Xbox を再接続するだけで済みますが、再接続されません。これに関連して多くの問題が発生します。多分:
- Xbox コントローラーの応答が遅いか、コンソールまたは PC の応答が返されます。
- ゲームの途中でコントローラーがシャットダウンしてしまい、何もすることができません。
- Xbox コントローラーを本体または PC に接続するときに問題が発生しました。
- ランダムに接続したり切断したりすることができます。
これらの問題はすべて同期に関連しています。したがって、それを修正することが重要です。
Xbox コントローラーが同期しないのはなぜですか?
修正を進める前に、その理由を確認するのが合理的です。これらの原因は、問題を絞り込んで解決するのに役立ちます。
- コントローラーはまだコンソールまたは PC とペアリングされていません。
- バッテリーが切れているか、Xbox コントローラーの充電が不十分です。
- 問題は、Xbox または本体の IR レシーバーにあります。ほこりや損傷が原因である可能性があります。
- コントローラーとコンソール/PC の間に障害物があり、通信が妨げられています。
- 古いドライバー、Xbox コントローラーのファームウェアなどの問題。
- 最後に、物理的な損傷により、Xbox コントローラーがユーザーになった可能性があります。この場合、修理または交換を試すことができます。
コンソールでは、同時に 8 つのコントローラーを接続できます。この数値を超えると、Xbox コントローラーは同期しなくなります。
Xbox Oneコントローラーが同期しない問題を修正するにはどうすればよいですか?
- Xbox One コントローラーを確認してください
- 再同期プロセスと再ペアリングを試してください
- バッテリーセーブ機能
- コンソールの電源のオンとオフ
- コントローラーのオンとオフを切り替える
- 別のデバイスからの干渉を確認します – ヘッドセット
- コントローラー ソフトウェア (ファームウェア) を更新する
- 別のコンソールを試してください
1.Xbox Oneコントローラーを確認してください

Xbox one コントローラーが同期しない理由はさまざまであるため、最初のステップはそれを確認することです。
- まず、接続状態を確認します。本体とコントローラーが同期して適切に動作するのに十分な距離にいるかどうかを確認してください。
- コントローラーが別の本体または PC に接続されているかどうかを確認します。
- 次に、USB ケーブルを接続してみてください。ワイヤレス接続よりもうまく機能するかどうかを確認してください。
- USB 接続の動作が改善された場合は、干渉している可能性のある他のデバイスがないか確認してください。
- 必ずバッテリーをチェックし、コントローラーを充電したままにしてください。緊急時に備えて充電式バッテリーに投資することもできます。
2. 再同期して再度ペアリングしてみます。

頻繁に切断される原因は、同期の問題であることがよくあります。したがって、次の解決策を試してみてください。
- Xbox One 本体の接続ボタンを押します。これは、コンソールの側面、ディスク トレイの隣にあるはずです。古いバージョンでは前面にありました (S および X シリーズ)。白いXboxのロゴとしてご存知かもしれません。
- コントローラーの接続ボタンを押し続ける必要もあります。
- どちらの操作も、Xbox ボタン (本体とコントローラーの) を点滅させます。
- 両方のデバイスが白色に点灯した場合は、ペアリングと再同期が完了しています。
- USB ケーブルを使用してこれを試すこともできます。USB ケーブルを介してコントローラーを本体に接続する必要があります。次に、両方の接続ボタンを押します。
どちらの方法が効果的であっても、すぐに再接続する必要があります。
3. バッテリーセーブ機能

最新の Xbox コントローラーと本体にはバッテリー セーバー機能が備わっています。電気などの資源の無駄を防ぐためです。
- Xbox コントローラーは 15 分間使用されないとオフになります。
- コントローラーを再接続するには、X ボタン (Xbox ボタン) を押す必要があります。
- 場合によっては、アナログスティックを動かす必要がある場合があります。
電源プランを変更しますか? それが可能だ。利用可能なオプションを確認できます。
- コントローラーの Xbox ボタンを押してメニューを開きます。
- 「プロファイルとシステム」と「設定」に移動します。
- 「一般設定」を見つけます。
- そこに電源と起動のオプションが表示されます。
- 切断の問題を無効にするプロファイルまたはオプションがあるかどうかを確認してください。
それが機能しない場合は、いつでもボタンを押してコントローラーをアクティブにしておくことができます。
4. コンソールのオンとオフの切り替え

これまでにどの解決策も機能しなかった場合は、本体の電源をオフにしてから再度オンにしてみてください。
- 本体の Xbox ロゴ ボタンを押し続けます。本体の電源が切れるまでに約 5 秒かかります。
- ここでコントローラーの電源もオフにします。
- 次に、すべてのケーブルと電源ケーブルをコンソールから外します。電源を切り、30秒から1分ほど待ちます。
- すべてを再接続し、本体を再起動します。
- コントローラーも再起動します。ただし、ボタンは押さないでください。
- コントローラーが本体と再同期するかどうかを確認します。
- ここで、問題がまだ存在するかどうかを確認してください。
コントローラーの電源をオフにしてから再度オンにしてみることもできます。
5. コントローラーのオン/オフを切り替える

コントローラーの電源を切る場合も同様の方法を使用します。
- コントローラーの電源ボタンを長押しして電源を切ります。
- コントローラーから電池を取り外し、しばらく待ちます。
- 電池を交換し、コントローラーの電源を入れます。
- 動作するかどうかを確認してください。
- 本体とコントローラーの両方を再起動することもできますが、今回はコントローラーに USB ケーブルを使用します。これは、問題がワイヤレス接続にあるかどうかを確認するのに役立ちます。
6. 別のデバイス (ヘッドセット) からの干渉を確認します。

Xbox ヘッドセットとコントローラーで奇妙なエラーが発生します。接続の問題が発生する可能性があります。これは、Bluetooth ヘッドセットを使用している場合に特に当てはまります。
- ヘッドフォンを取り外し、コントローラーを Xbox に接続してみてください。
- ヘッドセットのマイクが接続を妨げているかどうかを確認します。
- Bluetooth ヘッドセットの場合は、オフにしてコントローラーをペアリングします。
7. コントローラー ソフトウェア (ファームウェア) を更新します。
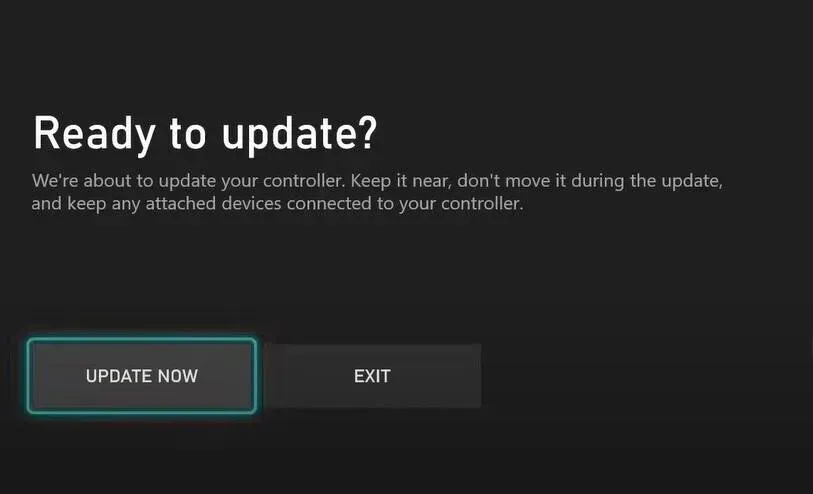
コントローラーはマイクロ USB ケーブルで正常に動作しましたか? 問題がワイヤレス接続にある場合は、新しいアップデートがある可能性があります。ほとんどの場合、接続の問題は新しいアップデートがあるときに発生します。
ファームウェアを更新するには、次の手順を試してください。ファームウェアのアップデートはソフトウェアまたはドライバーのアップデートに似ていますが、Xbox 本体とコントローラーの場合は次のとおりです。
- コントローラーの X ボタンを押して、メニュー ガイドを開きます。
- 「プロファイルとシステム」を見つけて、「設定」に進みます。
- [デバイスと接続] タブが表示されます。ここをクリック。
- [アクセサリ] で、[Xbox ワイヤレス コントローラー] をクリックします。
- 上隅に 3 つの水平ドット (…) があるはずです。クリックすると現在のバージョンを確認できます。
- このオプションをクリックすると、アップデートもスキャンされます。利用可能なアップデートがある場合は、アップデート オプションが表示されます。ここをクリック。
更新後にコントローラーと本体を再起動する必要がある場合があります。その後、ワイヤレス接続をテストし、すべてが正常に動作していることを確認します。
8. 別のコンソールを試してみる

どの解決策もうまくいかない場合は、コントローラーに問題がある可能性があります。何らかの損傷、チップセットまたはマザーボードの故障が発生する可能性があります。ただし、その前に、必ず別のコンソールでテストしてください。
PCまたはラップトップで動作するかどうかを確認することもできます。問題は、不明な理由による本体との互換性がない可能性があります。
結論
これで、接続の問題のトラブルシューティングについて知っておくべきことはすべてわかりました。さらに進んで、micro USB 接続を使用することもできます。再同期、電源、その他の重要な側面に関する十分な情報もあります。
最後の手段として、Xbox ワイヤレス アダプターを確認することも忘れないでください。これがコントローラーの状態異常の原因である可能性があります。ワイヤレス アダプターに問題がない場合は、最後の手段として Xbox サポートにお問い合わせください。
そうは言っても、このガイドが問題を自己診断するのに役立ち、有益であることを願っています。
よくある質問
Xbox One で Xbox 360 コントローラーを使用できますか?
Xbox One コントローラーには、最新のソフトウェアとファームウェアが付属しています。Xbox 360 などの古いゲーム機とは互換性がないため、ワイヤレス アダプターを使用しても、古い Xbox ゲーム機では使用できません。システムで望ましくないエラーやクラッシュが発生する可能性があります。だから、これはやめましょう。
応答しない Xbox One コントローラーを修正するにはどうすればよいですか?
コントローラーの単三電池を交換してみると役に立ちます。これでも動作しない場合は、電源を切ってください。電源を切り、コントローラを再起動してください。コントローラーのせいにする前に、それがゲームや本体の問題なのかどうかを確認してください。
Xbox One コントローラーを Xbox および PC と同期できますか?
Xbox コントローラーは PC に簡単に接続できます。Xbox に接続したままにすることもできます。これはBluetooth接続時と同様です。しかし、ワイヤレス アダプターに投資できるのであれば、さらに良いことになるかもしれません。キーボードやマウスの接続を妨げません。
Xbox One コントローラーは PC で動作しますか?
正しいドライバーがある限り、Xbox One コントローラーは PC で動作します。PC で Xbox ワイヤレス アダプターを動作させるには、Xbox ワイヤレス アダプターへの投資が必要になる場合があります。Bluetooth だけでは十分ではありません。最高のパフォーマンスを確保するために、ドライバーを定期的に更新してください。ただし、Xbox Live も必要になる場合があることに注意してください。


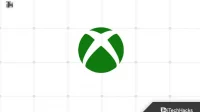
コメントを残す