Google Chrome: Google Chrome デスクトップおよびモバイル アプリで保存されたパスワードを表示する方法
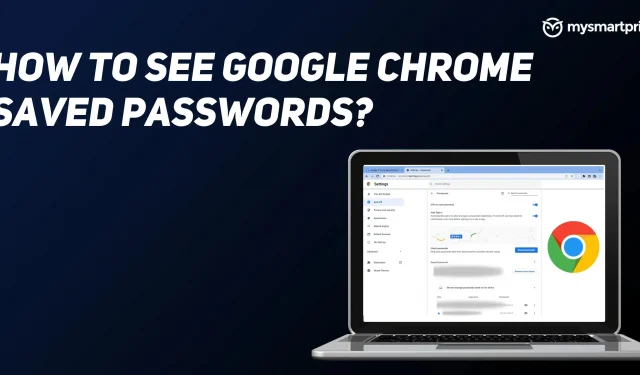
パスワードはインターネットにとって不可欠な部分です。これらはユーザーの身元を確認するために使用され、検証後にのみユーザーはログインできます。パスワードは重要ですが、Apple、Google、Microsoft などの大手テクノロジー企業は、パスワードの終了後もユーザーにパスワードを使用し続けてほしくないと発表しました。 2022. ただし、これは、今後パスワードを覚えるのをやめるべきだという意味ではありません。
ほとんどのインターネット ユーザーは、パスワードを安全に保存できる Google Chrome をデフォルトのブラウザとして使用しています。パスワードを随時確認したり、必要に応じて編集または削除したりすることもできます。Google Chrome にパスワードが保存されており、上記の操作を実行したい場合の方法は次のとおりです。
保存された Google Chrome パスワードをデスクトップに表示するにはどうすればよいですか?
パソコンでGoogle Chromeを使用していて、保存されたパスワードを確認したい場合の確認方法は次のとおりです。
- コンピューターで Google Chrome を開きます。
- 画面右上の3つの点をクリックし、「設定」をクリックします。
- 画面の左側で、「オートコンプリート」セクションを選択します。
- 「パスワード」をクリックすると、ブラウザに保存されているすべてのパスワードが表示されます。
- 次に、知りたいサイトの資格情報を選択し、Web サイトの詳細の横にある目のアイコンをクリックします。
- コンピュータからパスワードを要求され、それを入力すると、検証後にこの Web サイトの完全なパスワードが表示されます。
保存された Google Chrome パスワードをモバイルで確認するにはどうすればよいですか?
Android および iOS スマートフォンの Google Chrome で保存したパスワードを確認する方法は次のとおりです。
- Android または iOS スマートフォンで Google Chrome を起動します。
- 画面右上の3つの点をクリックし、「設定」をクリックします。
- 「パスワード」をクリックすると、保存したパスワードのリストが表示されます。
- Web サイトからアカウントのパスワードを確認するには、Web サイトをクリックすると、完全な資格情報が表示されます。
- 次に、パスワードセクションの右側にある目のアイコンをクリックします。Face ID または指紋による本人確認を求められます。
- 確認されると、Web サイトのアカウントのパスワードが表示されます。
デスクトップ上の Google Chrome で保存したパスワードを編集するにはどうすればよいですか?
パスワードを更新し、Google Chrome で変更したい場合は、デスクトップで行う方法を次に示します。
- コンピューターで Google Chrome を開きます。
- 画面右上の3つの点をクリックし、「設定」をクリックします。
- 画面の左側で、「オートコンプリート」セクションを選択します。
- 「パスワード」をクリックして下にスクロールします。
- Web サイトを選択し、Web サイト情報の横にある 3 つの点をクリックします。
- ここで「パスワードの変更」をクリックすると、コンピュータのパスワードを入力するように求められます。
- 確認されると、Web サイト名、ユーザー名、パスワードが表示されます。
- パスワードを変更し、「保存」をクリックします。
モバイルの Google Chrome で保存したパスワードを編集するにはどうすればよいですか?
Android および iOS スマートフォンで Google Chrome のパスワードを更新する方法は次のとおりです。
- Android または iOS スマートフォンで Google Chrome を起動します。
- 画面右上の3つの点をクリックし、「設定」をクリックします。
- 「パスワード」をクリックすると、保存したパスワードのリストが表示されます。
- 任意の Web サイトをクリックすると、その Web サイトから保存された完全なアカウント認証情報が表示されます。
- パスワードを変更するには、まず目のアイコンをクリックしてパスワードを表示し、ID を確認します。
- 確認したら、パスワードをクリックすると、今すぐ変更できます。
- その後、「完了」ボタンをクリックすると保存されます。
デスクトップに保存したパスワードを削除するにはどうすればよいですか?
パソコンの指示に従って、Google Chrome に保存されているパスワードを削除できます。
- コンピューターで Google Chrome を開きます。
- 画面右上の3つの点をクリックし、「設定」をクリックします。
- 画面の左側で、「オートコンプリート」セクションを選択します。
- 「パスワード」をクリックして下にスクロールします。
- Web サイトを選択し、Web サイト情報の横にある 3 つの点をクリックします。
- ここで「削除」をクリックすると、パスワードが即座に削除されます。
携帯電話に保存したパスワードを削除するにはどうすればよいですか?
モバイル端末の Google Chrome に保存されているパスワードを削除する方法は次のとおりです。
- Android または iOS スマートフォンで Google Chrome を起動します。
- 画面右上の3つの点をクリックし、「設定」をクリックします。
- 「パスワード」をクリックすると、保存したパスワードのリストが表示されます。
- 任意の Web サイトをクリックすると、その Web サイトから保存された完全なアカウント認証情報が表示されます。
- 保存したパスワードを削除するには、画面の右上隅にある「削除」アイコンをクリックします。



コメントを残す