Windows 11でWindows Defenderが動作しない問題を修正
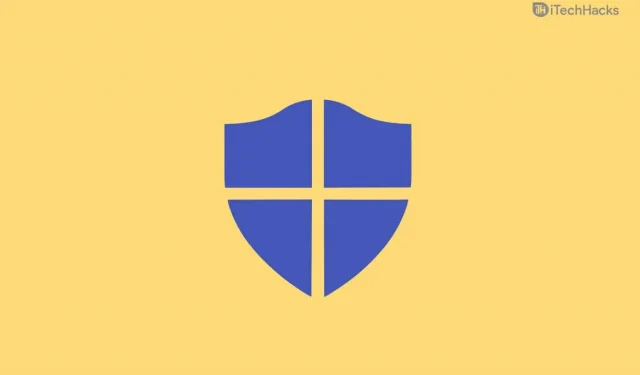
Windows Defender は、Windows PC のセキュリティの最初の層です。Windows Defender は、ソフトウェアをウイルスやマルウェアから保護する非常に便利なソフトウェアです。しかし、Windows Defender がコンピューター上で実行されていない場合はどうなるでしょうか? 多くのユーザーが、Windows Defender が Windows 11 で動作しないと報告しています。これは、すぐに解決しないと非常に深刻な問題になる可能性があります。あなたもこの問題に直面している場合は、この記事が解決に役立ちます。
Windows 11でWindows Defenderが動作しない問題を修正
この記事では、Windows 11 で Windows Defender が動作しない場合の解決方法について説明します。
セキュリティ センター サービスを再起動します。
まず最初に試せるのは、Security Center サービスを再起動することです。Security Center サービスを再起動するには、次の手順に従います。
- Windows + R キーの組み合わせを押して、 [ファイル名を指定して実行] ダイアログ ボックスを開きます 。[ファイル名を指定して実行] ダイアログ ボックスに 「services.msc」 と入力し、Enter キーを押します 。
- サービスアプリが開きます 。ここで、 セキュリティ センターを見つけます。
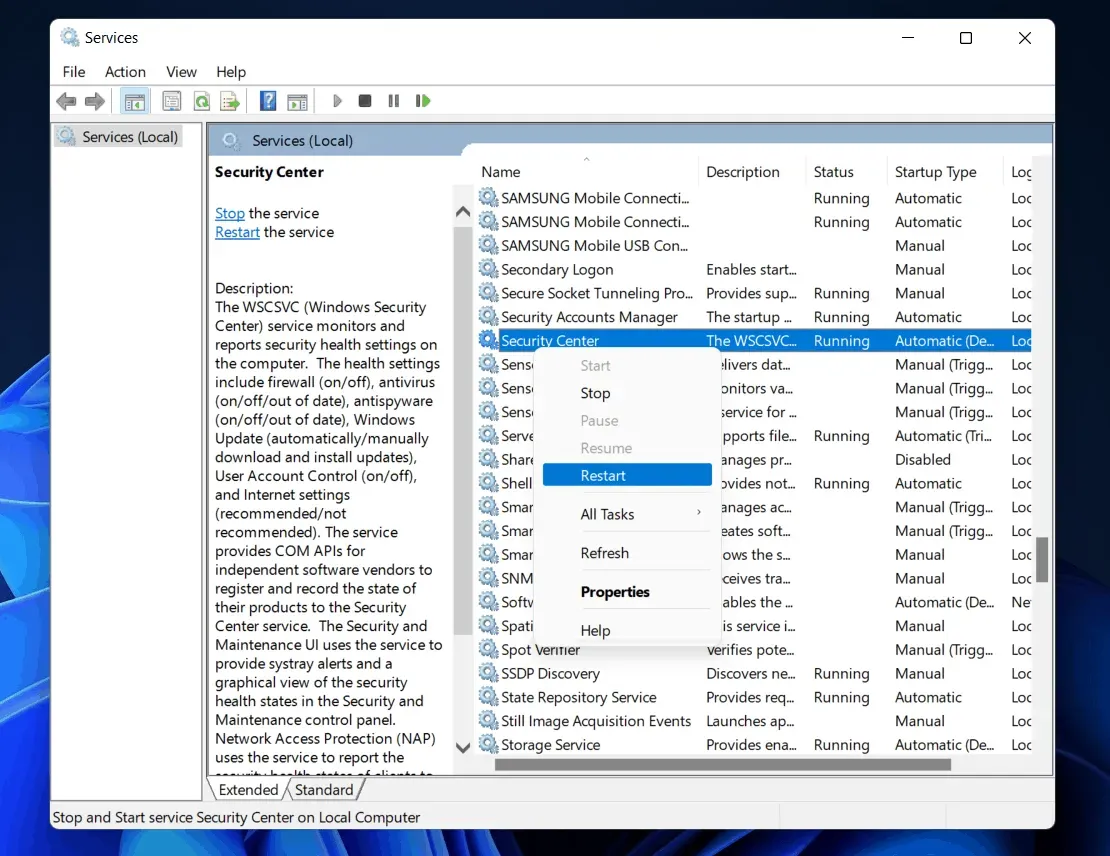
- サービスを選択します。それを右クリックし、 「再起動」をクリックします。
Windows を最新のビルドに更新する
次にできることは、Windows を更新することです。この問題は、オペレーティング システムのエラーが原因で発生する可能性がありますが、Windows を更新することで修正できます。Windows を更新するには、次の手順に従います。
- Windows キー+ Iを押して PC設定 を開きます。
- [設定] の左側のサイドバーから[Windows Update] に移動します 。
- ここで 「アップデートの確認」をクリックしてアップデートの確認を開始します。

- 次に、すべてのアップデートをダウンロードしてインストールします。コンピューターを更新した後、発生している問題を解決するためにコンピューターを再起動します。
SFCスキャンを実行する
Security Center サービスを再起動して Windows を更新しても、Windows 11 で Windows Defender が動作しない問題が解決されない場合は、SFC スキャンを実行してみてください。SFC スキャンにより、問題の原因となっている可能性のある破損したシステム ファイルが修正されます。SFC スキャンを実行するには、次の手順に従います。
- [スタート] メニューから 、 CMD を検索します。検索結果から 「コマンド プロンプト」を選択し、 右クリックして「管理者として実行」を選択します。
- コマンド プロンプトで 「sfc /scannow」と入力し、 Enter キー を押してコマンドを実行します。
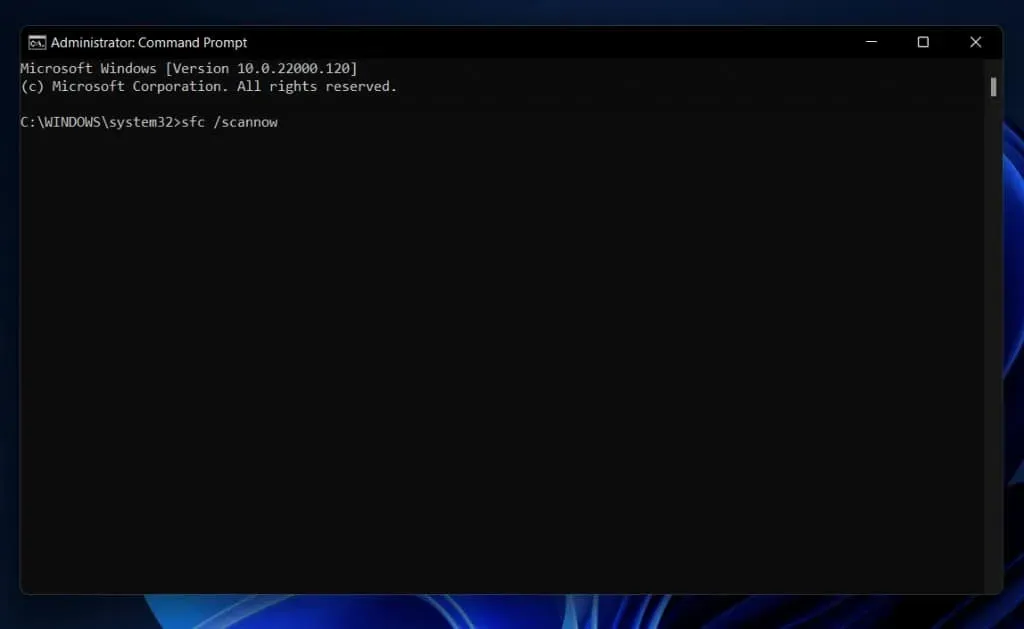
- コマンド プロンプトが作業を完了するまで待ち、それまでターミナルを閉じないでください。
- プロセスが完了したら、コマンド プロンプトを閉じてコンピュータを再起動します。
Windows Defender が実行されているかどうかを確認します。Windows 11 で Windows Defender が動作しない場合は、次の手順に進む必要があります。
クイッククリーンブートを実行する
サードパーティのサービスやスタートアップ プログラムによって Windows が中断され、問題が発生する可能性もあります。これらのサービスは Windows に干渉し、その結果 Windows Defender が適切に動作しなくなる可能性があります。クリーン ブートを実行して、問題がまだ存在するかどうかを確認してください。クリーン ブートを実行するには、次の手順に従います。
- PC で[ファイル名を指定して実行] ダイアログ ボックスを開きます。これを行うには、 Windows + Rのキーの組み合わせを押します。
- [ファイル名を指定して実行] ダイアログ ボックスで「msconfig」 と入力し、 Enter キー を押して、 PC のシステム構成 を開きます。
- 「システム構成」の「サービス」タブをクリックします。
- ここで、 [Microsoft サービスをすべて非表示にする] チェックボックスをオンにします。その後、「すべて無効にする」をクリックして、Microsoft サービスを除くすべてのサービスを無効にします。
- 次に、 「スタートアップ」タブに移動し、「タスクマネージャーを開く」をクリックします。
- タスク マネージャーの[スタートアップ]タブが表示されます 。
- ここで、プログラムを個別に選択し、「無効にする」をクリックしてアプリケーションを無効にします。
- 起動時にすべてのプログラムを無効にした後、PC を再起動します。
レジストリ設定の変更
上記の修正をすべて試しても Windows Defender で問題が解決しない場合は、レジストリ設定を変更してみる必要があります。Windows 11 で Windows Defender が動作しない問題を修正するには、次のレジストリ設定を変更します。
- タスクバーの「スタート」アイコン をクリックして 「スタート」メニューを開きます 。
- [スタート] メニューから 、 レジストリ エディタを検索して開きます。
- 次に、 レジストリ エディタで次のアドレスに移動します。
コンピューター\HKEY_LOCAL_MACHINE\SOFTWARE\Policies\Microsoft\Windows Defender
- 次に、右側で DisableAntiSpyware を見つけ、ダブルクリックして編集します。
- キーが存在しない場合は、左側のサイドバーで [Windows Defender] を右クリックします。「新規」をクリックし、 DWORD (32 ビット) 値を選択します。作成した新しいキーの名前を DisableAntiSpyware として保存します。
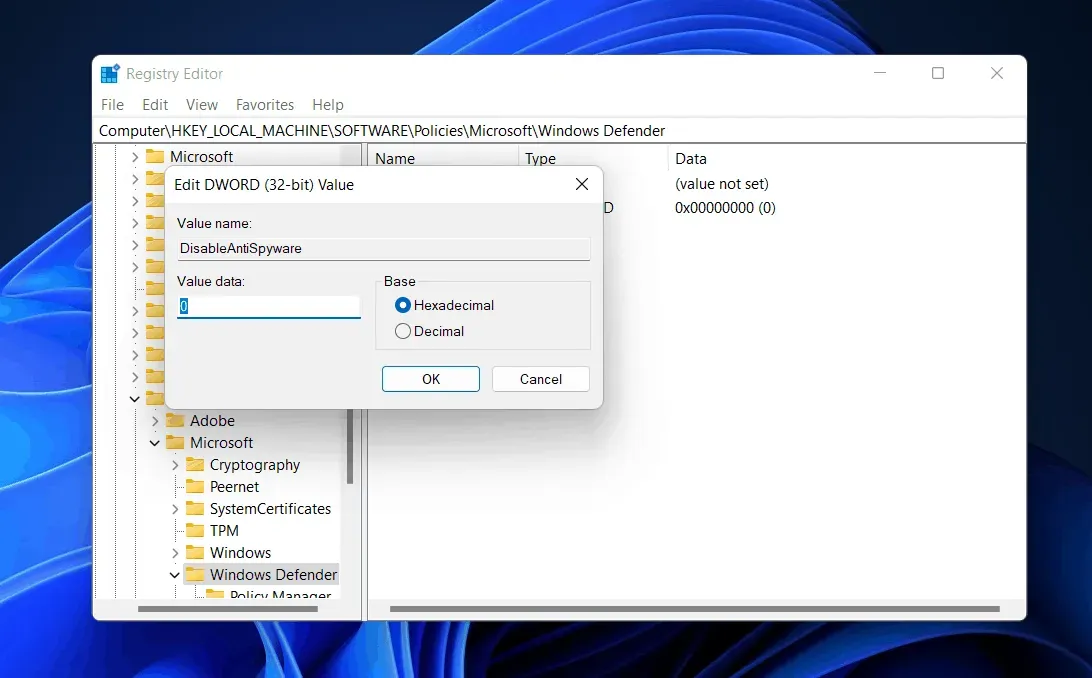
- このキーをダブルクリックして 値を 0に 変更し、 [OK] をクリックします。
結論
Windows 11 で Windows Defender が動作しない場合は、上記の手順に従って問題を解決できます。セキュリティを強化するには、Windows Defender とともに、サードパーティのウイルス対策プログラムまたはウイルス対策プログラムもコンピュータにインストールする必要があります。この記事が、Windows 11 で Windows Defender が機能しない問題の解決に役立つことを願っています。



コメントを残す