Lenovo が接続されているが充電されない場合のトップ 10 の解決策

完璧なものはありません。Lenovo ノートパソコンにも同じことが当てはまります。Lenovo ラップトップをお持ちで、デバイスを充電するたびに、Lenovo が接続されているのに充電されていないという警告メッセージが表示され続ける場合は、考えられる原因と解決策を次に示します。
確かに、デバイス画面に前述の警告メッセージが表示されるのを少なくとも一度は見たことがあり、なぜそうなるのか疑問に思ったことがあるでしょう。右?これはかなり厄介で深刻な問題です。この場合、問題を解決するまでラップトップは充電されなくなるからです。
この記事では、この問題について詳しく検討します。Lenovo が接続しても充電されないときにこの状況が発生する理由と、その解決方法がわかります。
Lenovo ラップトップのバッテリー関連の一般的な問題は何ですか?
Lenovo ラップトップではいくつかの問題が発生する可能性があります。ただし、ほとんどのユーザーから報告されている最も一般的な問題を以下に示します。
- バッテリーは完全に充電される前に充電を停止します。
- バッテリーは完全に充電されているように見えますが、実際はそうではありません。
- バッテリーがシステムによって検出されず、代わりに赤い十字 (❌) が表示されます。
- バッテリーがまったく充電されないか、互換性がないことが示されています。
- バッテリーは 96% または 98% に達すると充電を停止します。
- バッテリー状態の繰り返し: 「Lenovo は接続されていますが、充電されていません。」
Lenovo ノートパソコンが充電されないのはなぜですか?
Lenovo バッテリーの問題がなぜ完全に充電されないのか疑問に思っているはずです。このセクションでは、この質問に対する回答が得られます。
一部の Lenovo ラップトップは、電源管理設定と呼ばれる機能を通じてラップトップのバッテリー寿命を最大化するように設計されています。バッテリーが 60% を超えて充電されていない場合は、この設定が有効になっている可能性があります。
充電の問題を解決するには、その設定を無効にする必要があります。これを行うには、ラップトップにどのプリロード バージョンがインストールされているかを知る必要があります。以下は、さまざまなプリロードされたバージョンです。この設定を無効にするために必要な手順。
1. Lenovo 電源管理の場合
- 「レノボ・エネルギー管理」を開きます。
- 画面にはさまざまなバッテリー設定が表示されますので、希望するものを選択してください。
2. OneKey オプティマイザーの場合
- OneKey オプティマイザーを開きます。
- 画面上の「省エネ」タブを選択して開きます。
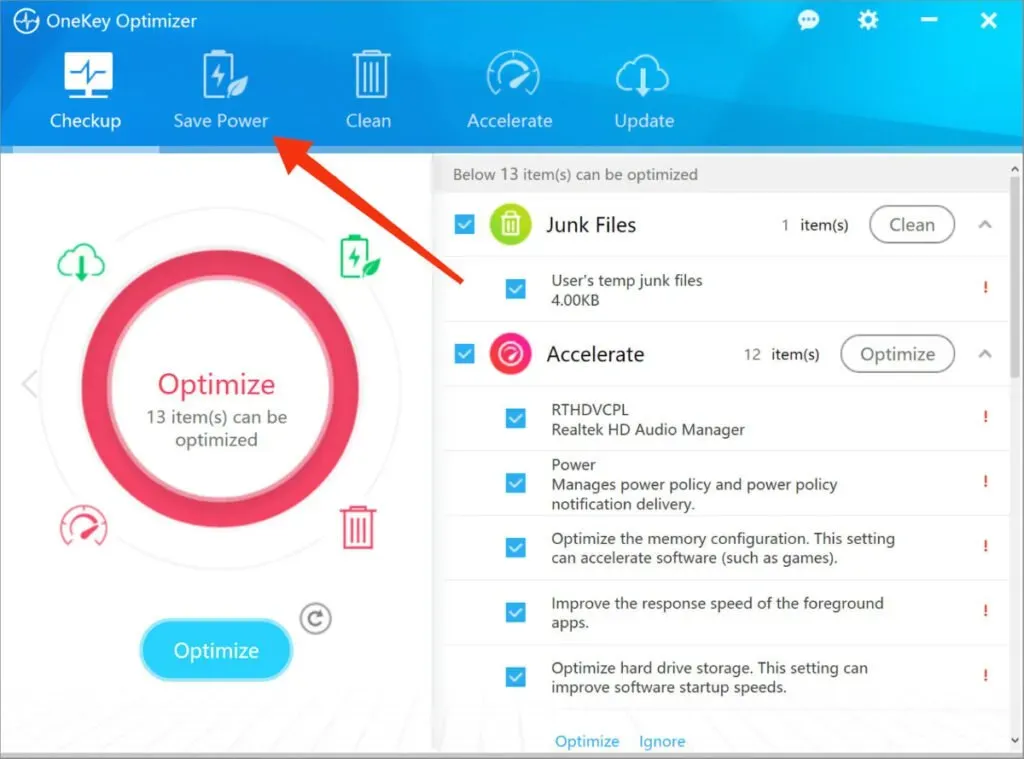
- 画面上の「バッテリーセーバー」をタップします。
- デバイスのバッテリーを完全に充電するには、セーブ モードをオフにする必要があります。
3. Lenovo Vantageの場合
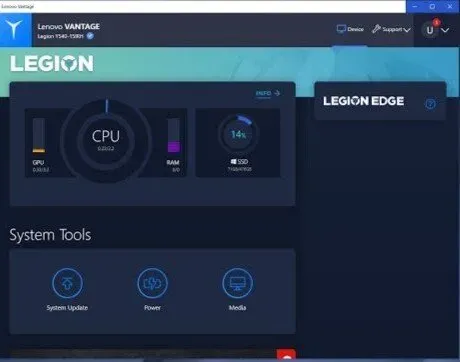
- デバイスにアクセスします。
- 画面上で「デバイス設定」を開きます。
- 「バッテリー」をクリックします。
- 次に、セーブモードを無効にします。
4.レノボの設定
- Lenovo設定を開きます。
- 電源管理アイコンを選択します。
- 次に、セーブモードを無効にします。
これらは、Lenovo ラップトップにある可能性のあるすべてのプリブートと、設定を無効にするために必要な手順です。これを実行すると、バッテリーの問題は解決されるはずです。
Lenovo は電源に接続されていますが、充電されていませんか? それを修正する10の方法を紹介します!
トラブルシューティング – ほとんどの場合、Lenovo はネットワークに接続しますが、充電されません。いくつかの修正を自分で使用できます。これらの修正については以下で説明します。
- Lenovo ラップトップを再起動します
- すべての物理ケーブル接続を確認してください
- バッテリーを取り外して電源に接続します
- 正しい充電器とポートを使用していることを確認してください
- ハードウェアの問題をチェックする
- Lenovo ノートブックの電源をリセットします
- バッテリードライバーを更新してください
- 基本入出力システム (BIOS) 設定を更新する
- 別のラップトップ充電器を購入する
- Lenovo サポートにお問い合わせください
以下でそれぞれについて詳しく説明します。
1. Lenovo ラップトップを再起動します。
この修正は、ほぼすべてのケースで、どのような問題でも機能します。この警告が画面に表示された場合は、いつでも Lenovo ラップトップを再起動してみてください。
ラップトップを再起動するには、基本的なシャットダウンと再起動のプロセスに従うだけです。
ラップトップがまったく動作しない場合は、強制再起動を試すことができます。これを行うには、画面が暗くなるまで電源ボタンを数秒間押し続けます。もう一度電源ボタンを押してラップトップの電源を入れます。
ラップトップが正常に充電されているかどうかを確認してください。そうでない場合は、次の解決策に進みます。
2. すべての物理ケーブル接続を確認します。
ラップトップの技術的な部分に進む前に、常に基本的な修正から始めて、ハードウェアの問題の可能性を確認する必要があります。
- すべての物理的な電源ケーブルの接続を確認します。
- コネクタがラップトップにしっかりと接続されていない場合は、再接続します。
- ケーブルが AC アダプターに接続されている部分を検査します。
- 充電ケーブルに問題があり、断線している可能性があります。または、AC アダプターが技術的な問題により正常に動作していません。
- 電気的に問題がある場合は、コンセントを確認してください。コンセントに十分な電力が供給されていない可能性があり、問題が発生する可能性があるためです。
- 充電器がコンセントに正しく接続されているか確認してください。
これらすべての接続を確認しても何も変わらない場合は、他の修正を試してください。
3. バッテリーを取り外し、電源に接続します。

この修正は、ラップトップのバッテリーに問題があるかどうかを判断するのに役立ちます。この場合、ラップトップからバッテリーを取り外す必要があります。ラップトップに取り外し可能なバッテリーが搭載されている場合、これは簡単に実行できます。
これを行うには、デバイスの底にあるいくつかのタブを引っ張ります。それでも理解できない場合は、特定のラップトップのGoogle マニュアルまたはYouTubeビデオをいつでも確認できます。
バッテリーがまだ放電していない場合は、バッテリーを完全に取り外す前に電源をオフにする必要があります。また、ラップトップに接続されている場合は、すべてのアクセサリを取り外します。
次に、電源ボタンを数秒間押し続けて、残りの充電量をリセットします。それが完了したら、充電器をラップトップに接続し、電源を入れてみます。その後ラップトップが正常に動作する場合、問題はバッテリーにある可能性が高くなります。
綿または麻の布でコンパートメントを掃除してみてください。次に、バッテリーをコンパートメントに正しく取り付けます。問題が解決しない場合は、バッテリーが切れている可能性があり、交換が必要です。
ノートパソコンのバッテリーが取り外しできない場合は、いつでも車を開けてみてください。ただし、そうするとラップトップの保証が無効になり、ラップトップに重大な損傷が生じる可能性があります。
したがって、バッテリーを取り外すための適切なツールを備えた専門家にラップトップを持ち込むのが最も安全です。彼らはこの問題に対する考えられる解決策を提案します。
4. 正しい充電器とポートを使用していることを確認してください

この修正により、ラップトップに十分な電力が供給されていることを確認できます。
ほとんどのラップトップには充電ポートが 1 つしかありませんが、新しいモデルには複数の充電ポートがあります。一部のポートはデータ転送専用です。したがって、接続されているポートが正しいかどうかを判断するには、電源アイコンを確認するか、各ポートに 1 つずつ接続してみてください。
そうすることで、正しいポートが見つかります。
それ以外は、ラップトップに付属している純正の充電器を常に使用する必要があります。偽の充電器やデュアル充電器を使用すると、ラップトップに重大な損傷を与える可能性があります。たとえば、これにより、充電が遅くなったり、ラップトップがまったく充電されなくなったりする可能性があります。ただし、一部の充電器は大型のラップトップをサポートしていない場合があります。
最後に、電源を確認してください。電源によっては、バッテリーを完全に充電するのに十分な電力が供給されない場合があります。これによりバッテリーは安定しますが、レベルは上がりません。
5. ハードウェアの問題を確認する
故障した AC アダプタや充電ケーブルなどのハードウェア コンポーネントを確認します。それらのいずれかが破損または破損している場合は、それが問題の原因である可能性があります。したがって、別の充電器をお持ちの場合はそれを使って充電するか、新しい純正のラップトップ充電器を購入してください。
6. Lenovo ノートパソコンの電源をリセットします
この修正は、バッテリーの取り外しとラップトップの再起動の組み合わせです。この場合、再起動とバッテリーの取り外しを同時に行う必要があります。これは次の手順で行われます。
- ラップトップの電源を切ります。
- ラップトップから充電器を取り外します。
- 次に、ラップトップの下側にあるタブを引いてバッテリーを取り外します。
- 電源ボタンを数秒間押し続けます。
- バッテリーをベイにスライドさせて戻し、ラップトップの下にあるタブを閉じます。
- ケーブルを再接続します。
- ラップトップの電源を入れます。
これは、Lenovo ラップトップのハード電源リセットを行う方法です。
Lenovo OneKey Recovery (OKR) を使用してラップトップを工場出荷時設定にリセットするには、このガイドを参照してください。
7. バッテリードライバーを更新する
古いバッテリー ドライバーを使用していると、大切なラップトップの充電に問題が発生します。ドライバーはラップトップのモデルによって異なるため、常に製造元の Web サイトにアクセスして手動でダウンロードする必要があります。
さらに、ラップトップ用のドライバーをダウンロードするために特別に設計されたプログラムを選択することもできます。これらは、モデルに適切なドライバーを決定するプログラムです。これにより、間違いを犯さず、正しいドライバーをダウンロードすることができます。
8. 基本入出力システム (BIOS) 設定を更新します。

基本入出力システム(BIOS) はマザーボードにプリインストールされています。システムのロードを担当します。それに加えて、デバイスのハードウェアの問題も解決できます。
このシステムに問題がある場合、ラップトップでは不適切な充電など、いくつかの問題が発生する可能性があります。この問題を解決するには、ラップトップの基本 I/O システムを更新する必要があります。
これを行うには、以下の手順に従います。
- Lenovo ノートパソコンのサポート ページに移動します。
- 画面上の「製品の検出」オプションを選択します。
- 商品ページにアクセスします。
- 「ドライバーとソフトウェア」を開きます。
- 「BIOS」をクリックします。
- BIOS を更新するには、画面に表示される指示に従ってください。
- ラップトップを再起動した後、ケーブルを接続する必要があります。
BIOS のアップデート中にミスをすると、すべてのデータが失われる可能性があることに注意してください。したがって、このプロセスを開始する前にデータをバックアップすることをお勧めします。
9. 別のラップトップ充電器を入手する
利用可能なリソースを使って実行できることはすべて上記に記載されています。次に試せるのは、別のラップトップ充電器を入手することです。友達が同じような充電器を持っている場合は、新しい充電器を購入する必要はありません。
ラップトップに接続して、動作するかどうかを確認できます。「はい」の場合、問題は充電器にあり、そうでない場合、問題は実際にはバッテリーにあります。
また、購入オプションを選択した場合は、常にLenovo の公式 Web サイトまたはストアからの購入を検討する必要があります。サードパーティのラップトップ充電器よりも少し高いかもしれませんが、それが最も安全な選択肢です。
サードパーティ製の充電器は信頼性がありません。ラップトップに他の問題を引き起こす可能性があります。ただし、サードパーティ製の充電器を購入する場合は、まずその充電器に関するレビューを確認してください。
10. Lenovo サポートにお問い合わせください
最後に、すべての作業を完了し、すべての修正を試してもラップトップがまだ同じ問題に直面している場合は、デバイスを Lenovo ストアに持ち込む必要があります。そうでない場合は、いつでも電話またはオンラインの Lenovo サポート ページから問い合わせることができます。
最終的にはバッテリーに問題があると結論付けることができるため、その場合は常に専門家の助けを求める必要があります。
バッテリーを試してみる前に、保証が無効になり、修理費用を超えてしまいます。
Lenovo ノートパソコンのバッテリー寿命を延ばすにはどうすればよいですか?
すべてのラップトップにはバッテリー寿命があり、Lenovo ラップトップにもバッテリー寿命があることを私たちは理解しています。ただし、バッテリー寿命を延ばすためにできることは他にもいくつかあります。
以下に、Lenovo ノートパソコンのバッテリー寿命を延ばすためにできることをいくつか示します。
1.機内モードをオンにする
これはラップトップのバッテリーを節約する最良の方法です。ただし、これはインターネットを使用していない場合にのみ実行できます。これにより、すべてのアプリがバックグラウンドで実行されるため、バッテリー寿命が長くなります。
これによりプッシュ通知が無効になることに注意してください。機内モードを有効にするために必要な手順は次のとおりです。
- スタートメニューを開きます。
- ギアのオプションを選択します。
- 「ネットワークとインターネット」オプションをクリックします。
- 画面左側の「機内モード」を選択します。
- ボタンを押して機内モードをオンにします。
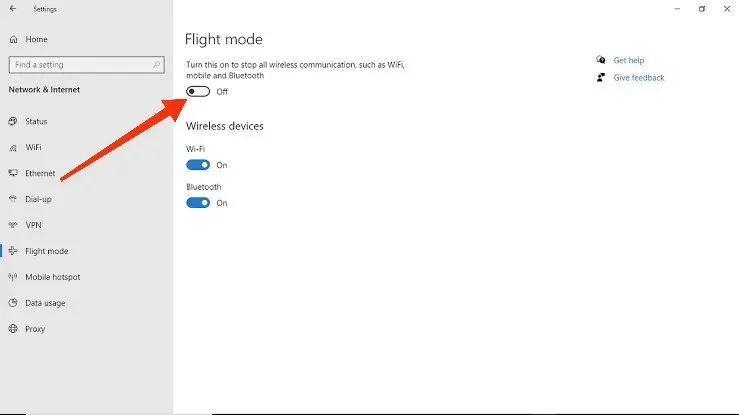
これによりモードが有効になります。または、機内アイコンをクリックして機内モードをオンにします。
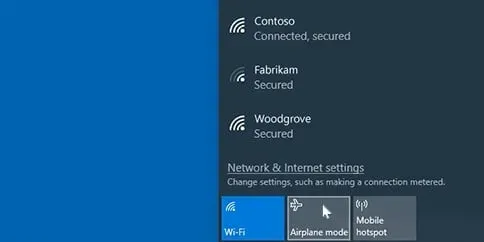
2.明るさを調整する
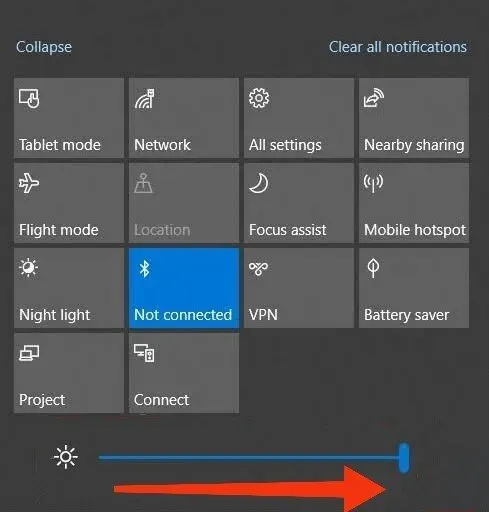
画面が明るいと、バッテリーの消耗が早くなる主な原因となる可能性があります。それだけではなく、目の疲れやイライラの原因にもなります。
したがって、常に画面の明るさを調整する必要があり、これを行うには、以下に説明する手順に従ってください。
- スタートメニューを開きます。
- ギアのオプションを選択します。
- 「システム」オプションを選択します。
- これで、画面の明るさのスライダーが表示されます。スライダを左に動かすと輝度レベルが下がり、右に動かすと輝度レベルが上がります。
さらに、暗闇でデバイスを使用しない場合は、キーボードのバックライトをオフにすることもできます。
3. Windows バッテリー パフォーマンス スライダーを使用する
パフォーマンスやバッテリー寿命を向上させたい場合は、バッテリー パフォーマンス スライダーを調整できます。
この設定を変更するには、次の手順に従います。
- 画面の右隅にバッテリーアイコンが表示されます。このアイコンをクリックします。
- これで、画面にバッテリー スライダーが表示されます。
- 左にスライドすると、バッテリー寿命を最大化する電源モードが有効になります。
これにより、画面が自動的に暗くなります (充電器に接続されていない場合)。これに伴い、バックグラウンドで実行されているアプリも一時停止されます。
気が変わったら、いつでも設定を変更できます。
4. ラップトップを起動し、スリープ モードにします。
Windows ラップトップでは、ラップトップの使用時に休止状態モードとスリープ モードという 2 つのモードを使用できます。
スリープ モードは、システムを完全にシャットダウンするために使用されます。このモードは、ラップトップを長期間使用しないことが確実な場合にのみ使用してください。
スリープ モードでも、ラップトップは RAM に電力を供給するためにバッテリーを使用します。したがって、このモードではバッテリーの消費量が多くなります。
5. 最も電力を消費するアプリ/プログラムを終了します。
一部のアプリは最大のバッテリーを使用しない場合がありますが、他のアプリは最も多くの電力を消費する場合があります。このアプリは現在使用していない可能性があります。このアプリはバックグラウンドでのみ実行されるため、バッテリーを消耗する可能性があります。
したがって、以下の手順に従って、どのアプリケーションがラップトップの電力を最も多く使用しているかを確認できます。
- スタートメニューを開きます。
- ギアのオプションを選択します。
- 「バッテリー」オプションを選択します。
- 「アプリのバッテリー使用量」セクションでは、各アプリが使用しているバッテリーの量を確認できます。アプリリストの上部にある設定を変更すると、過去 24 時間または過去 7 日間を確認できます。
その結果、不必要に多くの電力を消費しているアプリケーションを閉じることができます。
6. システムをアップデートする
システムをアップグレードすることは、バッテリー効率を向上させるだけでなく、他の問題も解決できるため、常に最良の選択肢です。したがって、新しいアップデートが利用可能になったという通知を受け取ったらすぐにシステムをアップデートしてください。
ただし、以下の手順に従って、いつでも手動でアップデートを確認できます。
- スタートメニューを開きます。
- ギアのオプションを選択します。
- 「更新とセキュリティ」オプションを選択します。
- 画面上の「アップデートの確認」を選択します。
新しいアップデートが画面に表示された場合は、それらを選択してインストールします。これらすべての手順を完了すると、システムが更新されます。
これらのオプションがバッテリー性能をどの程度向上させるかについての正確な数値や保証はありませんが、確実に違いが生じます。どれも1円もかからないので、ぜひ一度試してみてはいかがでしょうか。
充電器なしで Lenovo ノートパソコンを充電する方法はありますか?

はい、充電器を使わずに Lenovo ノートパソコンを充電する方法があります。これは、パワーバンクまたはポータブル充電器を使用して簡単に行うことができます。
このために行う必要があることは次のとおりです。
- モバイルバッテリーを購入します。
- デバイスを充電します。
- 電源をラップトップに接続します。
- ラップトップが完全に充電されるまで待ちます。
電源がラップトップをサポートし、最適な電力を供給していることを確認してください。
また、ラップトップに USB-C 接続がある場合、充電器が Power Delivery をサポートしていれば、USB 経由で充電できます。この方法でラップトップを充電するには、以下の手順に従ってください。
- USB-C 充電器を購入し、電圧が正しいことを確認する必要があります。
- USB-C をラップトップに接続してから電源に接続します。
- したがって、ラップトップの充電が開始されます。
この USB-C ポートを携帯電話の充電器に接続できるのは、USB-C ポートもサポートしている場合のみです。ただし、携帯電話とラップトップの充電器の電圧範囲が異なるため、充電速度は遅くなります。したがって、この充電方法は絶対に必要な場合にのみ使用してください。
電話やさまざまなラップトップモデルに使用できるユニバーサル充電器を使用して、Lenovo ラップトップを充電することもできます。本機(ユニバーサル充電器)には、各種ACアダプターが付属しています。同時に、デバイスごとに異なる充電器を使用する必要はなく、これで十分です。
結論
したがって、問題は解決した可能性があります。Lenovo はもう充電していません。この記事がこのプロセスで役立つことを願っています。また、BONUS セクションを利用すると、デバイスのバッテリー寿命を延ばすこともできます。これらの問題はすべて非常に一般的なものであり、間違いなく発生する可能性があります。
そして、時間内に治療しなければ、将来的に深刻な問題が発生する可能性があります。
さらに、サービス ストアに持ち込む必要がない限り、上記の修正はすべて 1 円もかかりません。ただし、これは 95% 以上の場合には必要ありません。
よくある質問 (FAQ)
ラップトップのバッテリーまたは充電器が不良かどうかを確認するにはどうすればよいですか?
以下の手順に従って、ラップトップのバッテリーまたは充電器に欠陥があるかどうかを確認できます。– バッテリーを取り外す必要があります。– 充電器を接続します。– AC 充電器が正常に接続され、システムが正常に動作している場合、充電器は正常です。そしてバッテリーの問題。そうでない場合は、充電器が不良である可能性があります。
Lenovo ノートパソコンのバッテリーをリセットするにはどうすればよいですか?
Lenovo ノートパソコンのバッテリーをリセットするには、完全に充電してバッテリーを完全に使い切るだけです。したがって、Lenovo ノートパソコンのバッテリーをリセットします。
Lenovo ノートパソコンでは、バッテリーが検出されないと表示されます。私は何をすべきか?
「バッテリーが検出されません」という警告が画面に表示された場合は、システムからバッテリーを取り外し、再取り付けする必要があります。電源アダプターを取り外して再起動してみることもできます。最後に、上記の記事をチェックして BIOS アップデートを確認できます。
USB を使用して Lenovo ラップトップを充電できますか?
はい、USB を使用して Lenovo ノートパソコンを充電できます。ラップトップに USB-C 接続がある場合のみ、充電器が Power Delivery をサポートしていれば、USB 経由で充電できます。この方法でラップトップを充電するには、以下の手順に従ってください。– USB-C 充電器を購入し、電圧が正しいことを確認する必要があります。– USB-C をラップトップに接続してから電源に接続します。– したがって、ラップトップの充電が開始されます。



コメントを残す