より良いセルフィー、グループショット、低照度ショットを撮影するために iPhone でハンズフリーで撮影する方法

iPhoneではワンタップまたはタップするだけで写真を撮ることができますが、ハンズフリーのカメラアプリを使用すると、より印象的な写真を撮ることもできます。これにより、より詳細なセルフィーを撮影したり、フレーム内にグループ全体を含めたり、夜間モードでより一貫した結果を取得したりすることができ、しかもそれが簡単に行えます。ネタバレ注意: 「Hey Siri」だけでは十分ではありません。
フロントカメラでセルフィーを撮るのは簡単ですが、リアカメラの方が良い結果が得られます。iPhone 11、12、13 シリーズ モデルではどちらも 12MP ですが、背面にはより高速な広角レンズが搭載されており、より多くの光を取り込み、オートフォーカスを向上させ、アクションをよりよく捉えます。iPhone 12 Pro および 13 Pro シリーズのデバイスには LiDAR スキャナーも搭載されており、オートフォーカスやナイトモードのポートレートにも役立ちます。
デバイスに触れずに写真を撮影できるように iPhone の背面カメラを設定するには、ショートカット アプリ、音声コントロール、外部ガジェットなど、いくつかの方法があります。より良い自撮り写真を撮るのに役立つ場合は、カメラを裏返してフロント レンズにこれらのヒントを使用することもできます。
音声制御
音声コントロールを使用して写真を撮影できるように iPhone を設定するには、[設定] -> [アクセシビリティ] -> [音声コントロール] に移動し、それがオンになっていることを確認する必要があります。
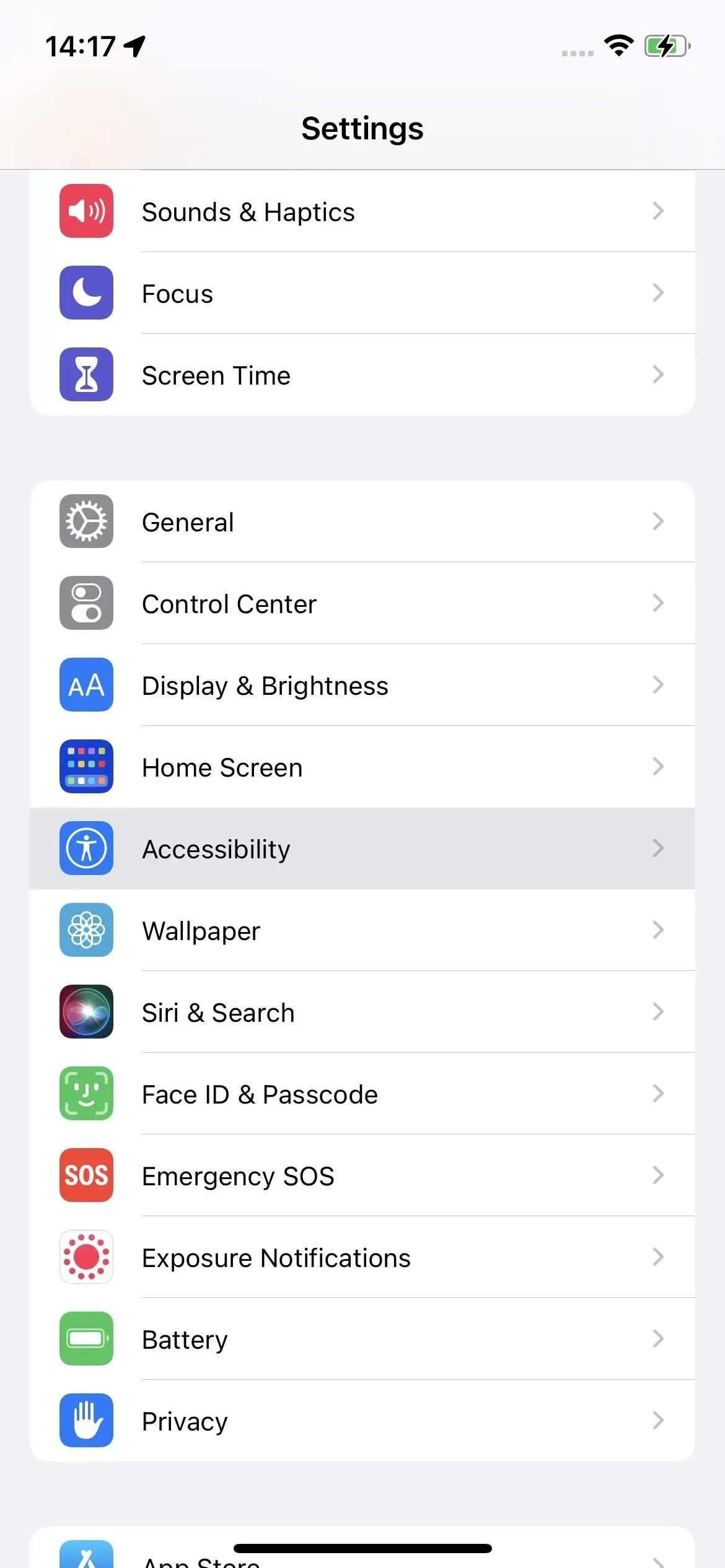
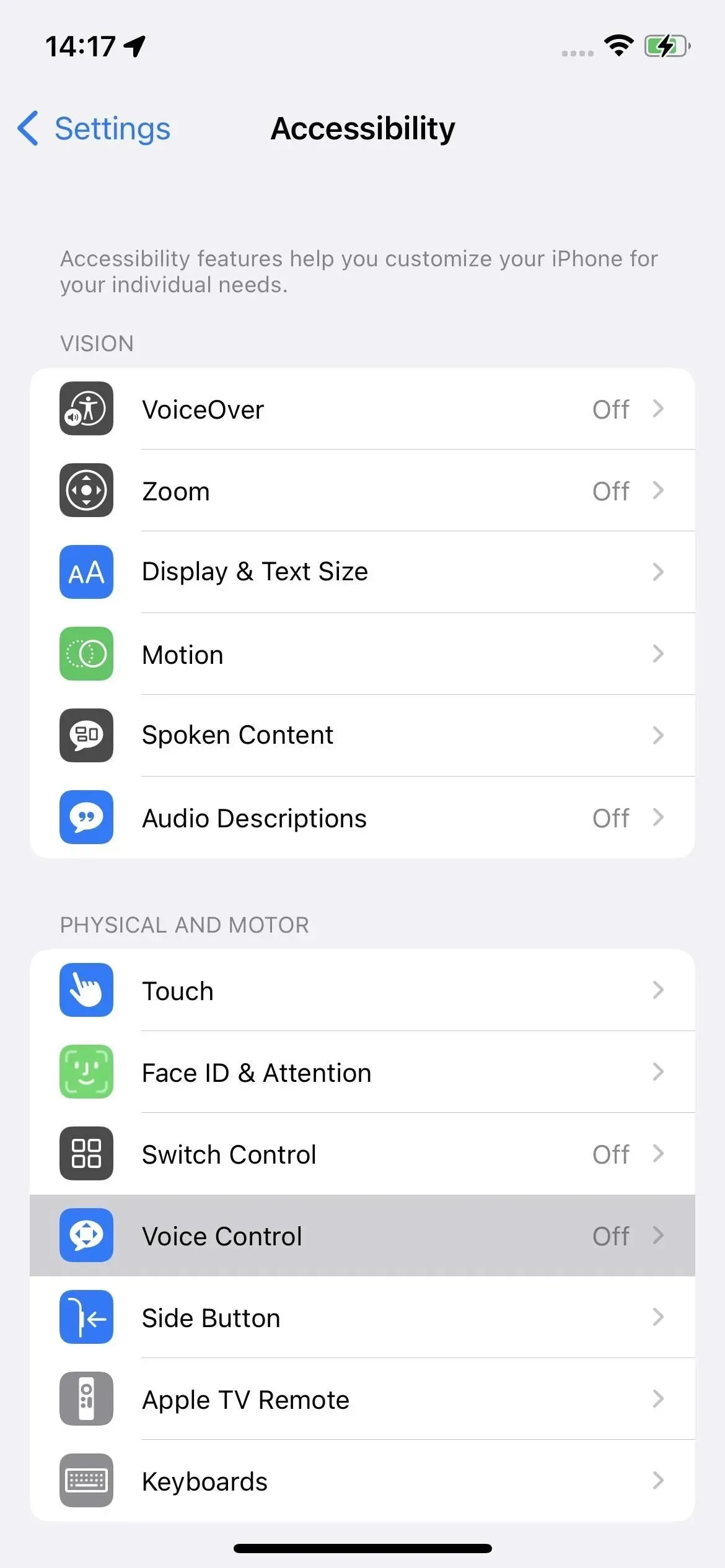
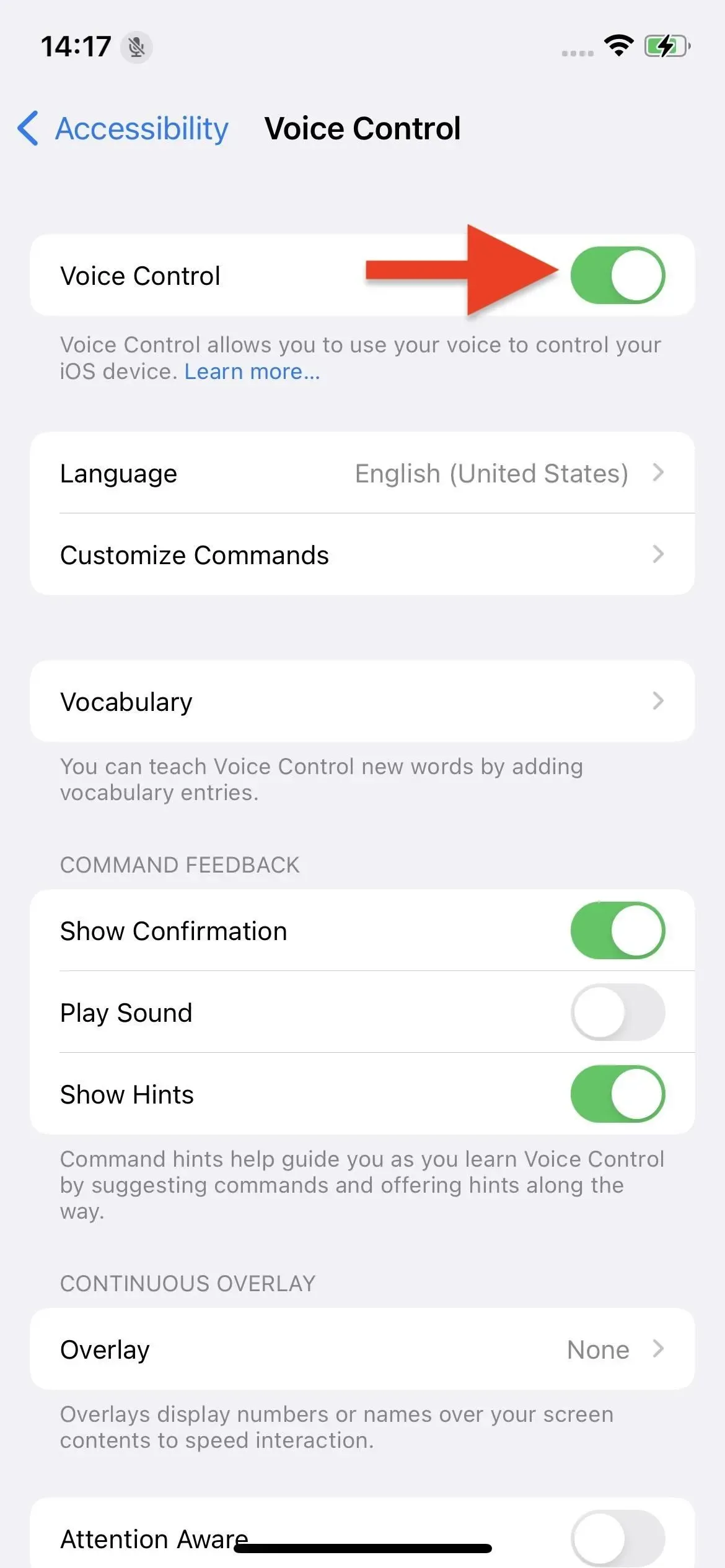
Siri を起動して「音声コントロールをオンにして」と頼むこともできます。これは、ショットを調整しているときにすでに iPhone から離れている場合などに、完全にハンズフリーで実行できるため、非常に便利です。
使用できるもう 1 つの優れた機能は、アクセシビリティ ショートカットです。音声コントロールを割り当てて、サイド ボタンまたはホーム ボタンをトリプルクリックするだけで、音声コントロールをオンまたはオフにできます。アクセシビリティ ショートカットをコントロール センターに追加するには、[設定] -> [コントロール センター] に移動し、アクセシビリティ ショートカットの横にあるプラス (+) ボタンをクリックします。
アクセシビリティ ショートカットを設定し (左)、それをコントロール センターに追加します (右)。
音声コントロールを聞いた後、iPhoneに触れることなく簡単に写真を撮ることができます。ご存知かもしれませんが、iPhone で手で写真を撮るにはいくつかの方法があります。最も一般的な方法は画面上のシャッター ボタンを押すことですが、音量キーを使用することもできます。
音量を上げるボタンまたは下げるボタンを手動で押す代わりに、音声制御をいくつかの簡単な手順で実行するように依頼できます。カメラアプリがまだアクティブになっていない場合は、「カメラを開く」と言うだけでカメラアプリが開き、「音量を上げる」または「音量を下げる」で写真を撮ります。(iPhone に複数のカメラ アプリがインストールされている場合、音声コントロールで同じ名前のアプリ ( Camera+など) が開く場合があることに注意してください。)
音声コントロールにより、撮影したすべての写真が写真アプリに保存されます。完了したら、「音量を下げて」と言ってから「確認を押して」と機能を無効にできます。「Hey Siri、音声コントロールをオフにして」と話しかけることもできます。
機能するもう 1 つの優れたコマンドは、名前の表示です。これは、カメラ アプリ内で発言できる内容をすべて表示します。「タップフラッシュ」でフラッシュのオン/オフを切り替えたり、「タップカメラ選択」でフロントカメラとリアカメラを切り替えたり、「タップして写真を撮って」シャッターを使ってみてください。ボタン名の代わりに数字を読み上げたい場合は、「数字を表示」と言います。
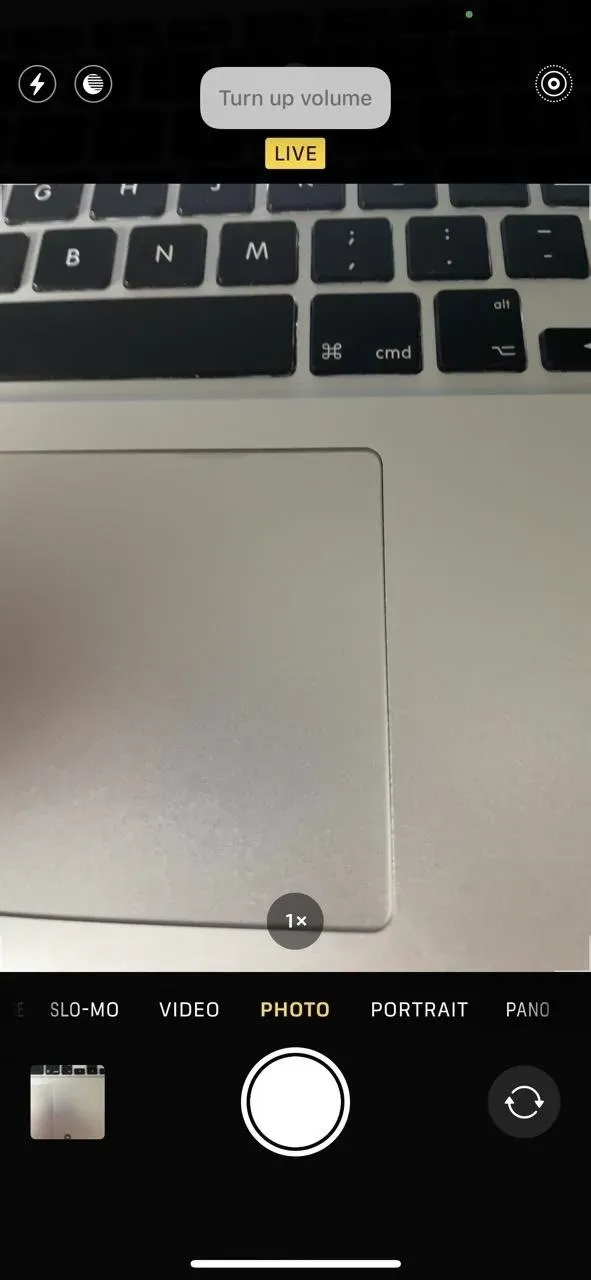
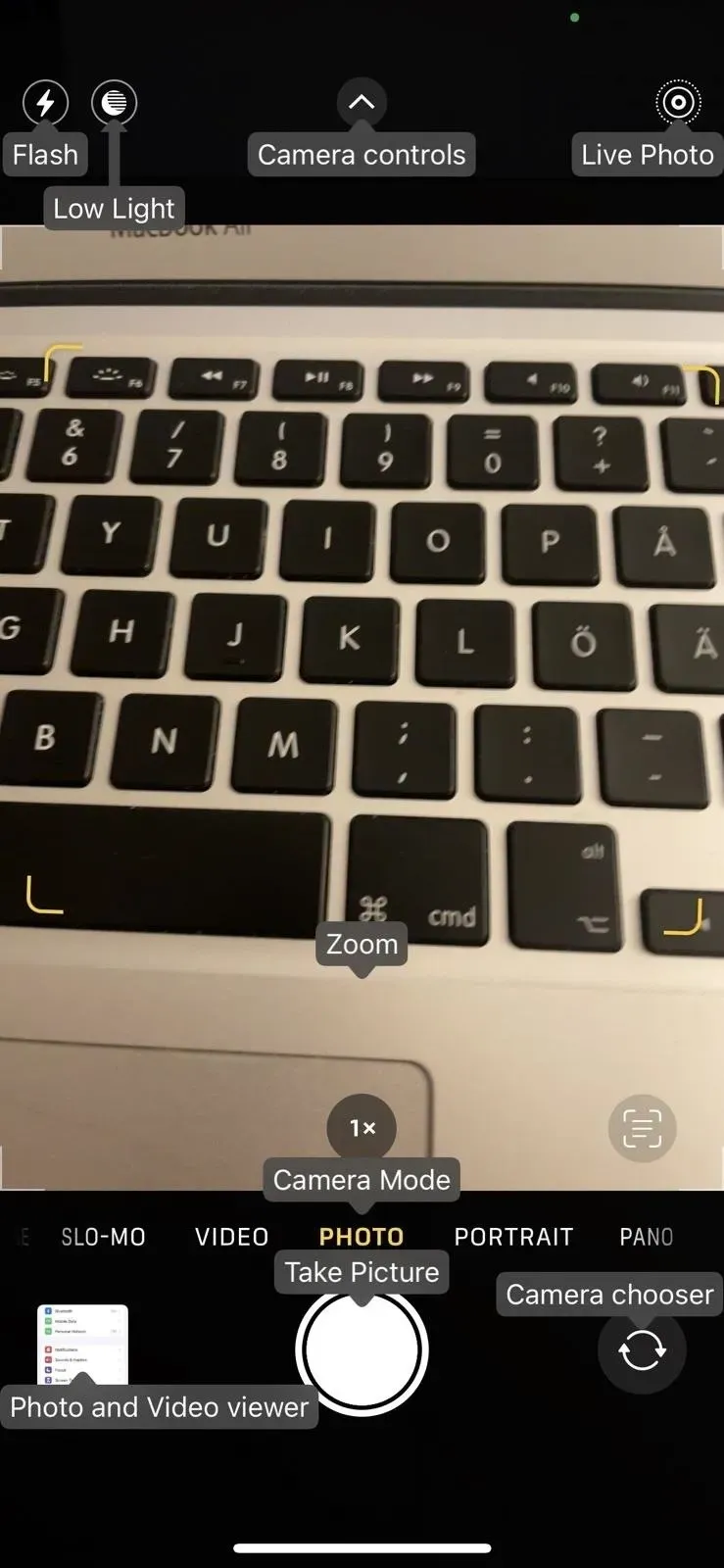
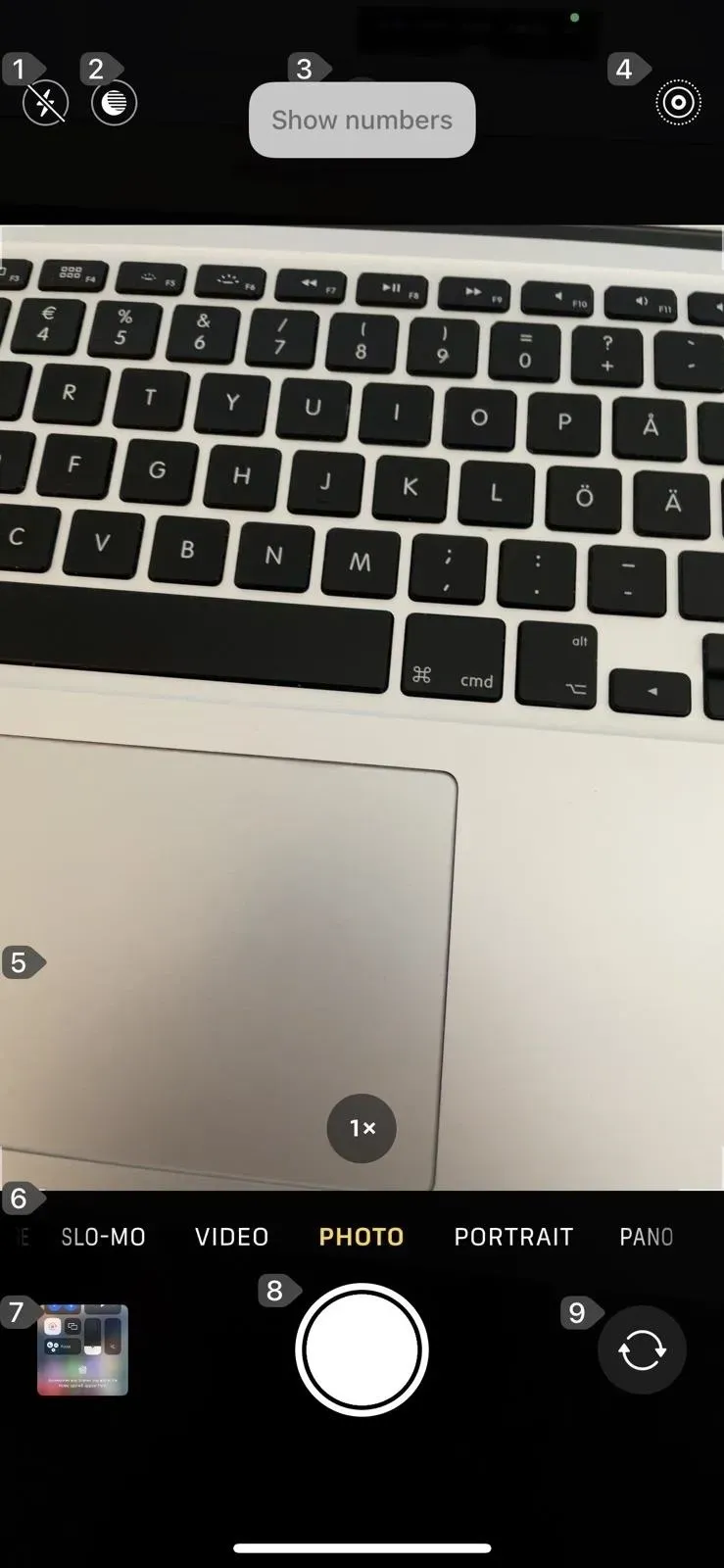
volume コマンドの使用 (左) と名前 (中央) または番号の表示 (右)。
音声コントロールで写真を撮る基本をマスターしたら、より高度なコマンドを試すことができます。オブジェクトに近づいたり遠ざけたりするには、「ズームイン」または「ズームアウト」と言ってみてください。上にスワイプしてカメラ コントロールを開きます。左にスワイプ、右にスワイプするとカメラモードが切り替わるので、フレームを変更せずに通常の写真やポートレートを撮影できます。
[設定] -> [アクセシビリティ] -> [音声コントロール] -> [コマンドのカスタマイズ] に移動して、[ユーザー コントロール] メニューの追加コマンドを調べます。
ショートカット経由のSiri
もう 1 つのオプションは、Siri と組み合わせたショートカット アプリです。ショートカットを開き、「ギャラリー」タブをクリックします。「Say Cheese」を見つけてプラス記号 (+) をタップしてショートカットのリストに追加します。これからは、「Hey Siri、チーズって言って」と言うたびに、iPhone は背面カメラを使用して写真を撮ります。フォト アルバムへの保存など、必要な許可リクエストを承認するには、一度実行する必要があります。
ショートカットでは、カメラ アプリで直接設定を行わずに、標準の写真モードでのみ広角レンズのみが使用されることに注意してください。したがって、カメラ アプリを使用してショットをフレームに収めることができますが、望遠レンズや手動調整について心配する必要はありません。技術的には、どのアプリを使用していても「Hey Siri、チーズと言って」を使用でき、カメラが写真を撮ります。
別のトリガーを使用する場合は、ショートカット アプリの [マイ ショートカット] に移動し、ショートカットの省略記号をタップして、名前を使用するトリガーの単語またはフレーズに変更します。エディタを閉じて変更を保存します。
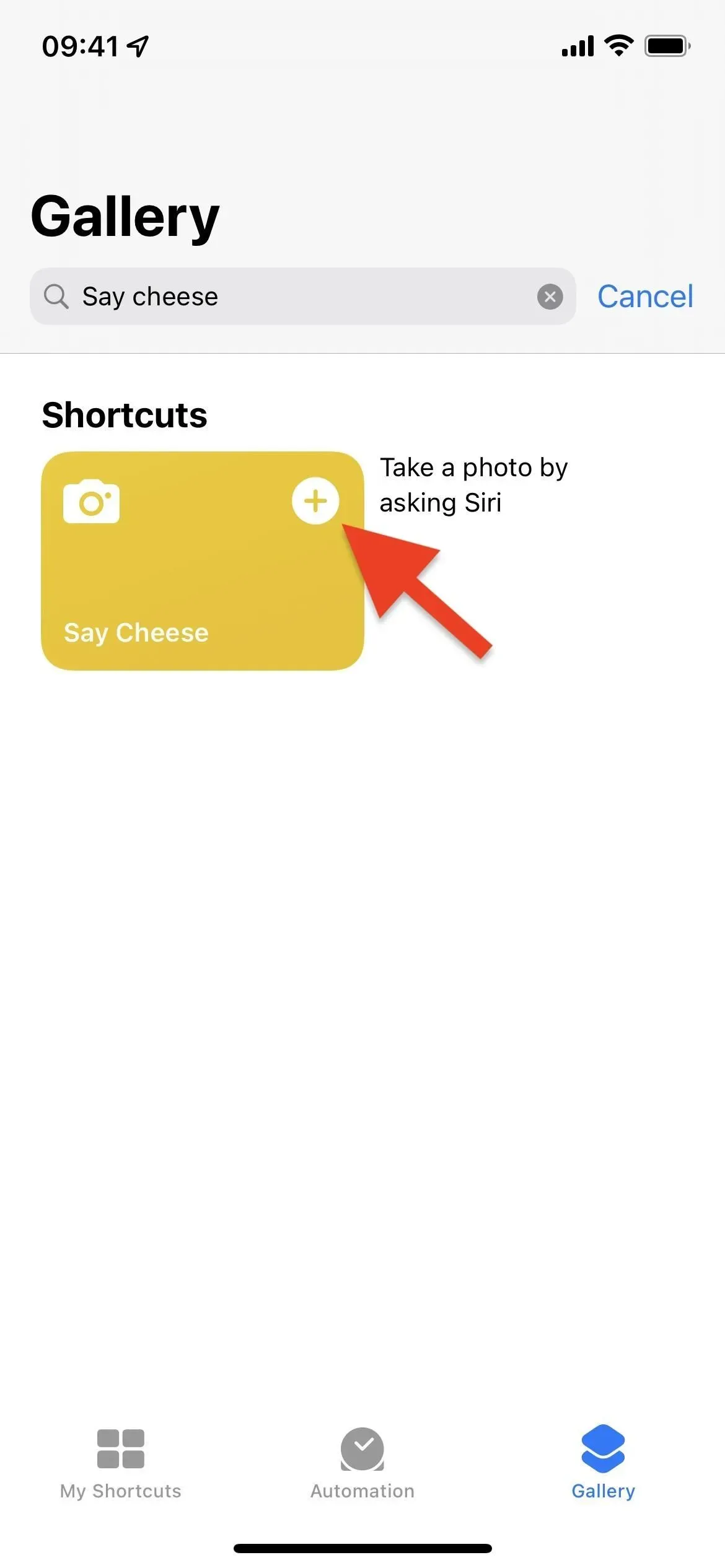
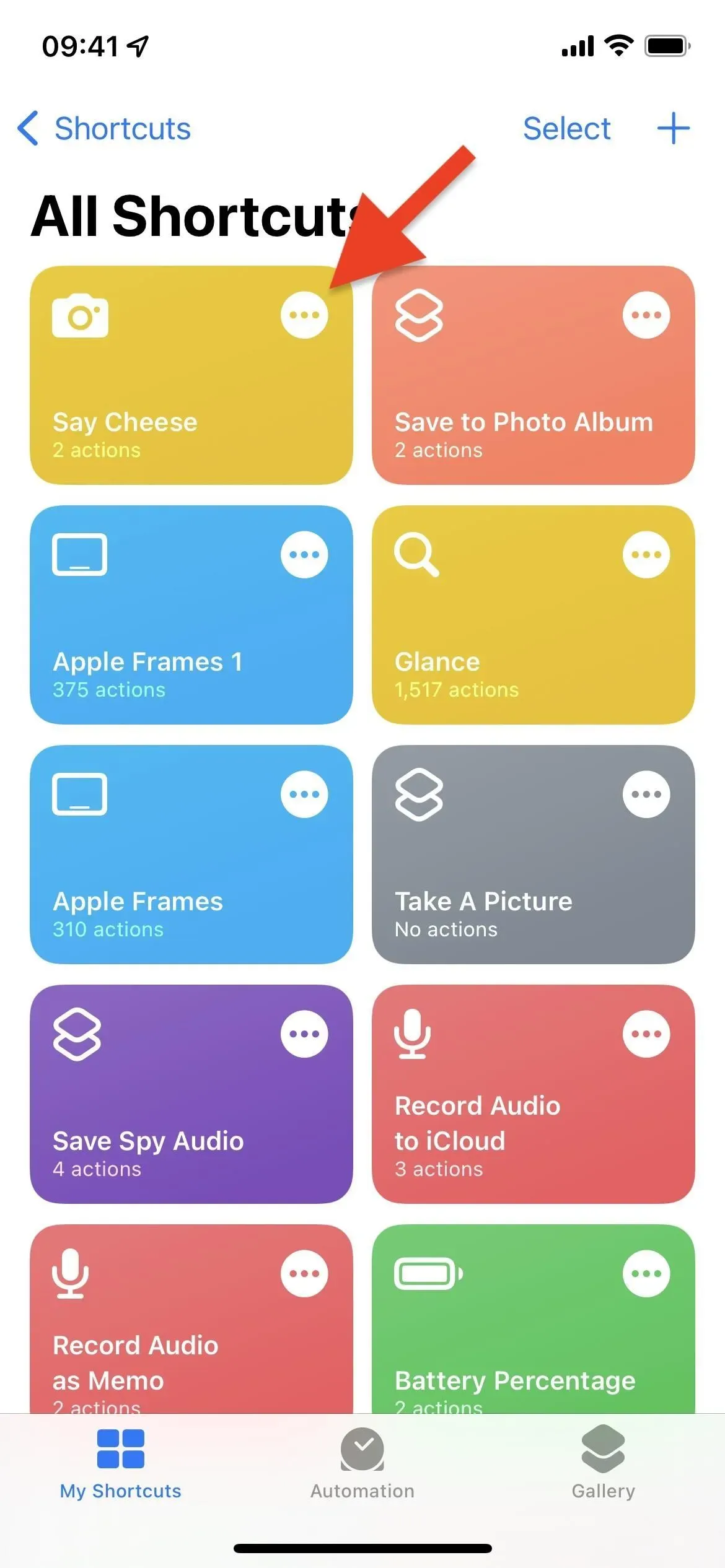
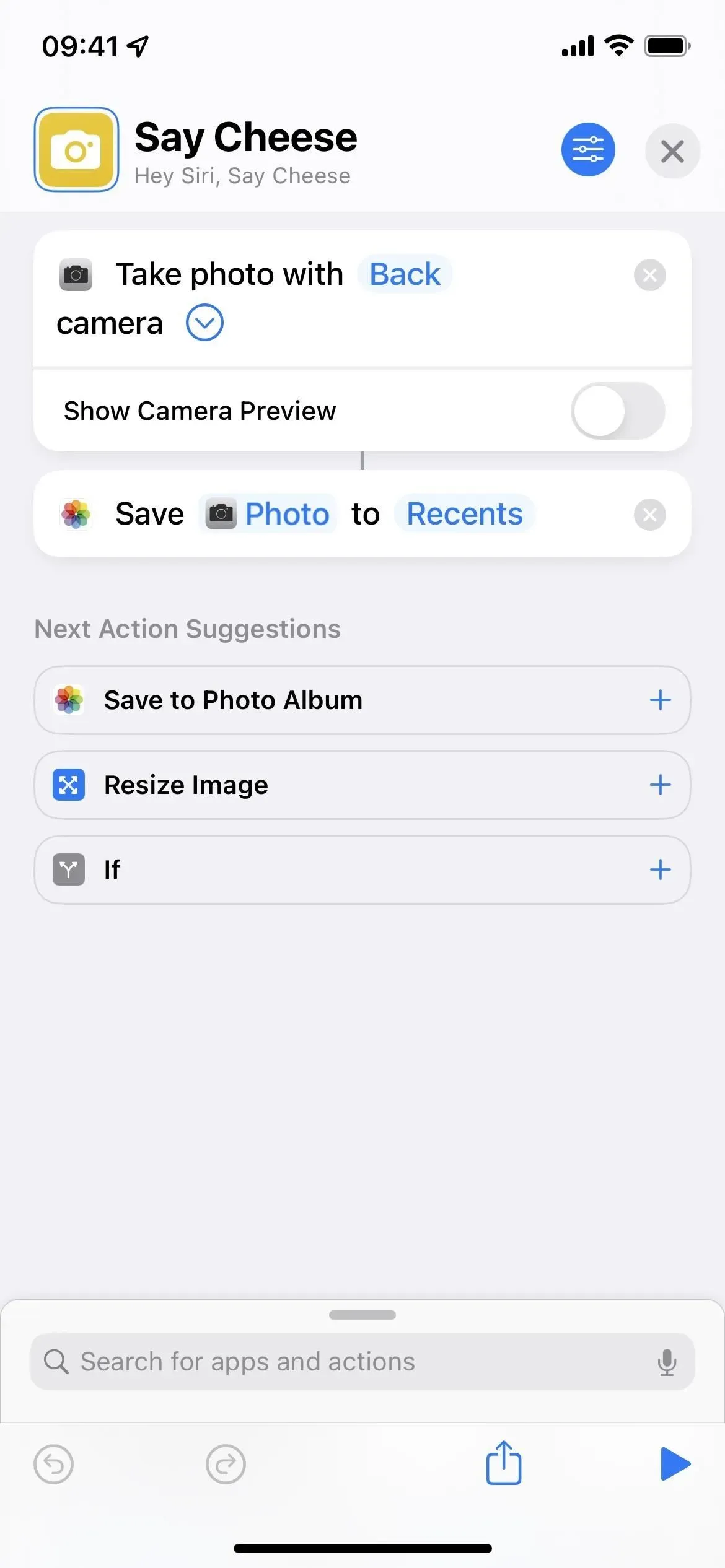
ショートカットを手動で設定する場合の方法は次のとおりです。
- ショートカット アプリを開きます。
- 上部のプラス (+) をタップします。
- 「写真を撮る」などのショートカットの名前を入力します。
- 「アクションの追加」または検索バーをクリックします。
- 「写真を撮る」を見つけて選択します。
- アクションフィールドの「カメラ」の横にある矢印をクリックします。
- 「カメラプレビューを表示」を無効にします。
- ワークフローの最後にある提案から「フォトアルバムに保存」をクリックします。表示されない場合は、手順 4 を繰り返し、アクションを見つけて選択します。
- 画像が保存されているアルバムを変更したい場合は、このアクションで「最近」をクリックしてください。
- 上部の (X) をクリックしてエディタを終了し、ショートカットを保存します。
- 「Hey Siri、写真を撮って」と言うと、ショートカットが起動します。
その他のオプションも利用可能
iPhone に直接触れずに写真を撮る方法は他にもたくさんあります。創造力を発揮して、このオプションを提供するさまざまなガジェットを探索したり、iPhone の他の組み込み機能を使用したりできます。
- 三脚や iPhone を取り付けるのに最適な場所がある場合、タイマーはうまく機能します。カメラ アプリのカメラ コントロールを使用してオンにできます。カメラ コントロールが表示されない場合は、上部の矢印をタップするか、画面を上にスワイプします。3 秒または 10 秒を選択します。

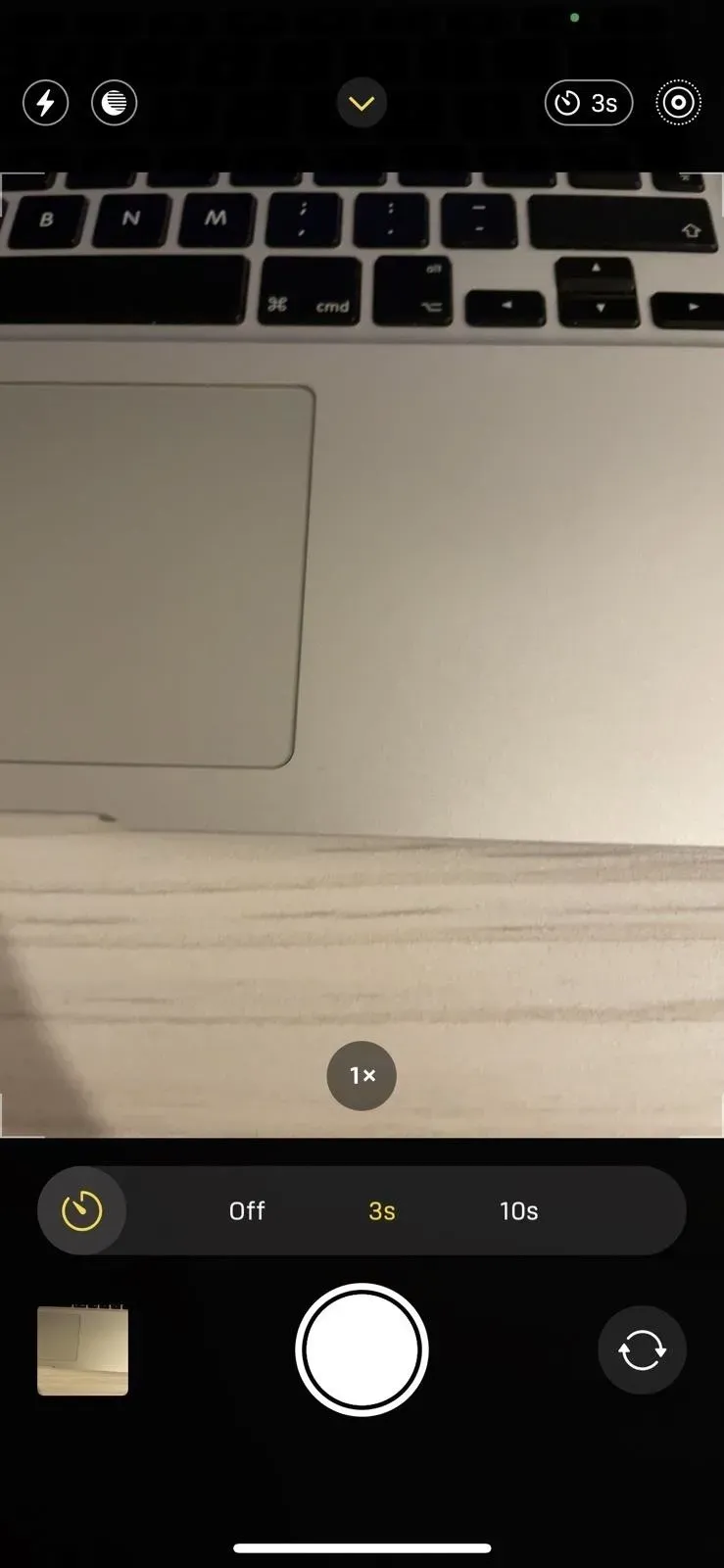



コメントを残す