Samsung Galaxy S8 タブレットの分割画面の使用方法

画面が大きいため、タブレットで効率的にマルチタスクを行うことができます。このタブレットはすでに、マルチウィンドウ機能とも呼ばれるマルチウィンドウをサポートしており、ユーザーは 2 ~ 3 つのアプリケーションを同時に実行してマルチタスクを行うことができます。Samsung Galaxy S8 または S8 Ultra タブレットをお持ちの場合は、分割画面を使用し、画面を 2 つの半分に分割して 2 つのアプリを同時に使用するオプションがあります。
Samsung Galaxy Tab S8/S8 Ultraで画面を分割する方法
One UI 4 以降を搭載した次の Samsung タブレットでは、分割画面機能を使用できます。
- サムスンギャラクシーS8
- サムスンギャラクシーS8ウルトラ
- サムスンギャラクシーS8 5G
- サムスンギャラクシーS7
- サムスンギャラクシーS7+
- サムスン ギャラクシー S6 ライト (2022)
Samsung Galaxy S8 タブレットで分割画面を使用する
Samsung Galaxy S8 タブレットで分割画面を使用する場合は、次の手順に従います。
- Galaxy Tab S8 で最近使用したアプリに移動します 。
- 次に、分割画面で開きたいアプリを長押しし、 「ここにドラッグしてポップアップ」と表示されるまでそのアプリを画面の中央にドラッグし、アプリを放します。
- 次に、ドロワーに移動し、分割画面で表示したい他のアプリを開きます。
- その後、 ポップアップウィンドウでアプリ上部の青い線を押し、分割画面アイコンをクリックします。
- これにより、両方のアプリが画面分割モードで分割されます。
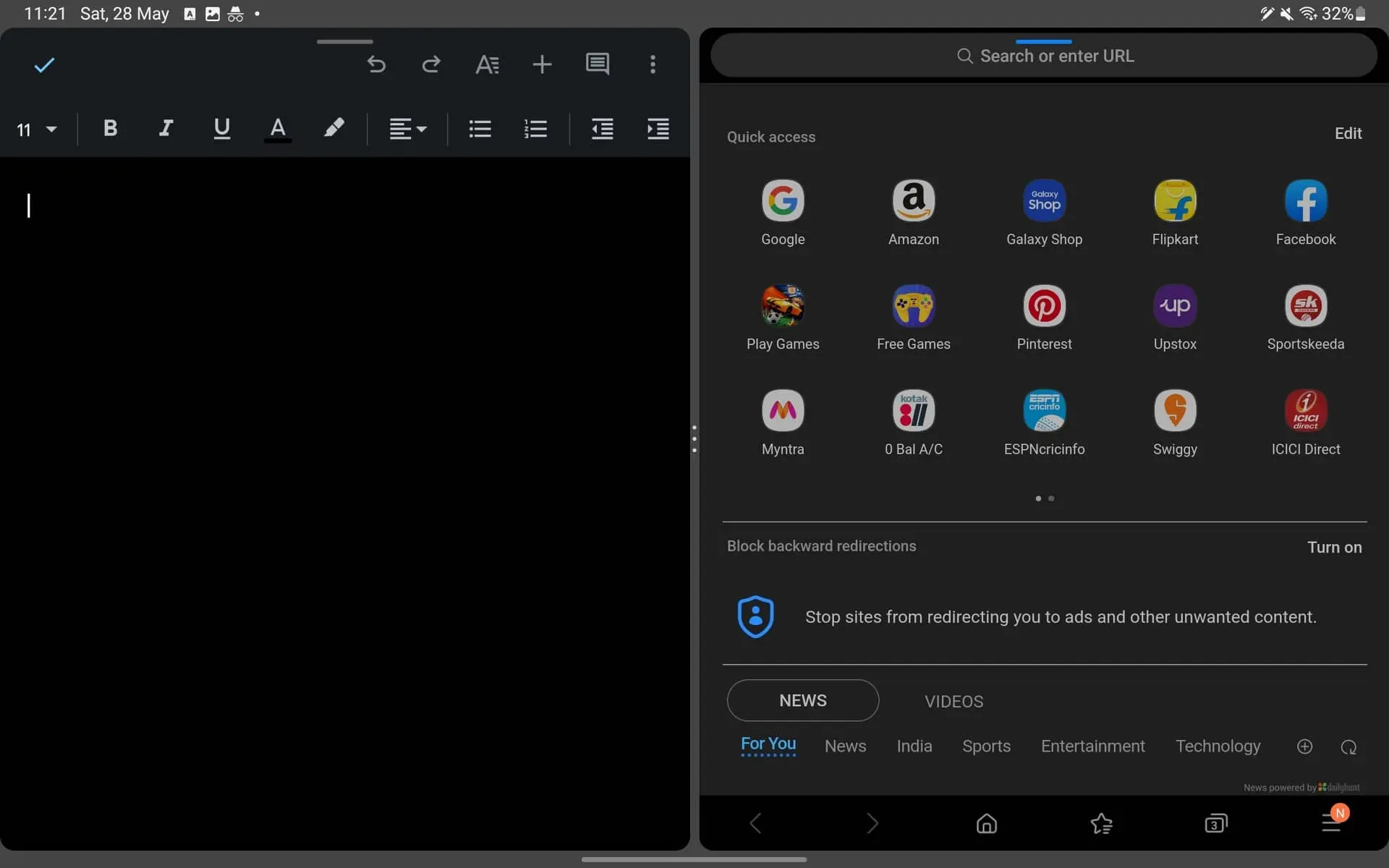
Dex モードの分割画面アプリ
Dex モードを使用している場合、分割画面を使用する手順は異なります。代わりに、分割画面またはマルチビューで使用するためにアプリのサイズを手動で変更するか、キーボード ショートカットを使用する必要があります。
アプリを開いたら、アプリ ウィンドウの右上隅にあるサイズ変更アイコンをクリックします。ここで、アプリ ウィンドウの側面をドラッグして、アプリのサイズを手動で変更する必要があります。他のアプリでも同じことを行い、分割画面モードで使用できます。
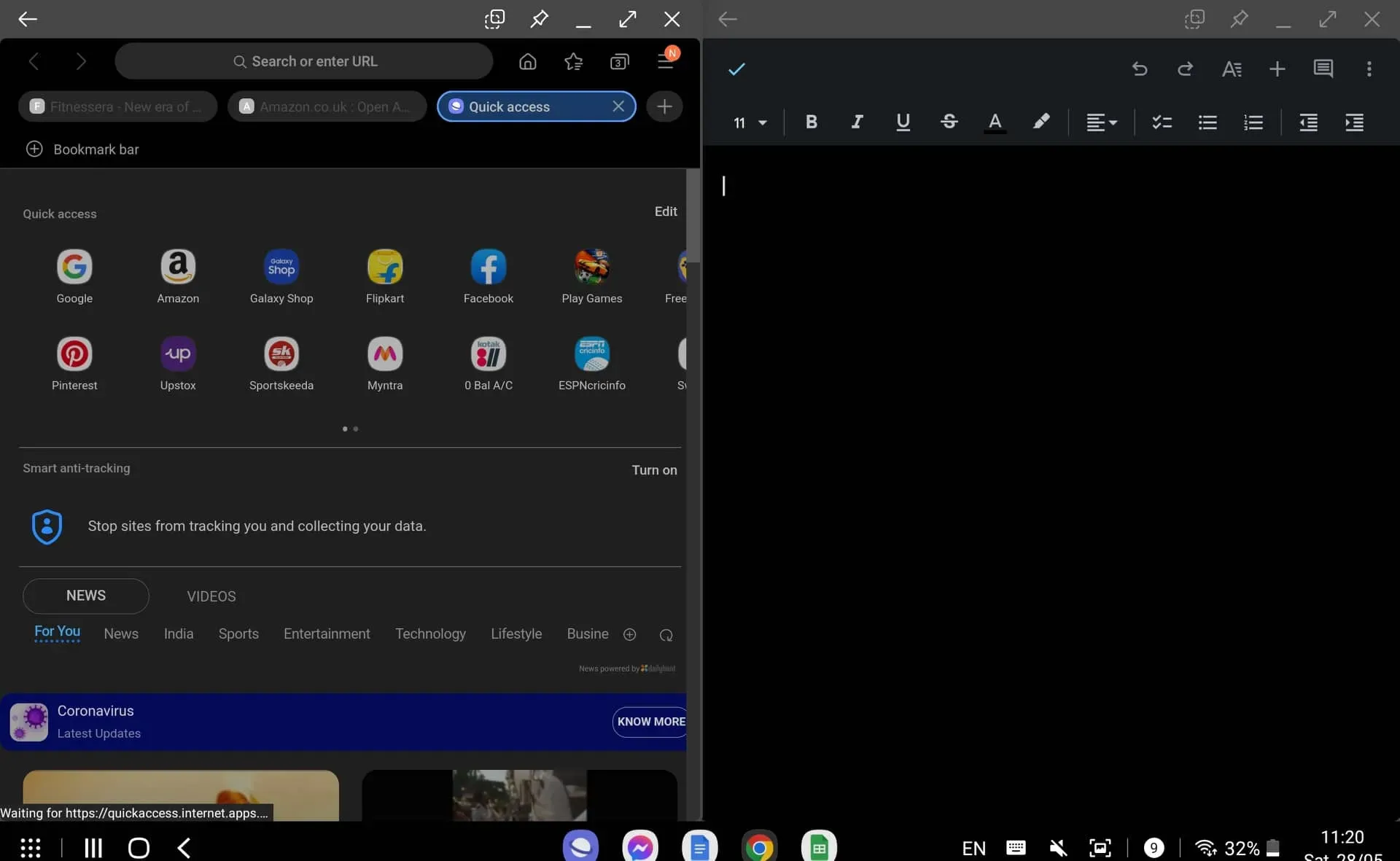
これを行う簡単な方法は、キーボード ショートカットを使用することです。キーボード アプリをお持ちで、現在それを使用している場合は、CMD + (左または右矢印) キーを押すだけで、分割画面アプリを使用できます。
- 左矢印 – このキーは、アプリケーションを画面の左側に配置します。
- 右矢印 – このキーは、アプリケーションを画面の右側に配置します。
- 上矢印 – このキーはアプリケーションを展開します。
- 下矢印 – このキーはアプリケーションを最小化します。
結論
Samsung Galaxy S8 タブレットで分割画面を使用する方法は次のとおりです。Samsung One ユーザー インターフェイスを初めて使用し、タブレットで分割画面を使用する方法がわからない場合は、上記の手順に従うことで、Samsung Galaxy S8 タブレットで分割画面を使用できるようになります。



コメントを残す