Windows 11起動時の死の白い画面を修正する方法
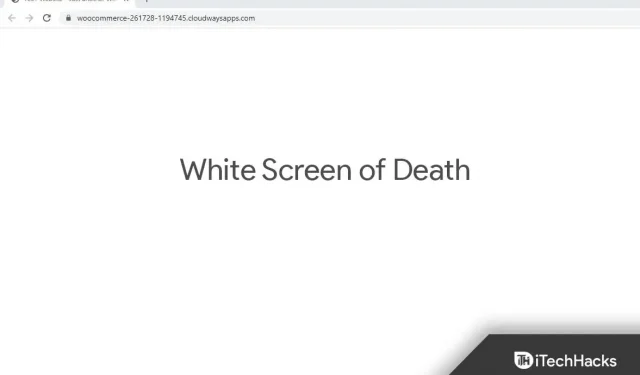
Windows ユーザーなら、死のブルー スクリーンについて聞いたことがあるかもしれません。死の白い画面もこれに似ていますが、通常はハードウェアの障害が原因で発生します。多くの場合、問題はソフトウェアによって引き起こされる可能性がありますが、根本的な原因はハードウェア障害です。起動時に PC 画面が完全に白くなる場合、それはおそらく死の白い画面です。
Windows 11起動時の白い画面を修正する方法
起動時に PC 画面が完全に白くなった場合に修正できるさまざまなトラブルシューティング手順があり、ここではそれらについて説明します。
システムを強制的に再起動します
問題の原因が特定の一時的な不具合である場合は、システムを強制的に再起動してみてください。コンピューターの電源がオフになるまで、電源ボタンを押し続けます。1 ~ 2 分待ってから、もう一度電源ボタンを押してシステムの電源を入れます。これによりシステムが再起動され、問題が発生しなくなります。
不要な周辺機器を削除する
互換性のない周辺機器が原因でこの問題が発生する場合もあります。システムと互換性のないアクセサリや周辺機器を PC に接続している場合、この問題が発生する可能性があります。PC から不要な周辺機器を削除し、それでも問題が発生するかどうかを確認する必要があります。これにより、発生している問題が解決される可能性があります。解決できない場合は、この記事の次のトラブルシューティング手順に進んでください。
セーフモードで起動する
コンピュータをセーフ モードで起動します。アプリケーションの競合、問題のあるドライバー、誤ったアップデートなどの理由により、この問題が発生することがよくあります。したがって、トラブルシューティングの手順を続行するには、コンピュータをセーフ モードで起動してください。これを行うには、以下の手順に従います。
- まず、コンピュータの電源を切ります。
- 次に、 電源ボタンを押してデバイスの電源を入れます。
- Windows ロゴが表示されるまで待ってから、もう一度電源ボタンを数秒間押し続けて PC の電源を切ります。
- これを数回行うと、コンピュータが起動して自動回復画面 が表示されます。
- ここで「詳細オプション」を選択してWinRE環境に入ります。
- 「トラブルシューティング」をクリックし 、 「詳細オプション」をクリックします。
- 次に、 「起動オプション」をクリックします。「再起動」をクリックし、再起動後に F5または 5を押してコンピュータをセーフ モードで起動します。
グラフィックドライバーを更新する
この問題が発生した場合は、グラフィックス ドライバーを更新してみてください。グラフィックス ドライバーを更新するには、次の手順に従います。
- Windows + X キーの組み合わせを押し、表示されるメニューから「デバイス マネージャー」を選択します。
- デバイスマネージャーの [ディスプレイ アダプター] タブを ダブルクリックして展開します 。
- リスト内のグラフィックス ドライバーを右クリックし、 [ドライバーの更新] を選択します。
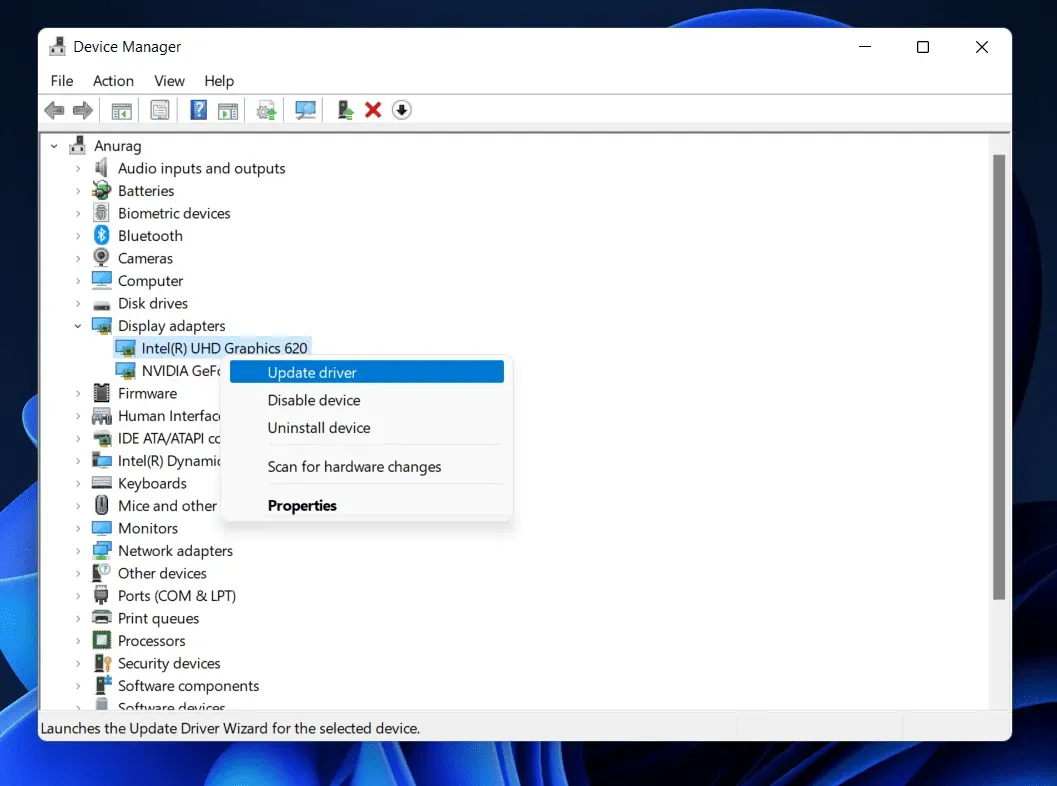
- 次に、 「ドライバーを自動的に検索」をクリックしてドライバーを更新します。

- その後、コンピュータを再起動し、問題が引き続き発生するかどうかを確認します。
ウィンドウを更新する
実行する必要があるもう 1 つのトラブルシューティング手順は、Windows を更新することです。この問題が発生した場合は、システムのバグが原因である可能性があります。これらのエラーは、Windows を更新することで簡単に修正できます。Windows を更新するには、次の手順に従います。
- Windows + I キーの組み合わせを押して、PC 上で設定アプリを開きます 。
- 設定アプリで、 [Windows Update] セクションに移動します。
- 次に、右側にある 「アップデートを確認」をクリックします。
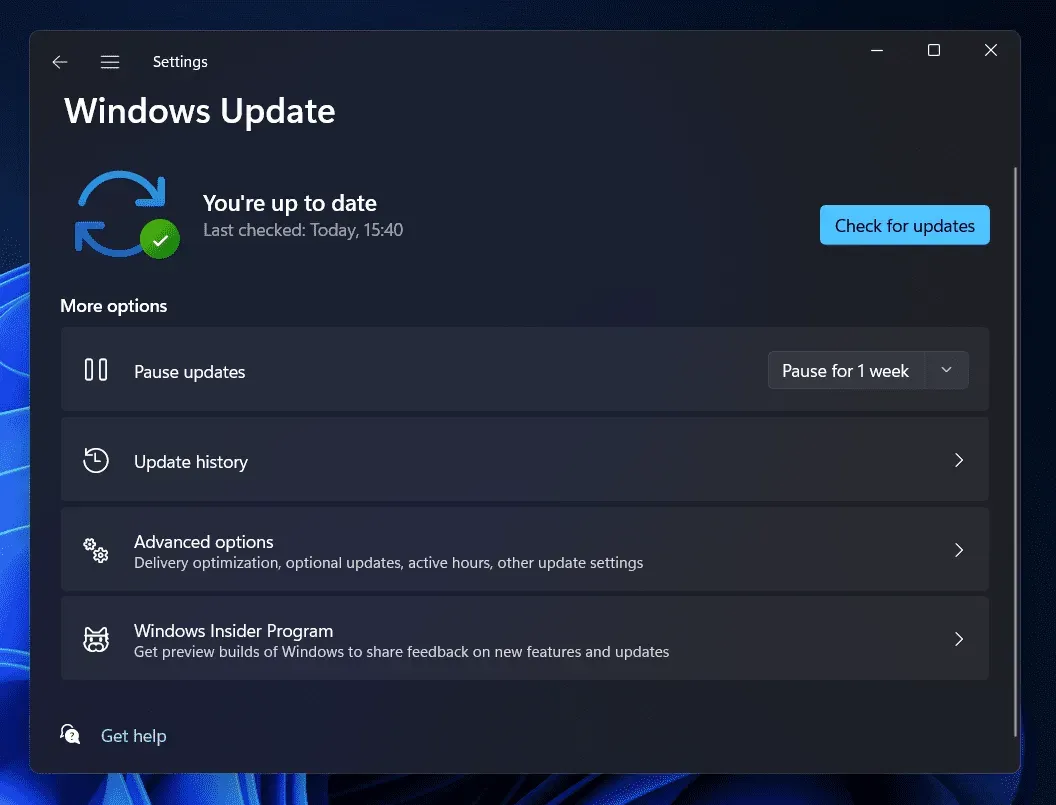
- コンピュータで見つかった更新をダウンロードしてインストールし、コンピュータを再起動して更新を適用します。
アップデートを削除する
最近インストールされた Windows Update が原因でこの問題が発生する場合もあります。Windows Update のインストール後にこの問題が発生した場合は、最近インストールした更新プログラムをアンインストールしてみてください。Windows Update をアンインストールする手順は次のとおりです。
- Windows + I のキーの組み合わせを押して、 設定アプリを開きます。
- ここで、左側のサイドバーから[Windows Update]セクション に移動します。
- 次に、右側にある 「更新履歴」をクリックします。
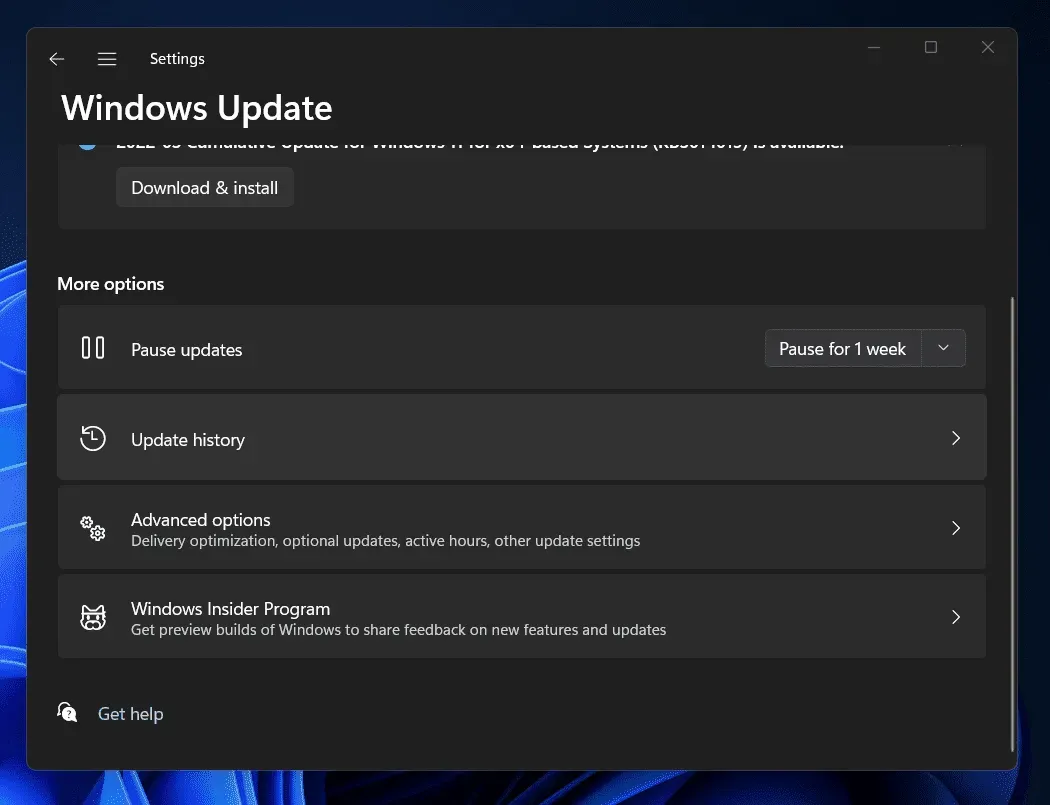
- 次の画面で、「アップデートのアンインストール」をタップします。これにより、「コントロール パネル」ウィンドウが開きます。
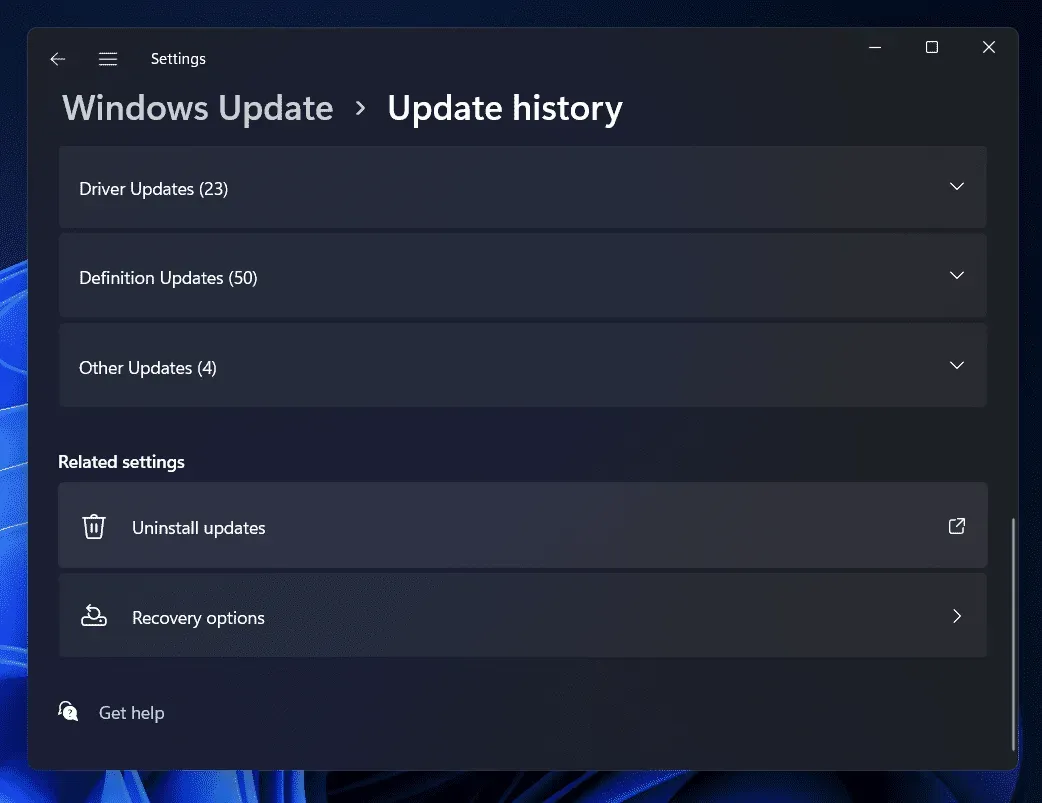
- 最近インストールされたアップデートを選択すると、問題が発生し始めます。
- 「アンインストール」をクリックし、アップデートの削除を確認します。
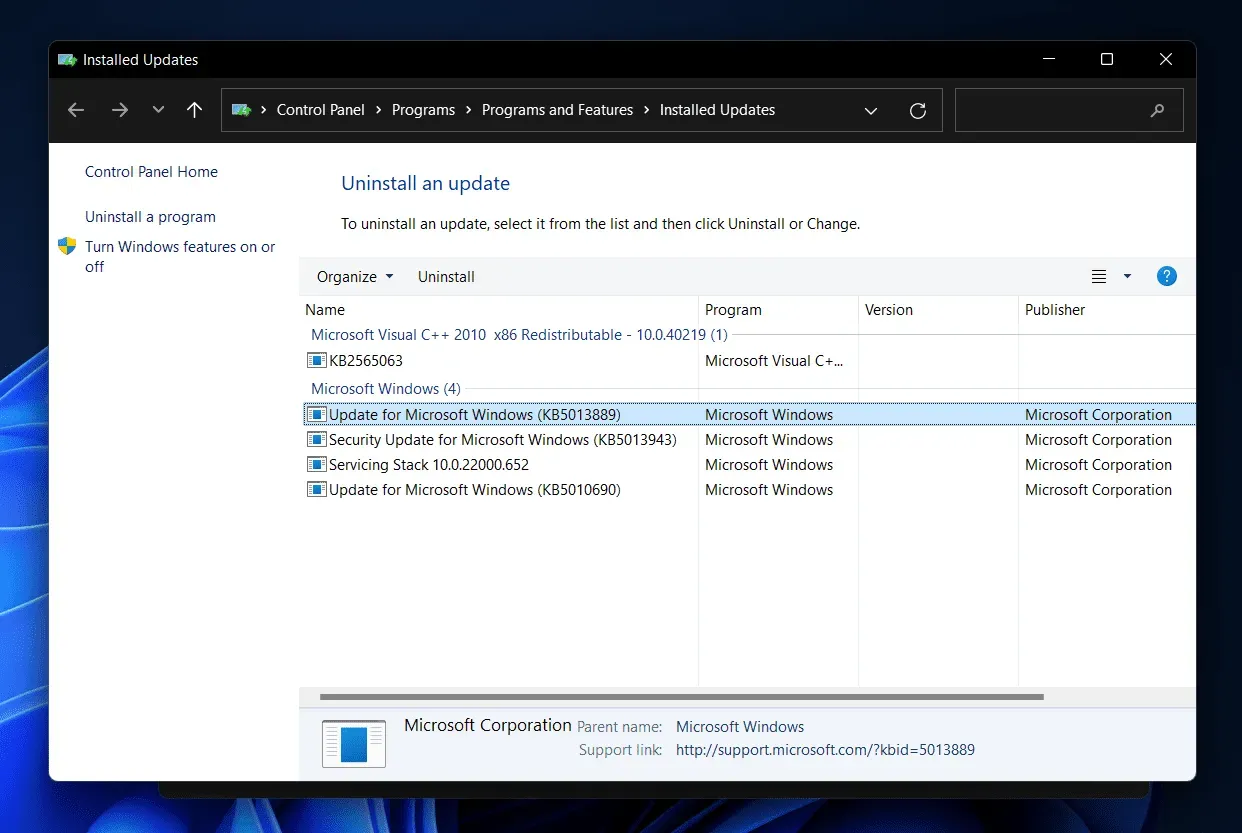
- コンピューターを再起動し、まだ問題が発生しているかどうかを確認します。
システムの復元を実行する
それでも問題が解決しない場合は、システムの復元を実行してみてください。手順を続行するには、コンピュータが正常に動作していたときの復元ポイントが必要です。システムの復元を実行するには、以下の手順に従います。
- Windows キーを押して 、 [スタート] メニューを開きます 。ここで、 「復元ポイントの作成」を見つけて開きます。
- 「システムのプロパティ」ウィンドウの「システムの保護」タブが 表示されます。 ここで、 「システムの復元」ボタンをクリックします。
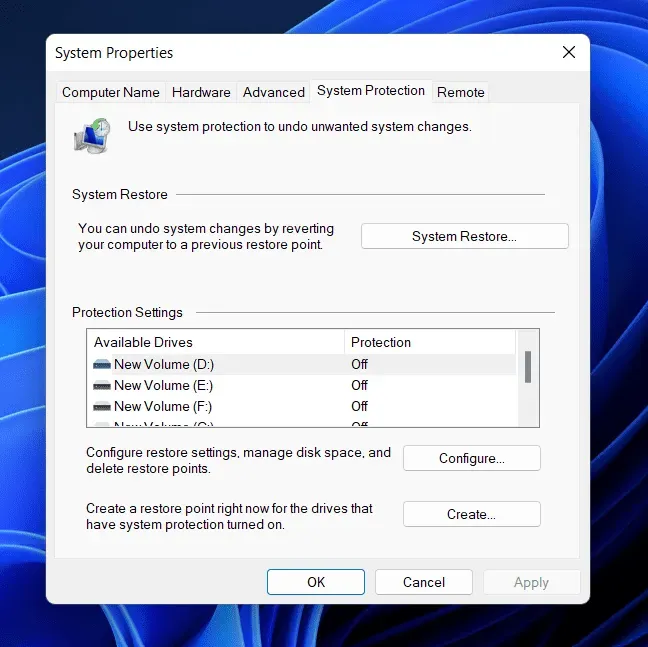
- 「次へ」ボタンをクリックして 続行します。
- 復元ポイントを選択し、「 次へ」ボタンをクリックして続行します。
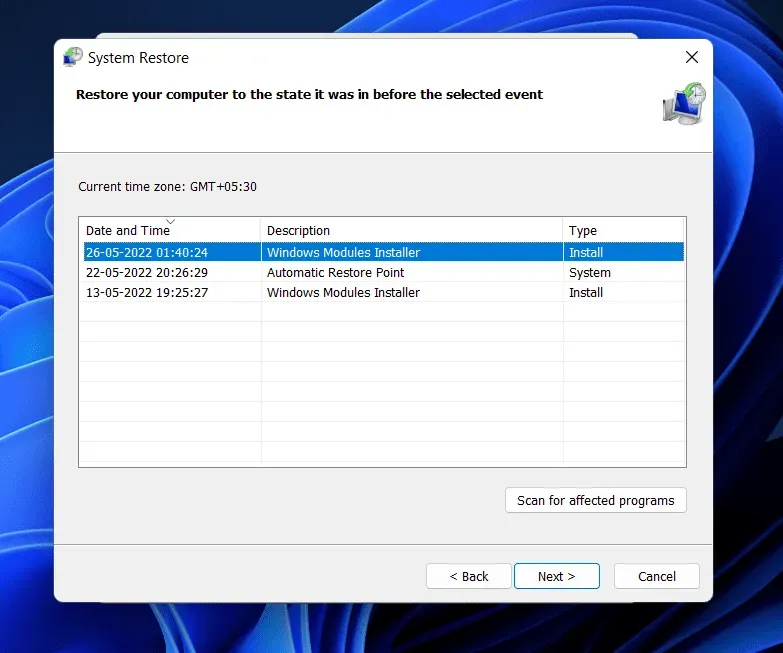
- 画面の指示に従ってシステムの復元を実行します。
最後の言葉
起動時に PC 画面が真っ白になる場合の対処方法をご紹介します。Windows 11 PC でこの問題に直面している場合は、この記事が問題の解決に役立ちます。この記事が、発生している問題の解決に役立つことを願っています。



コメントを残す