Windows 11でカーソルのサイズ、テーマ、色を変更する方法
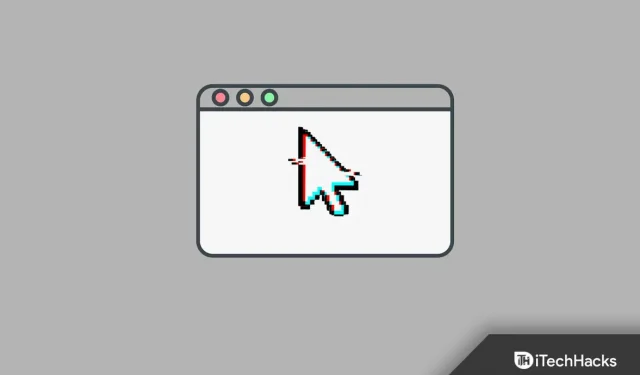
Windows 11 では、ユーザーに多くのカスタマイズ オプションが提供されています。Windows 11 を初めて使用する場合は、PC を希望の設定に調整し、カーソルのサイズと色を変更することから始めたいと思うでしょう。Windows 11 ではカーソルは常に同じであり、デフォルトではあまり変更されていません。ただし、Windows 11 では、提供されるすべてのカスタマイズの一環として、カーソルのサイズと色を変更できます。
Windows 11 でカーソルをカスタマイズするには 2 つの方法があり、コントロール パネルまたは設定アプリを使用してカスタマイズできます。
Windows 11 でカーソルのサイズ、テーマ、色を変更する
これは、Windows 11 でカーソルのサイズと色を変更するためのステップバイステップのガイドです。
設定によるカーソルのカスタマイズ
Windows 11 でカーソルのサイズと色を変更する最初の方法は、設定アプリを使用することです。Windows PC でカーソルをカスタマイズする場合は、次の手順に従います。
- まず、 PC でWindows + I キーの組み合わせ を押して、PC の設定アプリを開きます。
- 設定アプリの左側のサイドバーで、 「アクセシビリティ」セクションに移動します。
- 次に、右側でマウス ポインタをクリックしてタップします。
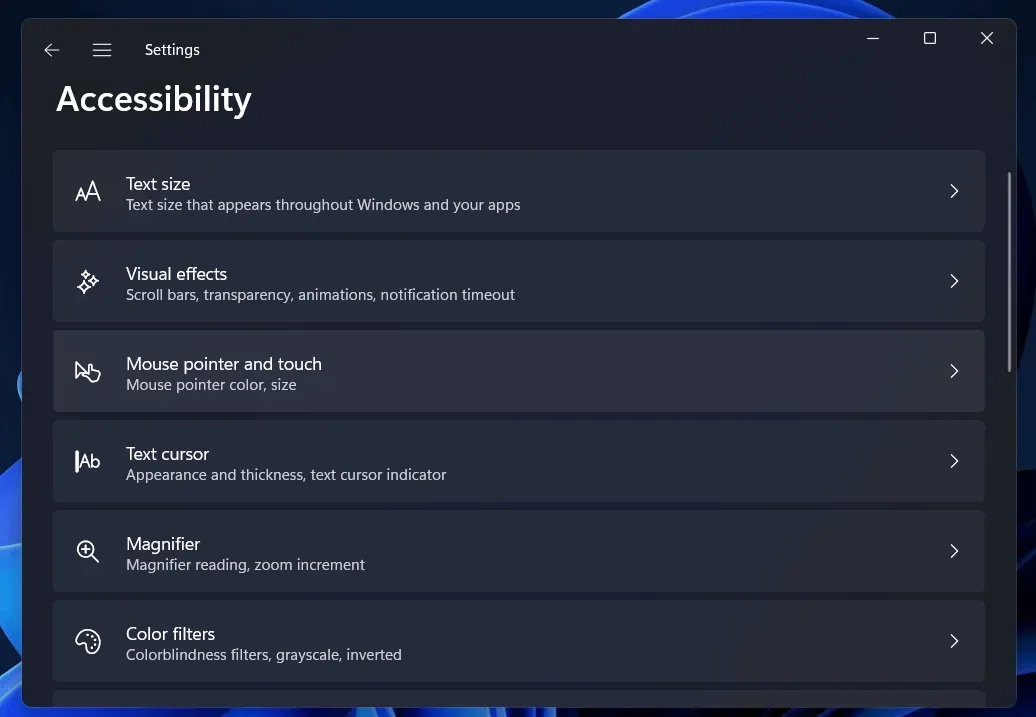
- 次に、 「マウス ポインター スタイル」でポインター スタイルを選択します。[推奨色] セクションで色を選択するか、[別の 色の選択] ボックスで別の色を選択します。
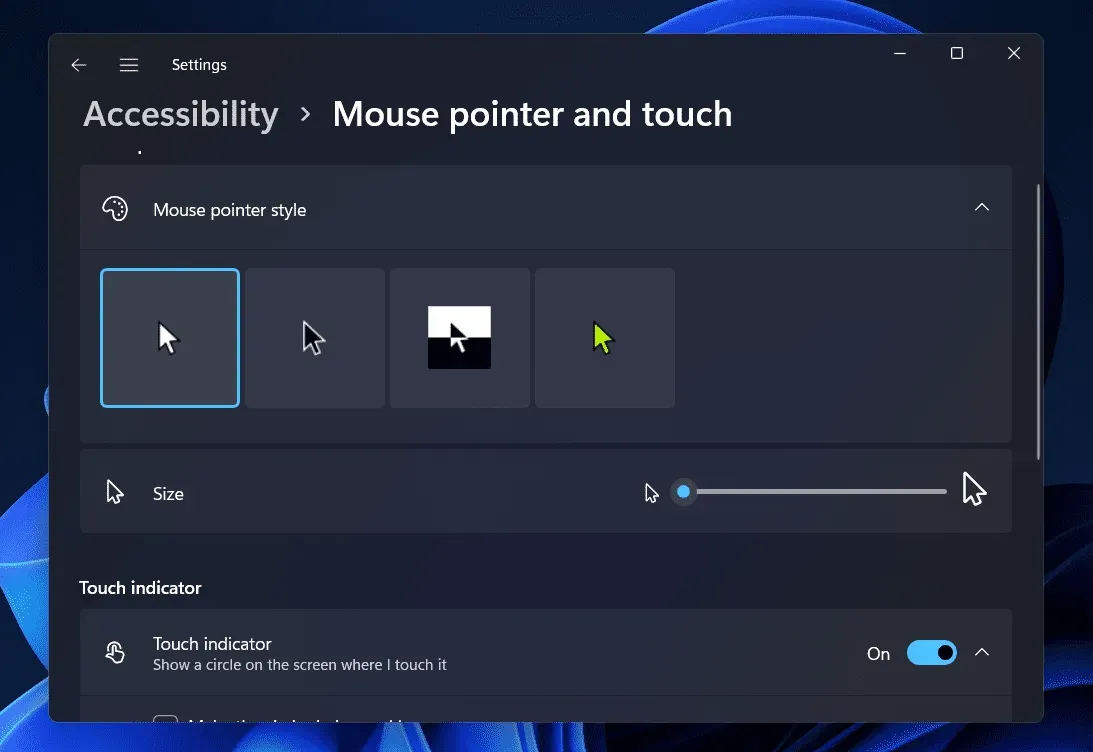
- サイズ スライダーを右にドラッグして カーソルのサイズを大きくするか、左にドラッグしてサイズを小さくします。
コントロールパネルを使用したカーソル調整
Windows 11 でカーソルのサイズと色を変更する次の方法は、コントロール パネルを使用することです。Windows 11 では、コントロール パネルを使用してさまざまな設定を構成できます。ただし、Microsoft は現在、コントロール パネルを設定アプリに置き換えることを計画しており、このアプリですべての構成と設定を利用できるようになります。コントロール パネル アプリはまだ廃止されておらず、カーソルをカスタマイズするために引き続き使用できます。Windows 11 でカーソルのサイズと色を変更するには、次の手順に従います。
- Windows キーを押して、PC の [スタート] メニューを開きます。[スタート] メニューから [コントロール パネル] を見つけ、最初の結果をクリックして開きます。
- コントロール パネルの[簡単操作]オプションをクリックします。
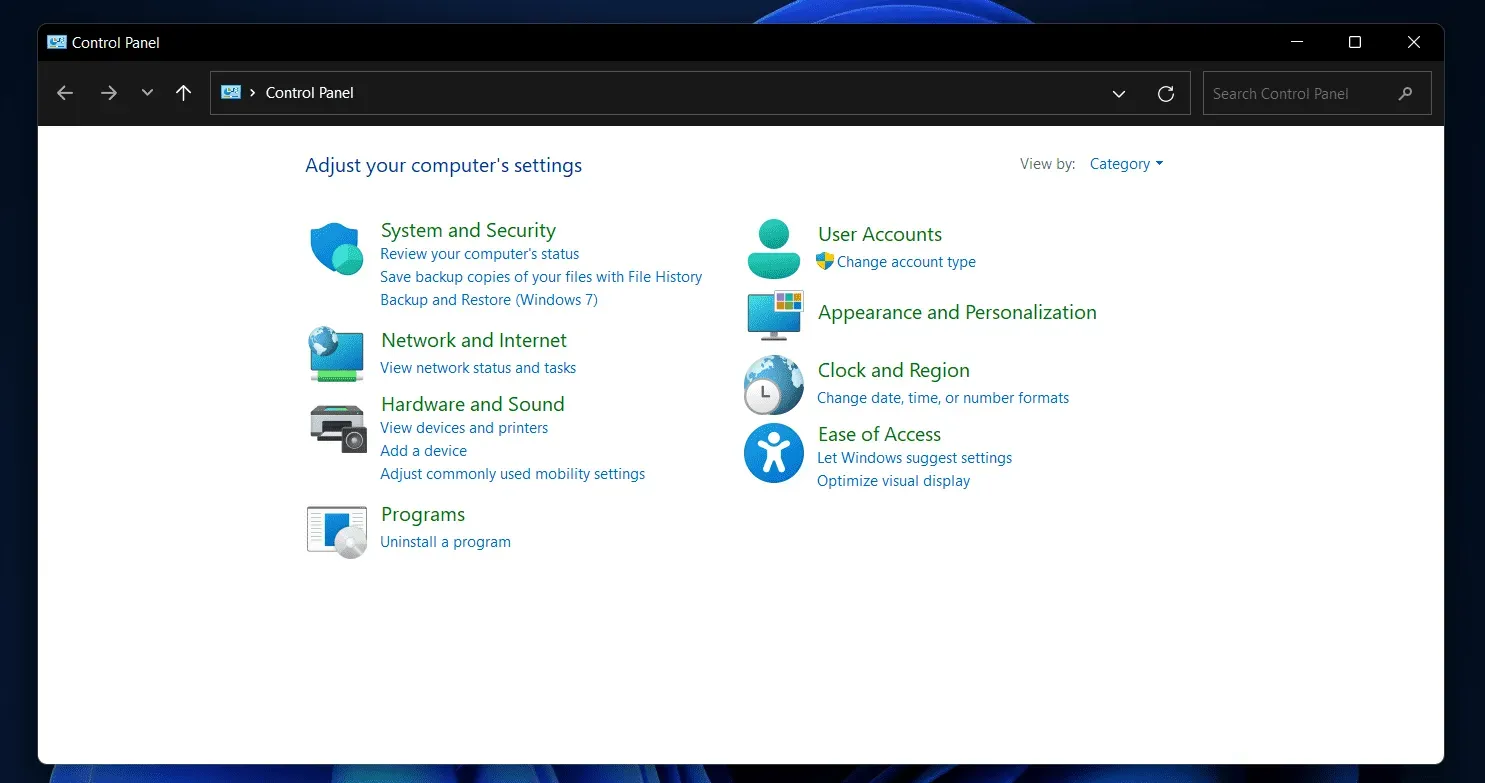
- 次に、 「マウスの動作方法を変更する」というオプションをクリックします 。
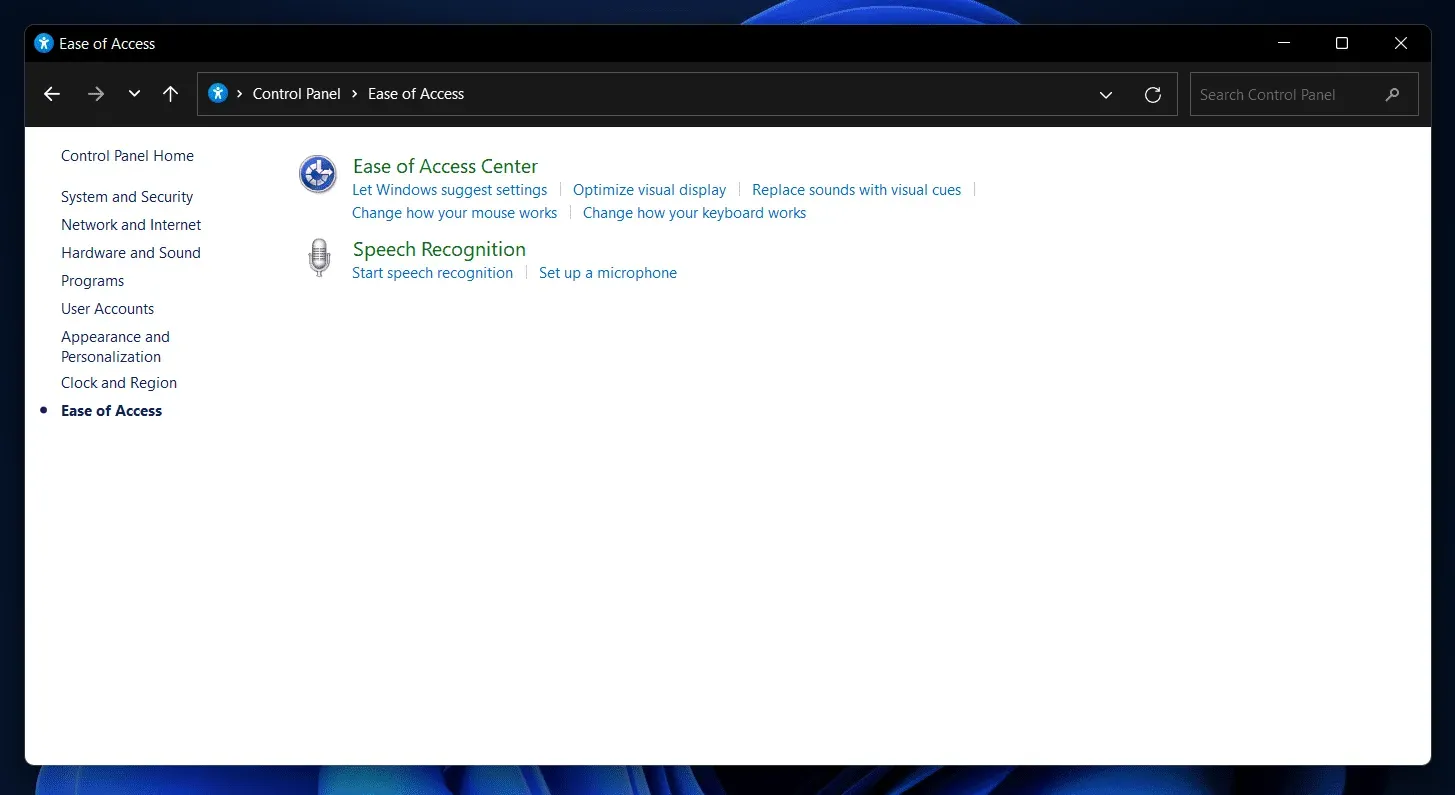
- 次に、次の叫び声で、マウス ポインタの希望のサイズと色を選択します。
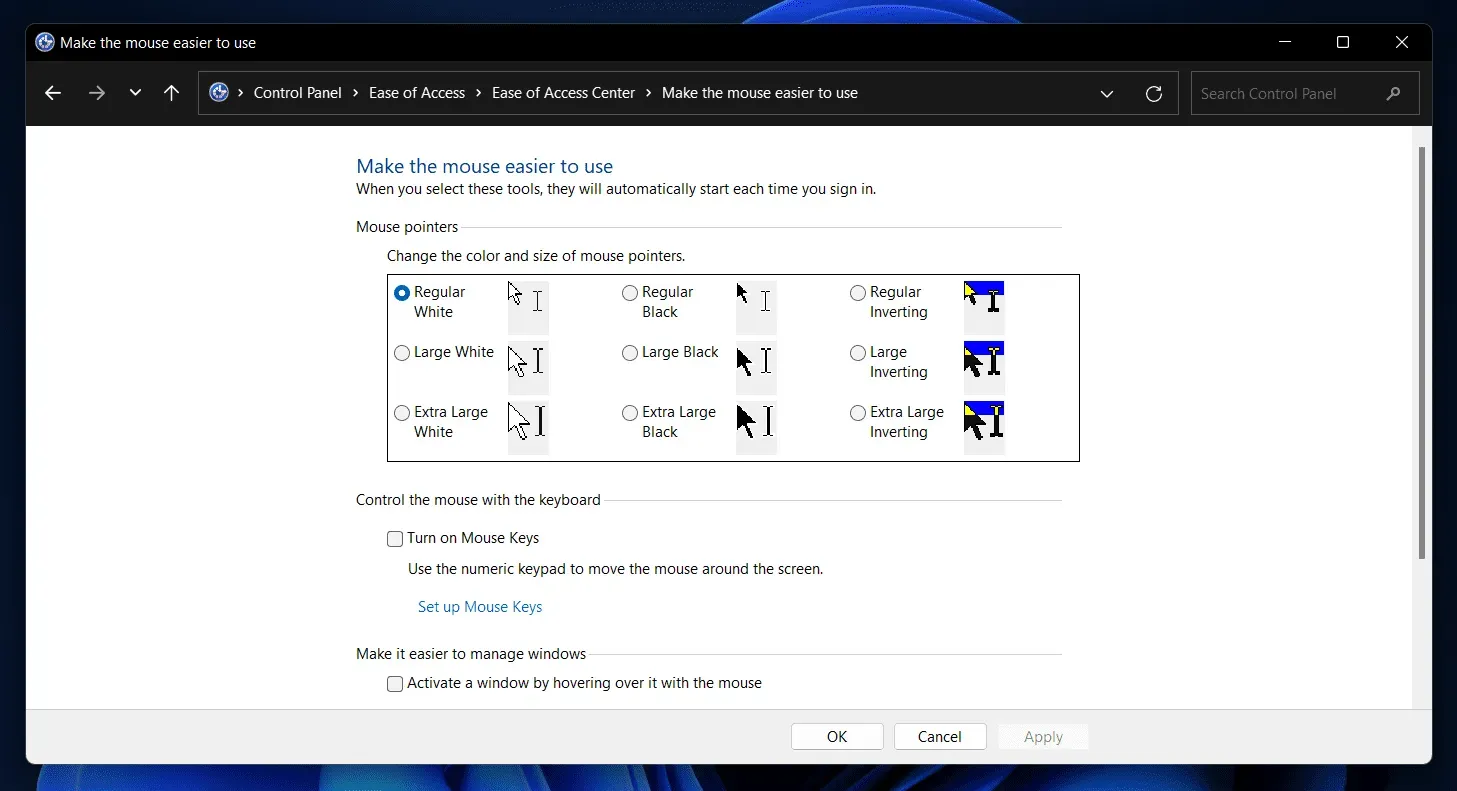
- その後、「適用」をクリックし、 「OK」をクリックして変更を保存します。
結論
Windows 11 でカーソルをカスタマイズする 2 つの方法は次のとおりです。設定とコントロール パネルを使用して Windows 11 でカーソルのサイズと色を変更する方法について説明しました。上記の手順に従うことで、カーソルを簡単にカスタマイズできるようになります。



コメントを残す