Windows 10 スタートアップ フォルダーを見つけてアクセスする方法
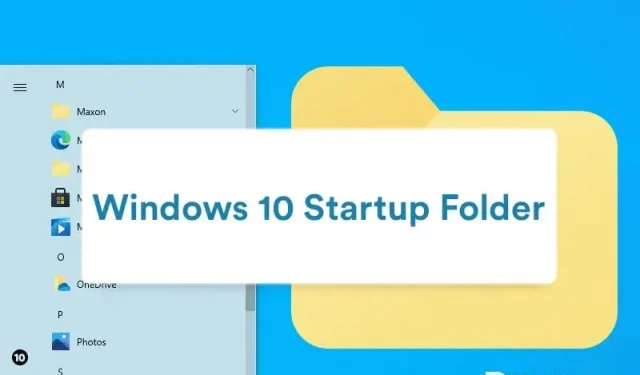
手順をよく理解し、正しく従えば、Windows 10 でスタートアップ フォルダーを見つけてアクセスするのは非常に簡単です。ユーザーは、Windows スタートアップ フォルダーを Windows 10 が提供する独自の詳細なデータ構造を使用して利用できます。
使い方は非常に簡単で、ユーザーが思っているほど複雑ではありません。それは必要なときにユーザーにとって最も役立つことが判明し、人々はそれについて学び、さらに収集した後、それが非常に興味深いことに気づきました。
名前が示すように、このフォルダーにはスタート メニューからアクセスできます。その中で利用可能なプログラムは、ユーザーがコンピュータの電源を入れるとすぐに起動します。
ログインすると、ユーザーがアプリのショートカットをドラッグしてスタートアップ フォルダーに移動すると、アプリが自動的に起動します。やり方はとても簡単です。
Windows スタートアップ フォルダーについてのすべて:
Windows 10 を使用している場合は、画面下部の左隅にスタート メニューがあります。画面上に表示されている Windows ロゴに移動して、それをクリックするだけです。すぐにスタートメニューにアクセスできるようになります。しかし、探しているフォルダー、つまりスタートアップフォルダーはそこにはありません。
Windows 10 のスタートアップ フォルダーの場所にアクセスする前に、ユーザーが実行する必要がある特定の手順があります。これらの手順に従う前に、スタートアップ フォルダーには次の 2 種類があることを理解しておく必要があります。
1. ユーザーが個人レベルで使用できる固有の起動フォルダー。
2. システム レベルでユーザー アカウントがアクセスできる共有起動フォルダー。
複数のアカウントが登録されているシステムの場合は、Microsoft Edge ショートカットが提供されます。このショートカットには、[すべてのユーザー] フォルダーからアクセスできます。ただし、1 つのアカウントがログインしている場合は、それ自体が開始されます。
Windows 10でスタートアップフォルダーにアクセスする方法
Windows 10のスタートアップフォルダーがどこにあるのか見てみましょう。
以下の手順に従って、「現在のユーザー」および「すべてのユーザー」の場所に Windows 10 からアクセスできます。
ステップ 1. ユーザーがファイルマネージャーの使用に慣れている場合は、「隠しファイルの表示」に直接進み、画面上で利用できるようにし、アクセスできるようにします。
ステップ 2: ユーザーは、以下に示すパスをたどることで、「すべてのユーザー」のスタートアップ フォルダーを簡単に見つけることができます。
C:プログラムデータMicrosoftWindowsスタートメニュープログラムスタートアップ
現在の起動フォルダーにアクセスするには、以下のパスに従うと簡単にアクセスできます。
C:Users[ユーザー名]AppDataRoamingMicrosoftWindowsスタートメニュープログラムスタートアップ
ステップ 3: 前述したように、「すべてのユーザー」の起動場所に移動したい場合は、PC 上で「ファイル名を指定して実行」を起動します。キーボードの Windows キーと R キーを押します。
次に「shell: common launch」と入力し、「OK」をクリックします。
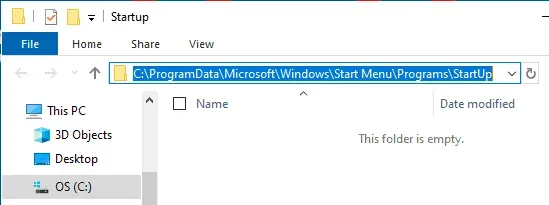
ステップ 4: 2 つのスタートアップ フォルダから現在のユーザーにアクセスする場合は、[ファイル名を指定して実行] ダイアログ ボックスに移動し、テキスト ボックスに「shell:startup」と入力して [OK] をクリックします。
結論:
「すべてのユーザー」および「現在のユーザー」の起動フォルダーに入力したリンクは、ログインしてもすぐには起動しません。これには時間がかかり、一部のリンクがまったく起動しない場合はしばらく待つ必要があります。システムをスムーズに実行するには、無関係なリンクでシステムに負担をかけないようにする必要があります。
Windows 10 PC のスタートアップ フォルダーにアクセスする方法がわからない場合は、上記の手順を使用できます。また、ご質問がございましたら、以下のコメント欄にご記入ください。



コメントを残す