Windows 11でクリップボードの履歴をクリアする方法
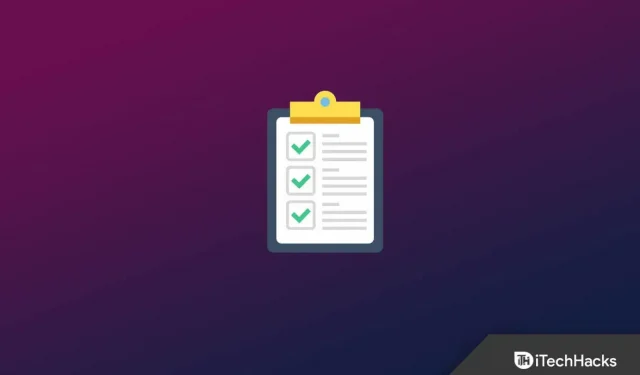
Windows 11 のクリップボードには、コピーされたデータなどの重要な情報が含まれています。ストーリーには、コピーして後で貼り付けることができるテキスト、画像、ファイルなどのデータが含まれる場合があります。コピーされたデータはすべて、コンピュータの電源を切るまで PC 上に残ります。コンピュータを使用している人は誰でもクリップボードにアクセスして、コピーしたファイルを確認できます。
ユーザーは、コピーされたファイルを非表示にするために、クリップボードの履歴をクリアすることを好みます。これを行う一般的な方法は、Windows 11 PC を再起動することです。ただし、PC を再起動したくないが、クリップボードのデータをクリアしたい場合は、この記事が役に立ちます。この記事では、Windows 11 でクリップボードの履歴をクリアするいくつかの方法を示します。
Windows 11でクリップボード履歴をクリアする
Windows 11 でクリップボード履歴をクリアするには、さまざまな方法が役立ちます。Windows 11 でクリップボード履歴をクリアできるすべての方法について説明します。
コマンドラインを使用してクリップボード履歴をクリアする
Windows 11 では、コマンド プロンプトを使用してクリップボード履歴をクリアできます。これを行うには、次の手順を実行します。
- Windows キーを押して 、[スタート] メニューを開きます 。

- [スタート] メニューから 、 CMD を検索します。「コマンド プロンプト」を 右クリックし 、「管理者として実行」を選択します。
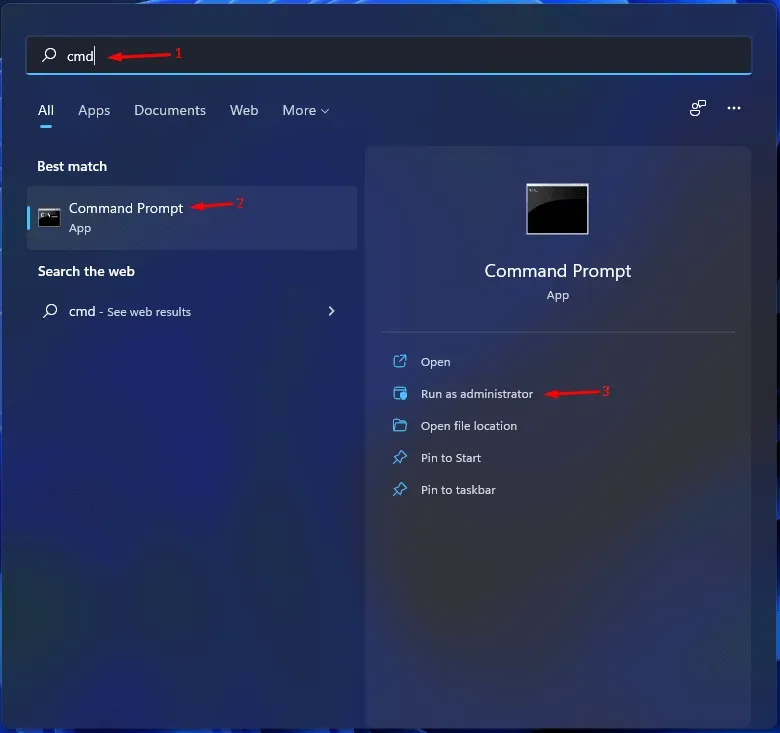
- コマンド echo.|clip を入力して実行し、クリップボードの履歴をクリアします。
「実行」ダイアログボックスでクリップボード履歴をクリアする
同様に、上に示したように [実行] ダイアログを使用して、クリップボードの履歴をクリアできます。これを行うには、以下の手順に従います。
- Windows + Rキーの組み合わせを押して、 [ファイル名を指定して実行] ダイアログ ボックスを開きます 。
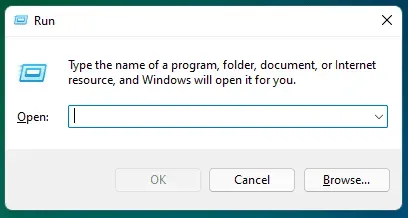
- 「ファイル名を指定して実行」ダイアログで 「cmd /c echo.|clip」と入力し 、「OK」をクリックします。
- これにより、Windows 11 のクリップボード履歴が消去されます。
デスクトップショートカットとキーボードショートカットを使用してクリップボード履歴をクリアします
デスクトップにショートカットを作成して、クリップボードの履歴をクリアすることもできます。これは、以下の手順に従って行うことができます。
- デスクトップを右クリックし、「 新規」 、 「ショートカット」の順に選択します。
- 場所フィールドに 「cmd /c echo」と入力します。|クリップして 「次へ」をクリックします。
- 次に、ショートカットに「クリップボードのクリア」という名前を付けて、 「完了」をクリックします。ラベルが作成されます。
- これで、ショートカットをダブルクリックするたびに、クリップボードの履歴が消去されます。
Windows 11 でクリップボード履歴をクリアするキーボード ショートカットを作成して使用する場合は、次の手順で実行できます。
- 作成したクリップボードのクリア ショートカットを右クリックし 、コンテキスト メニューから[プロパティ]を選択します。
- [プロパティ]ウィンドウで、 [ショートカット]タブに切り替えます。
- ショートカット キーの横のボックスをクリックし、目的のキーボード ショートカットを入力します。たとえば、 Ctrl + Shift + Alt + C
- 「適用」をクリックし、「OK」をクリックして変更を保存します。
- Windows + R キーの組み合わせを押し、[ファイル名を指定 して実行] ダイアログ ボックスに「shell: start menu」と入力して Enter キーを押します。
- 開いたファイル エクスプローラーウィンドウで、[アプリケーション] フォルダーをダブルクリックします。
- 次に、 「クリップボードをクリア」ショートカットをデスクトップからこのフォルダーにコピーします。
- その後、クリップボード履歴をクリアするためのキーボード ショートカットが正常に設定されます。
クリップボード履歴ポップアップから
クリップボード履歴ポップアップ メニューから直接クリップボード履歴をクリアすることもできます。これを行うには、以下の手順に従います。
- Windows + V キーの組み合わせを押して、クリップボード履歴ポップアップ メニューを開きます 。
- すべてのストーリーをクリアしたい場合は、「すべてクリア」をクリックします。
- 履歴から特定のアイテムを削除する場合は、次の手順に従います。
- 削除するアイテムの横にある3 つの楕円 をクリックします 。
- 次に、ゴミ箱アイコン(削除) をクリックしてアイテムを削除します。
設定を使用して Windows 11 のクリップボード履歴をクリアする
Windows 11 でクリップボードの履歴をクリアするもう 1 つの方法は、設定アプリを使用することです。これを行うには、以下の手順に従います。
- Windows + Iのキーの組み合わせを押して、Windows 11 PC の 設定アプリを開きます。
- 左側のサイドバーの「システム」タブが表示されていることを確認し、 「クリップボード」をクリックします。
- 次に、 「クリップボード データのクリア」オプションの横にある 「クリア」ボタンをクリックしてデータをクリアします。
注意してください。[クリア] ボタンがグレー表示になっている場合は 、履歴が利用できないか、すでに削除されている可能性があります。
クリップボード履歴を無効にする
クリップボード履歴を無効にするオプションもあります。これを行うには、以下の手順に従います。
- Windows + I キーの組み合わせを押して、設定を開きます 。
- [システム] タブで、[クリップボード] をクリックします。
- 次のウィンドウで、 [クリップボード履歴] トグルをオフにして、クリップボード履歴を無効にします。
結論
これらはすべて、Windows 11 でクリップボード履歴をクリアするのに役立つ方法でした。クリップボード履歴を誰にも見られたくない場合は、この記事の手順に従ってクリアできます。



コメントを残す