ハウツー: iPhone の音量ボタンで音量コントロール以外にできる 20 のこと
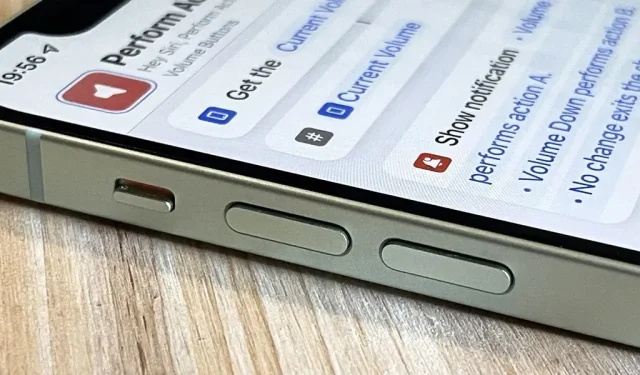
iPhone の側面にある音量ボタンは、メディア、通話、アラート、Siri、その他の音や音声の音量を調整するためだけではありません。これらを使用して、特定のアプリでさまざまなアクションを実行したり、ショートカット アプリを使用して独自のアクションを作成したりすることもできます。これは正確にはボタンのマッピングではありませんが、iOS 15 のジェイルブレイクなしで得られるものとよく似ています。
一部のサードパーティ製アプリは、iPhone の音量ボタンを音量制御以外のタスクに使用する場合がありますが、それらは iOS の通常の動作に限定されています。以下でわかるように、音量ボタンでできることは音量の上げ下げ以外にもいくつかあり、App Store に提出されるアプリはこれらのオプションを超えてはなりません。
2.5.9 音量アップ/ダウン スイッチやリング/サイレント スイッチなどの標準スイッチの機能、またはその他のネイティブ ユーザー インターフェイス要素や動作を変更または無効にするアプリは拒否されます。
カメラアプリで写真を撮る
カメラアプリで写真、ポートレート、スクエア、またはパノラマモードを使用している場合、iPhone の音量を上げるまたは下げるボタンをシャッター ボタンとして使用できます。1 回押すと、フロントカメラまたはリアカメラの写真、ポートレート、スクエアモードで写真が撮影されます。パノラマ モードでは、1 回押すとパノラマが開始され、2 回目に押すと停止します。または、音量ボタンを長押しして開始し、放して停止することもできます。
原理は、連絡先、拡大鏡、メール、メモ、リマインダーなどの他の Apple アプリで写真を撮影する場合と同じです。
多くのサードパーティ製カメラ アプリでは、音量を上げるボタンまたは下げるボタンをシャッター ボタンとして使用することもできます。たとえば、Adobe Lightroom、 Camera+、 FiLMiC Firstlight、 Focos、 Halide Mark II、 Pro Camera by Moment、 ProCam 8、Snapseedなどです。Snapchat カメラや Instagram ストーリーでスナップショットを撮るために使用することもできます。
カメラアプリでビデオを録画する
画像と同様に、カメラ アプリの音量を上げるまたは下げるボタンを使用して、前面カメラまたは背面カメラのいずれかを使用してビデオを開始できます。ビデオ、スローモーション、タイムラプス、シネマティックなどのキャプチャ モードを選択し、音量を上げるボタンまたは下げるボタンを押すと録画が開始され、もう一度押すと録画が停止します。音量ボタンを押し続けると録音が開始され、放すと停止することもできます。
また、 FiLMiC ProやProMovie Recorderなどのサードパーティのビデオ録画アプリケーションでも動作します。アプリの設定でこの機能を有効にする必要がある場合があります。
QuickTake をカメラに記録する
iPhone XS 以降では、写真モードで任意の音量ボタンを押し続けると、QuickTake ビデオの録画を開始できます。その後、放すだけで録音が停止します。QuickTakeは、モードスイッチをいじらずに写真を撮りながらすぐに撮影できるので便利です。
カメラ内でスナップ写真を連写する
iPhone X 以前をお使いの場合、これらの iPhone モデルはこの機能をサポートしていないため、音量ボタンを押し続けても QuickTake 録音は開始されません。代わりに、フォトまたはスクエア撮影モードで音量ボタンを押したままにして一連のショットを撮影し、放して停止することができます。
iPhone XS 以降では、音量ボタンの 1 つを長押しすると QuickTake が起動しますが、バースト オプションをいずれかのボタンに戻すことができます。「設定」→「カメラ」に進み、「バースト撮影時に音量を上げる」のトグルをオンにします。今後、音量を上げるジェスチャを長押しするとバーストが実行され、音量を下げるジェスチャを長押しすると QuickTake ビデオが固定されます。
ドキュメントをスキャンする
ファイル、メール、メモ、リマインダーなどのアプリでは、iPhone に内蔵のドキュメント スキャナを使用してドキュメントをスキャンできます。これは基本的に、ドキュメントに焦点を当てるように変更されたカメラ アプリなので、ドキュメントの写真を撮るために iPhone の音量ボタンを使用しているのではないかと疑うなら、それは正しいでしょう。
多くの場合、ドキュメント スキャナーは自動的にスキャンして写真を撮りますが、そうでない場合は、画面上のシャッター ボタンを押す代わりに、音量を上げるまたは下げるボタンを使用してスキャンできます。その後、画像を保存する前に角をドラッグしてトリミングを調整する必要があります。
スヌーズ目覚まし時計
デフォルトでは、iPhone の時計アプリから音量ボタンを押すとアラームをスヌーズできます。とてもシンプルです。アラームをスヌーズできない場合は、その特定のアラームの「スヌーズ」が無効になっている可能性があるため、設定を再確認してください。
目覚まし時計を止めてください
アラームをスヌーズしたくない場合は、時計アプリで各アラームのスヌーズ スイッチをオフにすることができます。スヌーズ オプションを使用しない場合、アラームが鳴った後に音量ボタンを押すとアラームが止まります。
着信をミュートする
音量ボタンは、電話、FaceTime、その他の通話アプリからの着信にも非常に便利です。電話がかかってきたときに、任意の音量ボタンを押して通話をミュートできます。iPhone の着信音がオンになっている場合は、オフになります。iPhone が振動のみの場合は、振動が停止します。その後、必要に応じて応答するか、サイド ボタンまたはホーム ボタンを押して通話を拒否するか、通話がボイスメールに転送されるまで待つことができます。
「サウンドを探す」を無効にする
iPhone を紛失し、別のデバイスで「探す」を使用して音を鳴らして探す必要がある場合は、iPhone を見つけたときに iPhone の音量ボタンを押すと、大きな音が消えます。
ショートカットでカスタムアクションを実行する
残念ながら、iPhone にはハードウェア ボタンを使用したオートメーション トリガーがないため、タスクを開始するために音量ボタンが押されたことを検出するオートメーションを設定することはできません。ただし、カスタム ショートカットやオートメーションの対話型コンポーネントとして使用することはできます。
たとえば、「音量ボタンでアクションを実行」というショートカットを作成しました。これを別のショートカットに含めたり、他の何かによってトリガーされるオートメーションから起動したりできます。
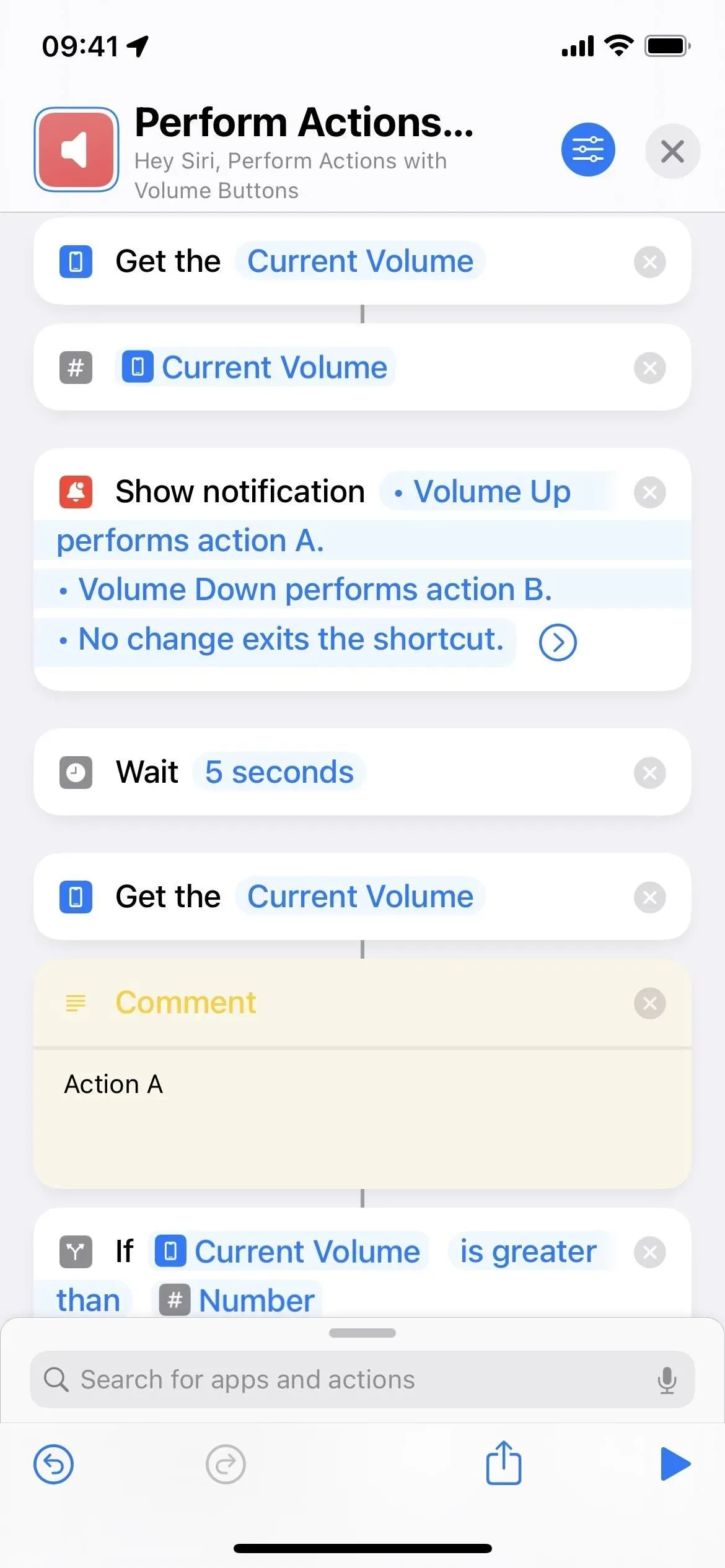
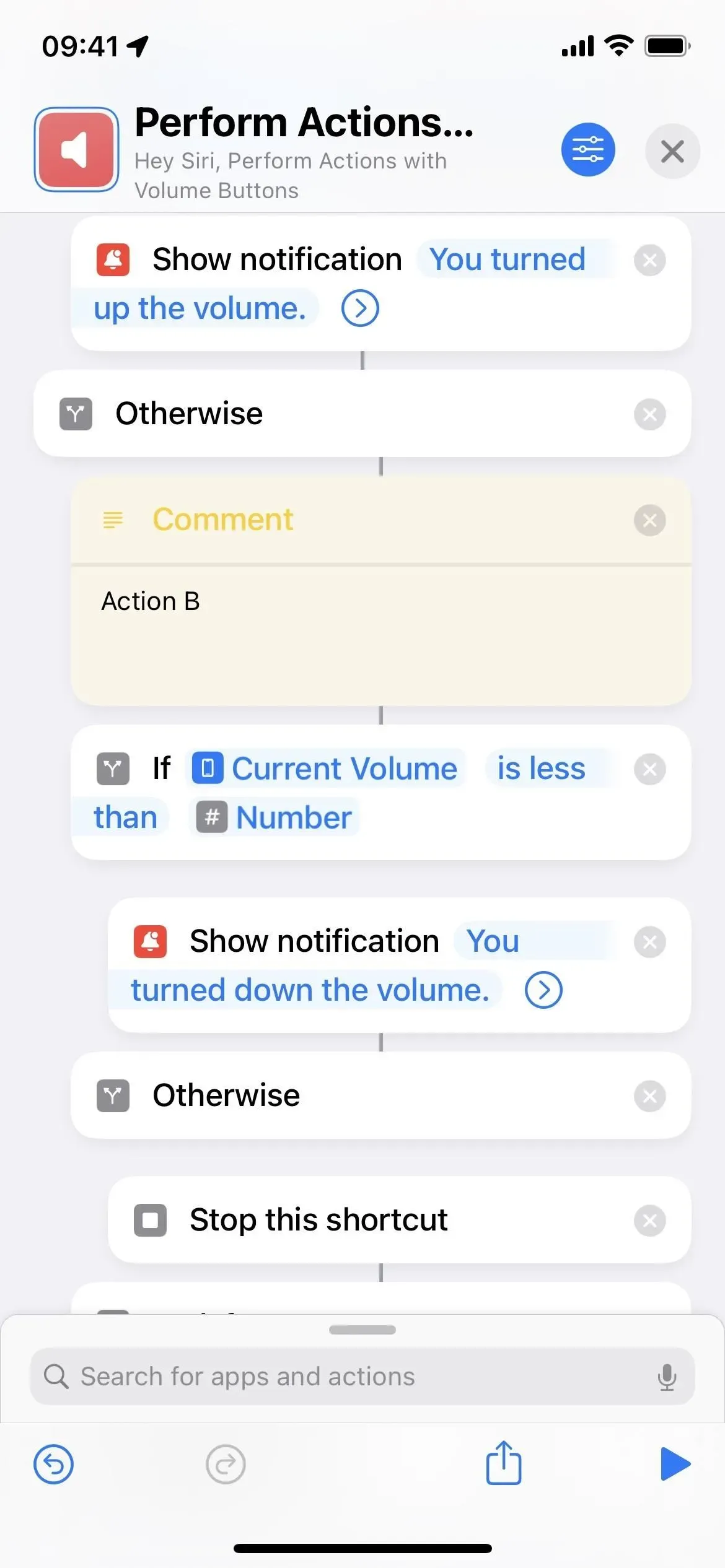
iPhone の現在の音量を取得して数値に変換し、音量ボタンを押すとどうなるかを説明する通知を表示します。この場合、音量を上げるボタンを押すとアクション A が実行され、音量を下げるボタンを押すとアクション B が実行され、何も操作しないとショートカットが停止します。
その後、通知を読んで音量ボタンを押すのに十分な時間を与えるために 5 秒待機します。5 秒後、現在のボリュームを再度取得し、ラベルによって以前に記録された数値と比較します。現在の音量レベルがこの数値より大きい場合、アクション A が実行されます。それより小さい場合は、アクション B が実行されます。何も押さないとショートカットは停止します。
完全にオフにしてください
誤って音量を上げたり下げたりしたくない場合など、特定のアプリを使用しているときに音量ボタンが iPhone の何にも影響を与えたくない場合は、アクセスガイドを使用できます。アクセシビリティにより、iPhone の使用者は現在のアプリに制限されるため、デバイス上の他のものを操作できなくなります。
[設定] -> [アクセシビリティ] -> [管理されたアクセス] に移動し、[管理されたアクセス] をオンにします。
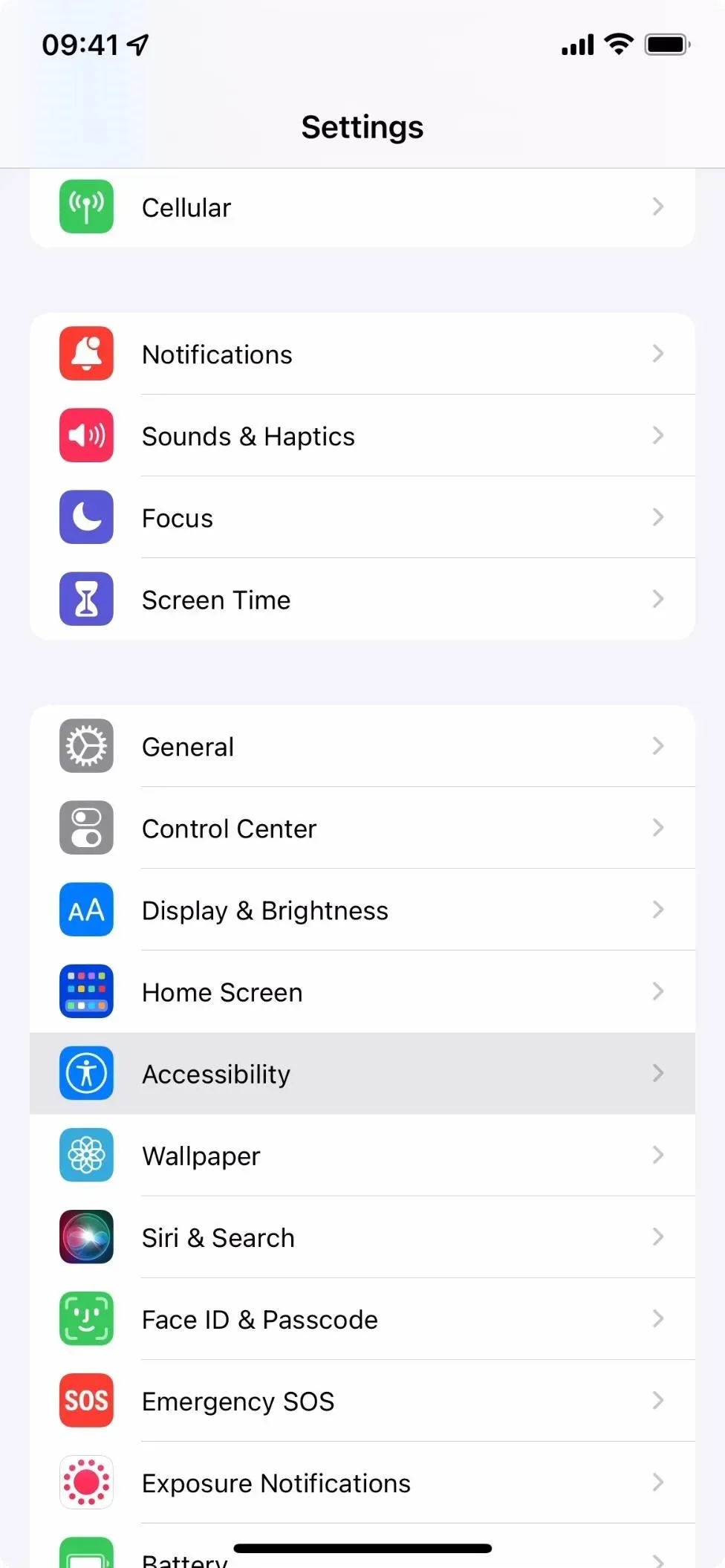
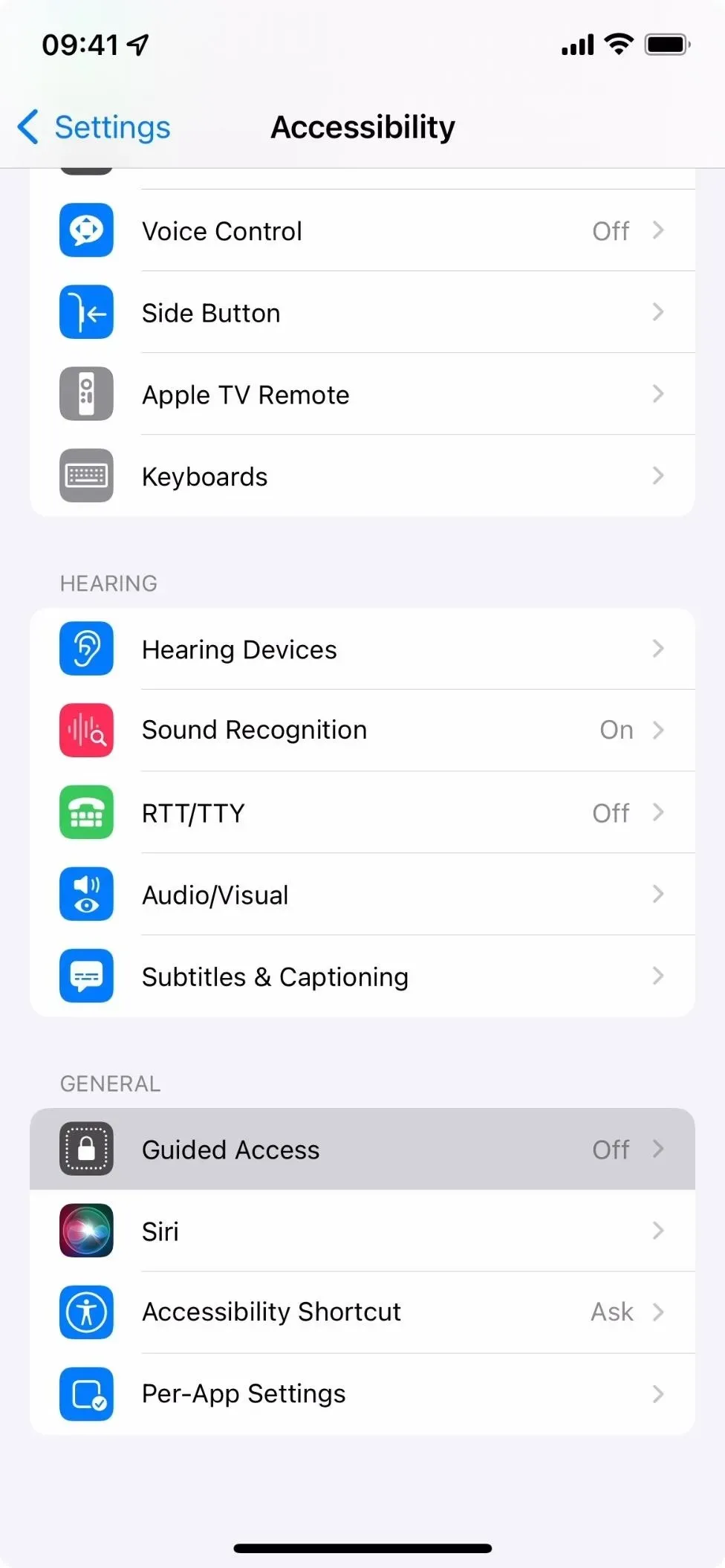
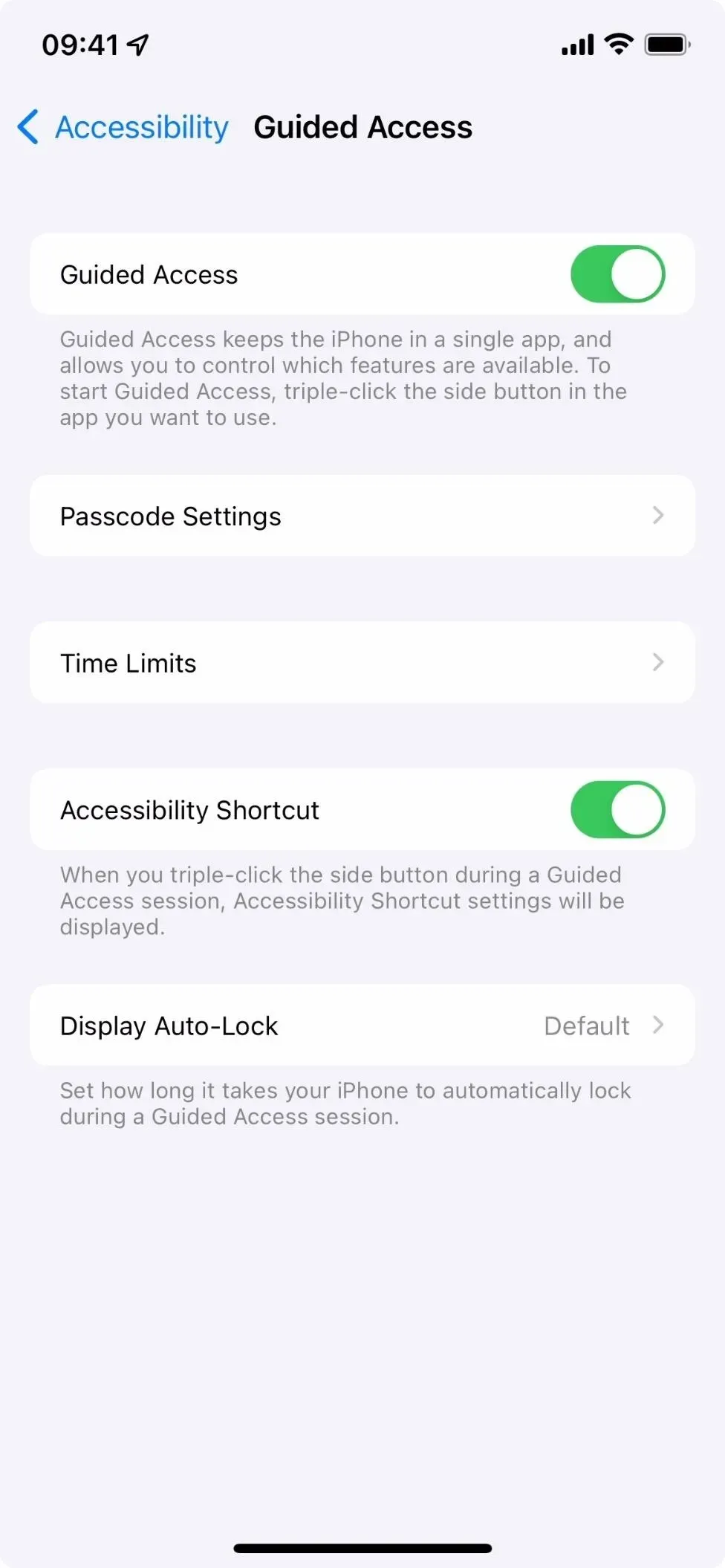
次に、目的のアプリに移動し、iPhone のサイドボタンまたはホームボタンをトリプルクリックします。トリプルクリック ジェスチャに複数のアクションが割り当てられている場合は、アクション メニューから「ガイド付きアクセス」を選択します。
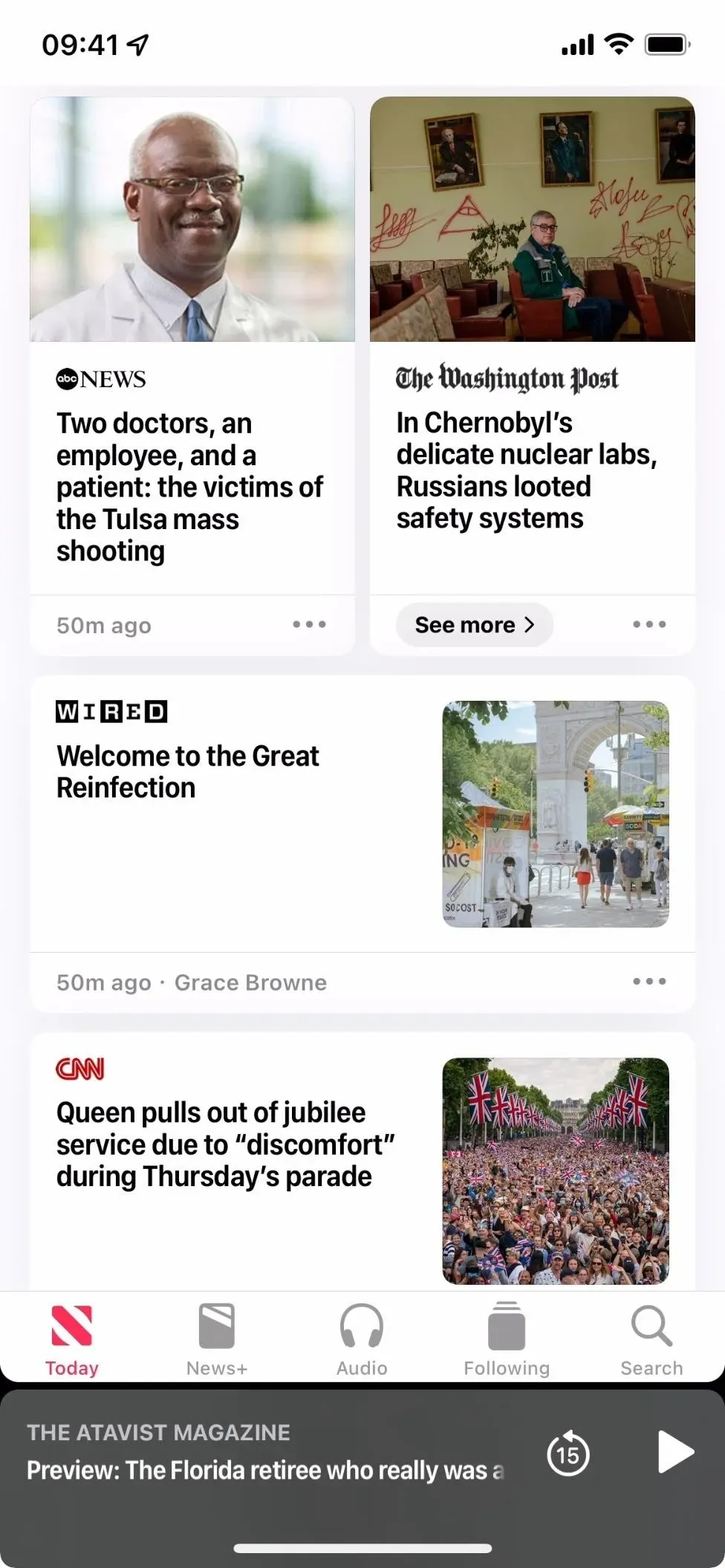
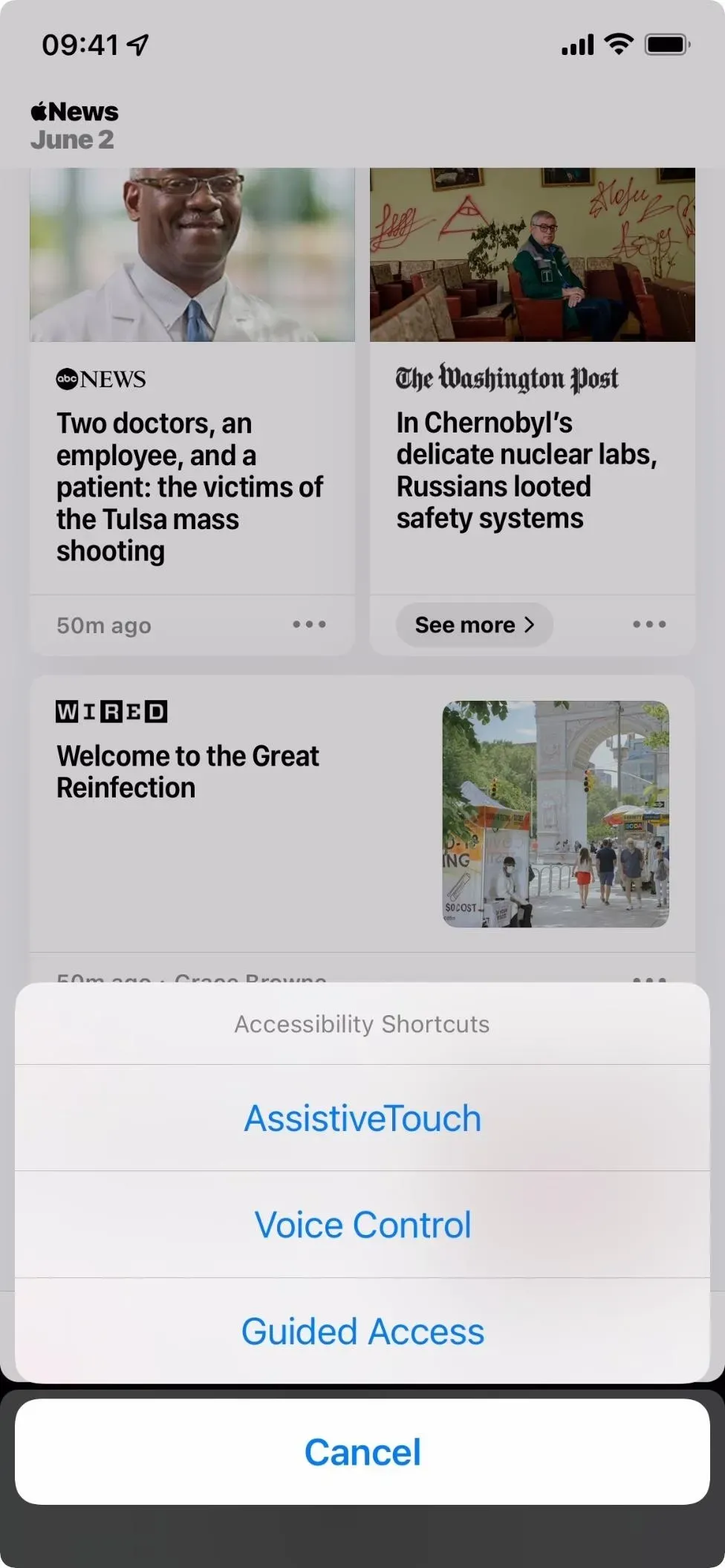
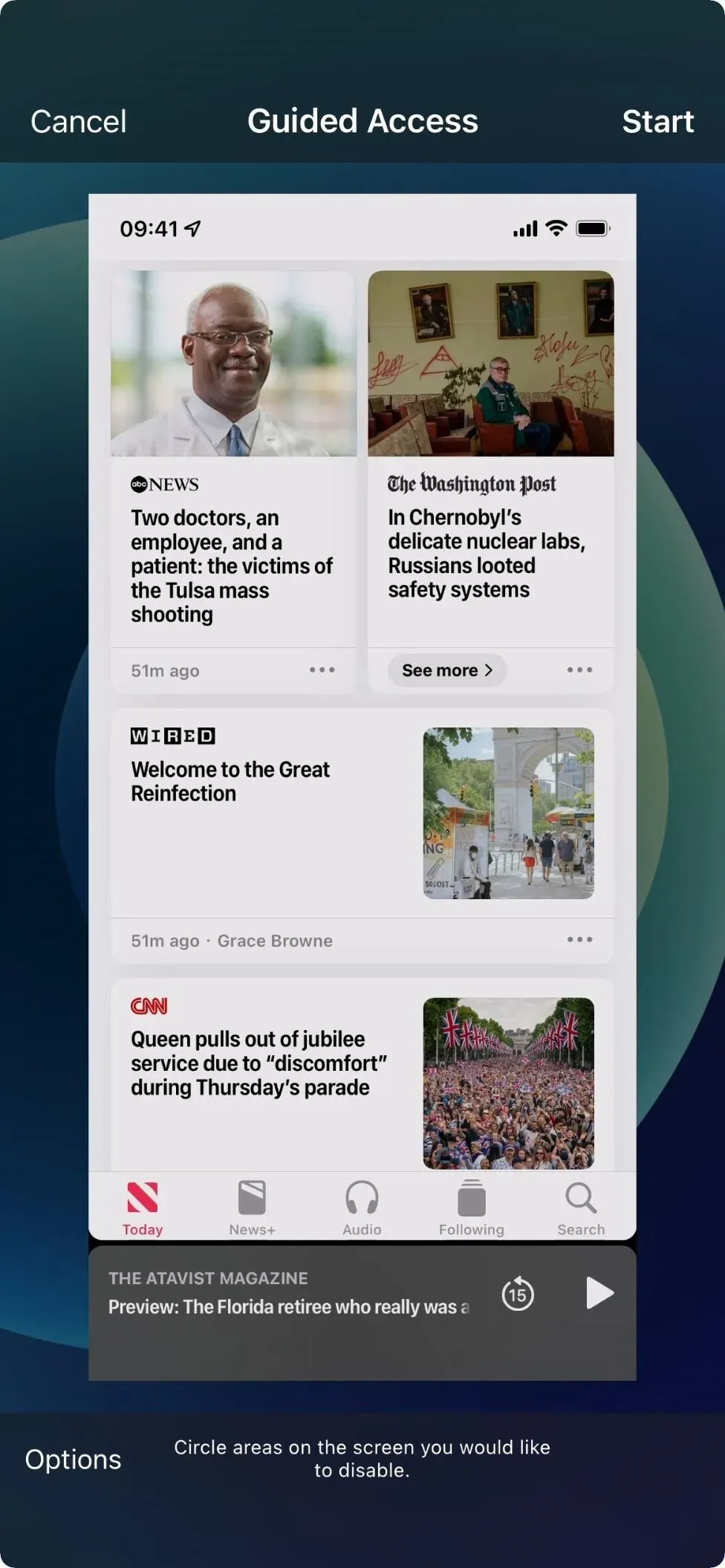
[アクセスガイド] 画面で [設定] を選択し、音量ボタン スイッチがオフになっていることを確認し、[完了] をクリックします。次に「開始」をクリックし、パスワードを設定して確認します。

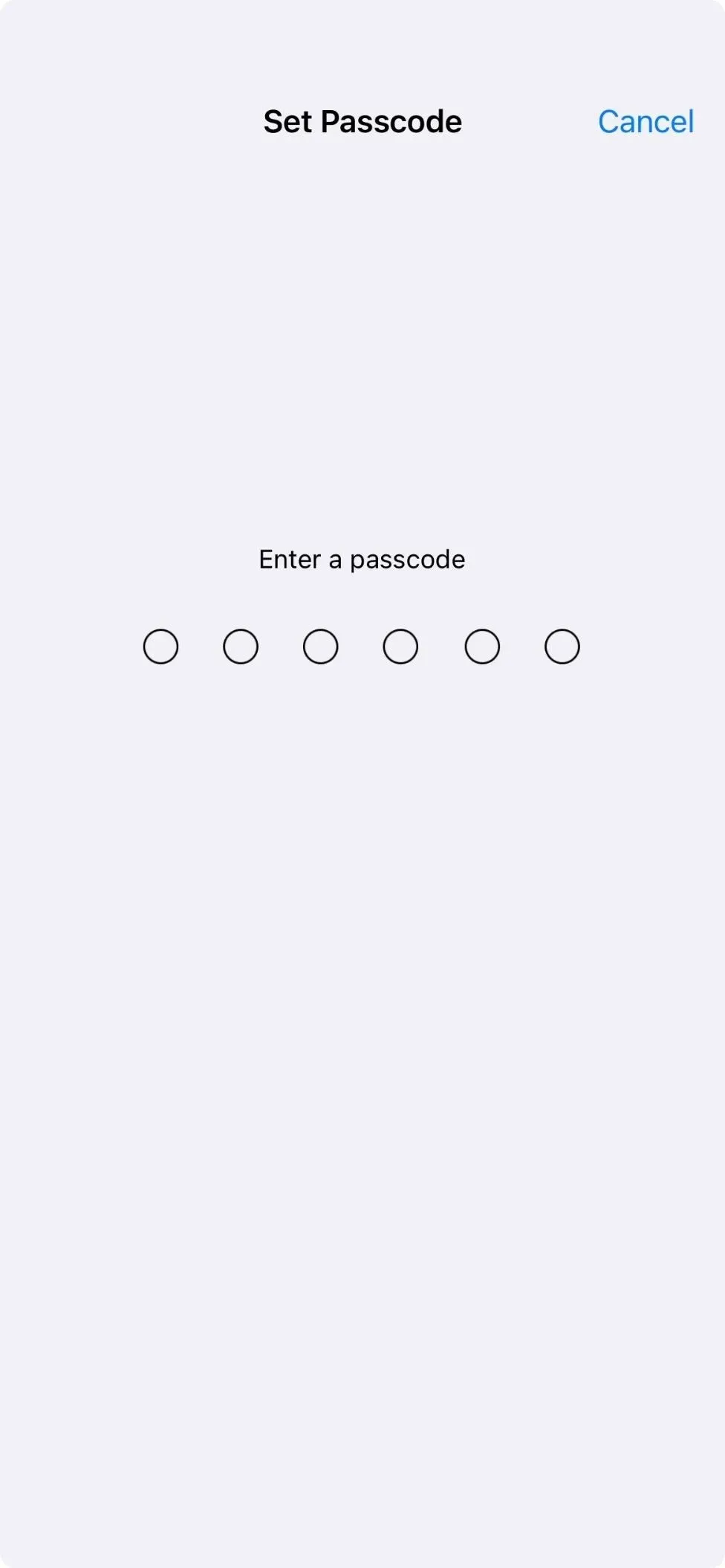
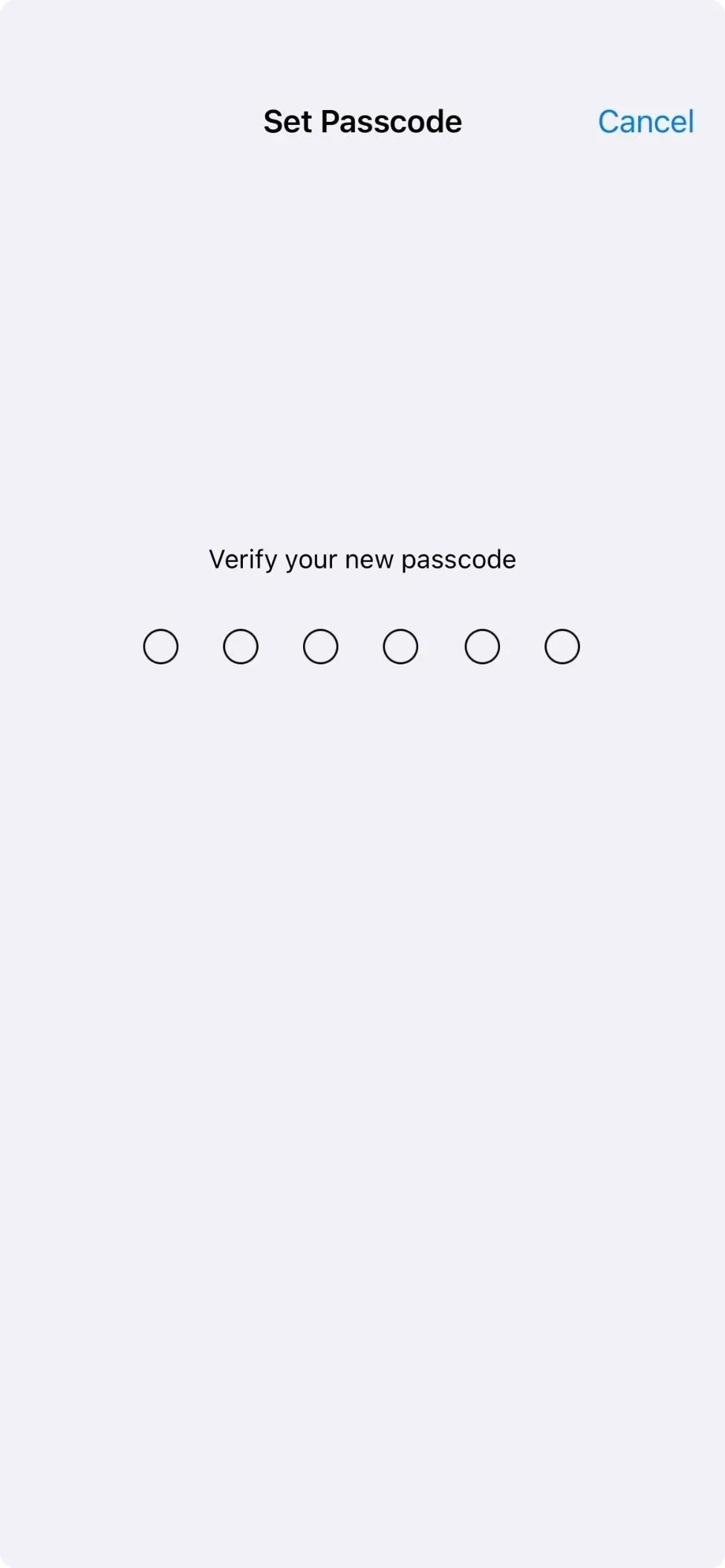
パスワードが確認されると、アクセスガイドが開始され、アプリを使用している間は音量ボタンは何も機能しません。アクセスガイドを終了するには、サイドボタンまたはホームボタンをトリプルクリックします。トリプルクリック ジェスチャに複数のアクションが割り当てられている場合は、アクション メニューから「ガイド付きアクセス」を選択します。次に、パスワードを入力し、「アクセスガイド」画面に戻ったら「完了」をクリックします。
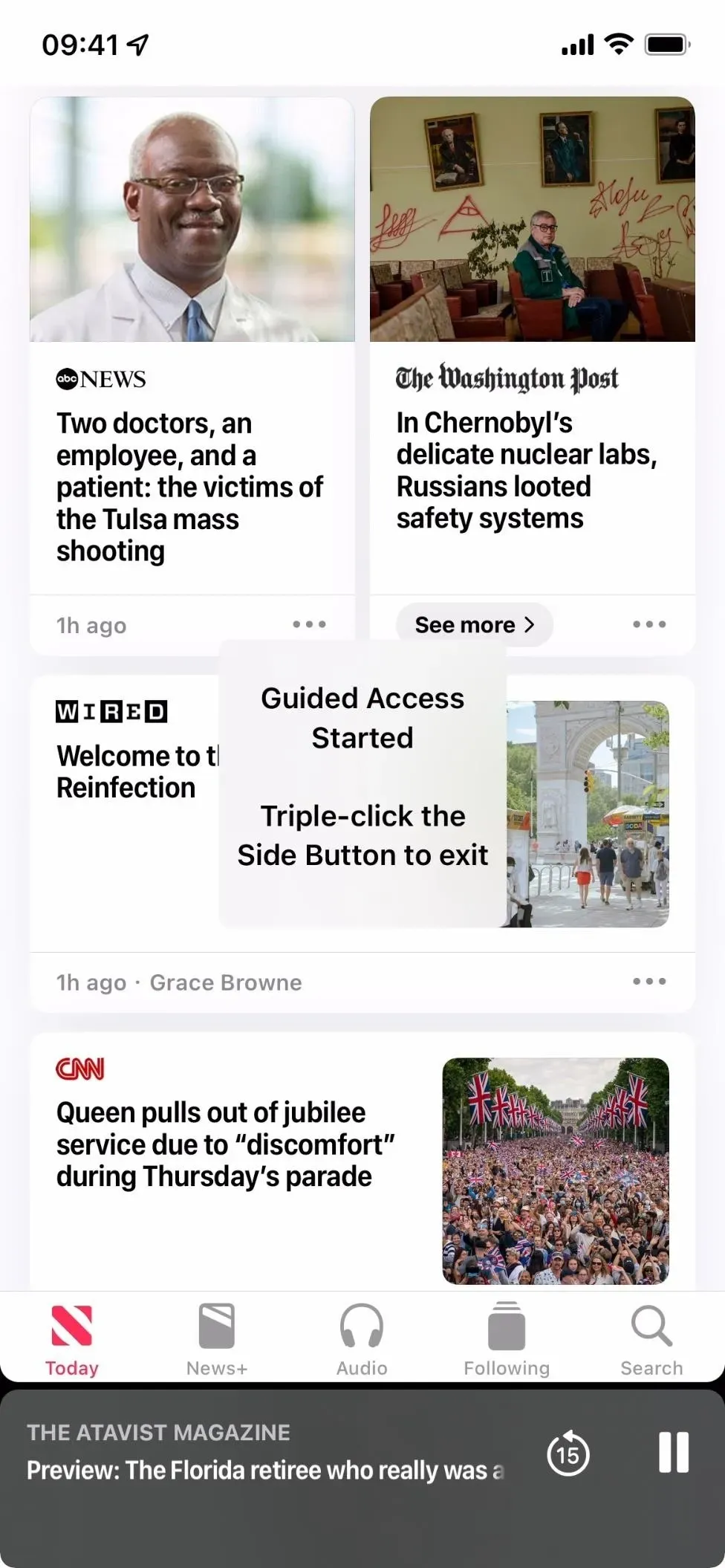
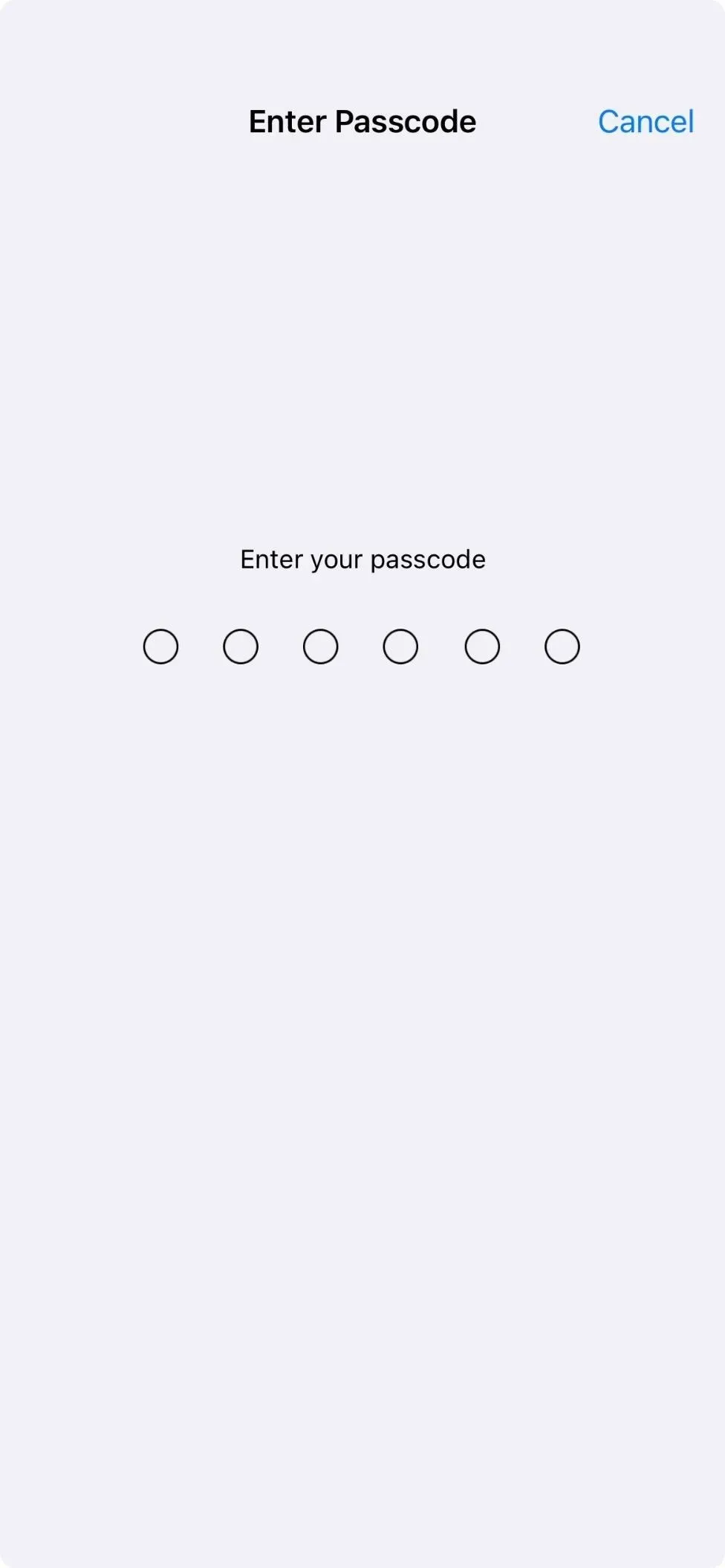
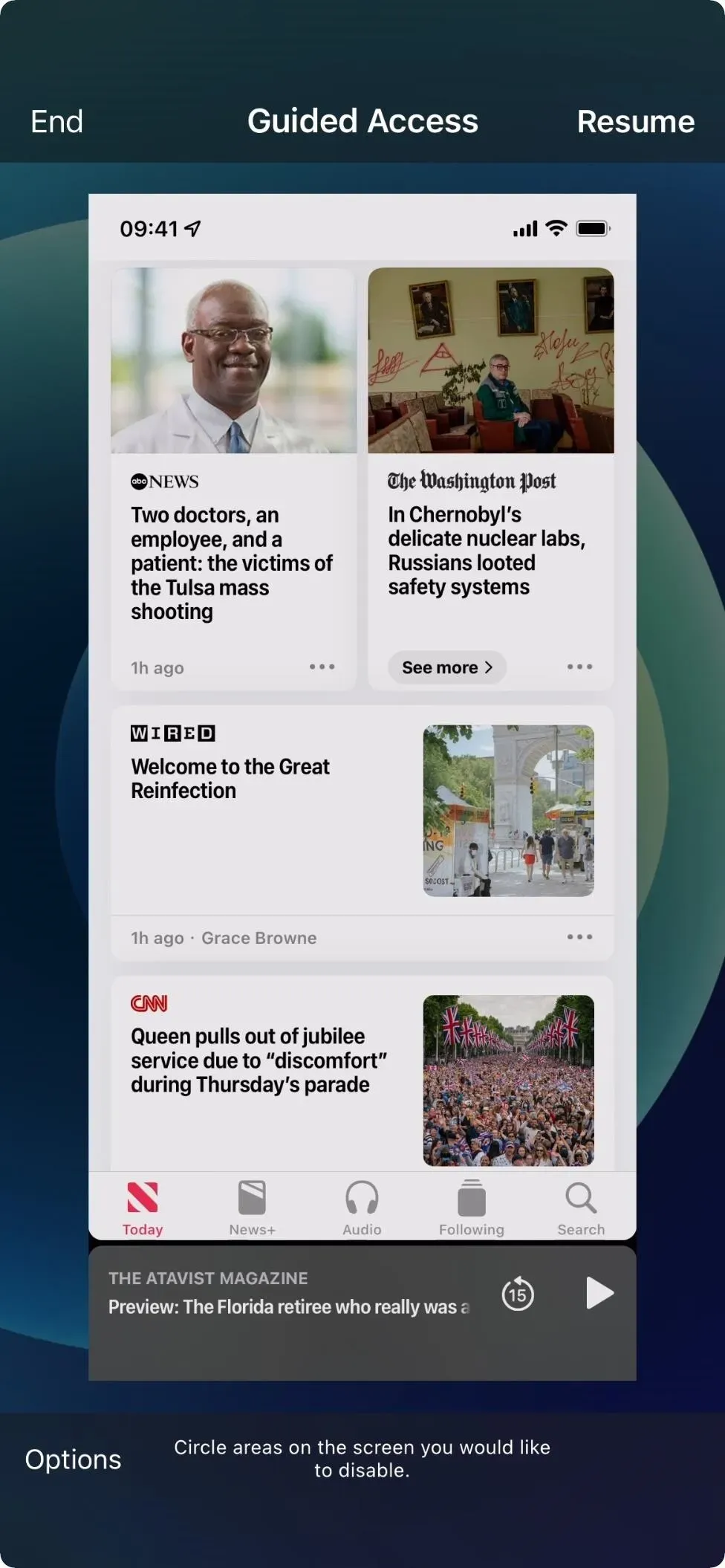
音量ボタンでできるその他のこと
上記のヒントは、音量ボタン自体に適用されます。ただし、これらは他のハードウェア ボタンと組み合わせて他のタスクに使用されます。以下に、彼らができることすべての短いリストを示します。
- 緊急 SOS の起動: サイド ボタンといずれかの音量ボタンを押し続けると、緊急 SOS コール スライダーが表示されます。
- 電源オフ: 音量を上げる、次に音量を下げるを押し、電源オフ スライダーが表示されるまでサイド ボタンを押し続けます。または、サイドボタンといずれかの音量ボタンを押し続けると、電源オフスライダーが表示されます。
- Medical ID スライダーを表示する: サイド ボタンと任意の音量ボタンを押し続けると、Medical ID スライダーが表示されます。
- 強制再起動: 音量を上げるボタンを押してから音量を下げるボタンを押し、Apple ロゴが画面に表示されるまでサイドボタンを押し続けます。
- Face ID をすばやくオフにする: サイドボタンといずれかの音量ボタンを押し続けると、電源オフ、緊急 SOS、および/またはメディカル ID スライダーが表示されます。
- スクリーンショットを撮る: サイドボタンと音量を上げるボタンを同時に押して放します。
- Finder または iTunes でリカバリモードに入る: iPhone をコンピュータに接続した状態で、音量を上げるボタンを押し、次に音量を下げるボタンを押し、サイドボタンを押し続けます。最終的に Apple ロゴが表示されますが、それを放さないでください。代わりに、リカバリモード画面が表示されたらサイドボタンを放します。
- Finder または iTunes で DFU モードに入る: iPhone をコンピュータに接続した状態で、音量を上げるボタンを押し、次に音量を下げるボタンを押し、サイドボタンを押し続けます。画面が真っ暗になったら、サイドボタンを放さずに音量ダウンボタンを押し続けます。約 5 秒後にサイド ボタンを放し、コンピュータの Finder または iTunes に「リカバリ モード」というプロンプトが表示されたら、音量を下げるボタンを放します。
- 診断モードに入る: サイドボタンといずれかの音量ボタンを押し続けると、電源オフ スライダーが表示されます。スライダーをドラッグし、30 秒待ってから、両方の音量ボタンを同時に押し続けます。それらを持ちながら、ケーブルを使用して iPhone を電源に接続します。Apple ロゴが表示されたらボタンを放します。



コメントを残す