MacBook Airを工場出荷時の状態にリセットする方法
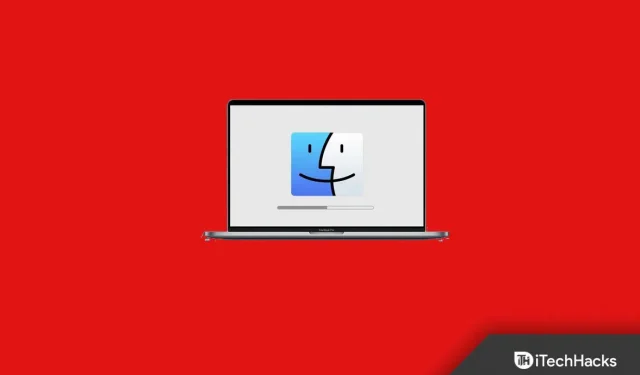
MacBook Airを元の状態に戻したいですか? 多くの人は、MacBook を売りたい場合、または問題が発生した場合に廃棄することを選択します。MacBook Air をリセットすると、すべてのデータが削除され、元の状態に戻ります。この投稿は、MacBook Air を再起動したことがなく、その方法がわからない場合に向けて書かれています。
MacBook Airを工場出荷時の状態にリセットする方法
このガイドでは、MacBook Air を出荷時設定にリセットする手順を説明します。
MacBook Airをリセットする前に対処する必要がある前提条件
MacBook Air をリセットする前に、満たす必要がある前提条件がいくつかあります。次のことに注意してから、MacBook Air のリセットに進んでください。
- まず、デバイスをバックアップします。Macbook Air を工場出荷時の設定にリセットすると、ラップトップからすべてのファイルが削除されます。したがって、デバイスをリセットする前にデータのバックアップを作成することが重要です。
- MacBook Air をリセットする前に、iTunes、iMessage、および iCloud からサインアウトする必要があります。
- また、必ずすべての Bluetooth デバイスを切断してから、MacBook Air のリセットに進んでください。
MacBook Air 2022を工場出荷時設定にリセットする
上記のすべての作業が完了したので、MacBook Air のリセットに進むことができます。MacBook Air を出荷時設定にリセットするには、次の手順に従います。
- Mac キーボードのCommand + R キーを同時に押して、デバイスの電源をオンにします。Apple ロゴが表示されるまで待ってからキーを放します。
- 表示されるメニューから希望の言語を選択し、続行します。
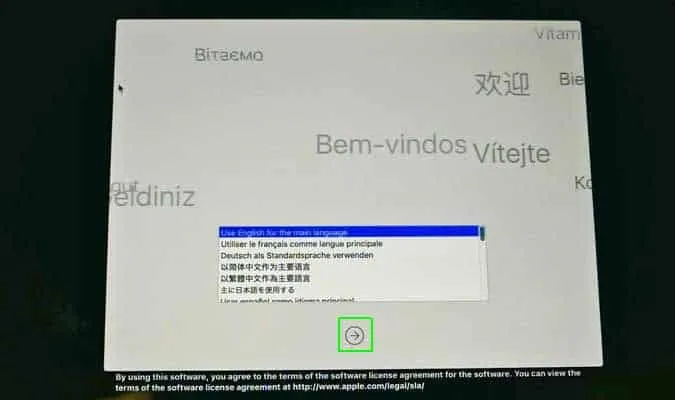
- 次に、 「macOS ユーティリティ」から 「ディスクユーティリティ」を選択し、「続行」をクリックします。
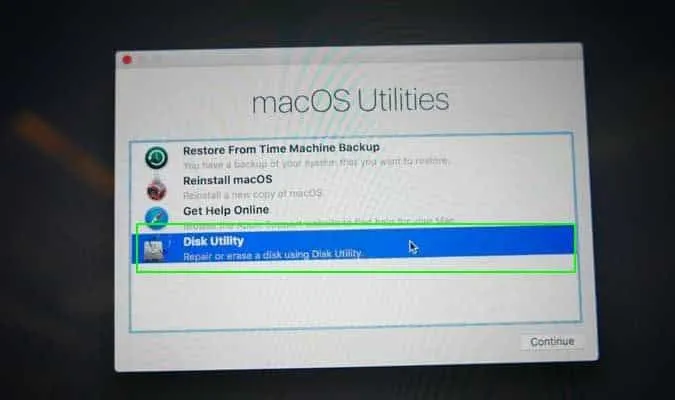
- 次に、ブートドライブを選択するように求められます 。Macintosh HDという名前のドライブを選択し 、 [消去] ボタンをクリックします。
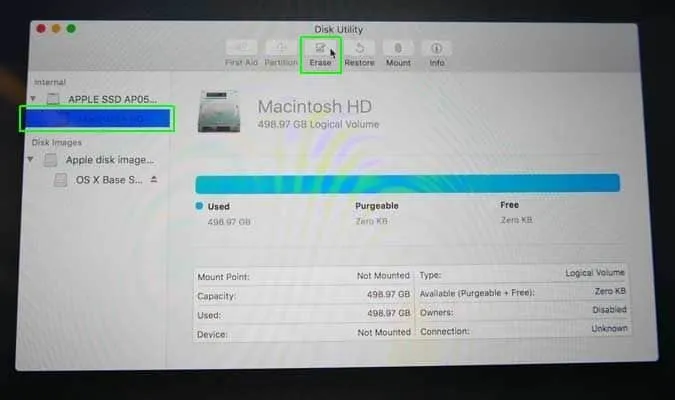
- すべてのデータがドライブから消去されたら、 ドロップダウン メニューから [ Mac OS 拡張 (ジャーナリング)]を選択し、 [消去] をクリックします。
ノート。ドライブを暗号化したい場合は、「ジャーナリング、暗号化」オプションを選択し、プロンプトが表示されたらパスワードを作成します。
- 次に、 「GUID パーティション マップ」を選択します。
- その後、 「消去」をクリックし、 「完了」をクリックします。さあ、窓から出てください。
- 次に、右上隅にあるWi-Fi アイコンをクリックして 、Wi-Fi ネットワークに接続します。
- 次に表示される画面で「macOS を再インストール」を選択し、 「続行」をクリックします。
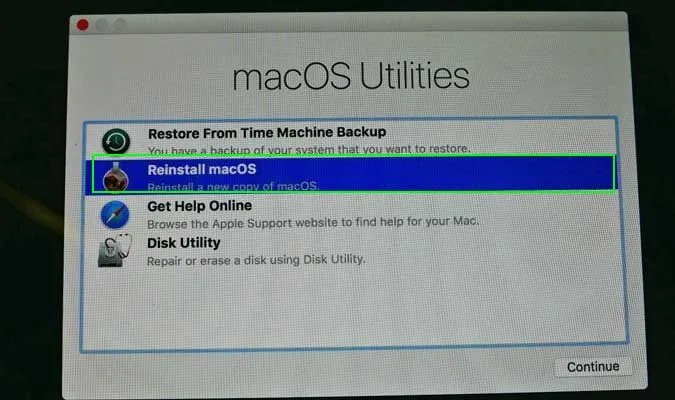
- 続行すると、条件への同意を求められます。「同意する」をクリックします 。
- 次に、ブートドライブを選択する必要があります。ブートドライブを選択し、 「インストール」をクリックします。
- インストール中に Mac が再起動されます。プロセスが完了するまで待ち、画面の指示に従います。
結論
上記は、MacBook Air を工場出荷時の状態にリセットするためのステップバイステップのガイドです。Mac を再起動したことがなく、そのプロセスを支援するガイドを楽しみにしている場合は、この記事で説明されている手順に従うことができます。



コメントを残す