Apple iPhone の画面録画機能の使用方法
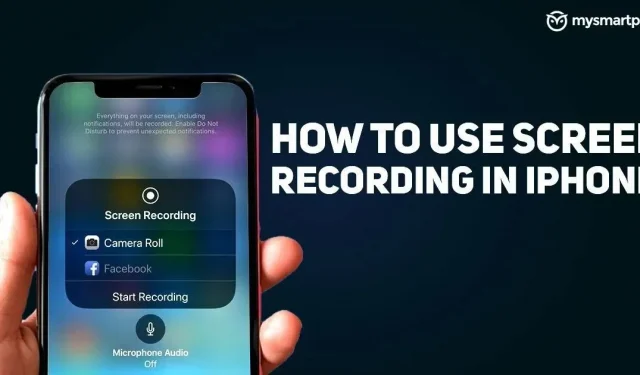
ゲームでのクレイジーな動きを友達に見せる場合でも、面白いビデオを作成する場合でも、画面録画はすぐに役立つ機能の 1 つです。残念ながら、多くのスマートフォンの画面録画機能は、最初はまだ利用できません。ただし、Apple は iOS 11 で iPhone または iPad の画面を簡単に録画できるようにしました。
同社は、ユーザーがiPhoneの画面を簡単に録画できる専用の画面録画機能を追加しました。最新の iOS 15 アップデートでは、同社は全画面録画を最上級のエクスペリエンスにするためのいくつかの新機能も導入しました。しかし、iPhone 12 または iPhone 13 の画面を録画できますか? 画面録画で音声も録音できますか? この記事では、iPhoneの画面を簡単に録画する正確な方法を紹介します。
iPhoneのコントロールセンターに画面録画オプションを追加するにはどうすればよいですか?
iOS 画面録画機能を使用するには、まずコントロール センターに追加する必要があります。その方法は次のとおりです。
- iPhone で設定アプリを開き、コントロールセンターに移動します。
- 「その他のコントロール」まで下にスクロールし、「画面録画」を見つけます。
- 次に、「+」記号をクリックしてコントロールセンターに追加します。
これにより、コントロールセンターに画面録画オプションが追加されます。ご都合に合わせて設定を行うこともできます。左側にある 3 本の水平線を押したままにして、[画面録画] オプションを目的の場所にドラッグするだけです。
画面録画機能を使用するにはどうすればよいですか?
コントロールセンターに画面録画機能を追加したら、この機能を使用して iPhone 画面を録画する方法は次のとおりです。
- iPhone 画面の右上隅から下にスワイプします。
- 画面を録画するには、コントロール センターの [スクリーン レコーダー] ボタンをクリックし、3 秒待ちます。
- 記録が完了したら、赤いステータス バーをクリックします。下にスワイプしてコントロールセンターを開き、画面録画オプションをタップして録画を停止することもできます。
これにより、この機能でiPhoneの画面を録画できるようになります。興味深いことに、長押しするだけで音声を録音することもできます。下部にマイクオプションが表示されます。
クリックするだけでマイクがオンになり、画面録画用に音声が録音されます。さらに、ライブ画面録画をGmail、Google Meet、メッセンジャー、テレグラム、ズームなどのさまざまなアプリケーションと直接共有することもできます。画面録画ボタンを長押しし、リストからアプリを選択するだけで、iPhone 画面のキャストが開始されます。
画面録画を表示するにはどうすればよいですか?
写真アプリにアクセスするだけで、iPhone から保存された画面録画を確認できます。写真アプリの内蔵ビデオエディターを使用して、ビデオを編集したり、さまざまな作業を行うこともできます。



コメントを残す