FastSupport.com 詐欺の説明: ウイルス除去ガイド
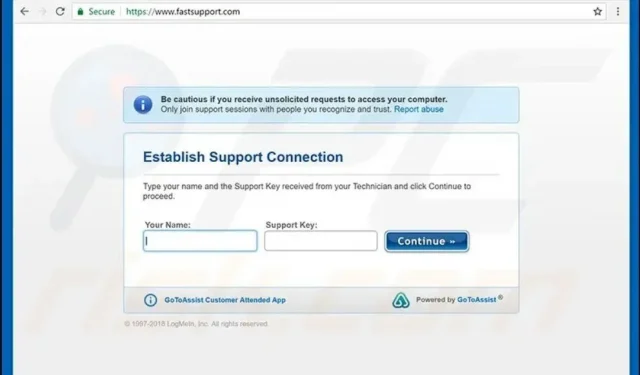
FastSupport.com 詐欺は、単純なリモート接続サービスを使ってコンピュータ ユーザーを騙す技術サポート詐欺です。この Web サイトは詐欺師が無実の人々を騙すために使用しますが、完全に安全です。一般に、コンピュータへのリモート アクセスを要求する技術者からの支援は避けるべきです。
前述のサービスを使用して詐欺師がコンピュータにアクセスすることをすでに許可している場合は、この記事の最後にある手順に従って、ハッカーが自動的にインストールしたマルウェアを削除することを強くお勧めします。
FastSupport (LogMeIn, Inc. 提供) は、コンピュータ専門家が GoToAssist ソフトウェアを使用してクライアント コンピュータにリモート接続し、コンピュータの問題を調査したり、ファイルやシステムの破損を修復したりできる正規のサービスです。もちろん他の場面でも使えます。
残念ながら、サイバー犯罪者は正規のサービスを使用しています。FastSupport.com ポータルを使用する最も一般的なシナリオは、詐欺師が被害者に電話し、包括的な診断のためにコンピューターへのリモート アクセスを要求する場合です。
FastSupport は本物のサービスですが、テクニカル サポート詐欺師はこれを使用して被害者のコンピュータにリモート アクセスします。
詐欺スキーム: 説明
ポップアップやシステムの緊急警告メッセージが満載の偽の詐欺ページを閲覧した後、ほとんどの被害者は自ら詐欺師のヘルプ デスクに電話します。
MICROSOFT PORNOGRAPHIC VIRUS ALERTS、APPLE VIRUS ALERTS、および同様の見出しは、現在最も一般的なテクニカル サポート詐欺ヘッダーの一部です。
偽の Web サイトには常に電話番号が含まれており、画面に表示されたコンピュータの問題を解決するためにできるだけ早くホットラインに電話するよう被害者に勧めます。
知っておく必要があるのは、これらのアラートや警告は偽物であり、電話によるリモート コンピューター アクセス技術を実行できるように、電話が応答されるのを待っている膨大な数の人々をターゲットにしているということだけです。
詐欺師と電話をかけるとすぐに、Google または別の検索エンジンにアクセスして、「Apple とのダイヤルアップ接続を設定する」または「ダイヤルアップ接続を作成する」と入力するよう指示するでしょう。マイクロソフトと一緒に。」
両方の検索の主な結果は FastSupport.GotoAssist.com になります。次に、詐欺師は被害者に指示に従い、GoToAssist ソフトウェアをダウンロードして接続を確立するように指示します。
Windows イベント ビューアを開いて上記の警告信号とエラーを表示することは、被害者にシステムが危険にさらされていることを納得させるために使用される最も一般的な戦術の 1 つです。
ソフトウェアでは頻繁にクラッシュが発生し、これらのケースはすべてイベント ビューアに記録されることに注意してください。これは、詐欺師が感染していないとしても、必ずしもマシンが感染していることを示すわけではありません。
FastSupport サービスを使用する詐欺師は、Windows イベント ビューアにアクセスし、システムが危険にさらされていると被害者に説得しようとします。
詐欺には通常 2 つの結果があります。被害者が存在しないサポート サービスの料金を支払うことに同意する (詐欺師はウイルス対策アプリケーションの定期的なインストールに法外に高額な料金を請求することがよくあります)、または被害者が拒否した場合に攻撃者が危険なマルウェアまたはランサムウェアをマシンにインストールします。支払い。
したがって、FastSupport.com 詐欺師には何としても近づかないことを強くお勧めします。コンピューターが重大なハッキングを受けたと主張する不審な Web サイトに遭遇した場合は、信頼できるウイルス対策プログラムまたはウイルス対策プログラムをセーフ モードで実行して、その状態を確認してください。
そうしないと、技術に詳しくなく、コンピュータのセキュリティ ステータスに関する詐欺師の主張を信じる人を食い物にする詐欺師に利用されてしまいます。
脅威の概要:
- タイトル: FastSupport 詐欺
- タイプ: サポート詐欺
- 関連ドメイン: www.fastsupport.com
- 関連する詐欺: APPLE VIRUS ALERT、MICROSOFTVIRUS ALERT、MICROSOFT PORNOGRAPHIC VIRUS ALERT など。
- 危険: 技術支援 詐欺師は、コンピュータにリモートからアクセスしてスパイウェアやマルウェアをインストールしようとします。彼らはまた、問題を発見し、それを解決するために通常は法外な価格でさまざまな製品を購入することを主張すると主張します。
- 症状: Apple または Microsoft を名乗る人物からの不審な電話。または、電話のポップアップ、広告、ブラウザのリダイレクト、または BSOD (ブルー スクリーン) が Apple または Microsoft からのものであるかのように表示され、連絡先として不審なテクニカル サポート番号が表示されます。
- 削除方法: マルウェア対策ソフトウェアを使用して、誤った通知を作成する感染を削除します。侵入者によるコンピュータへのリモート アクセスを許可する場合は、セッションを閉じ、ウイルス対策ソフトウェアまたはウイルス対策ソフトウェアを使用してコンピュータをスキャンします。
Microsoft や Apple のテクニカル サポートへの電話は決して信用しないでください。これは詐欺です。
Microsoft または Apple を名乗る誰かがあなたに電話して、あなたのコンピュータが危険にさらされているか、無効になっているのでリモートでチェックする必要があると言った場合、これはあなたが詐欺に遭っている兆候です。
これらの企業の正規の技術サポートが顧客に電話をかけることはありません。このような電話を受けた場合は電話を切り、できれば適切な当局に違反を報告してください。
FastSupport.com の詐欺師がどのようにしてあなたの電話番号を入手したのか疑問に思っている場合は、あなたの情報がオンライン データ侵害で漏洩していないか、またはあなたの電話番号が他のオンライン プラットフォームで公開されているかどうかを確認してください。
私たちは皆、時々広告サイトや Linkedin などのサイトに連絡先の詳細を投稿するため、最近ではこれらの詐欺師からプライバシーを守るのは困難です。言い換えれば、悪者は必要な情報をどこで探せばよいかを知っており、一旦それを入手すると、それを犯罪に利用します。
詐欺師は Microsoft と Apple の両方のユーザーをターゲットにしています
ユーザーは、FastSupport.com にアクセスするように勧める誤解を招く電話や、Microsoft の代表者を装った詐欺師を受けたと報告しています。Windows 7 はサポートされなくなったため、Microsoft は 250 ドルを返金したいと被害者に伝えます (Microsoft は決してサポートしないので、これは嘘です)。しかし、攻撃者はマルウェアをインストールしてユーザーのプライバシーを侵害するためにマシンにアクセスするだけで十分です。そして財政難。
Apple ウイルス警告ポップアップを表示する誤解を招く Web サイトの活動により、多くの顧客が Apple の FastSupport 詐欺に関する情報を探しています。これらの Web サイトでは、架空の Apple サポートに電話してマシンを再アクティベートするための支援を求めるようアドバイスしています。
残念なことに、詐欺師は、前述のリモート アクセス サービス Web サイトにアクセスし、攻撃者に Mac へのリモート アクセスを許可することを推奨しています。テクニカル サポート詐欺師が宣伝するいくつかの番号を次に示します。絶対に避けるべきです。
- +18882705678;
- +86672265620;
- +1-888-834-8756;
- +1-855-550-6155など。
詐欺師は、さまざまなソフトウェアやハードウェアの技術サポートを宣伝する偽の Web サイトを作成することがよくあります。消費者がオンラインで検索すると、偽の非公式 Web サイトにたどり着く可能性が高くなります。
犯罪者は、HP プリンターのサポート、アバストまたはノートンのサポート、キヤノンまたはインテルのヘルプなどのサービスを宣伝することがよくあります。

これらの詐欺師は、GoToAssist.exe プログラムをダウンロードし、FastSupport.com Web サイトにアクセスするように指示しますが、どちらも有効です。しかし、これは攻撃者の動機も良いことを意味するものではありません。
提供された番号に電話すると、評判の高い企業の従業員を装った誰かに連絡することになります。
騙されてハッカーに FS 経由でコンピュータへのリモート アクセスを与えた場合は、コンピュータ システムを保護するために直ちに行動を起こす必要があります。
最初の手順では、ダイヤルアップ接続を無効にし、セーフ モードとネットワークでコンピュータを再起動します。
次に、信頼できるマルウェア対策プログラムまたはウイルス対策プログラムをダウンロードし、すぐに徹底的なシステム スキャンを実行して FastSupport ウイルスを排除します。
また、パスワードを盗むトロイの木馬は攻撃者の間で人気があるため、すべてのパスワード、特にブラウザに保存されているパスワードを更新することをお勧めします。
リモート コンピューター アクセス詐欺に人々がどのように対処するか
www.fastsupport.com の詐欺師は、Apple または Microsoft の従業員を装って電話をかけてくることがあります。
次に彼らが言うのは、あなたのマシンが認識できないリクエストや悪意のあるリクエストを送信している、あるいはあなたのホストが異常なトラフィックを生成しているという架空の話です。
このようなフレーズはほぼ確実に無意味ですが、テクノロジーに詳しくない人に自信を与えることができます。
はるかに一般的な状況は、被害者が誤って詐欺的なテクニカル サポート Web サイトにアクセスしてしまったり、コンピュータにインストールされているアドウェアやブラウザ ハイジャック アプリケーションを使用してそこにアクセスしてしまうことです。
偽の Apple または Microsoft Web サイトには、Apple または Microsoft のロゴ、テクニカル サポート従業員のように見える陽気な人物、および重大なシステム状態に関する警告が含まれていることがよくあります。
これらの Web サイトには、問題を解決するために電話するためのテクニカル サポート番号が宣伝されています。ただし、これらの回線に電話をかけると、前述したように、広告に掲載されている会社の本物の人物ではなく、詐欺師につながることになります。
インドは、これらの技術サポート詐欺のほとんどの発生源として認められています。残念なことに、多くの被害者は、ホットラインに電話した後、濃いインドなまりを聞いたと報告しています。
これらのコールセンターは影で活動しており、警察が探し出して閉鎖しようとしたにもかかわらず、このような詐欺的な運営が多額の金銭を生み出すため、すぐに再浮上します。
詐欺的で誤解を招く Web サイトへのアクセスを防ぐために、アドウェアやブラウザ ハイジャッカーを定期的にチェックし、ダウンロードする新しいソフトウェアを慎重に選択し、疑わしい Web サイトを避けることをお勧めします。一般に、Deceptive Site Ahead の警告を回避しようとしないでください。
前述したように、GoToAssist サービスの FastSupport.com を使用する詐欺師は、コンピュータをマルウェアまたはスパイウェアに感染させる可能性があります。
FastSupport.com リモート接続を通じてインストールされたウイルスを特定して削除するには、以下の方法に従ってコンピュータを準備する必要があります。
推奨モードでコンピュータを起動した後、信頼できるマルウェア スキャナを使用して包括的なシステム スキャンを実行します。
FastSupport マルウェアを自動的に削除する場合は、それほど時間はかかりません。コンピューターを手動でクリーンアップする場合は、時間がかかり、面倒な作業になる可能性があることに注意してください。
上記の詐欺の被害に遭った場合は、他の人が詐欺を回避できるよう、以下のコメント欄でお気軽に体験談を共有してください。
FastSupport.com 詐欺に関連するマルウェアを削除する方法は次のとおりです。
- セーフ モードとネットワークに入る
- システムの復元を使用する
- Windows から削除する
- macOS から除外
- 別のブラウザから削除する
それぞれの解決策を見てみましょう。
解決策 1 – セーフ モードとネットワークに入る
マルウェアを削除する前に、コンピューターをセーフ モードとネットワークで起動する必要があります。以下は、コンピューターをセーフ モードとネットワークで起動する最も速い方法です。
Windows XP/Vista/7 ユーザー向けの手順:
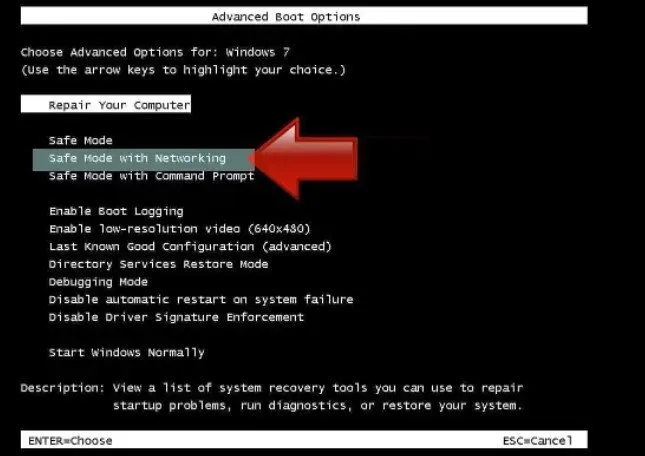
- まず、コンピュータの電源を切ります。次に、電源ボタンを押して再起動し、すぐにキーボードの F8 キーを 1 秒間隔で押し始めます。高度な起動オプションのメニューが表示されます。
- キーボードの矢印キーを使用してネットワーク オプションを使用してセーフ モードに入った後、Enter キーを押します。
Windows 8/8.1/10をお使いの方への説明
- Windowsのスタートメニューを開いた後、電源ボタンを押します。キーボードの Shift キーを押したままにして、[再起動] オプションを選択します。
- Windows トラブルシューティング ウィンドウが開きます。トラブルシューティング メニューから [トラブルシューティング] > [詳細オプション] > [起動オプション] > [再起動] を選択します。起動オプションが見つからない場合は、[詳細な回復オプションを表示] をクリックします。
- セーフ モードとネットワークに入るには、[スタートアップ オプション] で F1 と F9 の間の右キーを押します。この場合、それは F5 キーです。
FastSupport.com 詐欺に関連する悪意のあるファイルを検索して削除できるようになりました。ウイルスに関連するファイルとレジストリ キーを検出することは、特にマルウェア作成者が頻繁に名前を変更したり変更したりするため、非常に困難です。したがって、信頼できるマルウェア削除アプリケーションを使用することが、このようなコンピューター ウイルスを削除する最も簡単な方法です。
解決策 2 – システムの復元を使用する
システムの復元を使用するには、まずシステムの復元ポイントを設定する必要があります。これは手動または自動で行うことができます。
Windows XP/Vista/7 ユーザー向けの手順
- コンピューターの電源を切ります。電源ボタンを押して、キーボードの F8 キーを 1 秒間隔で繰り返し押して、再起動します。高度な起動オプションのメニューが表示されます。
- キーボードの矢印キーを使用してセーフ モードとコマンド プロンプトに移動し、Enter キーを押します。
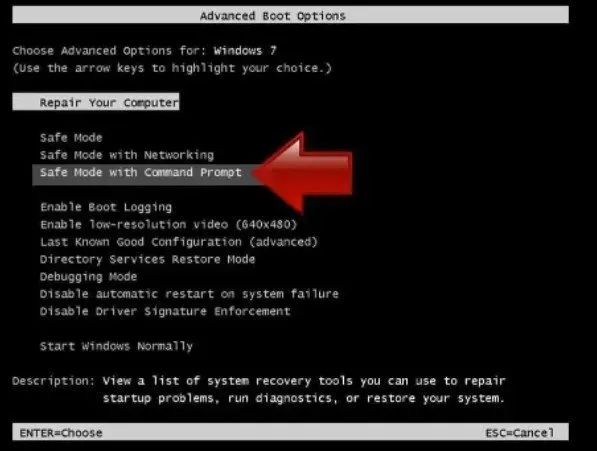
Windows 8/8.1/10をお使いの方への説明
- Windowsのスタートメニューを起動した後、電源ボタンを押します。キーボードの Shift キーを押したままにして、マウス カーソルを使用して [再起動] オプションを選択します。
- Windows トラブルシューティング ウィンドウが開きます。トラブルシューティング メニューから [トラブルシューティング] > [詳細オプション] > [起動オプション] > [再起動] を選択します。起動オプションが見つからない場合は、[詳細な回復オプションを表示] をクリックします。
- コマンド プロンプトを使用してセーフ モードに入るには、[スタートアップ オプション] で F1 と F9 の間の右キーを押します。このシナリオでは F6 キーを押します。
システムの復元プロセスを開始します。それから、
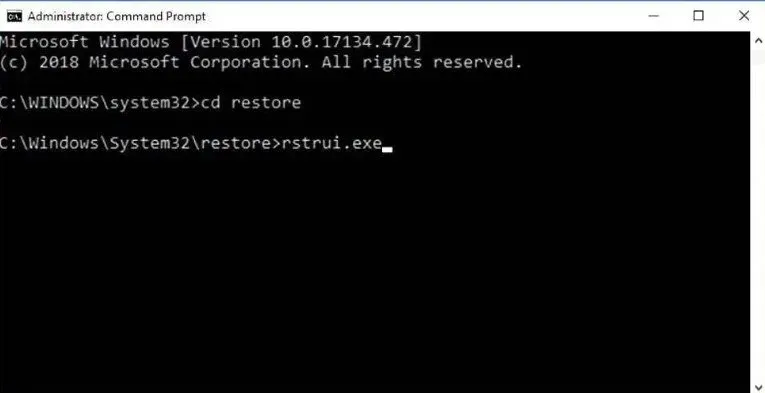
- マシンが起動し、コマンド プロンプトが表示されるまで待ちます。
- cd list に続いて rstrui.exe と入力した後、Enter キーを押します。または、コマンド プロンプトで %systemroot%system32restorerstrui.exe を実行し、Enter キーを押します。
- 「システムの復元」ウィンドウが表示されます。次に、「次へ」ボタンをクリックして、以前のシステム復元ポイントを選択します。ウイルスが流行する前に作られたものを選択してください。
- 「はい」を選択してシステムの復元を開始します。
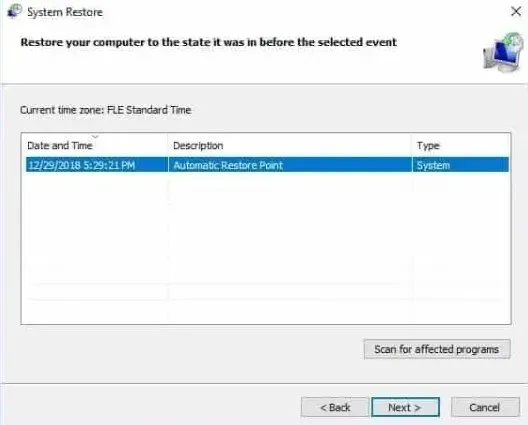
復元後、ウイルス対策またはウイルス対策ソフトウェアでマシンを確認することをお勧めします。ほとんどの場合、ウイルスは残りませんが、再確認することは決して悪いことではありません。
解決策 3 – Windows をアンインストールする
Windows 10/8 マシンの手順:
- Windows の検索ボックスに「コントロール パネル」と入力して Enter キーを押すか、検索結果を選択します。
- 「プログラム」メニューから「アプリケーションのアンインストール」を選択します。
- リスト内で不審なプログラムのエントリを見つけます。
- プログラムを右クリックしてアンインストールします。
- 「ユーザー アカウント制御」が表示されたら、「はい」をクリックします。
- アンインストールプロセスが完了するまで待ってから、「OK」をクリックします。
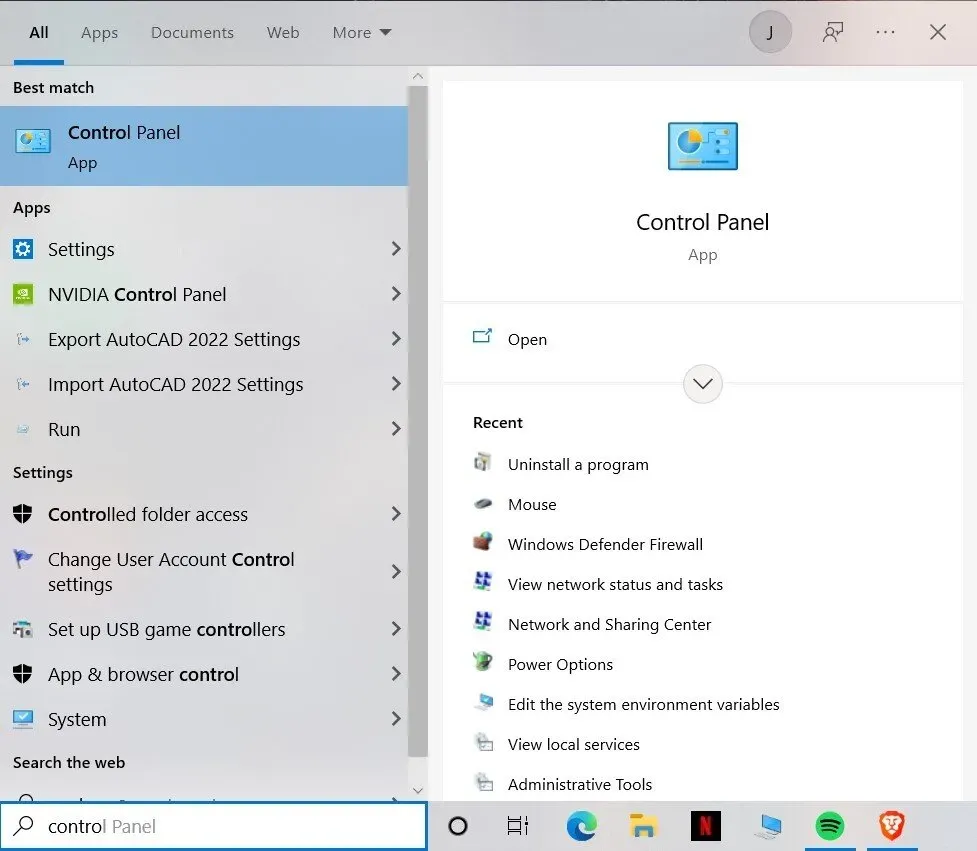
Windows 7/XP ユーザーの場合は、以下の手順に従ってください。
- 右ペインで [Windows スタート] > [コントロール パネル] をクリックします (Windows XP を使用している場合は、[プログラムの追加と削除])。
- コントロール パネルから [プログラム] > [アプリケーションのアンインストール] を選択します。
- 不要なプログラムを 1 回クリックして選択します。
- 上部にある「アンインストールと変更」をクリックします。
- 確認プロンプトで「はい」を選択します。
- アンインストールプロセスが完了したら、「OK」をクリックします。
解決策 4 – macOS を削除する
アプリケーション フォルダーから項目を削除します。
- ナビゲーション バーで [移動] > [アプリケーション] を選択します。
- 「アプリケーション」フォルダーで関連するエントリをすべて見つけます。
- プログラムをゴミ箱フォルダーにドラッグします (または右クリックして [ゴミ箱に移動] を選択します)。
不要なアプリケーションを完全に削除するには、Application Support、LaunchAgents、および LaunchDaemons フォルダーにアクセスし、次のファイルを削除する必要があります。
- 「移動」メニューからフォルダーに移動します。
- 「Go」をクリックするか、/Library/Application Support と入力して「Enter」を押します。
- Application Support フォルダー内の疑わしいエントリを探して削除します。
- 次に、/Library/LaunchAgents フォルダーと /Library/LaunchDaemons フォルダーに対して同じことを行い、関連ファイルをすべて削除します。プリスト。
解決策 5 – 別のブラウザから削除する
Microsoft Edgeから削除する
MS Edge から不要な拡張機能を削除します。
- メニュー (ブラウザ ウィンドウの右上隅にある 3 つの水平ドット) から「拡張機能」を選択します。
- リストから拡張子を選択し、歯車アイコンをクリックします。
- 下部にある「削除」をクリックします。
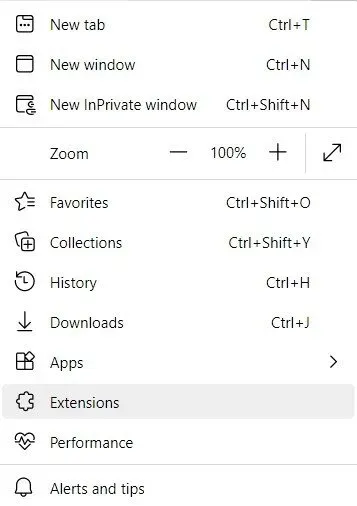
Cookie およびその他の閲覧データをクリアします。
- メニュー (ブラウザ ウィンドウの右上隅にある 3 つの水平ドット) から [プライバシーとセキュリティ] を選択します。
- 「閲覧データの消去」セクションで消去したいものを選択します。
- すべてを選択し (パスワードを除く。必要に応じてメディア ライセンスを追加することもできます)、[クリア] をクリックします。
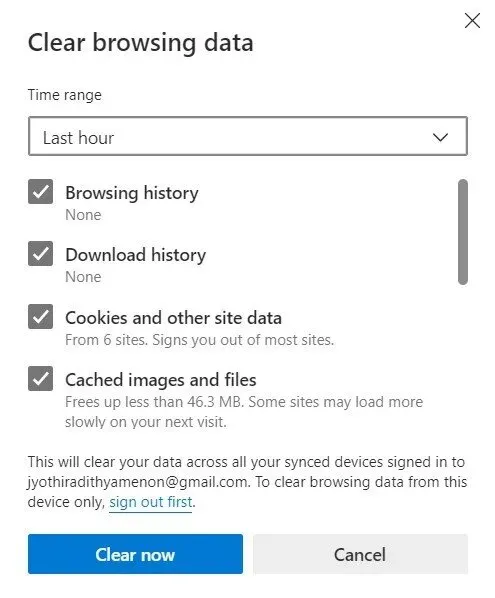
新しいタブとホームページの設定を復元します。
- メニューアイコンから「設定」を選択します。
- 次に、「起動時」セクションを見つけます。
- 不審なドメインが見つかった場合は、「無効にする」をクリックします。
上記の手順で問題が解決しない場合は、MS Edge をリセットします。
- タスク マネージャーを起動するには、Ctrl + Shift + Esc キーを押します。
- ウィンドウの下部にある「詳細」矢印をクリックします。
- 「詳細」タブを選択します。
- 次に、下にスクロールして、Microsoft Edge について言及しているエントリを探します。MS Edge の起動を停止するには、それぞれを右クリックして [タスクの終了] を選択します。
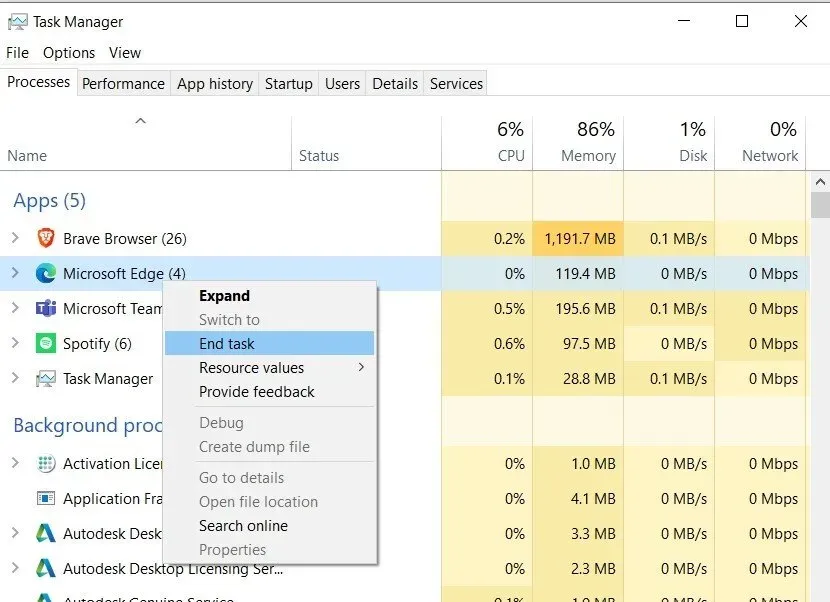
この解決策が機能しない場合は、より洗練されたアプローチを使用して Edge をリセットする必要があります。始める前に、データのバックアップがあることを確認してください。
- PC で次のフォルダーを見つけます: C:\\Users\\%username%\\AppData\\Local\\Packages\\Microsoft.MicrosoftEdge_8wekyb3d8bbwe。
- すべてのフォルダーを選択するには、キーボードの Ctrl + A を使用します。
- それらを右クリックし、「削除」を選択します。次に、[スタート] ボタンを右クリックし、[Windows PowerShell (管理者)] を選択します。
- 次のコマンドをコピーして新しいウィンドウに貼り付け、Enter キーを押します。Foreach {Add-AppxPackage -DisableDevelopmentMode -Register “$($_.InstallLocation)\\AppXManifest.xml” – Verbose。
クロムベースのエッジの手順
MS Edge (Chromium) から拡張機能を削除します。
- Edge を開き、[拡張機能] > [設定] に移動します。
- [削除] ボタンをクリックして、不要な拡張機能をすべて削除します。
- キャッシュとサイトデータをクリアします。
- 「メニュー」を押して「設定」に移動します。
- プライバシーとサービスのどちらかを選択してください。
- 「閲覧データの消去」セクションで消去したいものを選択します。
- 「時間範囲」セクションで「すべての時間」を選択します。
- ここで「クリア」を選択します。
Chromium に基づいて MS Edge をリセットします。
- メニューから「設定」を選択します。
- 左側のメニューから「設定をリセット」を選択します。
- このオプションを選択すると、設定をデフォルト値に戻します。
- 「リセット」をクリックして確定します。
Mozilla Firefox から削除
危険な拡張機能を削除します。
- Mozilla Firefox を開き、メニュー項目 (ウィンドウの右上隅にある 3 本の水平線) を選択します。
- アドオンを選択します。
- 不要なプラグインを選択し、「削除」をクリックします。

ホームページをリセット:
- メニューにアクセスするには、右上隅にある 3 本の水平線を押します。
- オプションを選択。
- 「メイン設定」セクションに選択したサイトを入力すると、Mozilla Firefox を起動するたびにそのサイトが開かれるようになります。
Cookie とサイト データをクリアします。
- メニューから「オプション」を選択します。
- プライバシーとセキュリティのセクションに移動します。
- 下にスクロールして、Cookie とサイト データを見つけます。
- 「データを消去」を選択します。
- Cookie とサイト データ、キャッシュされた Web コンテンツをクリアします。
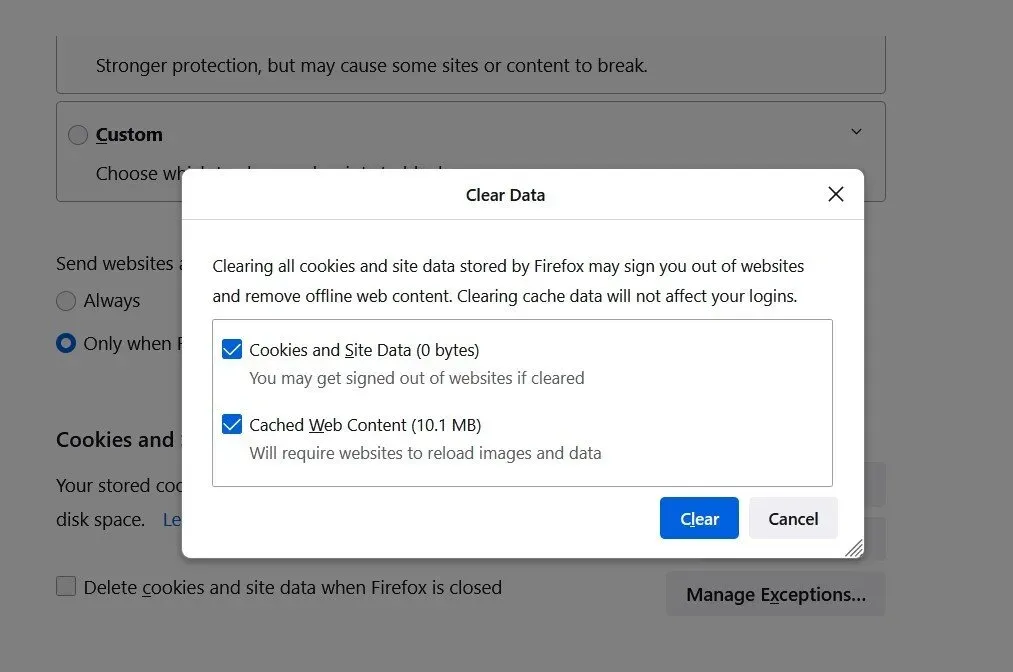
Mozilla Firefox をリセットします。
- ブラウザをクリアしても問題が解決しない場合は、Mozilla Firefox をリセットしてみてください。
- Mozilla Firefox ブラウザの「メニュー」ボタンを押します。
- 「ヘルプ」メニューから「トラブルシューティング情報」を選択します。
- [Firefox のカスタマイズ] の下にある [Firefox を更新] をクリックします。
- ポップアップが表示されたら、[Firefox を更新] をクリックして操作を確認します。
Google Chromeから削除する
悪意のある Google Chrome 拡張機能を削除します。
- Google Chrome を開き、メニュー (右上隅にある 3 つの縦の点) から [その他のツール] > [拡張機能] を選択します。
- インストールされているすべての拡張機能が、開いたウィンドウに表示されます。[削除] を選択すると、マルウェアに関連する可能性のある疑わしいプラグインをすべて削除できます。
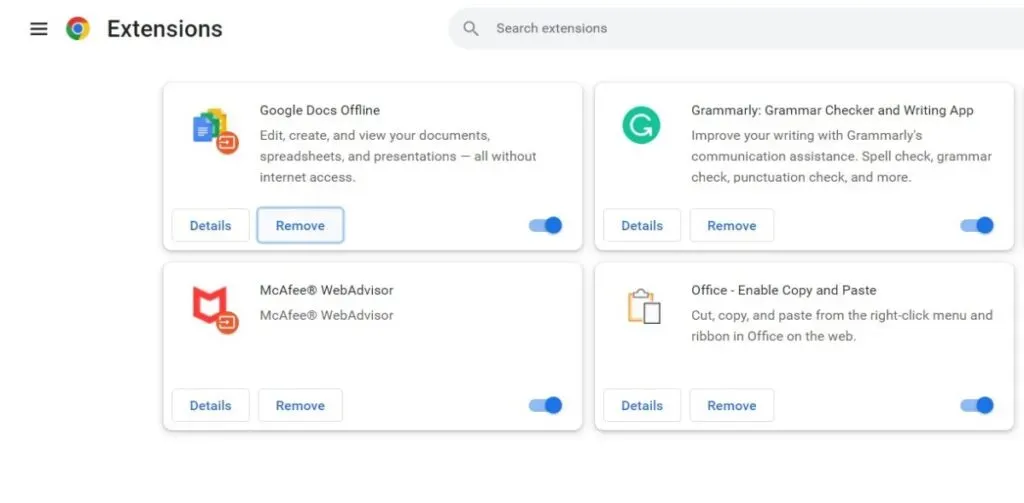
Chrome のキャッシュとウェブデータをクリアする必要があります。
- メニューから「設定」を選択します。
- [プライバシーとセキュリティ] で [閲覧データを消去] を選択します。
- 閲覧履歴、Cookie やその他のサイト データ、キャッシュされた画像やファイルを選択できます。
- 「データを消去」を選択します。
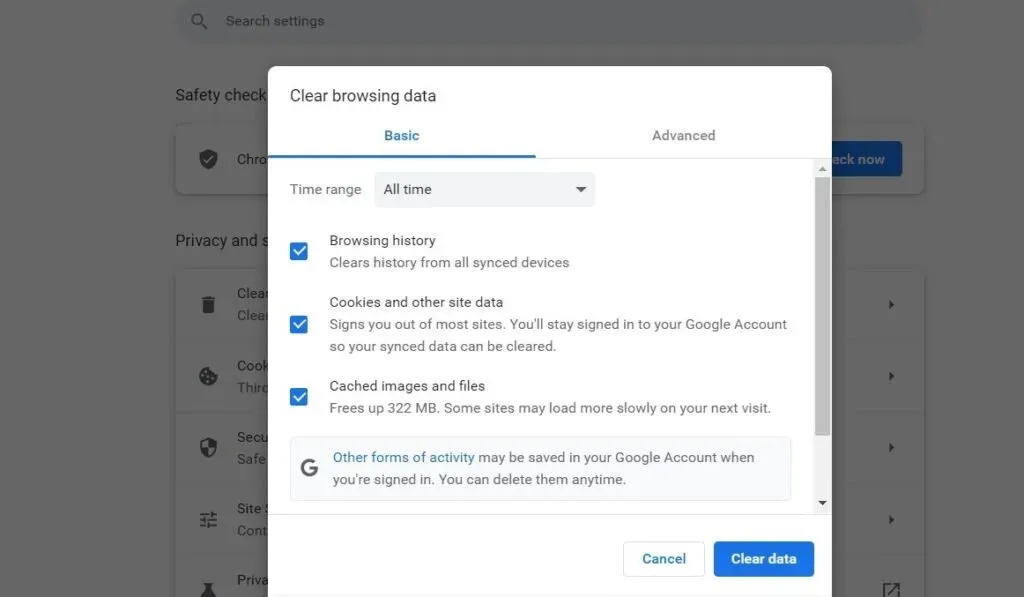
ホームページを変更します:
- メニューから「設定」を選択します。
- 「起動時」領域で、疑わしいサイトを探します。
- 「特定のページのコレクションを開く」をクリックした後、3 つの点をクリックして「削除」オプションを開きます。
Google Chromeをリセットします。
上記の方法がいずれも機能しなかった場合は、Google Chrome をリセットして、不要なコンポーネントをすべて削除してみてください。
- メニューから「設定」を選択します。
- 「設定」メニューの「詳細」まで下にスクロールします。
- 下にスクロールして「リセットとクリーンアップ」セクションを見つけます。
- ここで、「設定を値に戻す」をクリックします。\
- 設定をリセットして確認します。
Safariから削除
Safariから不要な拡張機能を削除します。
- 「Safari」>「設定」をクリックします。
- 新しいウィンドウで「拡張機能」を選択します。
- 不要な拡張子を選択して削除します。
Cookie およびその他の Web サイトデータを Safari から削除します。
- Safariの履歴をクリアします。
- 「クリア」ドロップダウンリストから履歴全体を選択します。
- 履歴をクリアすると確認されます。
上記の手順がうまくいかなかった場合は、Safari をリセットします。
- [Safari] > [設定…] をクリックします。
- 「詳細設定」タブを選択します。
- メニューバーから「開発の表示」メニュー項目を選択します。
- 「開発」をクリックした後、メニューバーから「キャッシュの削除」を選択します。
結論
手動でのマルウェアの削除には時間がかかるため、ウイルス対策やウイルス対策ソフトウェアに任せるのが最善です。
ウイルスがすでにサーフィン体験に影響を与えている場合は、上記の方法に従ってウイルスを除去してください。ウイルスを手動で削除する場合は、その正体を知っておく必要があります。
この迷惑プログラム (PUP) を削除し、各 Web ブラウザを復元した後、適切なスパイウェア対策で PC システムをチェックすることをお勧めします。
これは、コンピュータから Fastsupport.com レジストリの痕跡を削除したり、関連する寄生虫やマルウェアを検出したりするのに役立ちます。
よくある質問
クイックサポートとは何ですか?
FastSupport は、GoToAssist ツールキットを使用してコンピューターへのリモート アクセスを提供する正規の Web サイトです。このサイトは本物ですが、サイバー犯罪者はこれを利用して金儲けをしています。リモート アクセス サービスは頻繁に使用されており、合法です。
GoToAssistは何に使用されますか?
GoToAssist を使用すると、モバイル デバイスをリモートでサポートできるため、エンド カスタマーはどこにいても接続を維持できます。Android を表示および制御できます。自動アクセスを備えた Android デバイス。
Mac で GoToAssist を有効にする方法は?
左下隅にある「ロック解除」アイコンをクリックして、Mac のユーザー名とパスワードを入力します。左側のメニューから「アクセシビリティ」を選択します。次のアプリケーション制御を許可するには、ボックスをオンにします: GoToAssist Enterprise Client。
コメントを残す