Android でシークレット モードを無効にする: 3 つの最良の方法
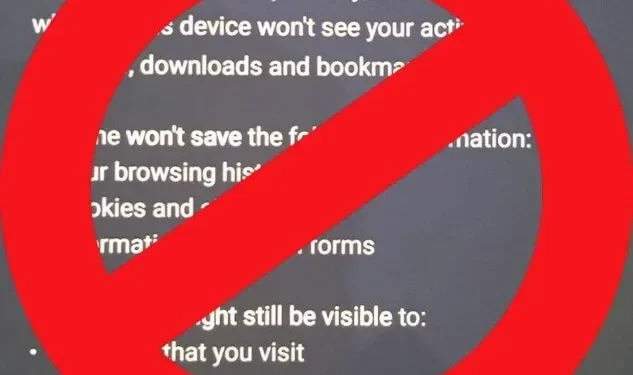
デバイスに痕跡を残さずに、シークレット モードでインターネットを閲覧できます。簡単に言えば、シークレット モードで実行している場合、ブラウザは閲覧履歴、Cookie、キャッシュなどを記録しません。
この機能は一部の人にとっては恩恵となるかもしれません。しかし、あなたが親で、子供のオンライン活動を追跡できない場合は、「Android でシークレット モードを無効にする方法」を学習した方が良いかもしれません。
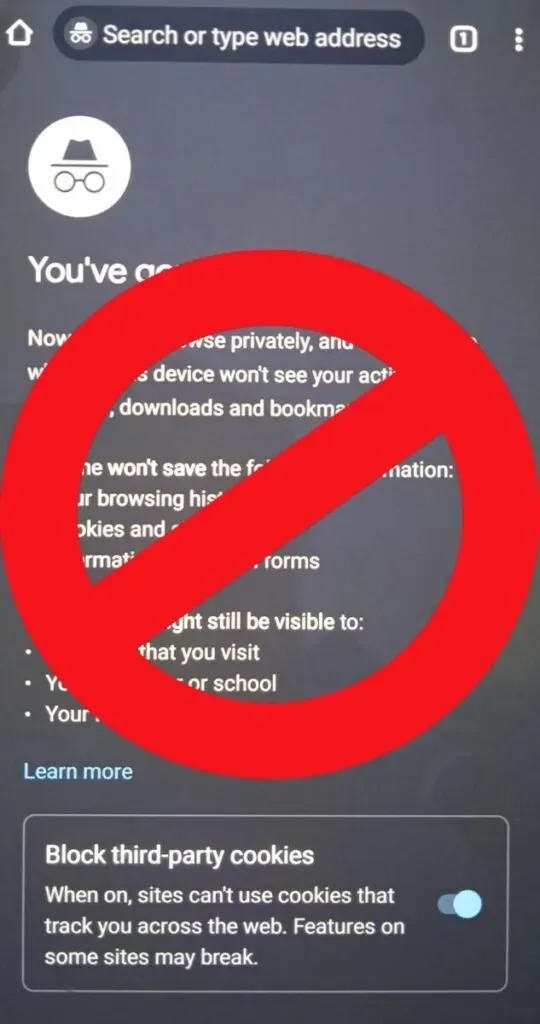
この記事では、Android デバイス (スマートフォンまたはタブレット) でシークレット ブラウジングを無効にする方法、子供が「シークレット モード」にアクセスできないようにする方法などについて説明します。 Android で「シークレット モード」を無効または防止する方法を見てみましょう。
Android でシークレット モードを無効にする方法は?
Android でシークレット モードをオフにする方法はあまり多くなく、制限を回避するのは難しくありません。Android でシークレット モードを無効にする方法をいくつか見てみましょう。
- Android でシークレット タブを閉じるにはどうすればよいですか?
- Google ファミリー リンク アプリを使用する。
- サードパーティ製アプリを使用してプライベート ブラウズ モードをブロックする。
1. Android でシークレット タブを閉じるにはどうすればよいですか?
Android 通知バーでアクティブなシークレット タブを閉じることができます。携帯電話の画面を下にスワイプし、シークレット モードで Chrome タブを閉じるには「シークレット モードですべてのタブを閉じる」をタップし、エッジ スクリーンでウィンドウを閉じるには「プライベート タブですべて閉じる」をタップします。
または、Web ブラウザまたはインターネット ブラウザを開き、シークレット モードでタブを手動で閉じることもできます。
- Chrome Web ブラウザを開きます。
- 画面の右上隅にある「タブの切り替え」をクリックします。
- シークレットアイコンをクリックします。
- このセクションでは、シークレット モードでアクティブなタブをすべて表示できます。
- タブを手動で閉じるには、十字をクリックします。
2. Google ファミリー リンク アプリを使用して、保護者による使用制限を設定します。
Google ファミリー リンクアプリを使用すると、お子様のオンライン アクティビティの最新情報を把握できます。また、一部の不適切なアクティビティに対して制限を設定することもできます。この場合、Android でシークレット モードでタブを開いていることになります。
お子様が 13 歳未満の場合は、Google ファミリー リンクを使用できます (年齢要件はお住まいの国によって異なります)。
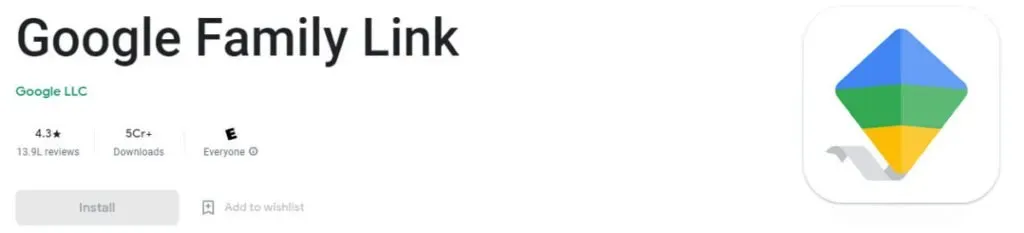
- Google ファミリー リンク アプリを (Google Play ストアから) Android にダウンロードしてインストールします。
- Google アカウントでサインインします。
- お子様の Google アカウントを入力します。
- 両方のアカウントをリンクするには、お子様の Android スマートフォンにファミリー リンク アプリをインストールする必要もあります。
- アカウント(親と子)がリンクされたら、Google ファミリー リンク アプリを使用して基本ルールを設定できます。
以下は、Google ファミリー リンクを使用してお子様の Android スマートフォンに設定できる制限のリストです。
- Android でアプリをブロックまたはブロック解除します。
- 新しいアプリのインストールをブロックしたり、お子様が新しいアプリをインストールしたいときに「最初に確認」承認を設定したりできます。
- 特定のアプリの権限を選択します。
- お子様の活動を監視します。
- お子様の画面時間を管理します。
- 個々のアプリケーションに時間制限を設定します。
- お子様の Android をロックまたはロック解除します。
- お子様の携帯電話の位置をリアルタイムで追跡します。
3. サードパーティのアプリを使用して、Google Chrome ブラウザのシークレット タブを無効にします。
サードパーティのアプリをダウンロードしてインストールし、Android のシークレット モードへのアクセスを無効にすることもできます。シークレット モードがサードパーティのアプリによってブロックされていると仮定します。この場合、お子様が新しいシークレット ウィンドウを開いてパスワードを要求するたびにブロックされます。
結論
デスクトップ/ラップトップでシークレット モードを無効にするのとは異なり、Android でプライベート ブラウズ モードを無効にしても役に立ちません。お子様の携帯電話に課せられた制限を回避する方法はたくさんあります。
ただし、Google ファミリー リンク アプリを使用してお子様のオンライン アクティビティを追跡してみることはできます。または、人気のあるサードパーティ アプリをダウンロードしてインストールして、シークレット モードへのアクセスを防ぐこともできます。
よくある質問 (FAQ)
iPhone/iPad でシークレット モードを完全に無効にするにはどうすればよいですか?
iOS デバイスでプライベート ブラウズを永久に無効にするには、設定アプリで [制限 – アダルト コンテンツを制限する] を有効にします。設定アプリを開きます。[一般] -> [スクリーンタイム] -> [制限] に移動します。トグルボタンをクリックして制限を有効にし、パスワードを設定します。[ウェブサイト] をタップし、[アダルト コンテンツを制限する] オプションを選択します。
Chrome でシークレット モードを無効にするにはどうすればよいですか?
Google ファミリー リンク アプリを使用して、お子様の携帯電話に保護者による使用制限を設定できます。シークレット モードへのアクセスを防止したり、お子様のオンライン アクティビティを監視したり、リアルタイムの位置情報を追跡したり、画面時間を制限したりすることができます。さらに、サードパーティ アプリをダウンロードしてインストールして、Chrome のシークレット モードを無効にすることもできます。このようなアプリケーションの例としては、Incoquito や Incognito Away があります。
Android でペアレンタルコントロールを設定するにはどうすればよいですか?
お子様が年齢要件 (13 歳未満) を満たしている場合、ペアレンタルコントロールを設定できます (出身国によって異なります)。まず、Google ファミリー リンク アプリをスマートフォンにダウンロードしてインストールします。Google アカウントでサインインします。お子様のアカウントを選択するように求められます (お子様が Google アカウントを持っている場合)。ペアレンタルコントロールを設定したいGoogleアカウントを選択します。お子様のアカウントにファミリー リンク アプリをインストールし、画面上の指示に従って保護者による使用制限を設定します。
Windows でシークレット モードを無効にする方法は?
Windows でレジストリ エディタを開きます (regeditスタート メニューに「 」と入力します)。[コンピューター] -> [HKEY_LOCAL_MACHINE] -> [ソフトウェア] -> [ポリシー] に移動します。「ポリシー」フォルダーを右クリックし、「新規」->「キー」を選択します。名前フィールドに「Google」と入力します。Google フォルダーを再度右クリックし、[新規]、[キー] の順に選択します。名前フィールドに「Chrome」と入力します。Chrome オプションを右クリックし、[新規] -> [DWORD (32 ビット) 値] を選択します。「IncognitoModeAvailability」と入力し、「編集」を選択します。「データ値」フィールドに「1」と入力します。「OK」をクリックし、レジストリエディタを終了します。コンピュータを再起動してください。



コメントを残す