iPhone または iPad でオートコレクトが機能しない場合は、それを修正する7つの方法
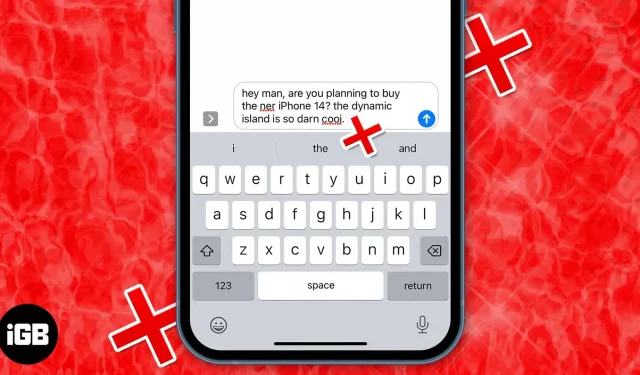
iPhone で誰かとメッセージをやり取りする場合、単語を入力する最良の方法は、自動修正と予測テキスト入力を使用することです。オートコレクトは、iPhone の辞書を使用して入力したスペルをチェックし、問題がある場合は修正します。
しかし、それが適切に動作しなかったり、完全に動作しなくなったりした場合はどうすればよいでしょうか? これについては心配する必要はありません。iPhone でオートコレクトが動作しなくなった場合に修正する方法をいくつか紹介します。
理由が何であれ、自動修正の問題に対する最初の解決策は iPhone を再起動することです。サポートが必要な場合は、iPhone をリセットするためのガイドをご覧ください。それでも問題が解決しない場合は、次のトラブルシューティングのヒントに従ってください。
- iPhoneの設定で自動修正を有効にする
- iPhone でテキスト置換ショートカットを追加または削除する
- サポートされている別の言語用の新しいキーボードを追加する
- iPhoneのキーボード辞書をリセットする
- iPhone または iPad をアップデートする
- サードパーティのキーボード アプリを使用する
- iPhone または iPad を工場出荷時の設定に復元します
1. iPhoneの設定で自動補正をオンにします。
iPhone が頻繁にテキストを自動修正する場合、それをオフにしている可能性もあります。トラブルシューティング プロセスを開始する最善の方法は、iPhone の設定でオートコレクト機能を無効にしてから有効にすることです。iPhoneでそれを行う方法は次のとおりです。
- iPhoneの「設定」を開きます。
- [一般]、[キーボード]の順に選択します。
- [自動修正] の横にあるトグルをオフにして、再度オンにします。
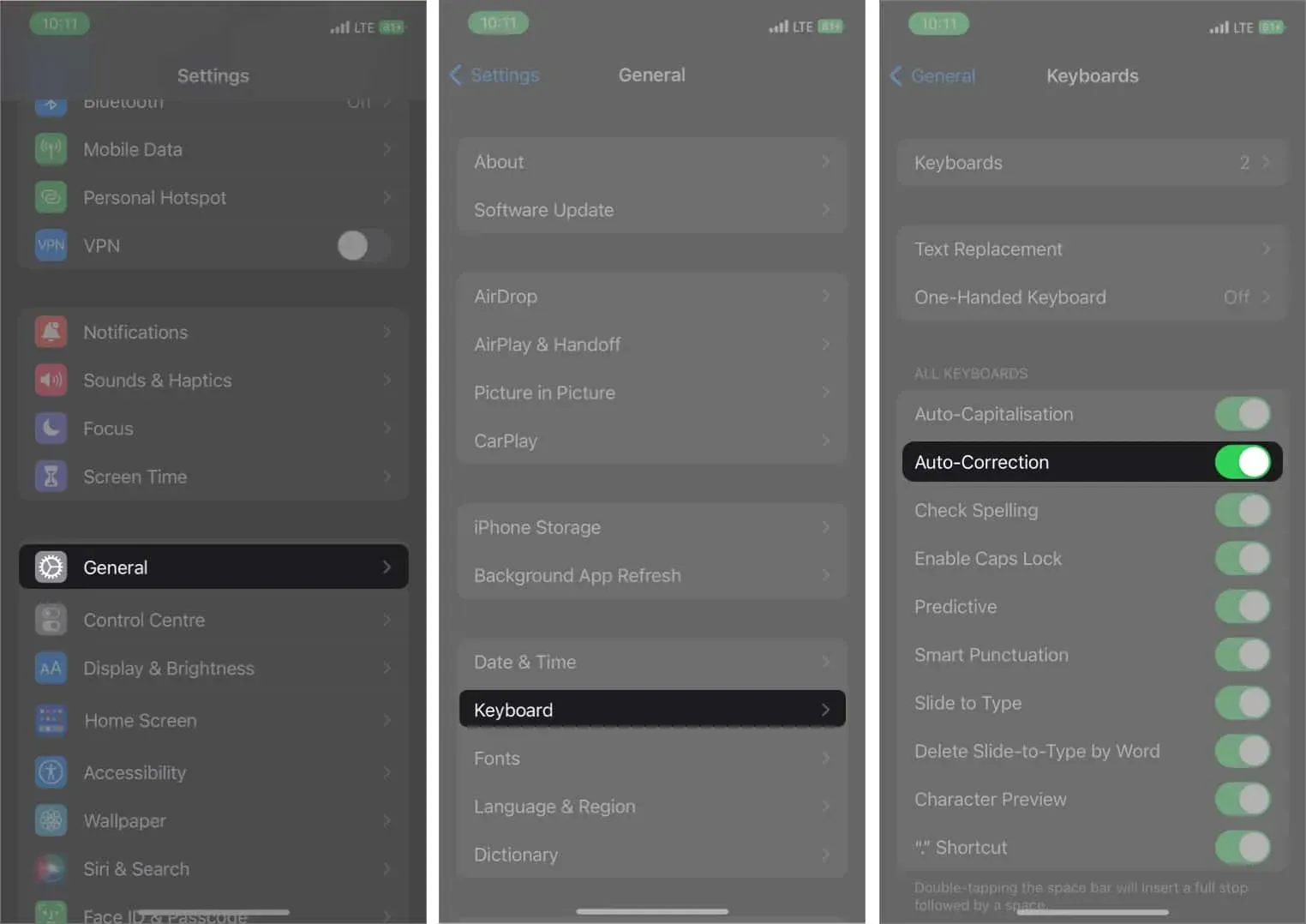
キーボード設定でスペルチェックと予測オプションをオンにします。
スペルチェッカーは辞書を使用して、iPhone 上のスペルミスの単語を修正します。一方、予測テキストは、毎日の入力パターンに基づいて単語を推奨します。いくつかの単語を入力する必要があります。予測テキスト入力は AI を使用して、文を完成させることができるいくつかの単語を提案します。オフになっている場合は、次の方法でオンに戻すことができます。
- iPhoneの「設定」に移動します。
- 「一般」→「キーボードオプション」を選択します。
- [スペル チェッカー] オプションと [予測入力] オプションの横にあるラジオ ボタンをオンにします。
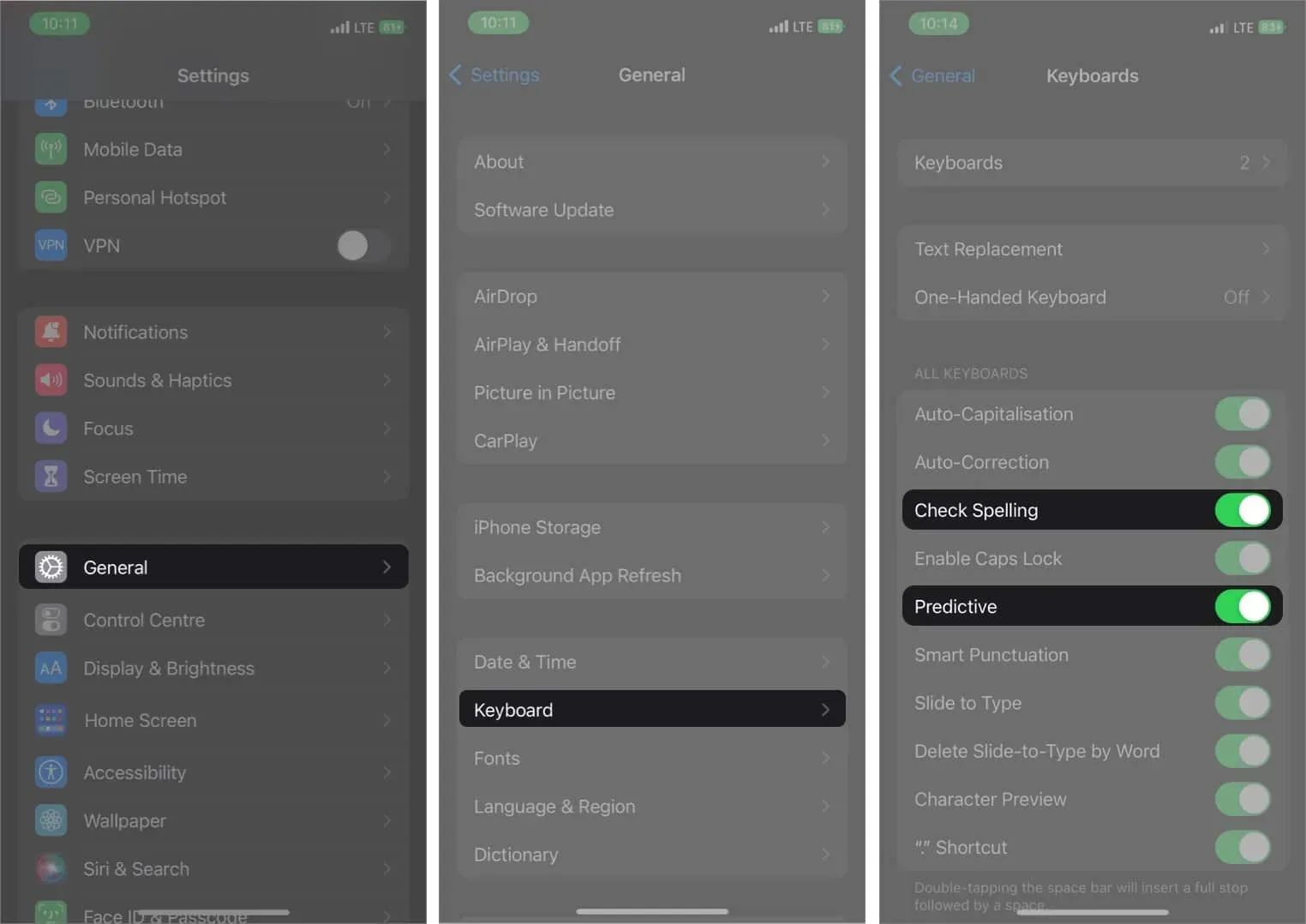
2. iPhone でテキスト置換ショートカットを追加または削除します。
テキスト置換ショートカットを使用すると、ランダムな単語を選択した単語、語句、または文に置き換えることができます。何かを入力すると、ランダムなテキストがポップアップ表示される可能性があります。
誰かがあなたの iPhone または iPad にいたずらをした可能性があります。ただし、これらのテキスト置換を有利に使用することもできます。iPhone および iPad でテキスト置換ショートカットを削除する方法は次のとおりです。
- iPhoneの「設定」に移動します。
- 「一般」をクリックし、「キーボード」をクリックします。
- 「テキスト置換」オプションを選択します。
- 左にスワイプし、削除したいテキストの「削除」をタップします。
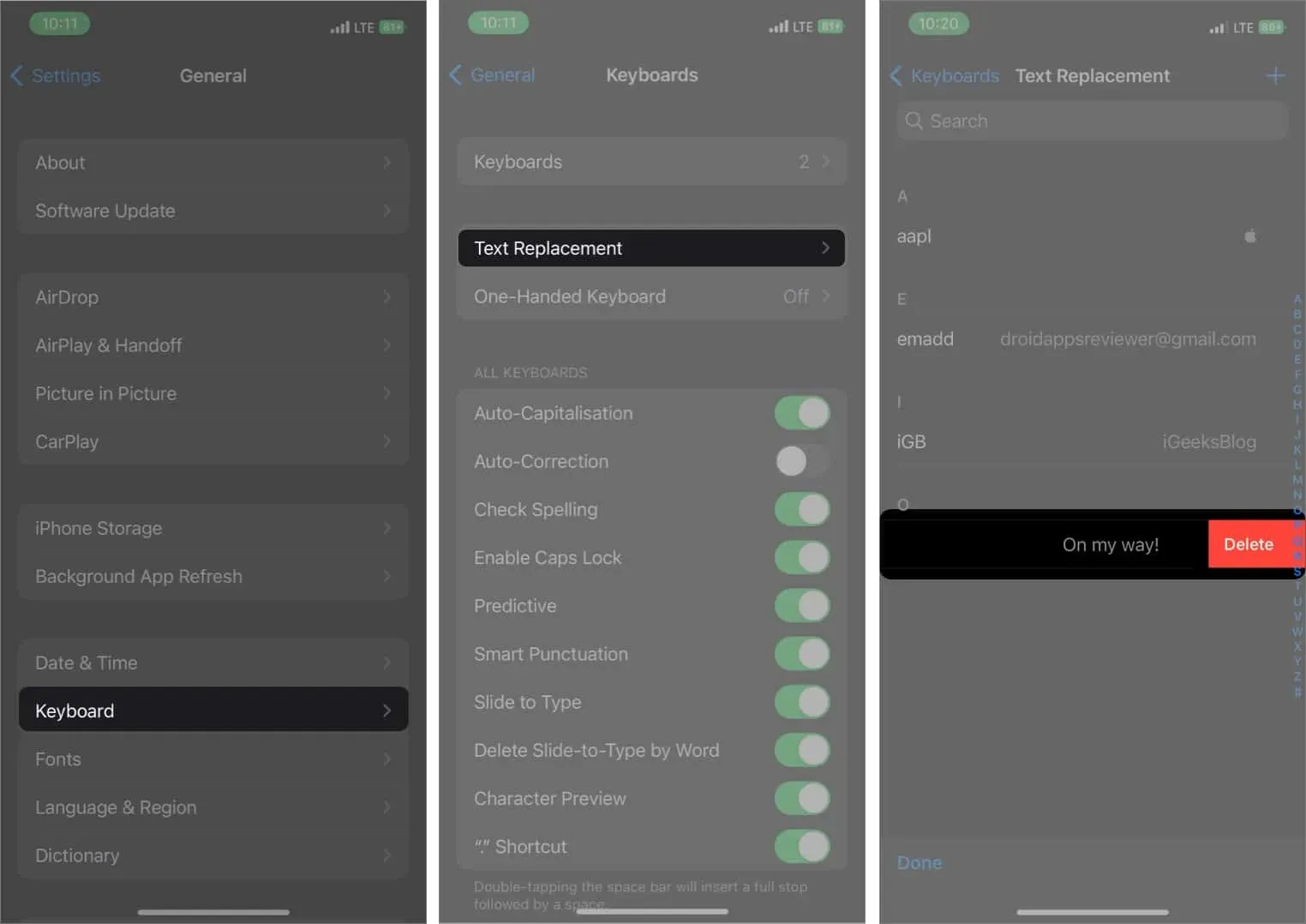
同様に、テキスト置換ショートカットを追加すると、常に単語を入力する場合に入力が容易になります。テキスト置換設定の右上隅にある「+」ボタンをクリックし、展開したい語句を追加し、ショートカットを追加します。これで、ショートカットを入力するたびに、設定したフレーズに置き換えられます。
3. サポートされている別の言語用の新しいキーボードを追加します。
Apple はオートコレクトの使用に関してすべての言語をサポートしているわけではありません。そのため、 Apple の公式サポート言語リストにない言語を使用すると、自動修正が行われない可能性があります 。
たとえば、韓国語やチベット語などの言語を使用すると、運が悪いです。テルグ語またはグジャラート語を使用している場合は、iPhone で自動修正が機能します。ただし、iPhone でサポートされている言語に切り替える方法は次のとおりです。
- 「設定」を開き、「一般」に移動します。
- 「キーボード」→「キーボード」を選択します。
- 「新しいキーボードを追加…」オプションをタップします。
- オートコレクトをサポートする言語を選択します。
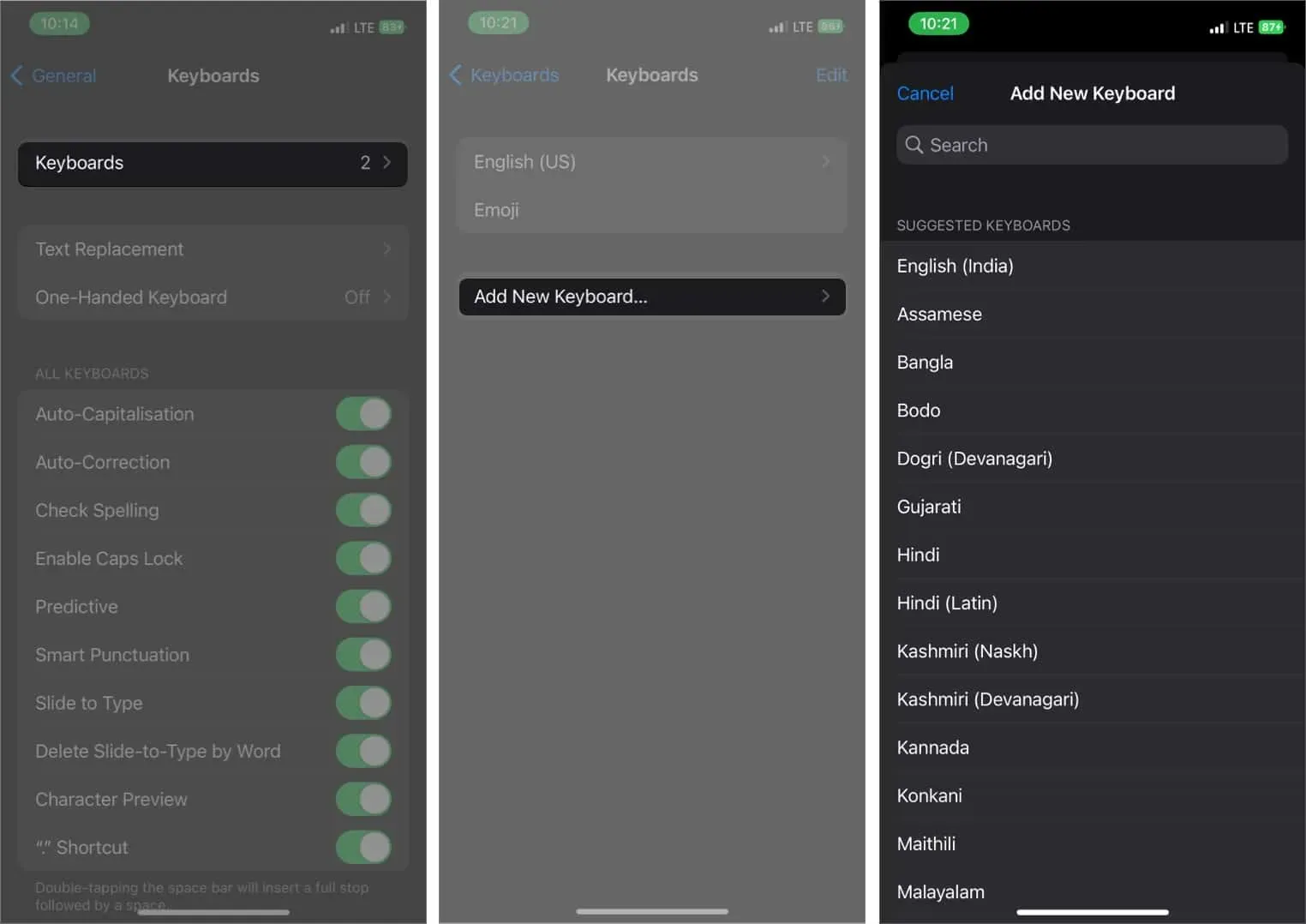
4. iPhoneのキーボード辞書をリセットする
iPhone は時間の経過とともにユーザーの入力習慣について多くのことを学習するため、ユーザーは予測テキスト入力を使用してより速く入力できるようになります。ただし、場合によっては、使いたくないスペルミスを覚えてしまうこともあります。これらの単語を取り除く最善の方法は、iPhone のキーボード辞書をリセットすることです。iPhone でこれを行う方法を確認するには、以下の手順に従ってください。
- iPhoneの「設定」→「一般」と進みます。
- 下にスクロールして、「iPhone を転送またはリセット」を選択します。
- 「リセット」を選択してから、「キーボード辞書をリセット」を選択します。プロンプトが表示されたら、パスワードを入力します。
- これを確認するには、「辞書をリセット」をクリックします。
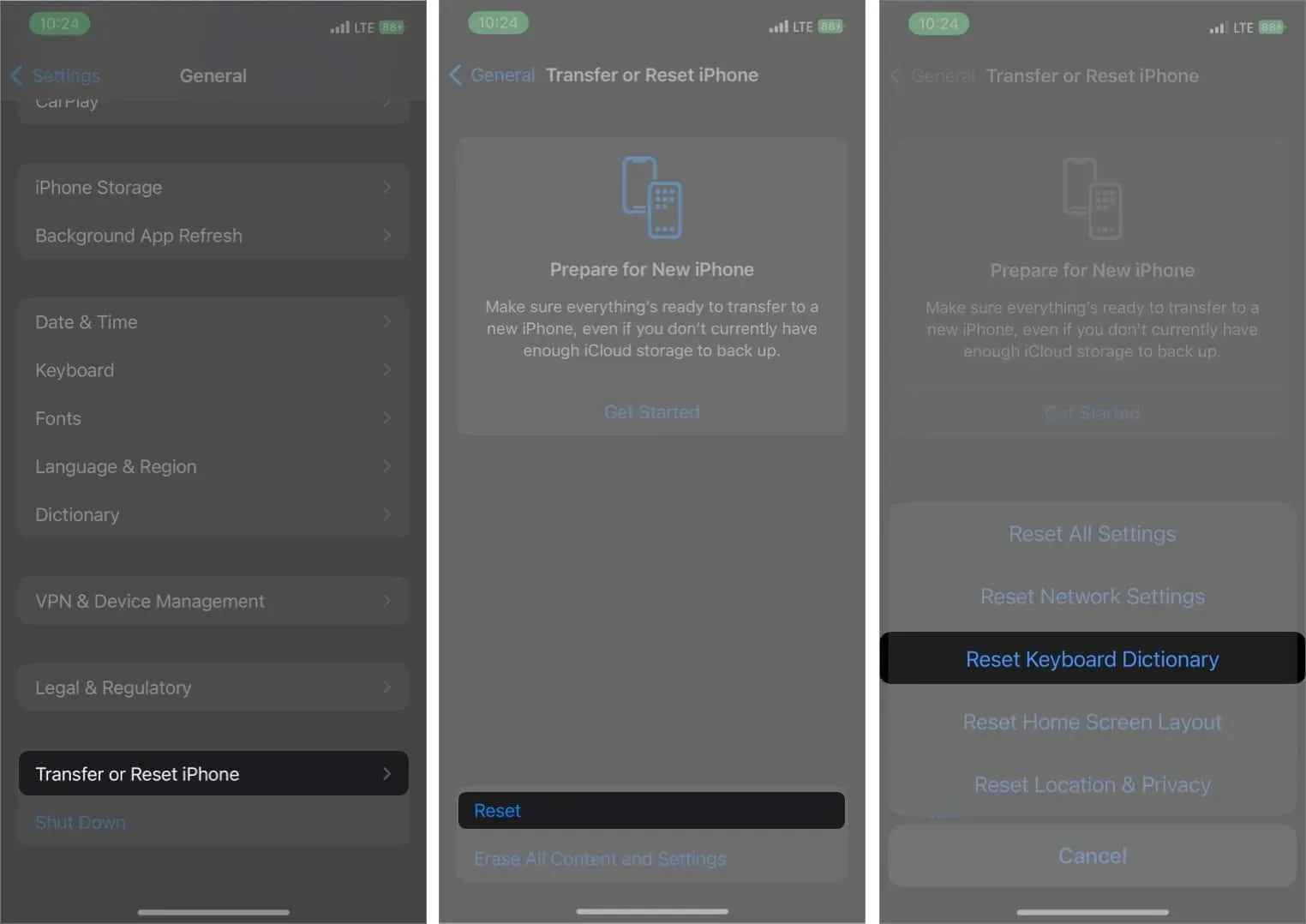
5. iPhone または iPad をアップデートする
iPhoneまたはiPadでは自動補正機能が正しく動作しない可能性があります。iPhone または iPad をまだ iOS の最新バージョンに更新していない場合は、この種のエラーを修正できるため、アップグレードすることをお勧めします。これを行うには、[設定] → [一般] → [ソフトウェア アップデート] に移動し、デバイスに新しいアップデートがあるかどうかを確認します。存在する場合は、「ダウンロードしてインストール」ボタンをクリックします。
6. サードパーティのキーボード アプリを使用する
これを行っても問題が解決しない場合は、Microsoft SwiftKey キーボードや iPhone 用の Gboard などのサードパーティ製キーボード オプションを探してください。どのキーボードを選択すればよいかわからない場合は、iPhone および iPad に最適なキーボードのリストをご覧ください。
7. iPhone または iPad を工場出荷時の設定にリセットします。
このリストのどれも当てはまらない場合、最後の手段は iPhone をリセットすることです。iPhone と iPad を工場出荷時設定にリセットするためのガイドを確認してください。これにより、自動修正を含む iPhone のすべての設定がリセットされます。
完了…
これらのヒントが iPhone または iPad のオートコレクトの問題を解決することを願っています。それでも iPhone が異常に動作する場合は、最寄りの Apple サービス センターにお持ちください。iPhone が保証期間中または Apple Care+ の場合は、無料で修理してくれます。そうしないと、少額の料金が請求されます。



コメントを残す