iPhone ショートカットの大規模アップデートには、試してみたい新機能が満載
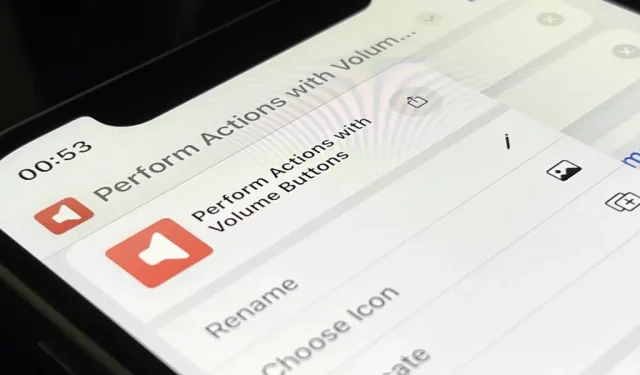
Apple は、最新の iOS アップデートでショートカット アプリを大幅に改善したため、カスタム iPhone マクロでさらに多くのことができるようになりました。
大きな話題は「アプリのショートカット」です。これはショートカット作成のすべての作業を処理し、開発者がアプリに含めた既製のショートカットにすぐにアクセスできるようにします。しかし、iOS 16 で見つかるのはそれだけではありません。
より多くの自動化トリガーやより複雑なスクリプト アクションを期待していましたが、iOS 16 のショートカットの更新は依然として印象的です。Apple のコア アプリの一部にはアクションが追加され、デザインがいくつか変更され、整理整頓のための重要な追加がいくつかあります。
以下の変更点の多くは、まだベータ版である iPadOS 16 for iPad および macOS 13 Ventura for Mac にも適用されます。
1. セットアップなしで Siri 経由でショートカットを実行
iOS 16 の新しい App Intents API を使用すると、開発者は「App Shortcuts」と呼ばれるアクションをアプリに埋め込むことができ、Siri、ショートカット、Spotlight ですぐに使い始めることができます。
以前は開発者がインテントを含めることができましたが、それを使用するには自分でショートカットを作成する必要がありました。また、ショートカットは、指定した特定の名前を使用して、Siri、ショートカット、スポットライトを通じてのみ使用できます。
何も設定せずに開発者アプリ インテントを使用できるようになり、アプリをインストールするとすぐに利用できるようになります。App Intents API はパラメーターと同義語をサポートしているため、Siri や Spotlight を使用してタスクを完了するために特定のフレーズを使用する必要さえなくなり、プロセスがより自然になります。
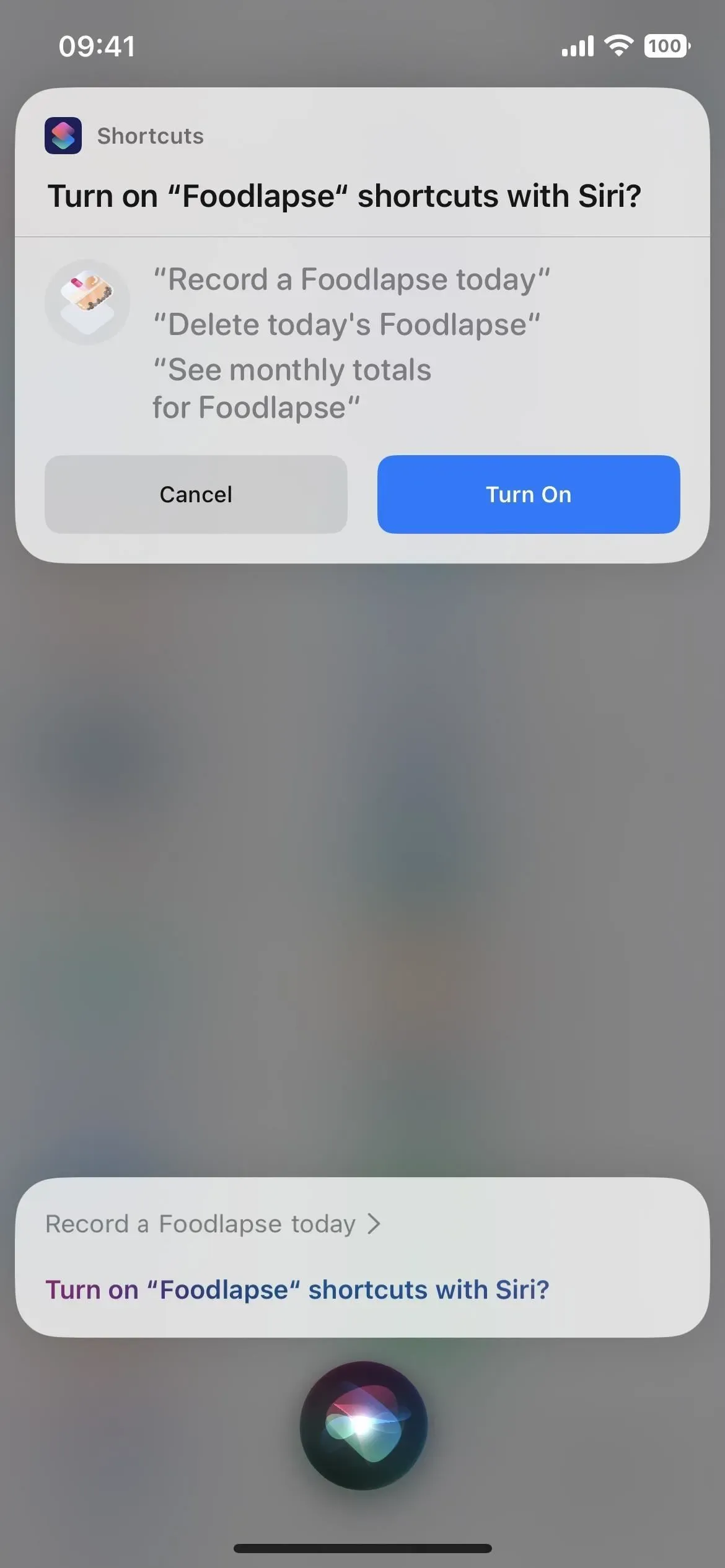
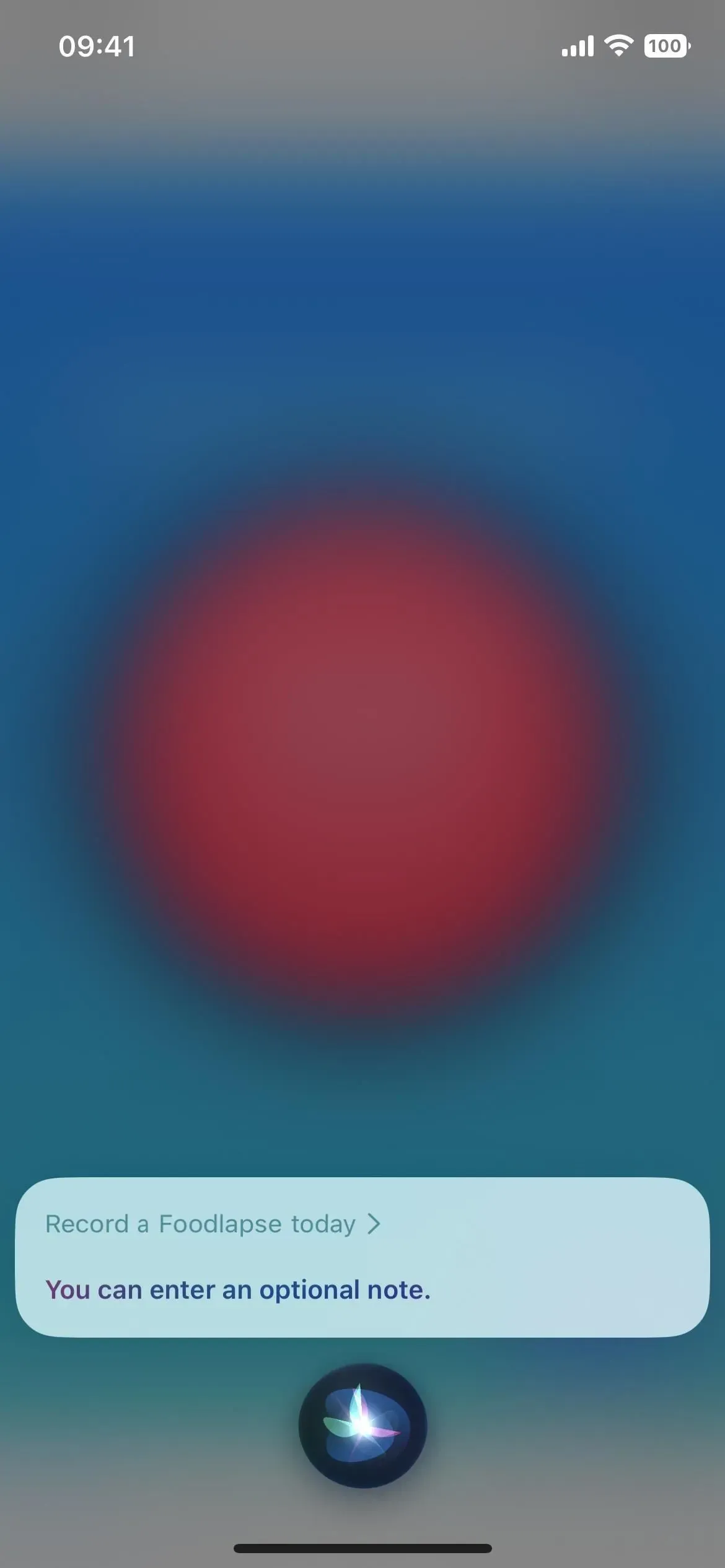
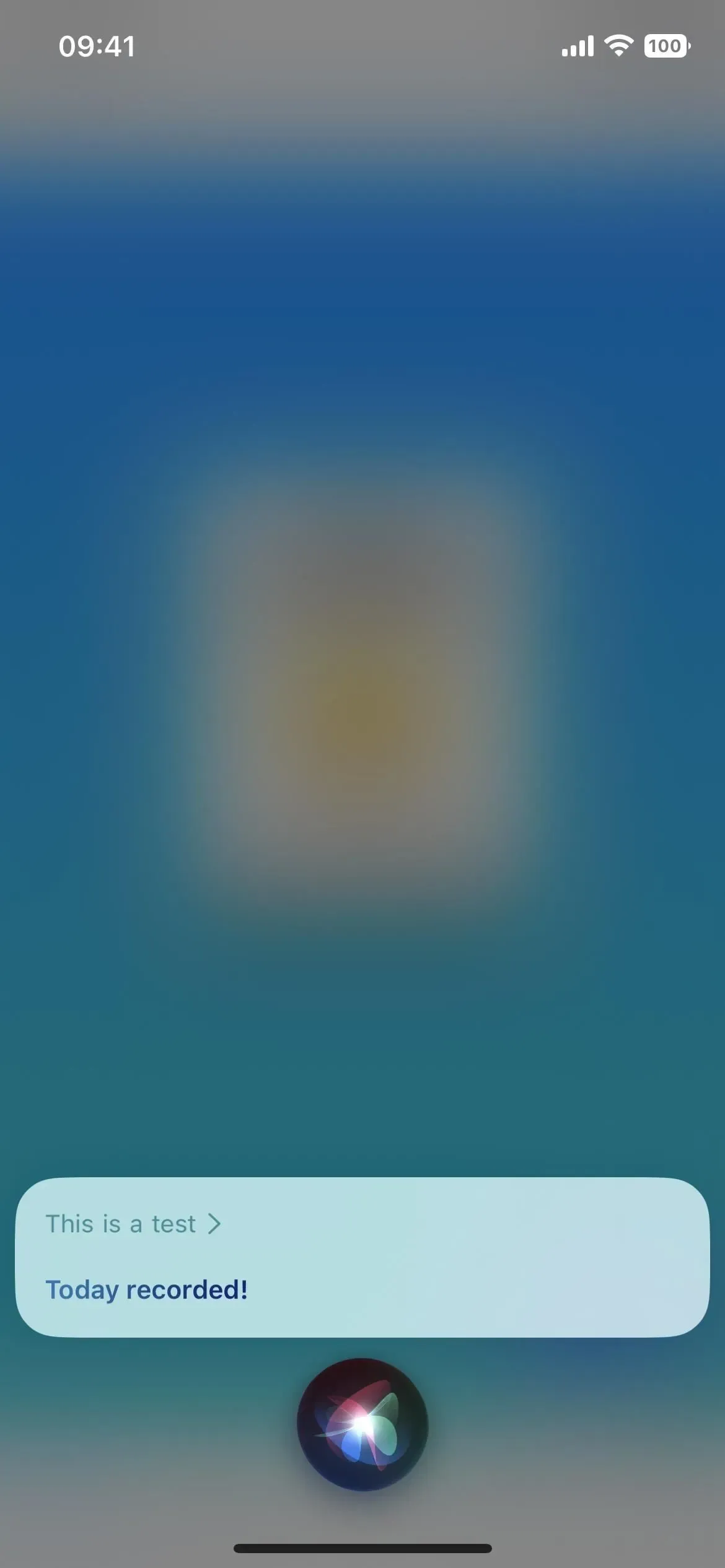
Foodlapse アプリの App Intent で Siri を使用する。
Apple は、初めて App Intents API を導入したときに、より複雑な例を示し、特定の食品アプリを通じてテイクアウトのランチの注文を変更したい場合に何が起こるかを示しました。このシナリオでは、Siri に「[アプリ名] への配信を再注文する」ように依頼します。この時点で、Siri は最終的な承認を得るために注文の概要を表示します。
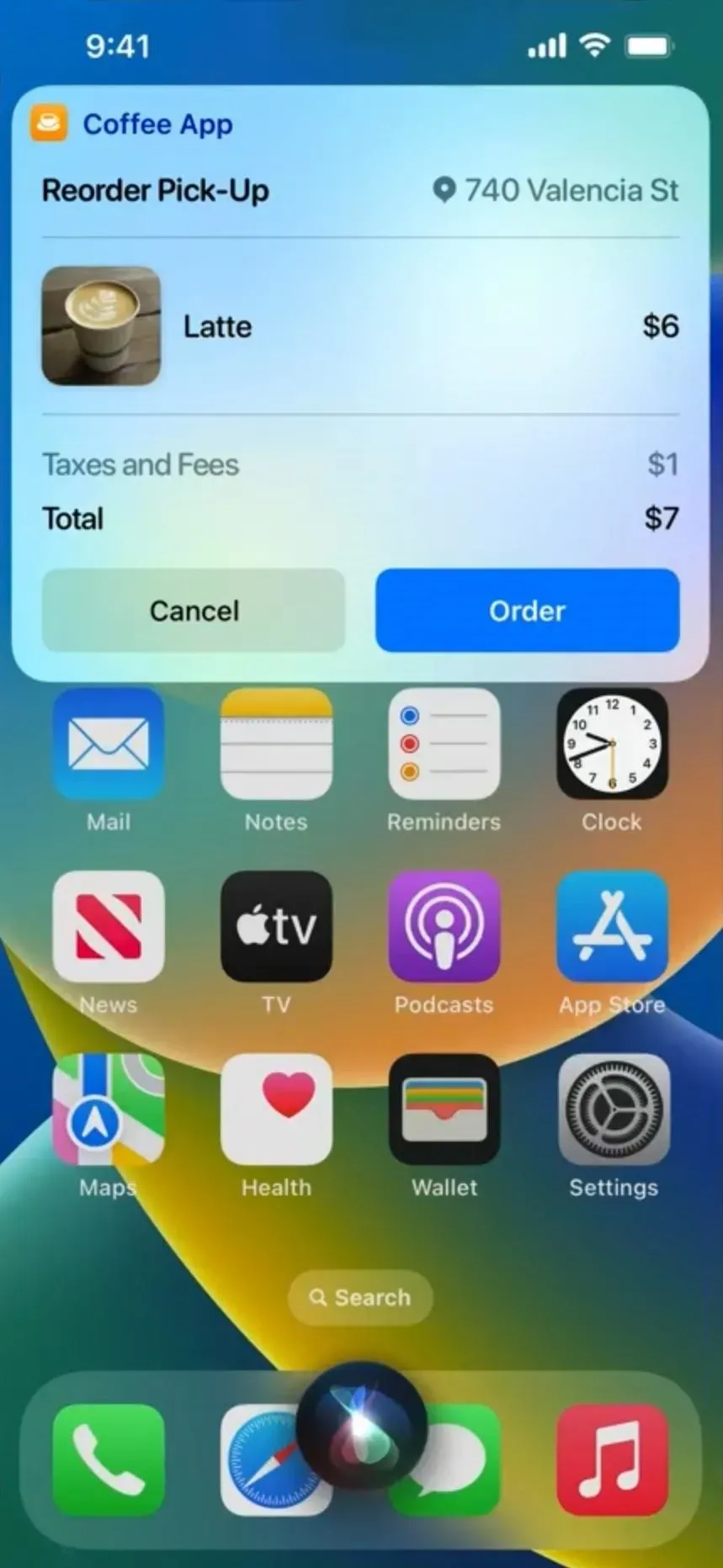
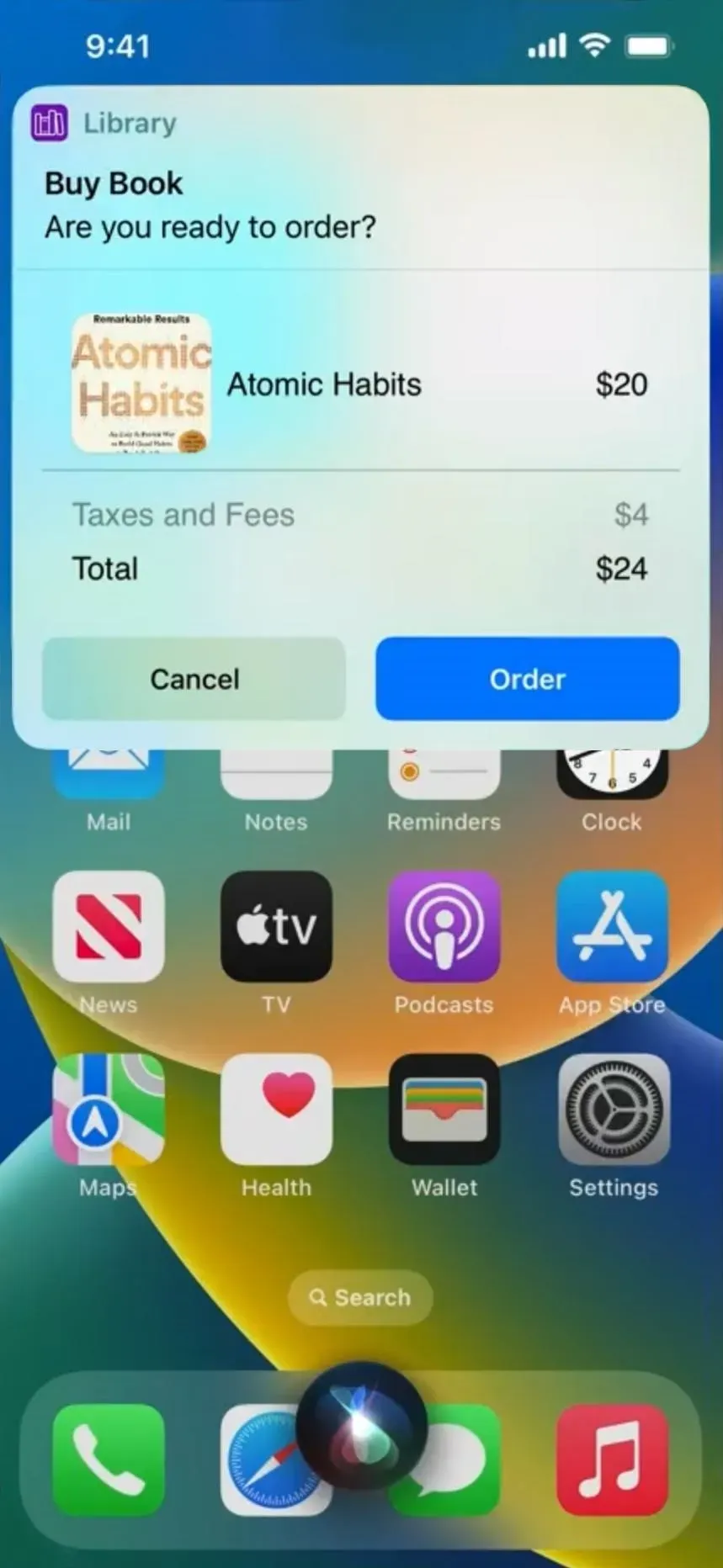
2. Spotlight を使用してアプリのショートカットを起動する
上で述べたように、Spotlight 検索を開いて、iPhone 上に作成したショートカットを名前で検索して起動できますが、さらに簡単になりました。Spotlight でアプリを検索するとき、またはアプリを提案するときに、自動的に利用可能なアプリのショートカットが表示される場合があります。たとえば、対応するアプリを開かなくても、タイマーを開始したり、カレンダー イベントを追加したりできます。
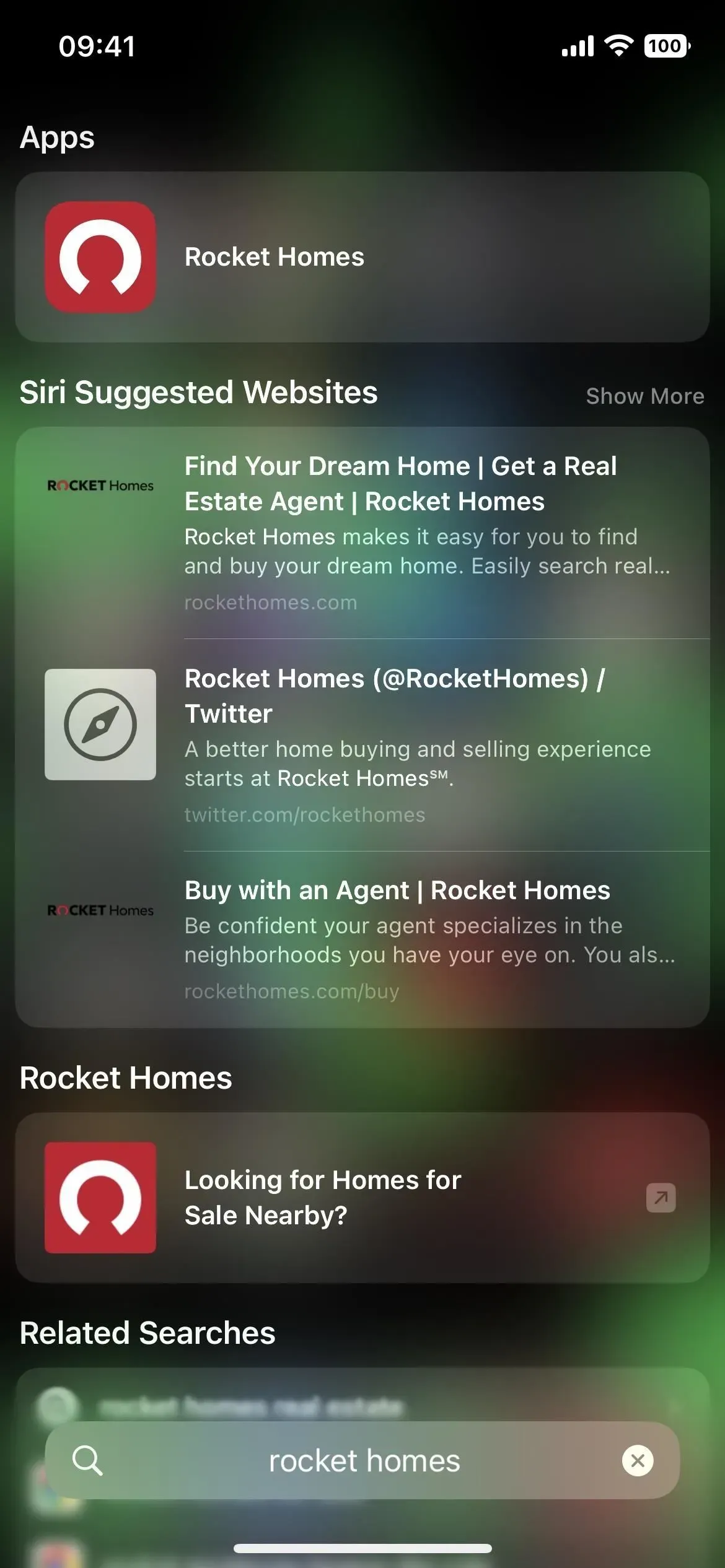
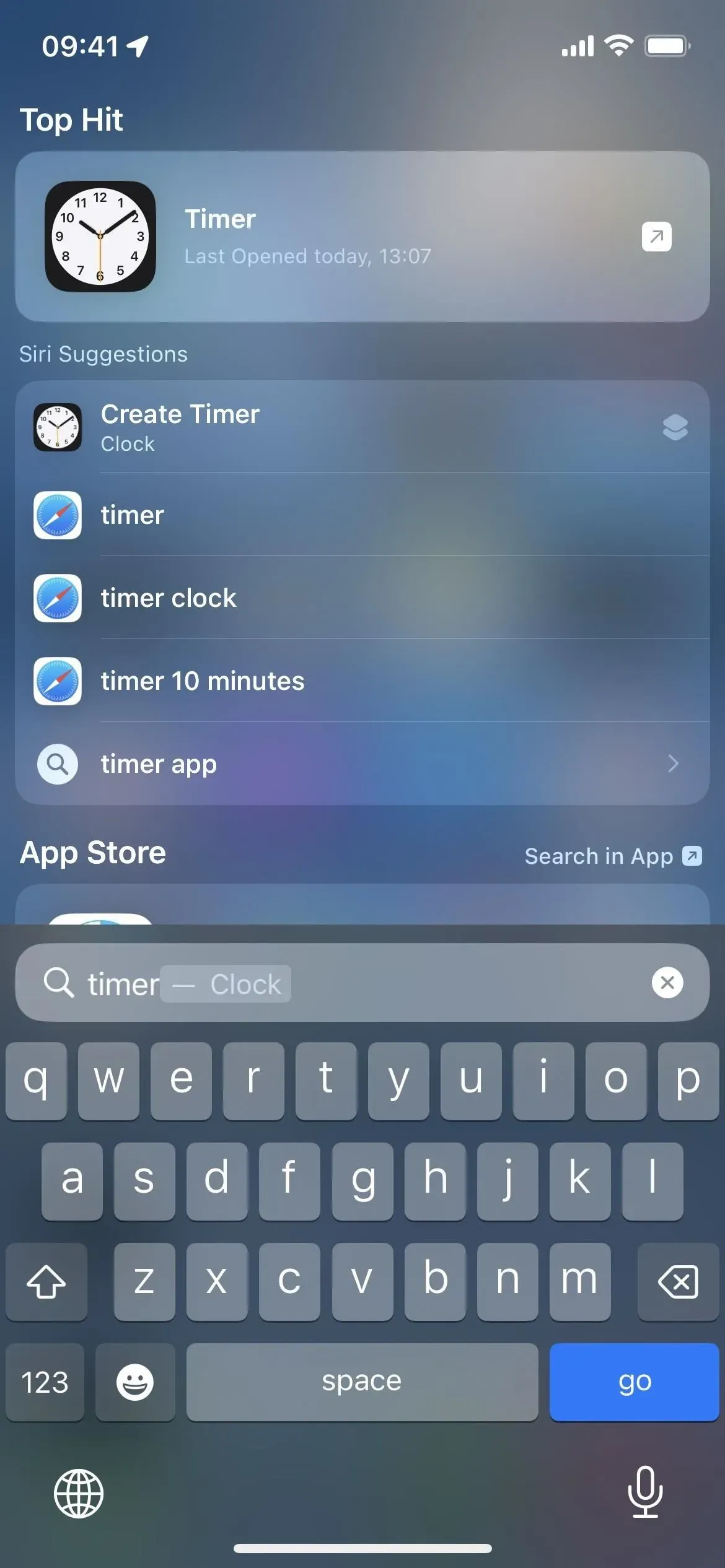
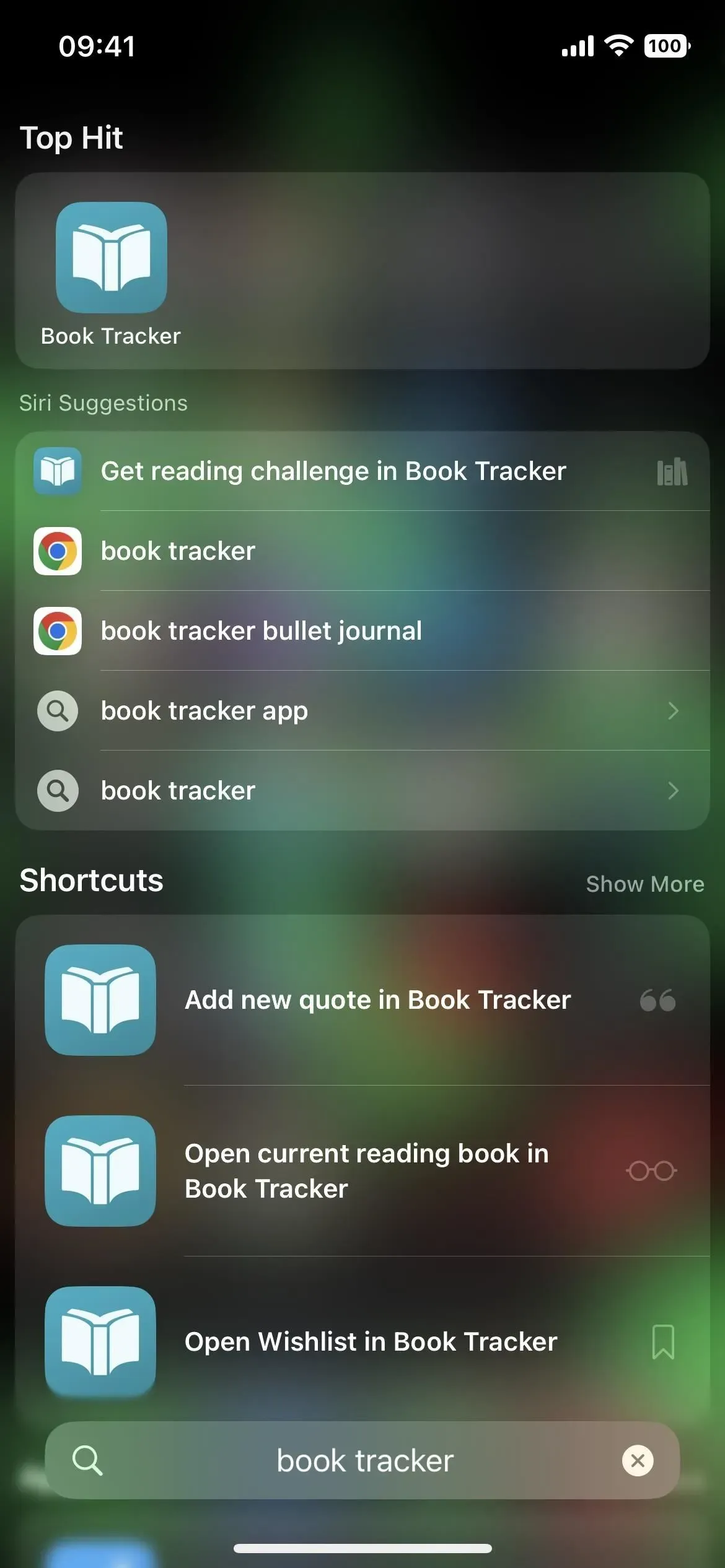
3. 「マイ ショートカット」は単なる「ショートカット」になりました。
マイナーな変更: iOS 16 のショートカット アプリでは、下部ナビゲーション バーの [マイ ショートカット] タブの名前が [ショートカット] に変更され、そのグリフは、以前は [ギャラリー] タブのグリフであったショートカット アプリ アイコンの画像と同じになります。(この名前の変更は、サイドバーの iPadOS 16 にも適用されます。)
Apple がこの置き換えを行ったのは、新しいアプリのショートカットがショートカット アプリに自動的に追加されるためです。これらはユーザーが作成したものではないため、厳密にはショートカットとは言えませんが、[ショートカット] ビューに新しい [マイ ショートカット] フォルダーが表示されます。
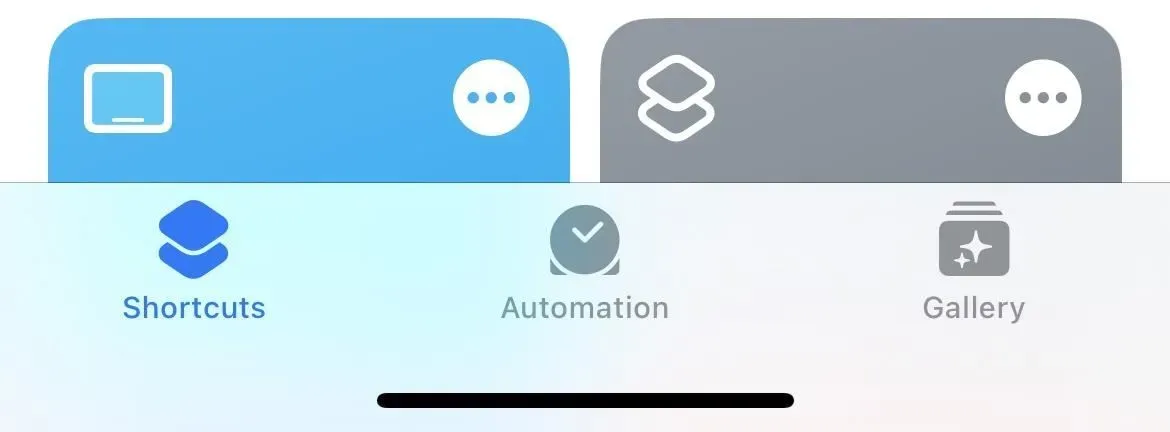
4. 利用可能なアプリのショートカットをすべて表示する
iPhone で利用できるアプリのショートカットを確認するには、新しいショートカット ビューを開いて、新しいアプリのショートカット セクションを表示します。リスト内のアプリ名をタップすると、すぐに使用できるアプリがすべて表示され、アクションをタップしてショートカットを起動します。
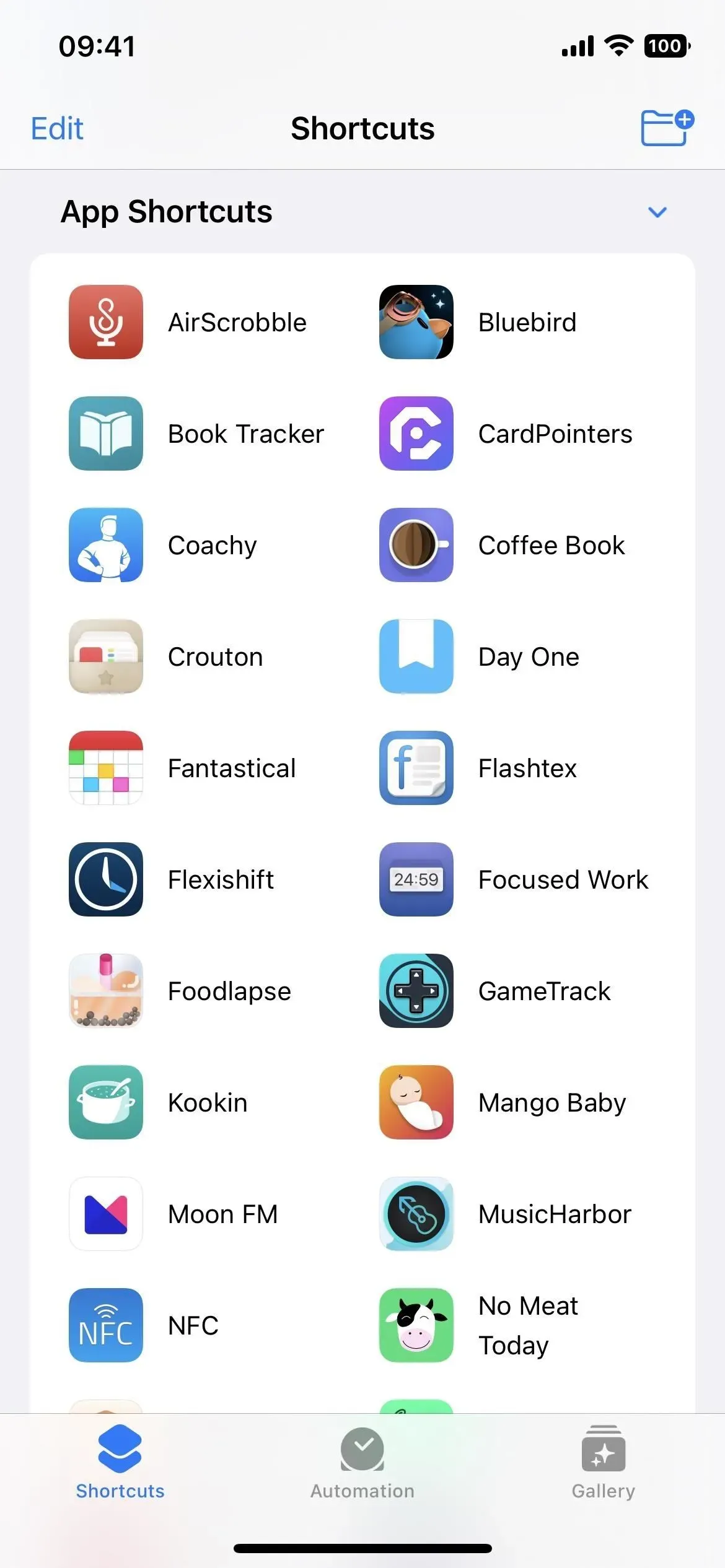

5. アプリのショートカットをすばやく作成する
[ショートカット] の [アプリケーション ショートカット] セクションで、タップしてアクティビティを起動する代わりに、アクティビティを長押しするか省略記号 (•••) をタップして [新しいショートカットで使用] を選択し、最初のカスタム ショートカットを起動することを目的とします。アクティビティ。その後、必要なアクションを実行するためにアクションの追加とカスタマイズを開始できます。
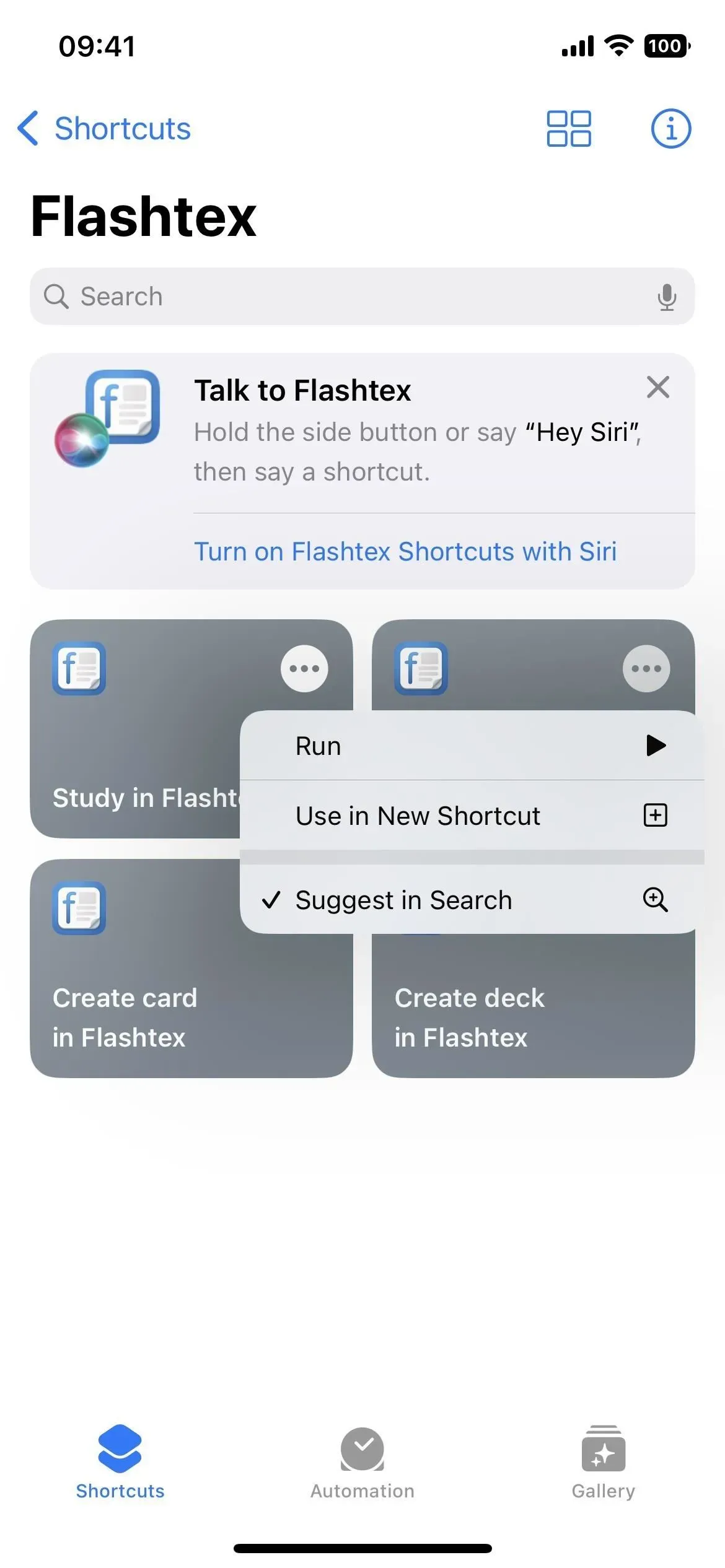
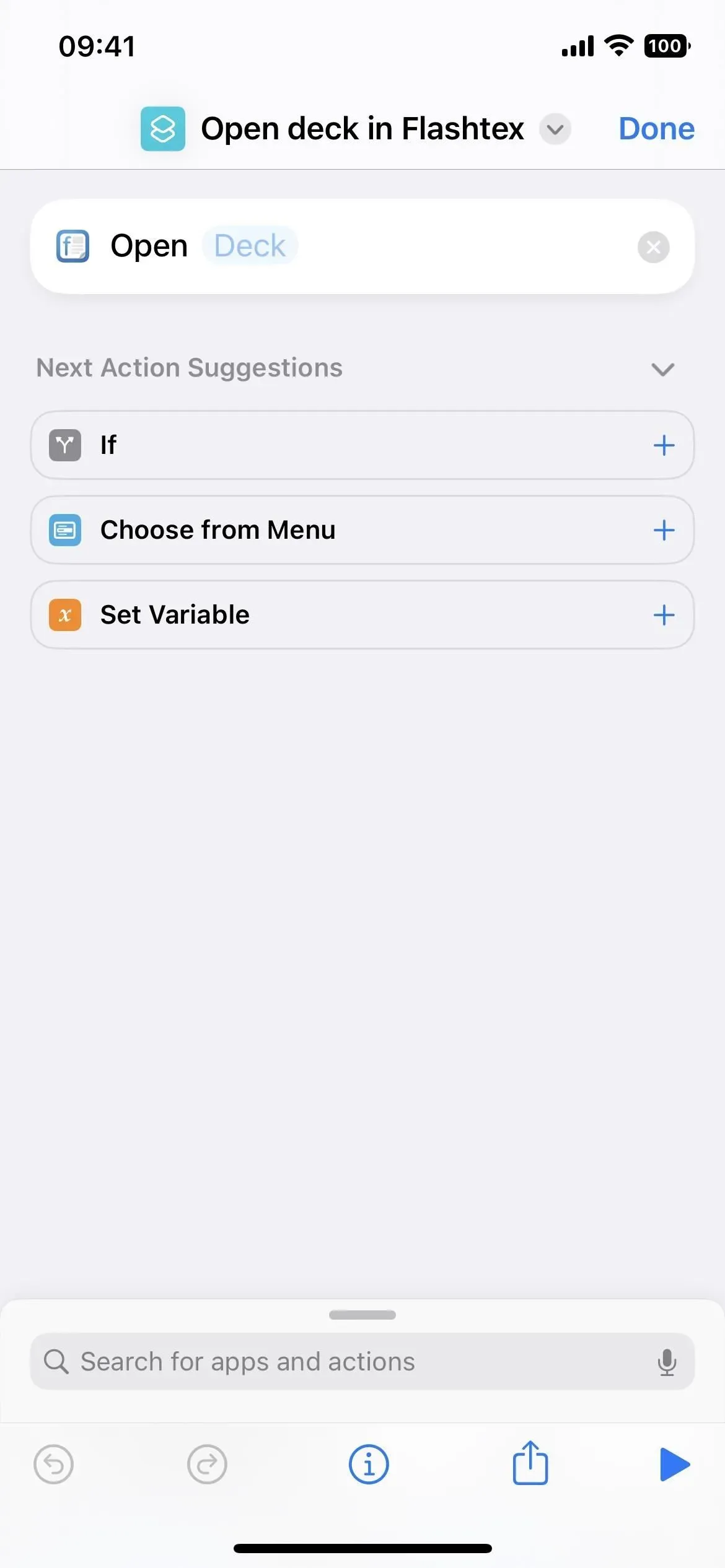

6. アプリのショートカットを Spotlight で動作させないでください
また、長押しショートカットまたは省略記号 (•••) メニューを使用して、アプリのショートカットが Spotlight 検索に表示されないようにすることもできます。または、アプリのショートカット ページの情報ボタン (i) を使用して「スポットライト」をオフにすることもできます。デフォルトでは、Spotlight はすべてのアプリのショートカットに対して常にアクティブになっています。
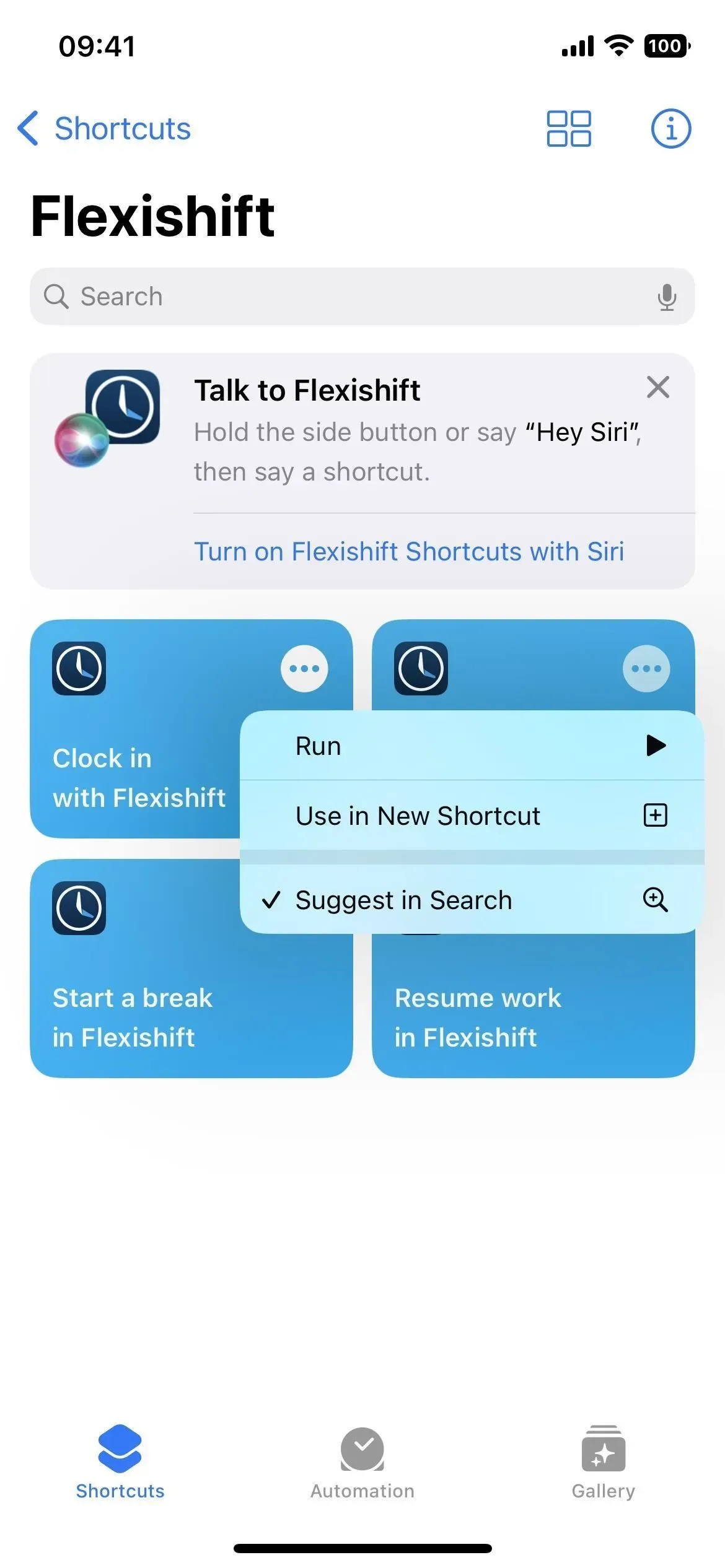
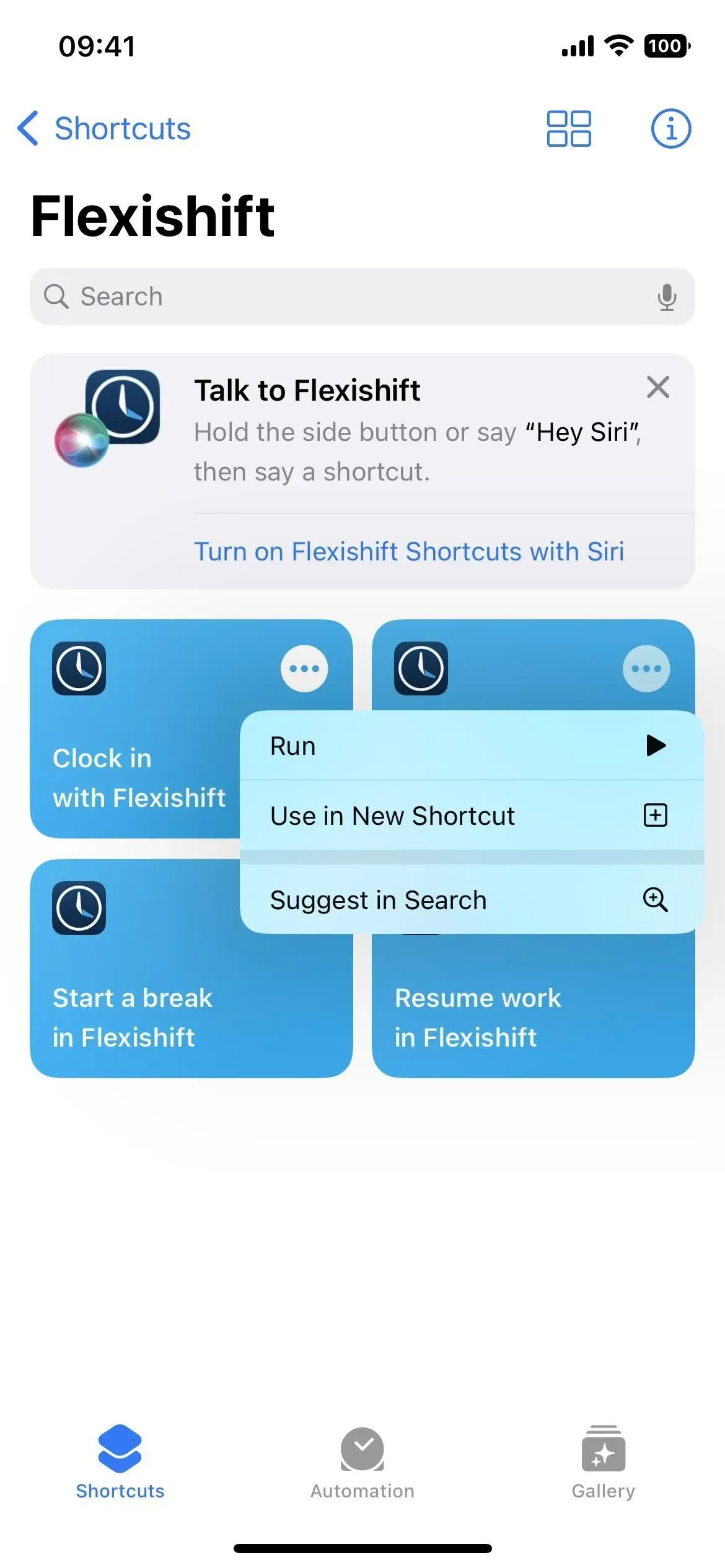
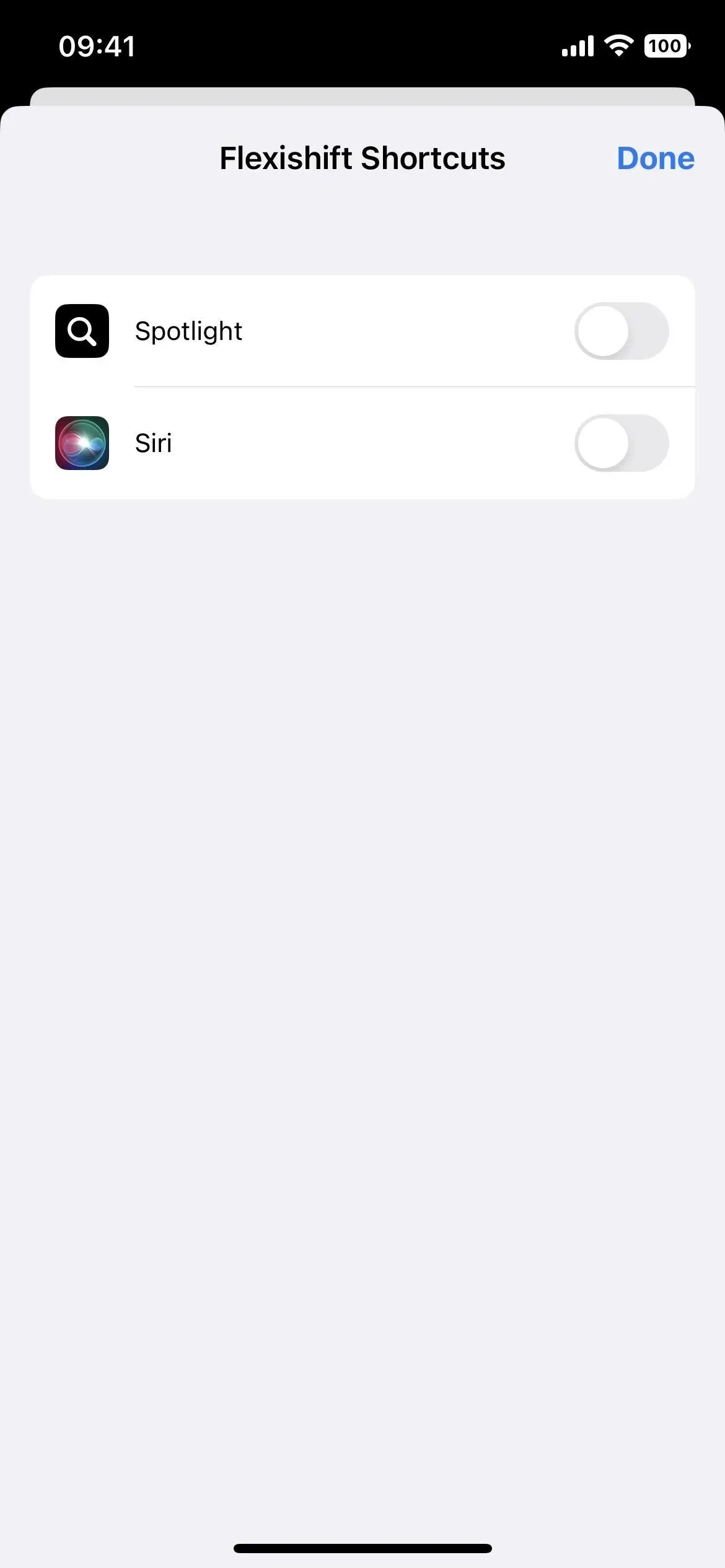
7. アプリのショートカットを Siri と連動させる
アプリのショートカットは Spotlight 検索では自動的に表示されますが、Siri では無効になっています。これらを有効にするには、Siri にコマンドを言うだけです。初めて Siri でアプリのショートカットを起動すると、アシスタントはアプリのショートカットを有効にするかどうかを尋ねます。あるいは、アプリのショートカット ページの情報ボタン (i) を使用して「Siri」を有効にすることもできます。
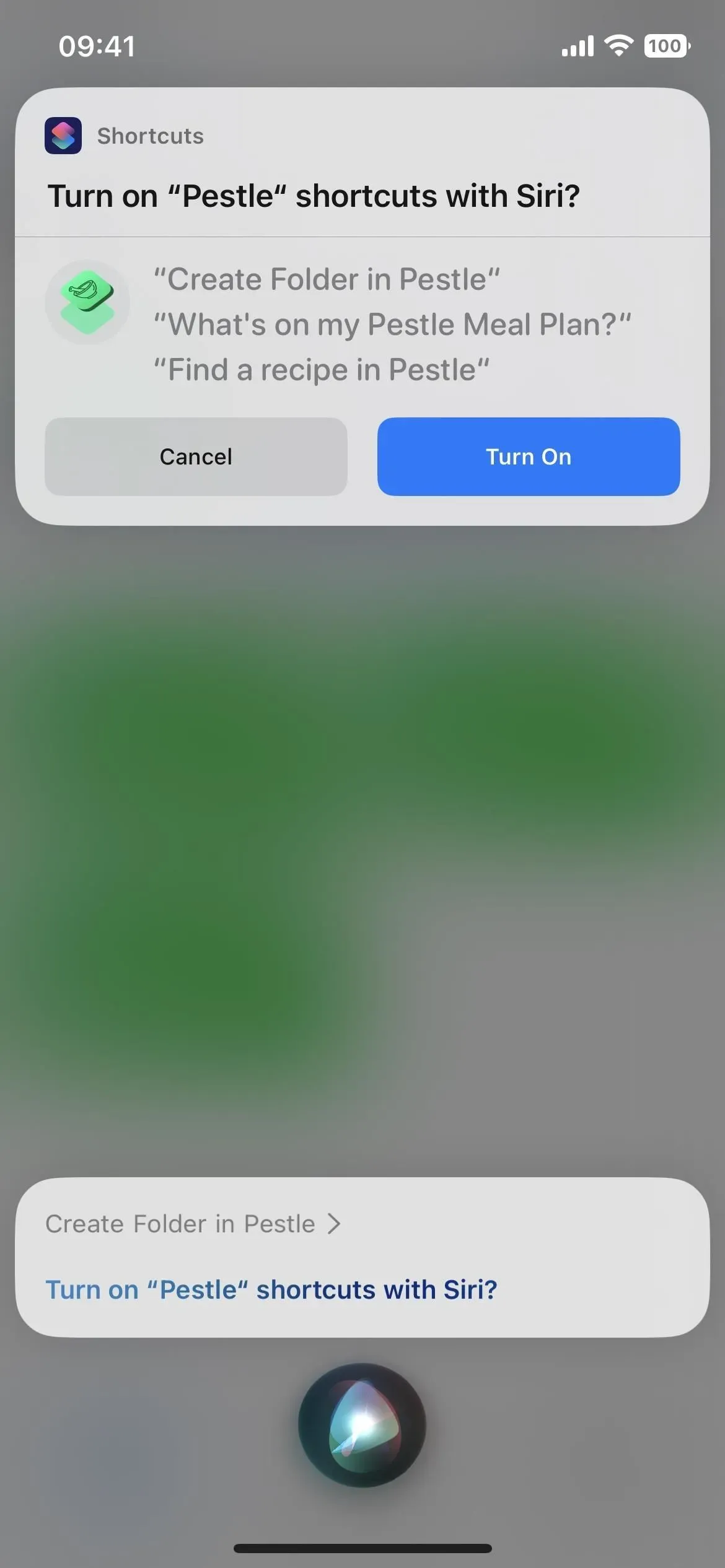
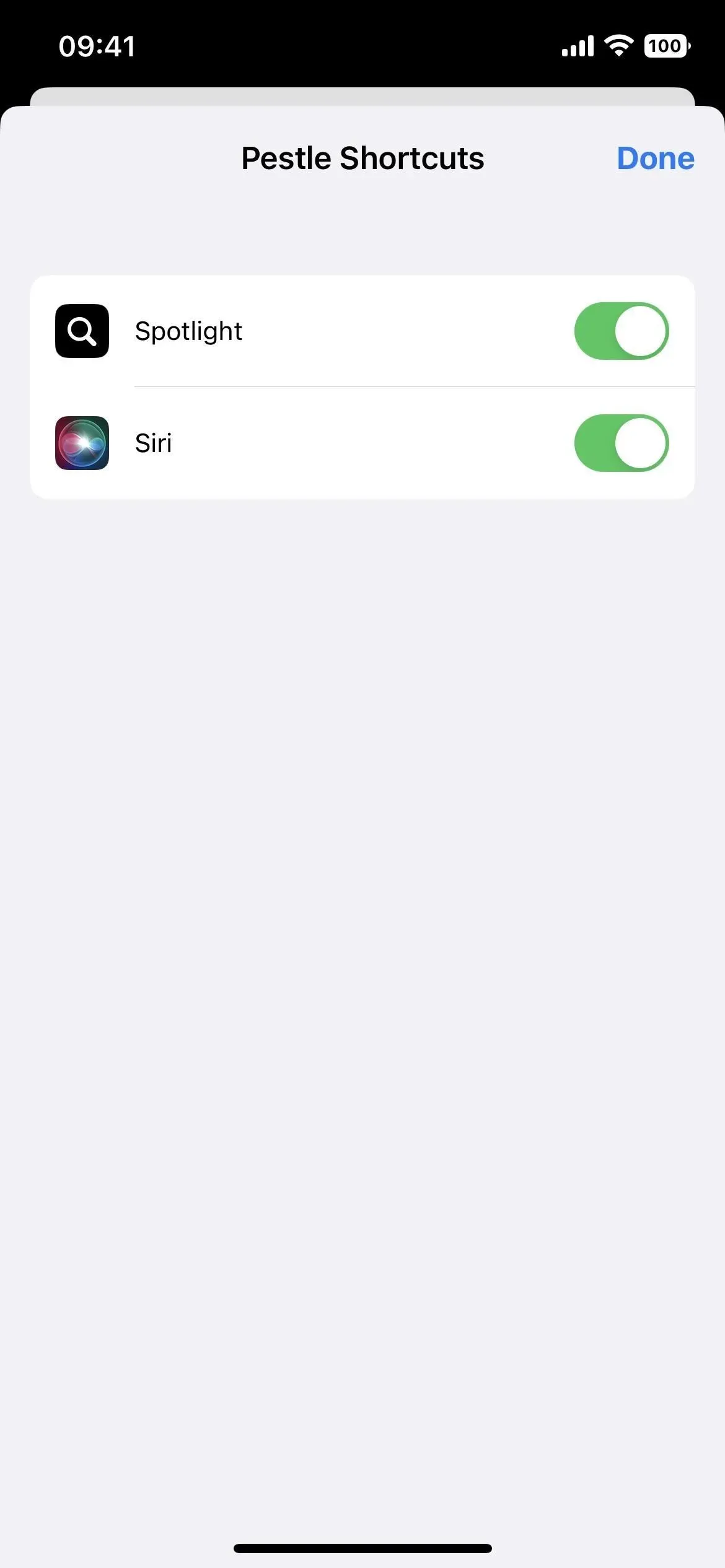
8. グリッドからリストへの切り替え
ラベルのグリッド ビューは何も見つけることが不可能だったので、あまり好きではありませんでした。検索バーは間違いなく役立ちますが、リスト ビューという別のオプションも追加されました。新しいグリッド アイコンをタップし、リストを選択して開きます。
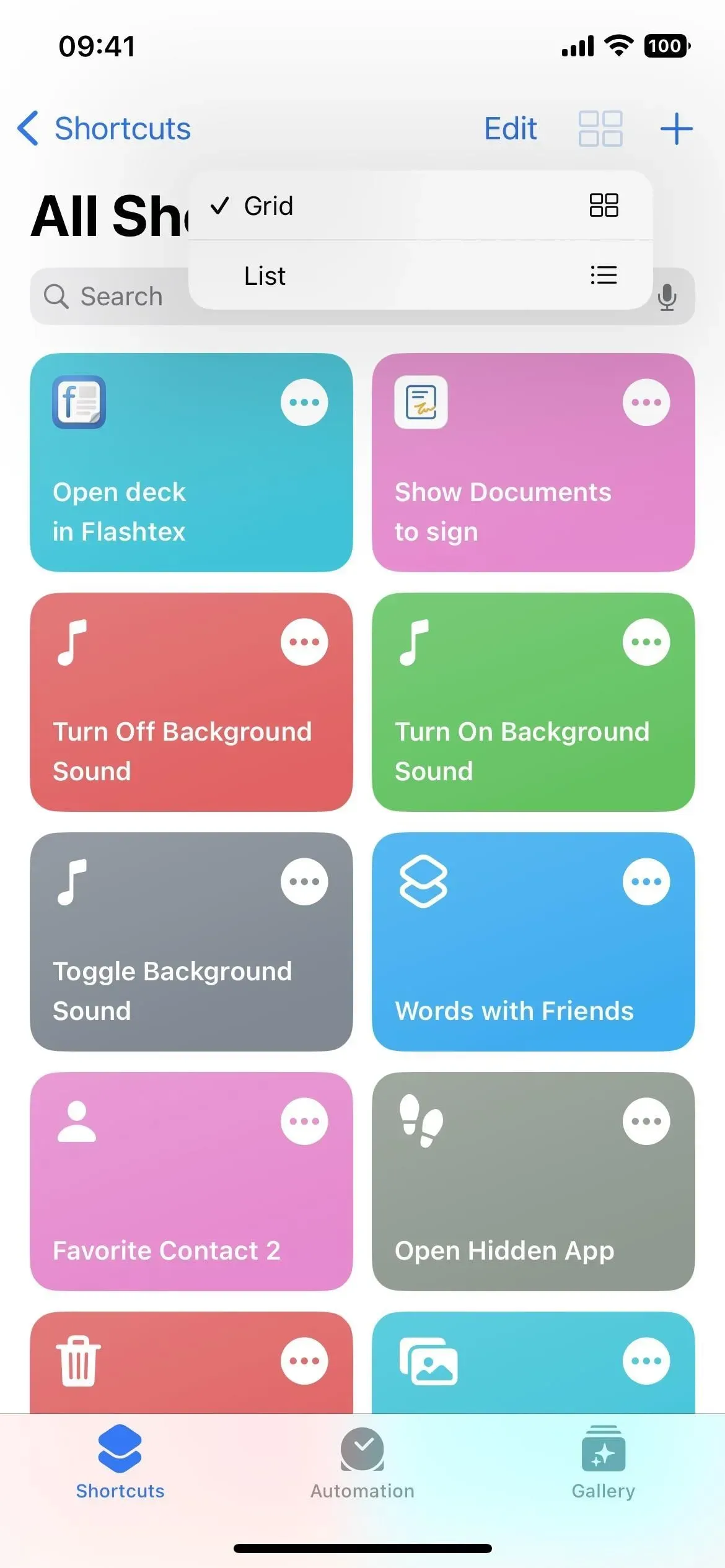
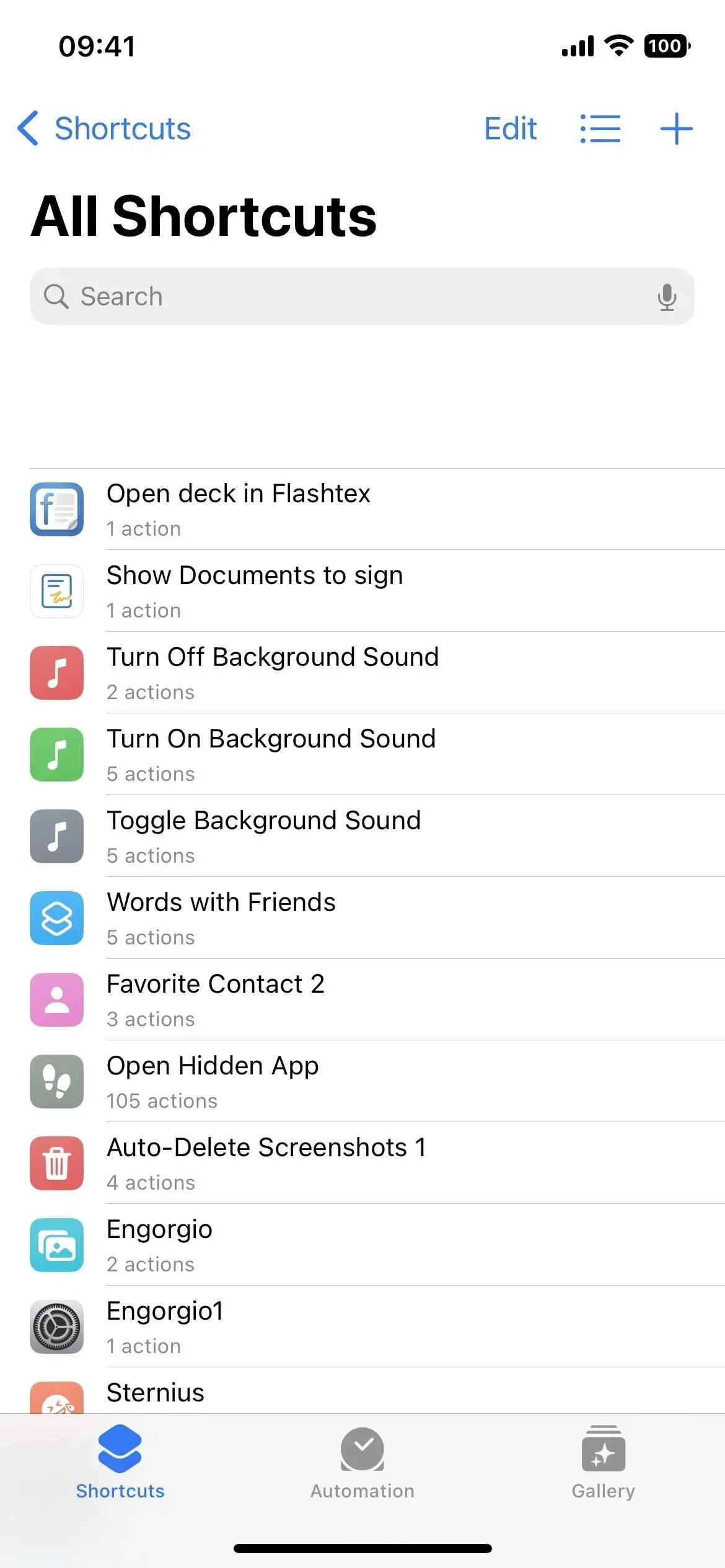
9. リストを名前、アクションの数、または最終変更順に並べ替えます
リスト ビューは良いスタート地点ですが、さらに奥深くまで進みます。リスト アイコンをタップすると、グリッドに戻るだけでなく、名前、アクティビティ数、または最終更新日でリストを並べ替えることができます。
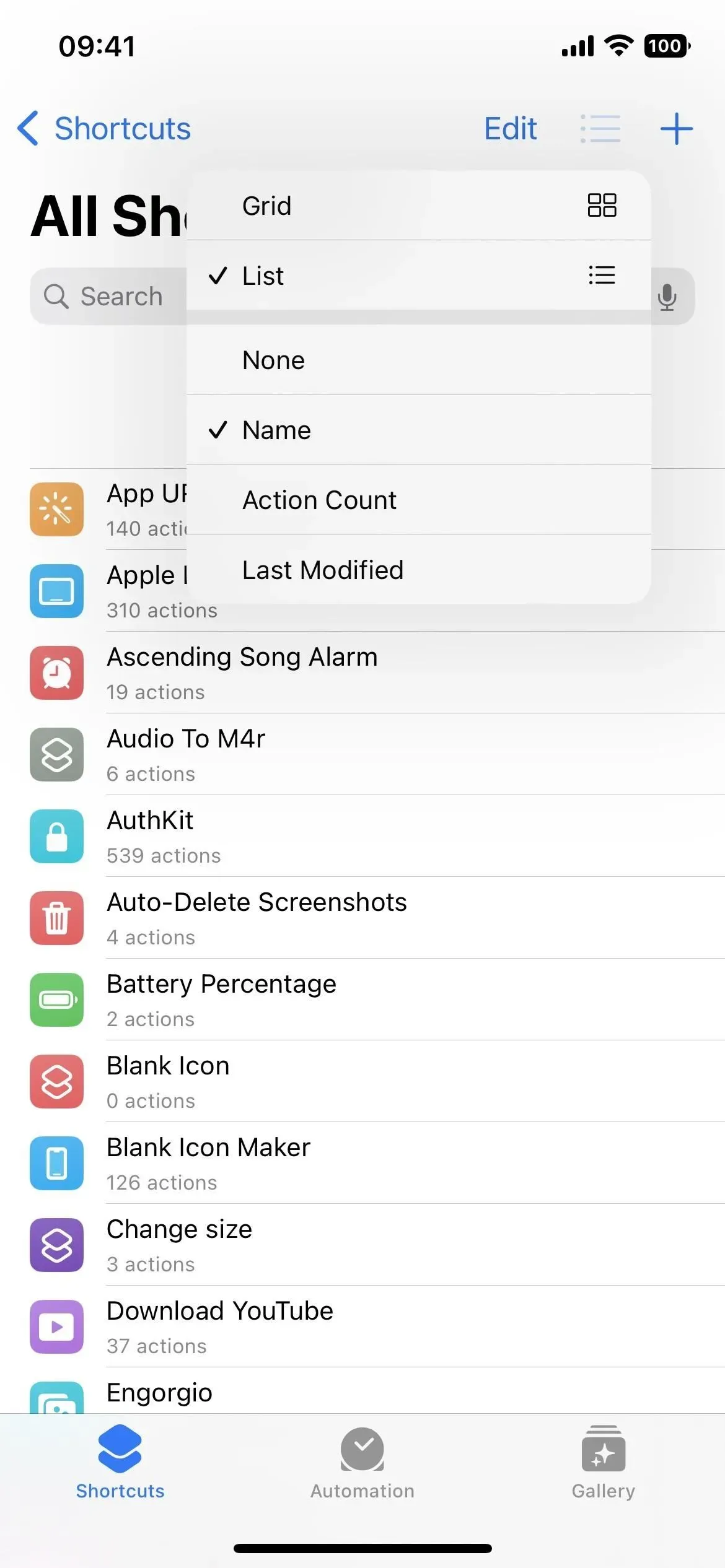
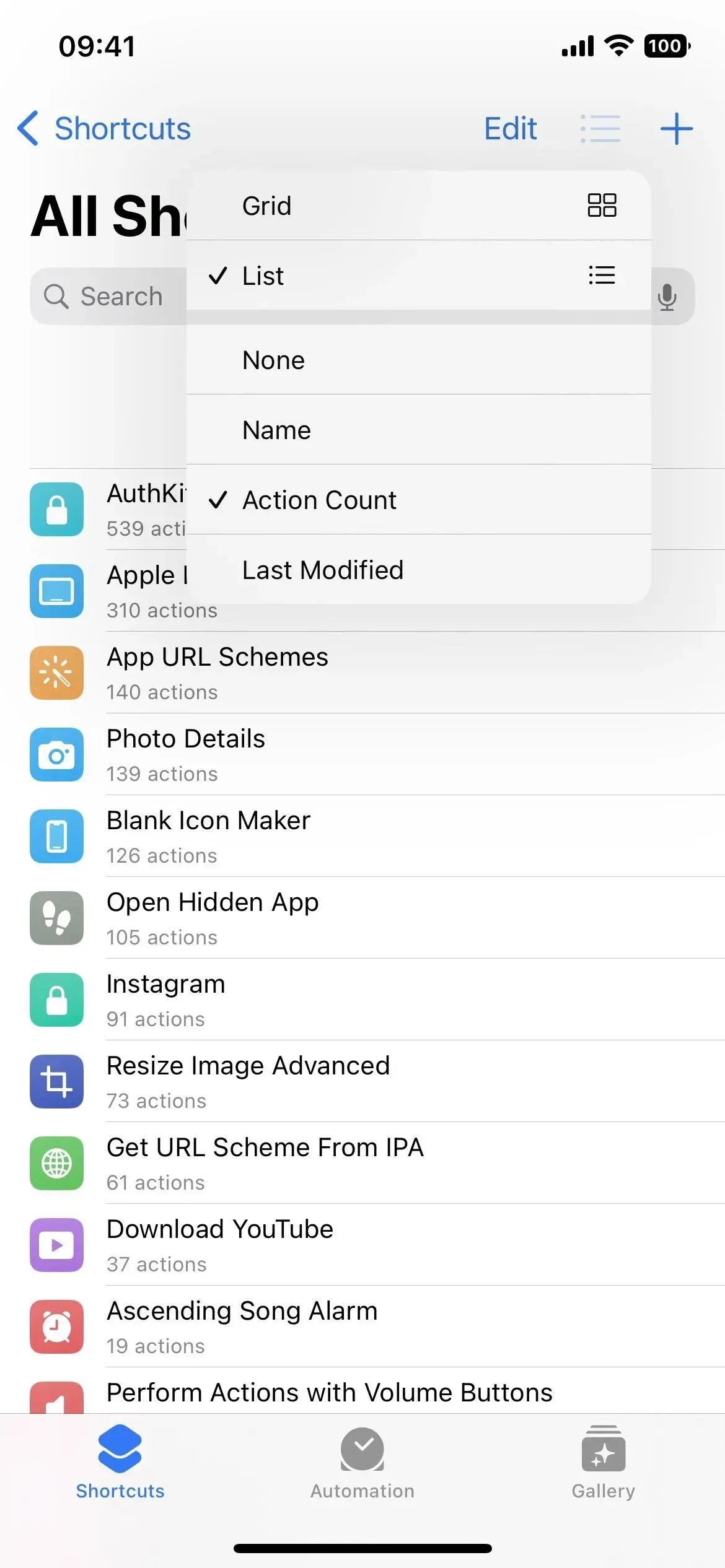

10. クイックアクションからショートカットを起動する
グリッド ビューでは、ショートカット カードをタップして起動するか、省略記号 (•••) をタップしてエディタを開くことができます。ただし、リスト ビューでは、ショートカットをクリックするとエディタが開きます。ショートカットを起動するには、ショートカットを長押しし、クイックアクションから「実行」を選択する必要があります。
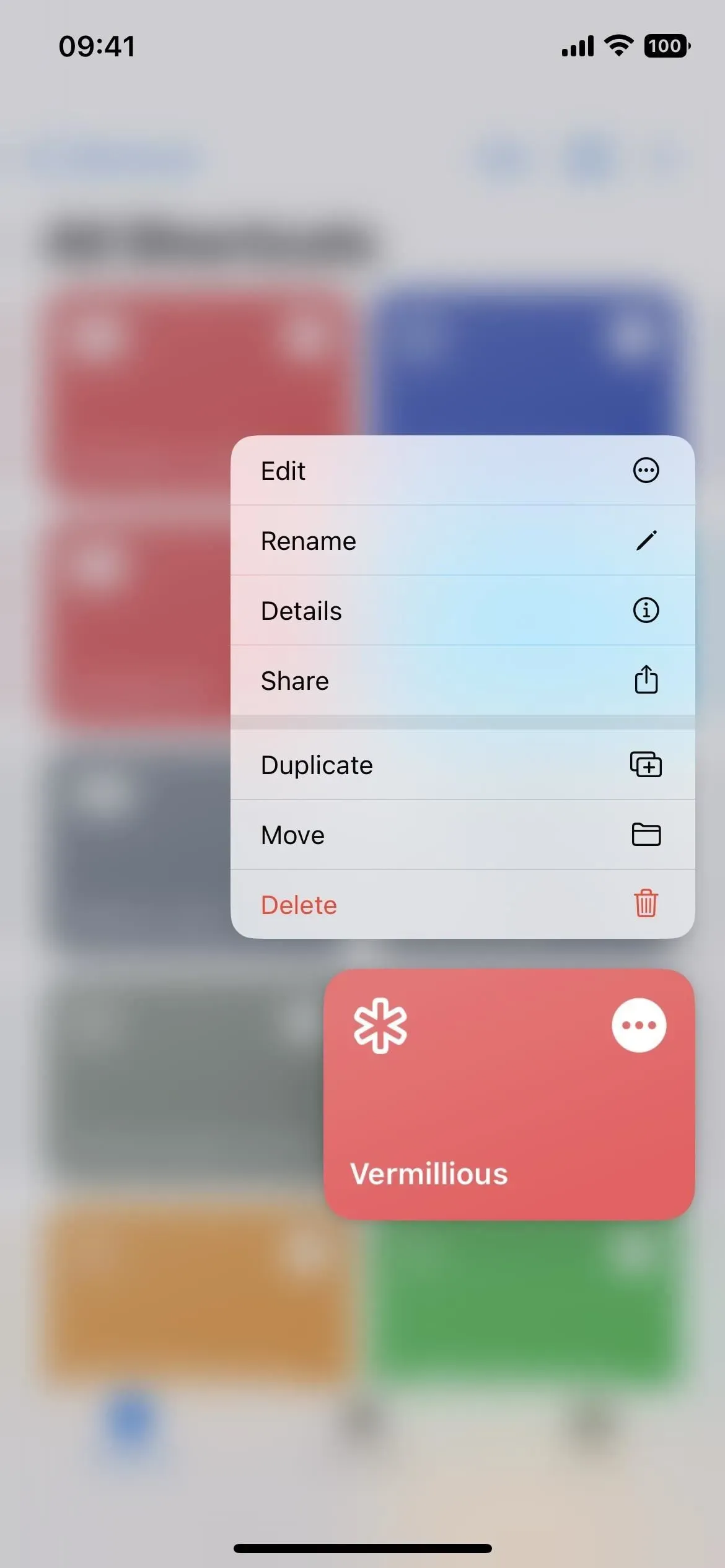
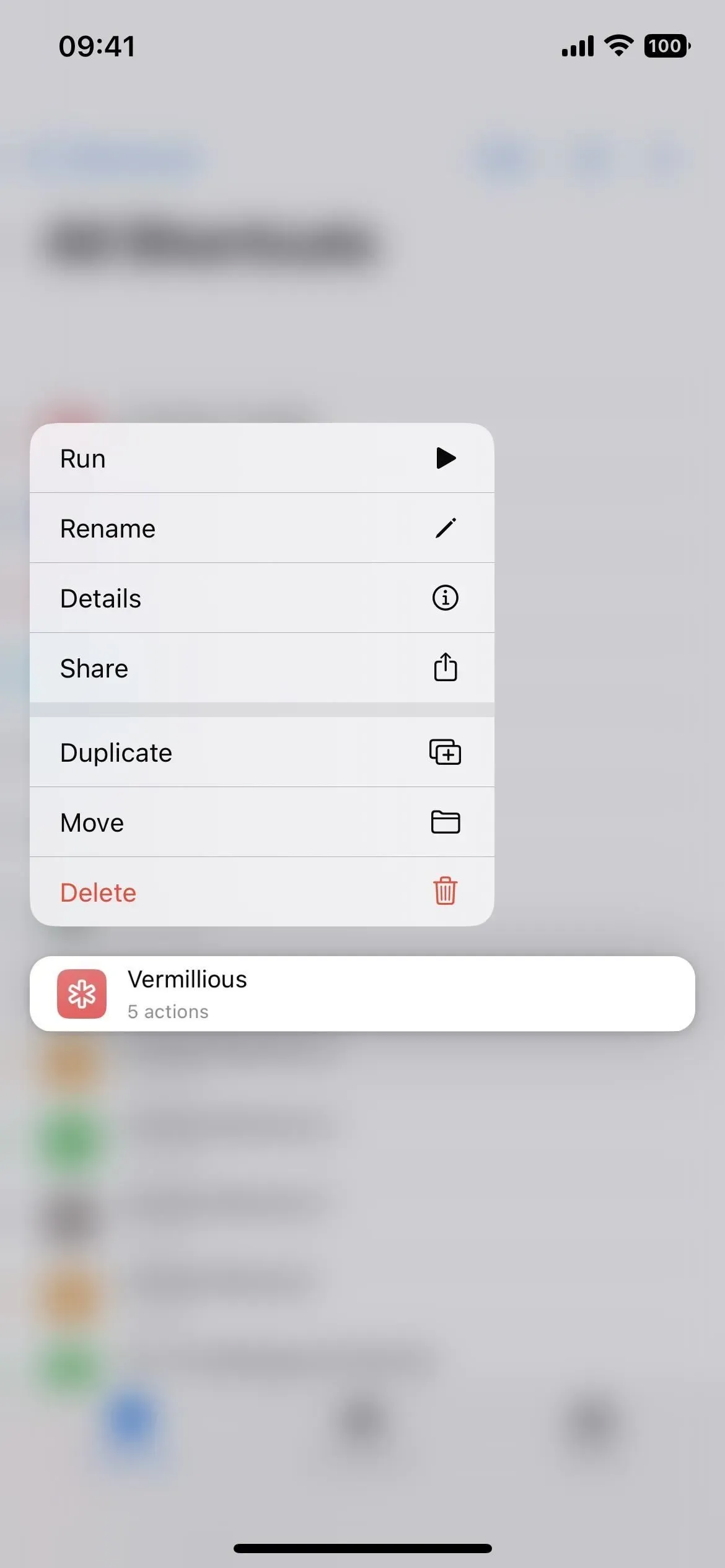
11. カテゴリ別にグループ化されたアプリのアクションが追加されました
スクリプト セクションと同様、他のほとんどのアプリには、整理に役立つカテゴリがあります。たとえば、電卓は演算を数学と数値に分割します。連絡先は連絡先と電話を使用します。カレンダーはカレンダーのメンバーとイベントを使用します。また、ミュージック アプリでは、ミュージック、近くで再生、プレイリストが使用されます。これらは、カテゴリが追加されたほんの一部です。
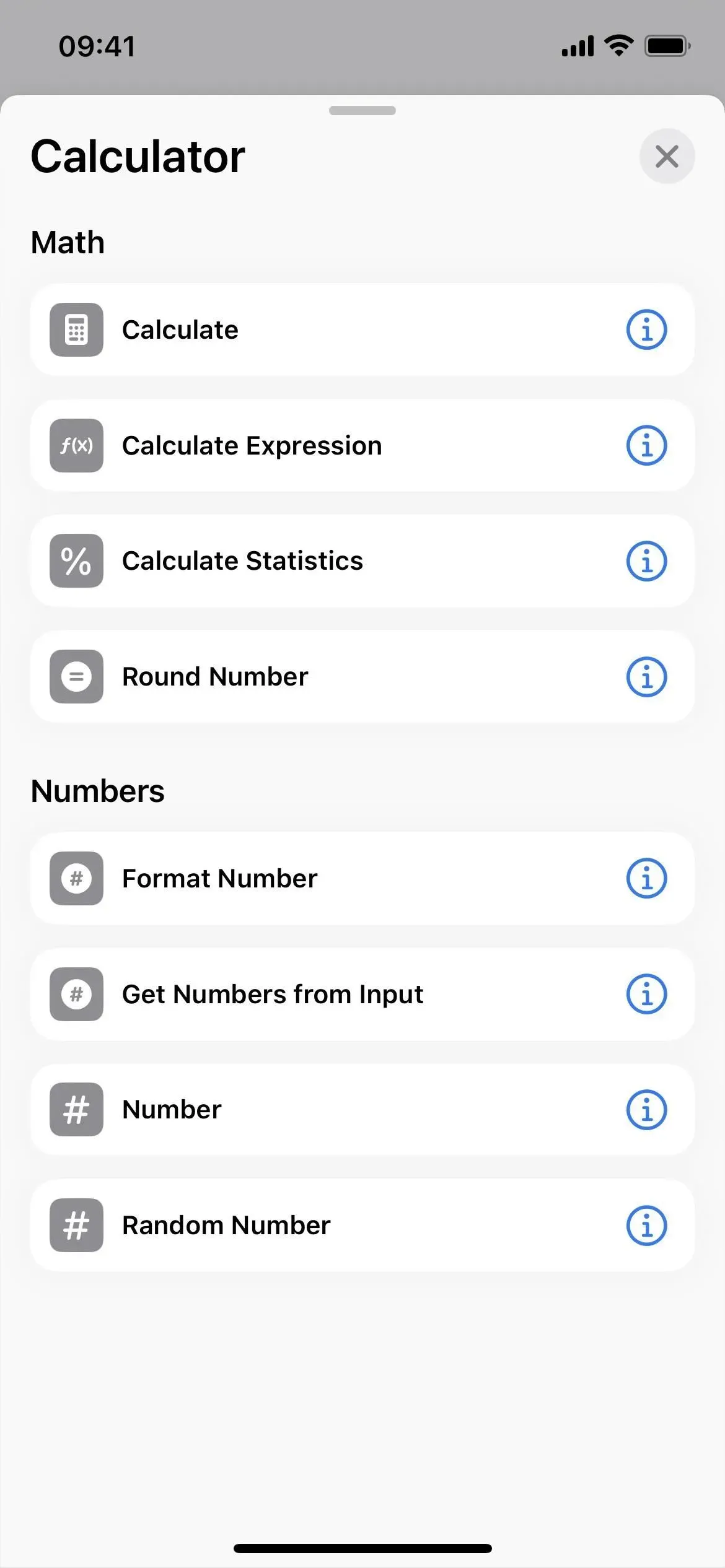
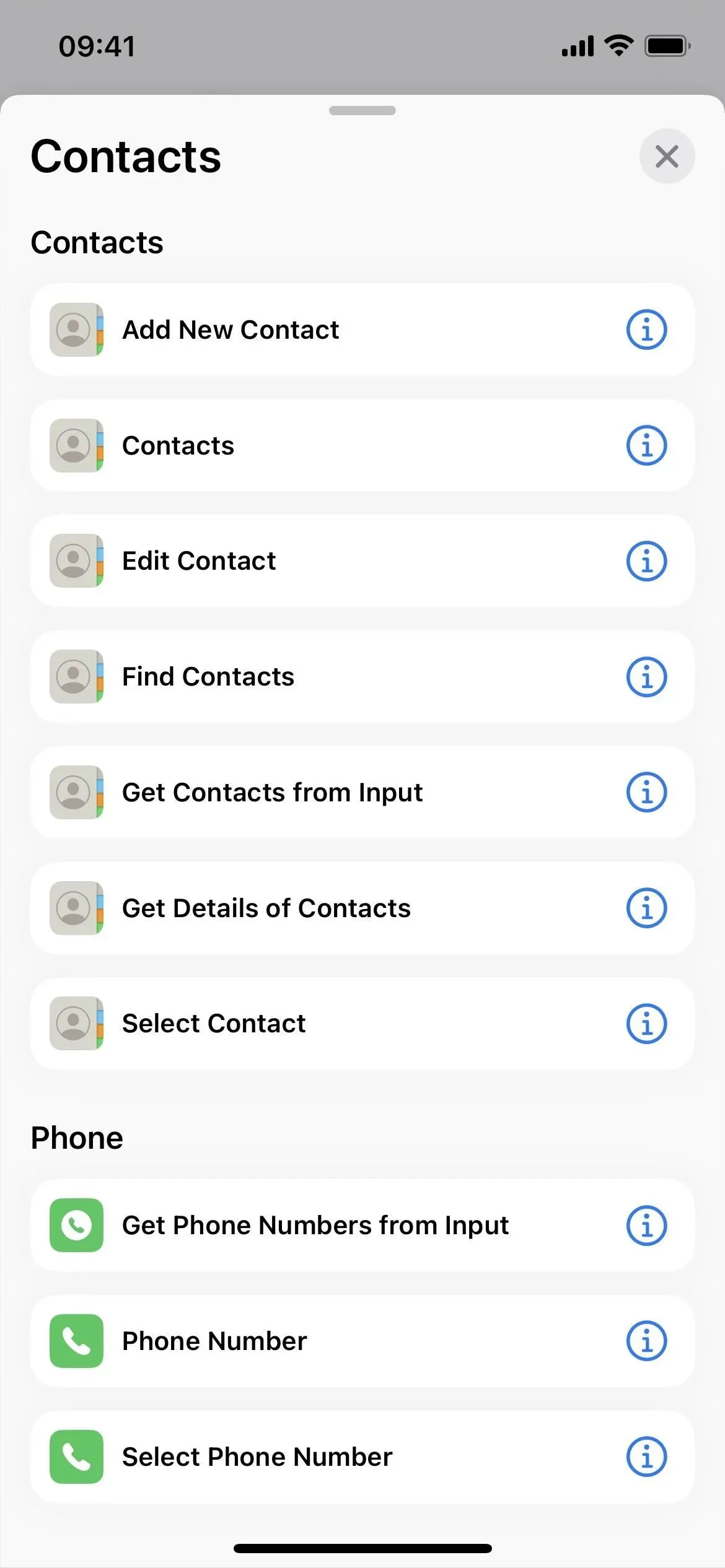
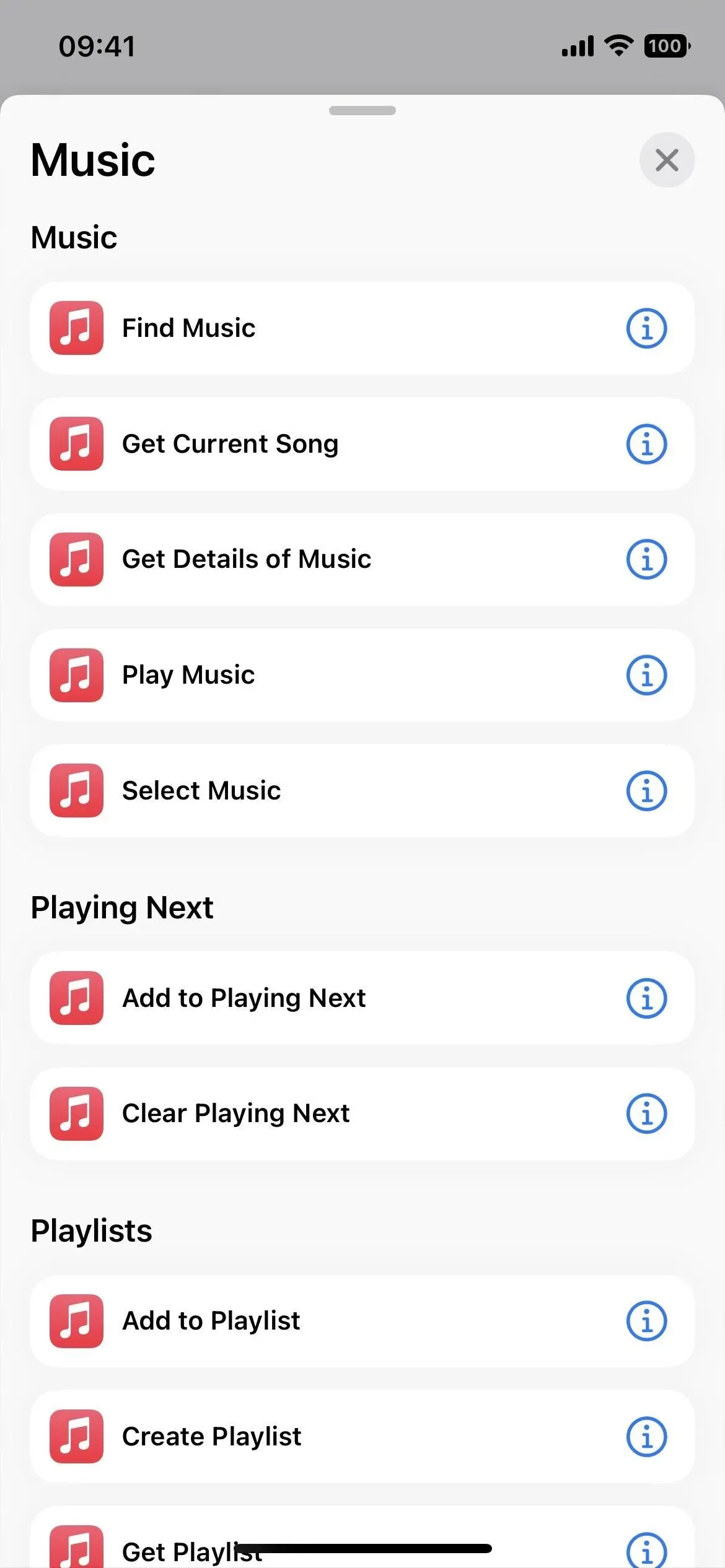
12. エディターでは各ラベルのタイトル バーが小さくなります
各ラベル エディタのタイトル バーが大幅に小さくなり、上部の中央に配置されました。アイコンをクリックして変更することはできますが、名前をクリックしてすぐに変更することはできません。代わりに、ドロップダウン矢印をクリックして、[名前の変更]を選択します。やるべきことをやるのに余計な労力がかかるので、残念です。
ただし、ドロップダウンには他のオプションもあります。たとえば、アイコン自体をクリックしたくない場合は「アイコンを選択」などです。「共有」、「複製」、「移動」は、グリッドまたはリストビューでショートカットを長押ししたときのクイックアクションです。「ホーム画面に追加」をクリックし、ファイルをエクスポートします。
エクスポート オプションを使用すると、誰でも、または自分を知っている人だけが使用できるファイルとしてショートカットを共有できます。以前は、ショートカットのクイック アクションから [共有] を選択し、[オプション] をクリックして [ファイル] を使用することによってのみこれを行うことができました。
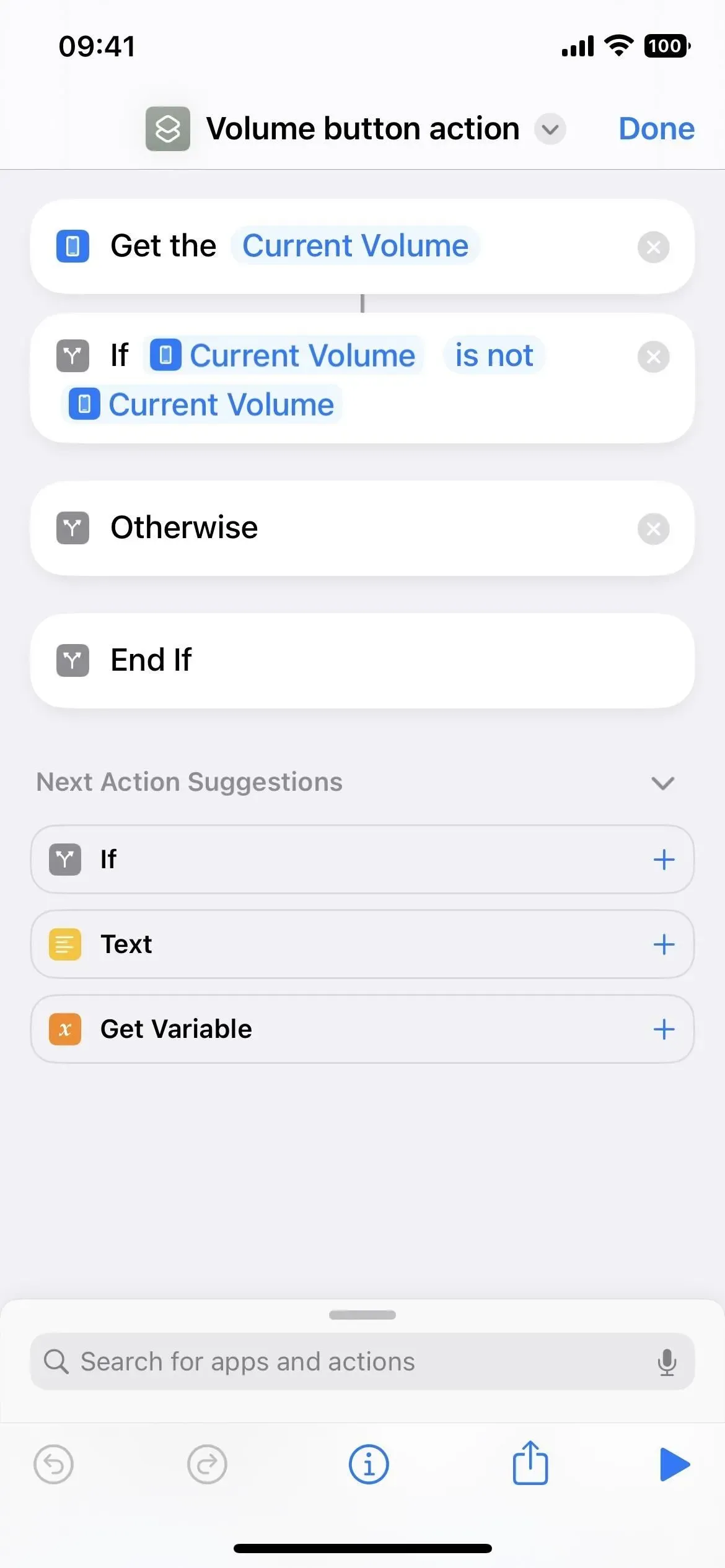
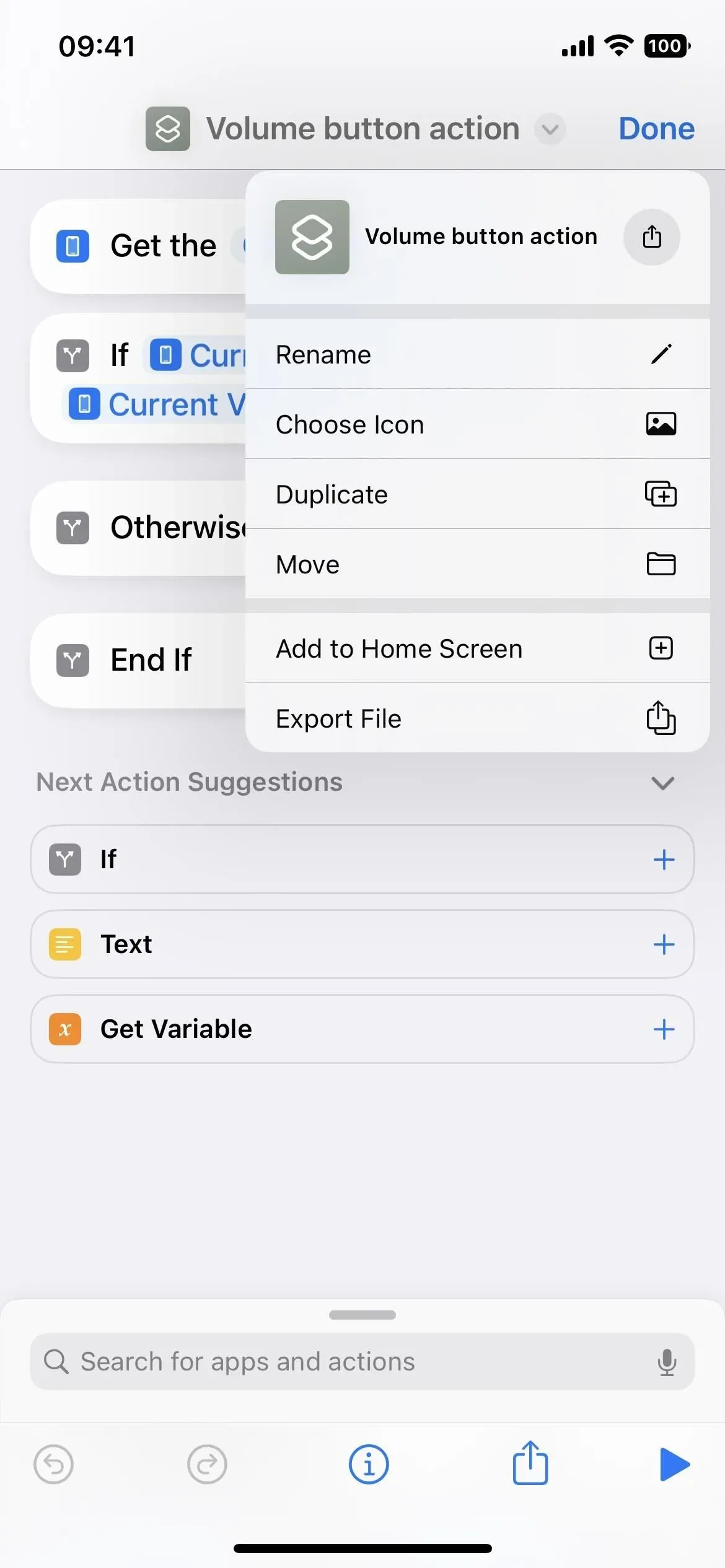
13. ショートカット詳細アイコンの変更
以前は、ショートカットを編集するときに設定アイコンをタップして、詳細、プライバシー、設定のオプションを開くことができました。新しいヘッダー行では、これは存在しません。代わりに、エディターのツールバーの情報ボタン (i) をクリックします。あるいは、グリッドまたはリスト ビューのショートカットを長押しして、以前に使用できたクイック アクションから [詳細] を選択することもできます。
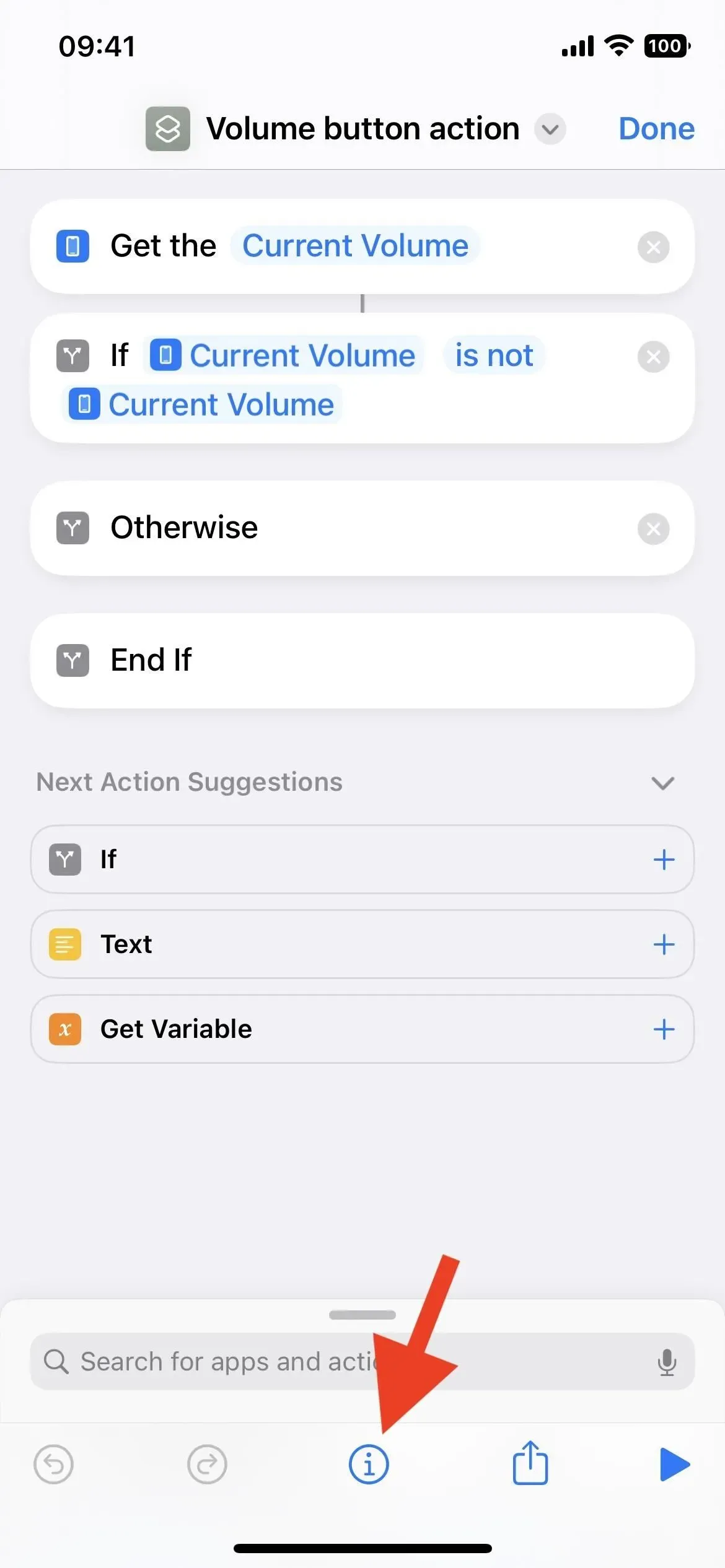
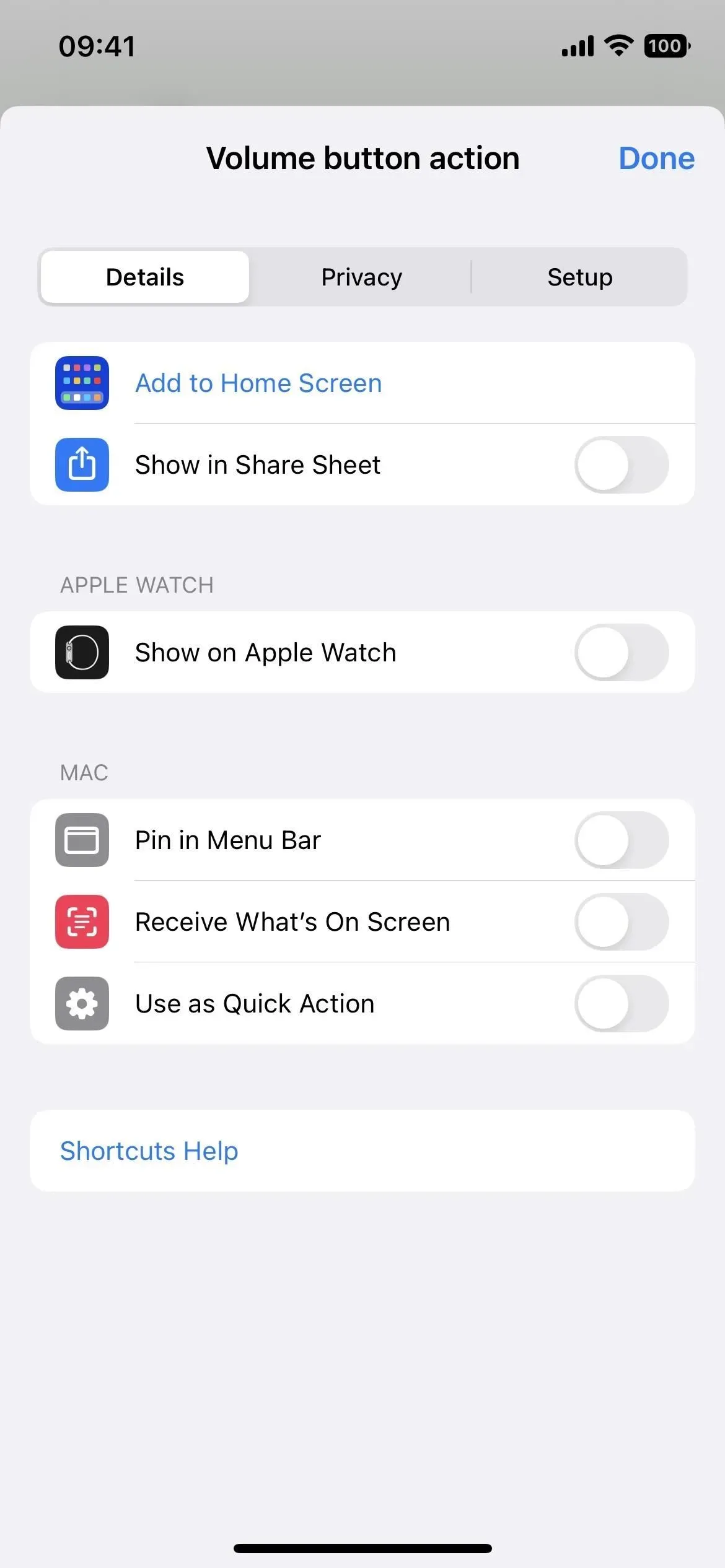
14. 次のアクションの提案を非表示にすることができます
エディターの「次のステップの提案」の横に矢印アイコンが表示されるようになったので、使用しない場合は非表示にすることができます。エディターを開くたびに設定が再表示されるため、ユーザーの設定を記憶していないようです。
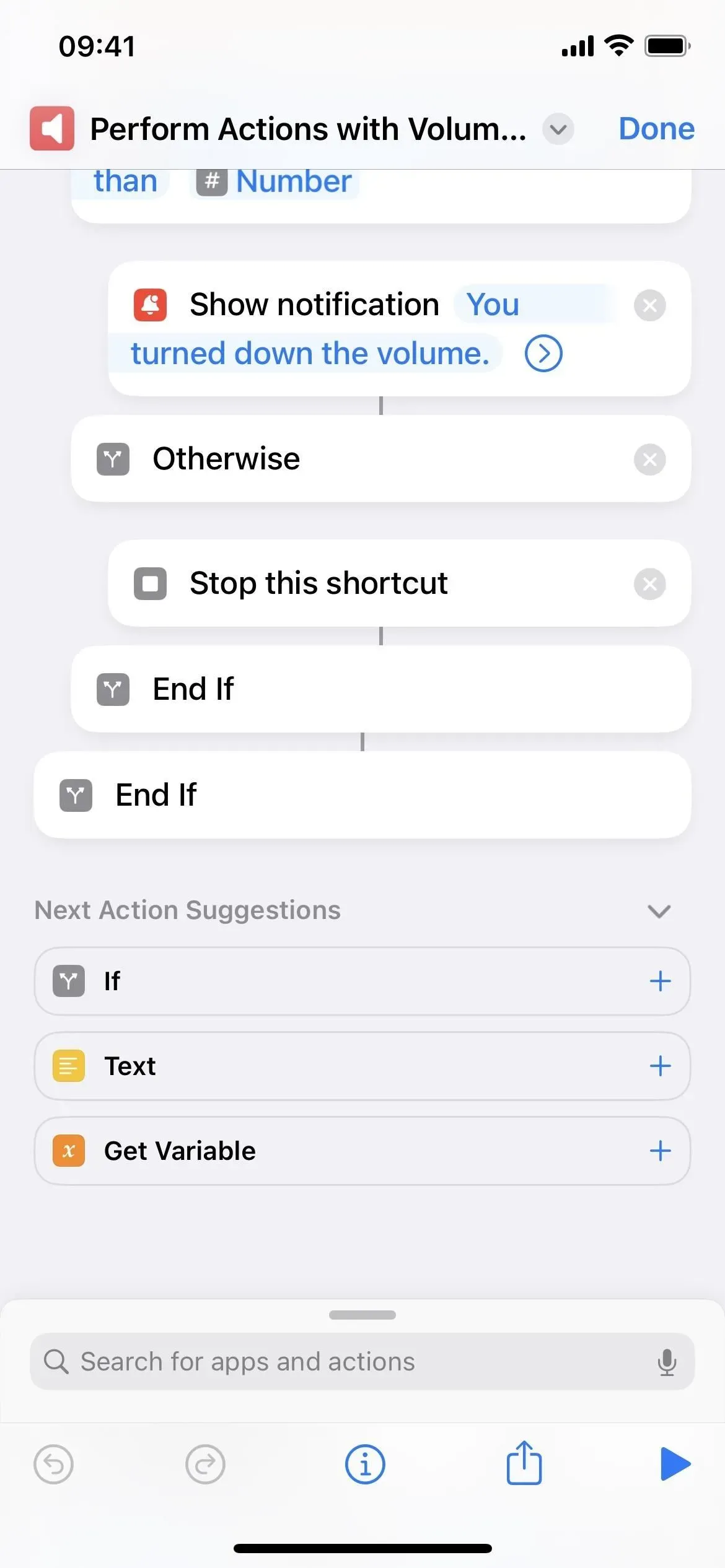
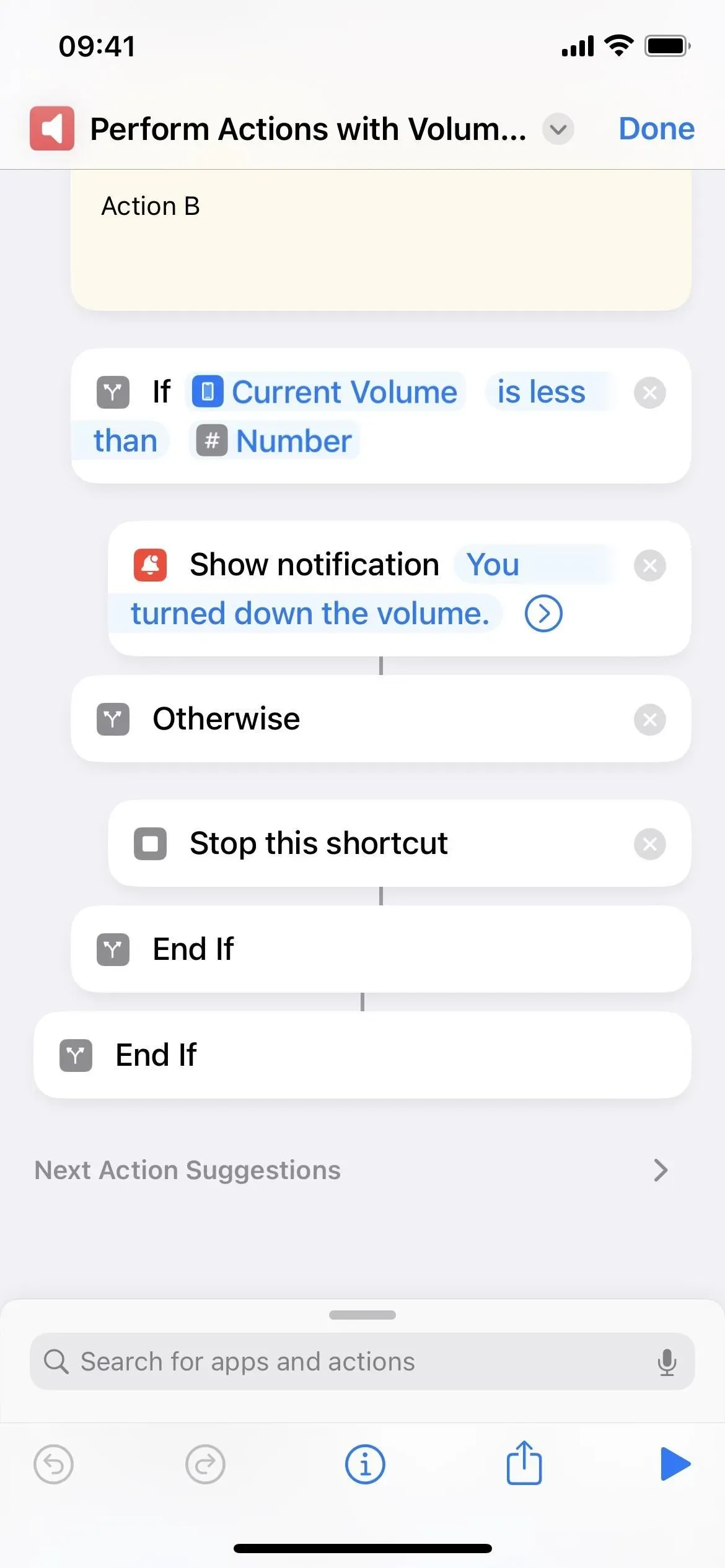
15. アイコンピッカーがタブデザインを失う
古いバージョンでショートカットのアイコンを選択すると、アイコン ピッカーに [カラー] タブと [グリフ] タブが表示されます。ラベルではスクロール ビュー用のタブが廃止され、色が上部に、グリフがその下に表示されます。
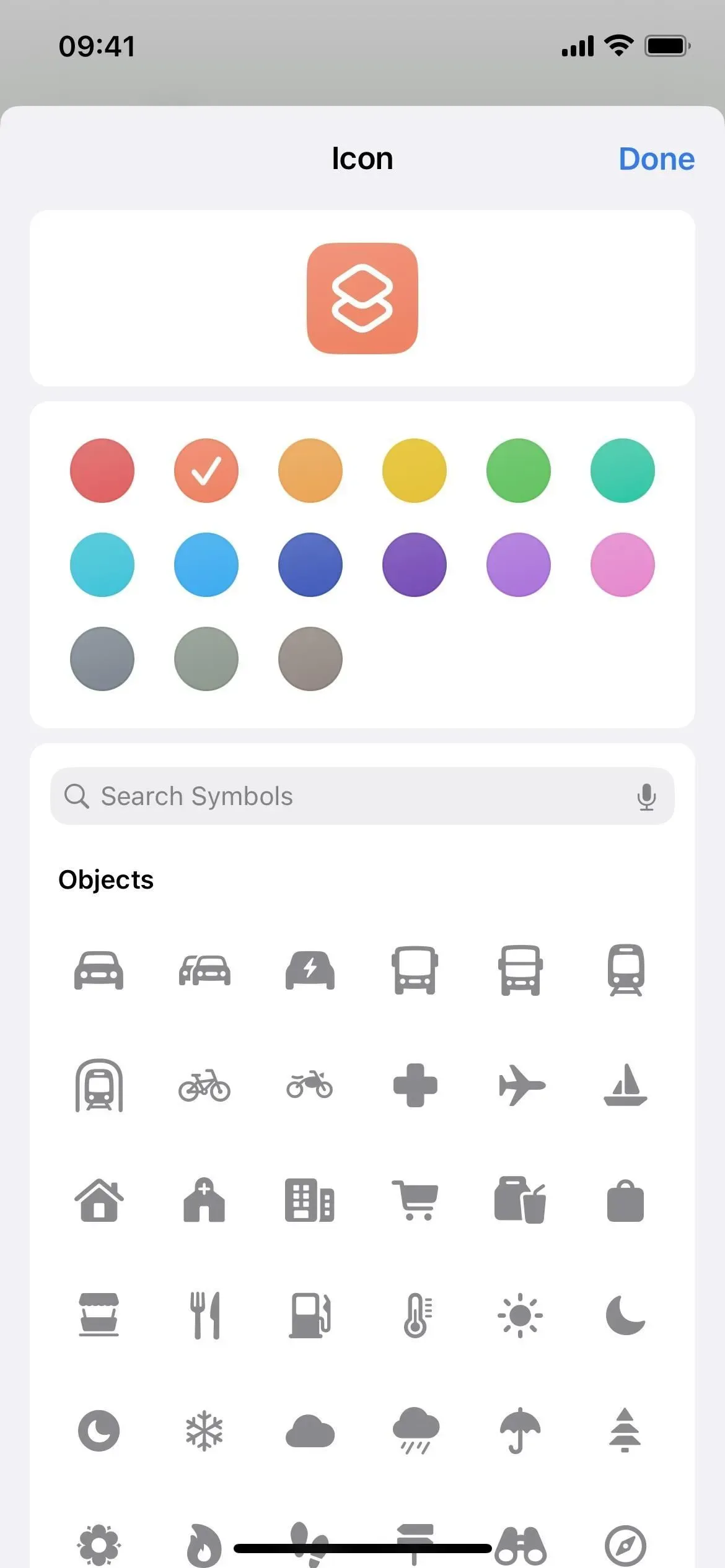
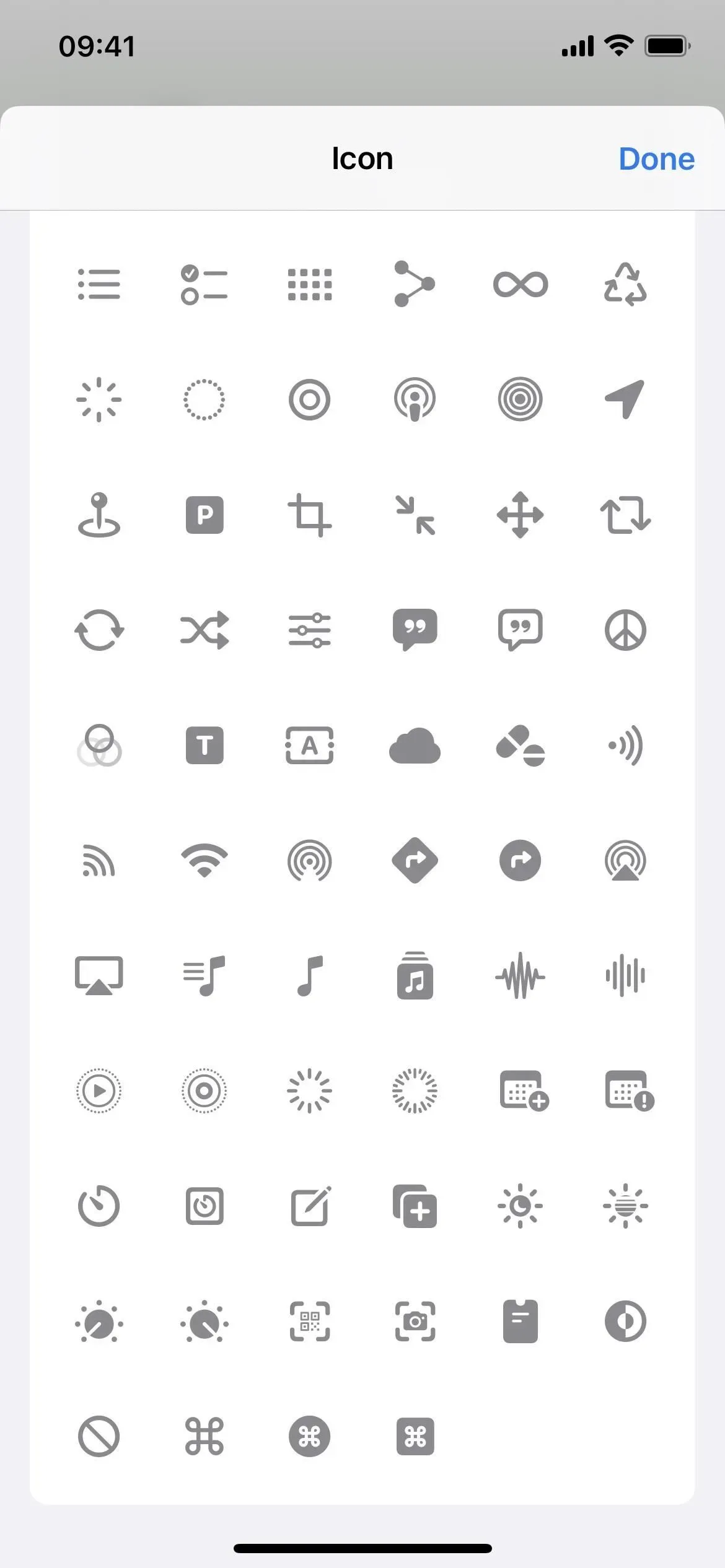
16. グリフを名前で検索できます
アイコン ピッカーでは、より便利な追加機能として、グリフ (現在はシンボルと呼ばれています) の検索バーが追加されています。存在するかどうかわからないものを探すたびにアイコンを調べる代わりに、いくつかのキーワードを検索してみることができます。
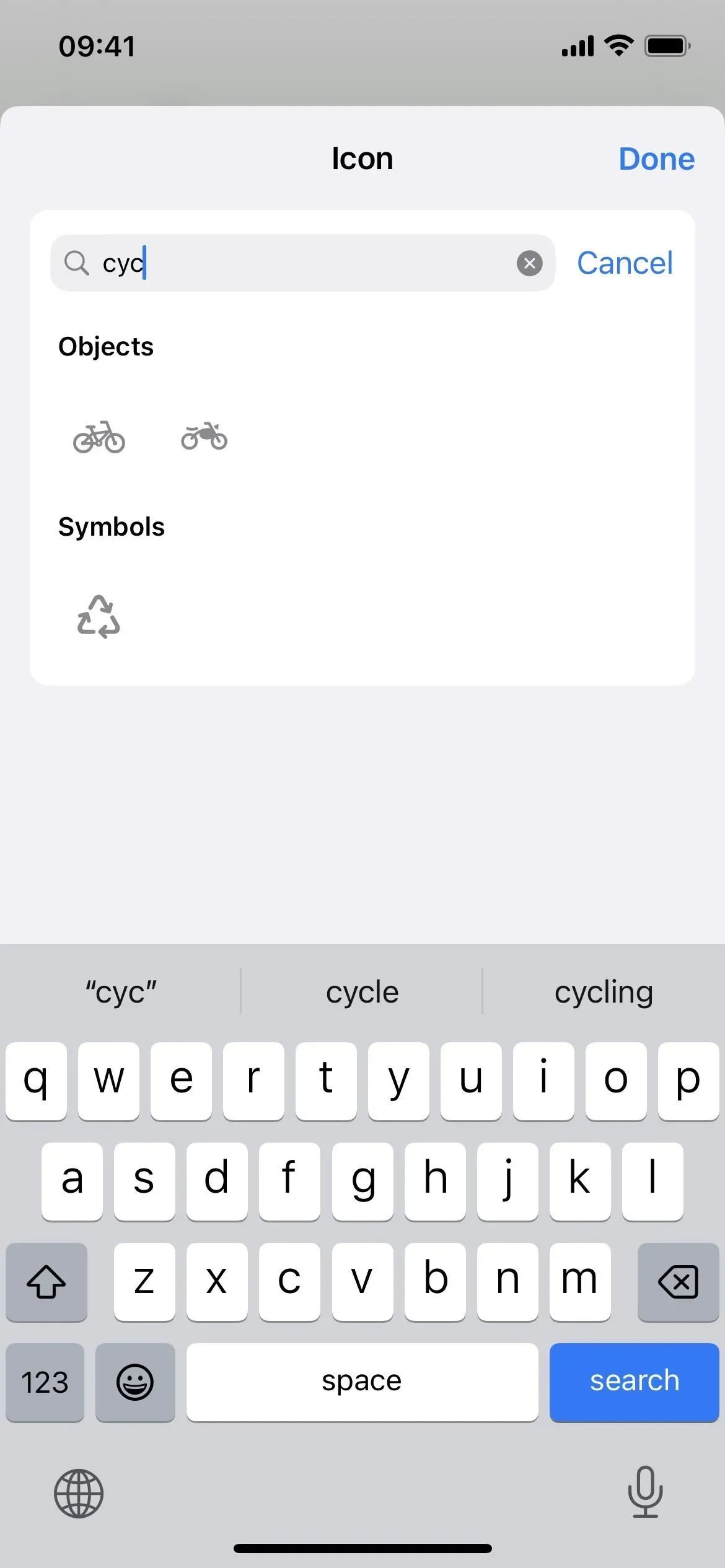

17. グリフデザインのマイナー変更
アイコンピッカーの文字にいくつかの小さな変更があります。たとえば、iPhone や iPad の画面はもはや透明ではなく灰色になり、ドレスを着た女性の姿はどこにも見当たりません。
18. 「X」の代わりに「完了」をクリックしてエディタを終了します。
ショートカットを編集した後、(X) 記号の代わりに「完了」をクリックするようになり、他のほとんどの Apple アプリと同様になります。
19. 設定にはさらに 3 つのアクションがあります
- カラーフィルターを設定する
- ライブ字幕のインストール (ベータ版)
- Apple Watchリモート画面の起動
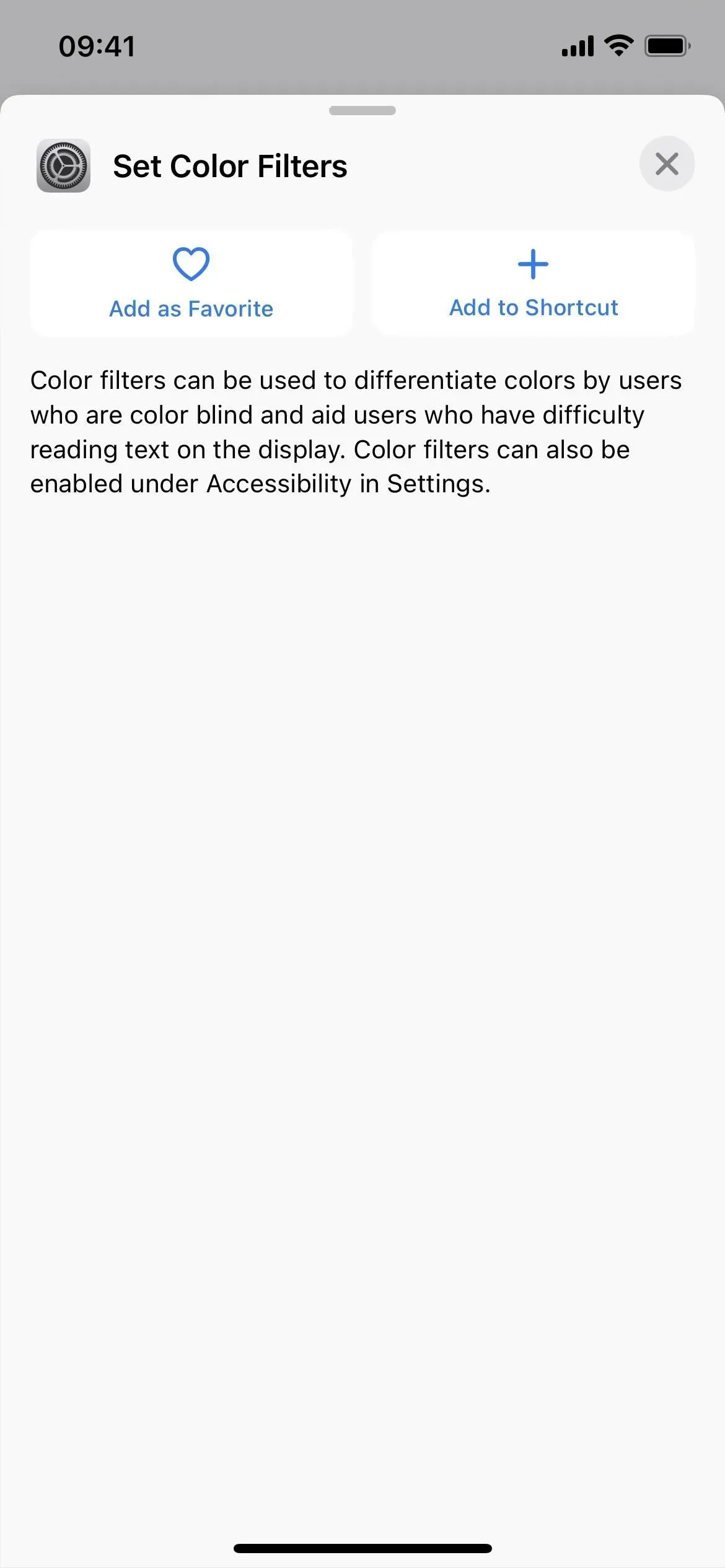

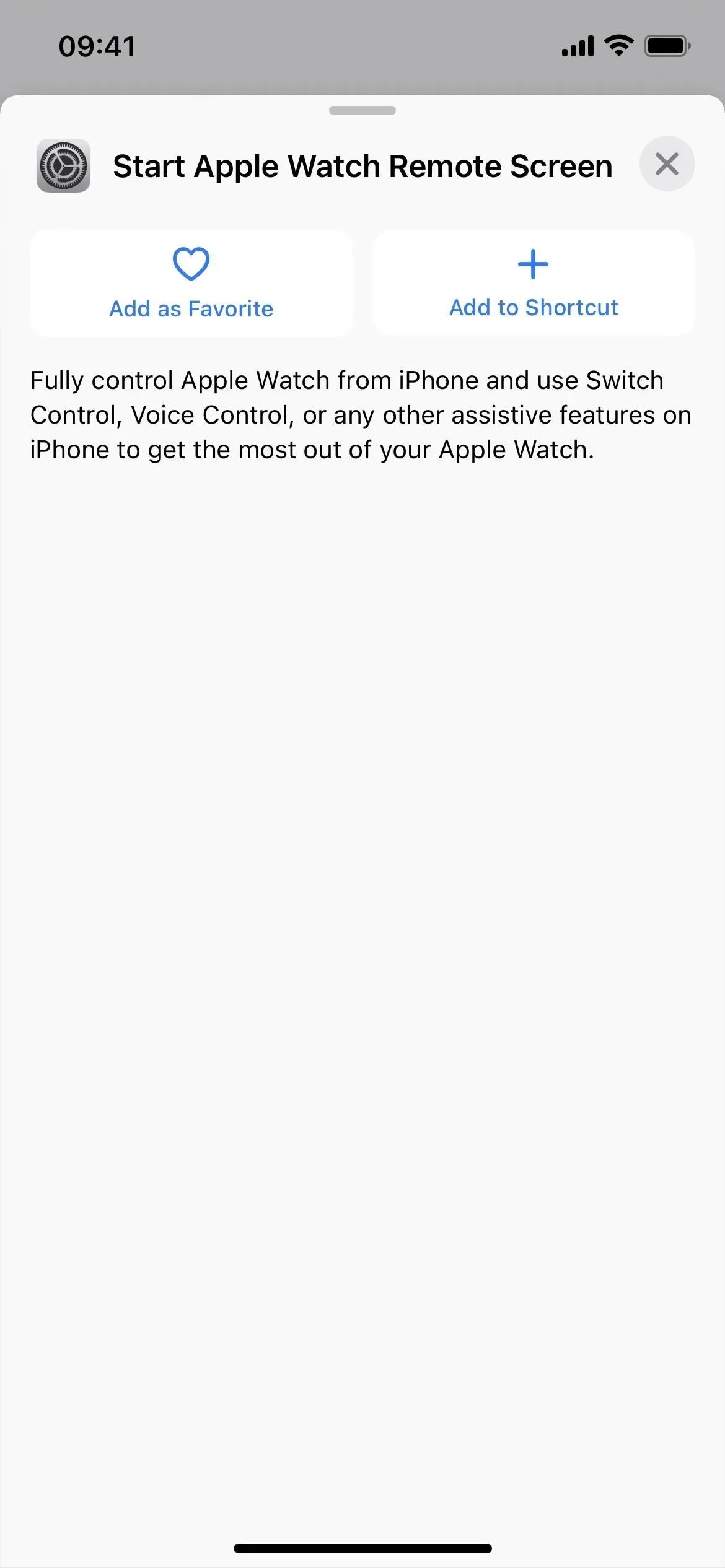
20. メールにはさらに 3 つのアクションがあります
- メールボックスを開く
- メールで検索
- メールフォーカスフィルターを設定する
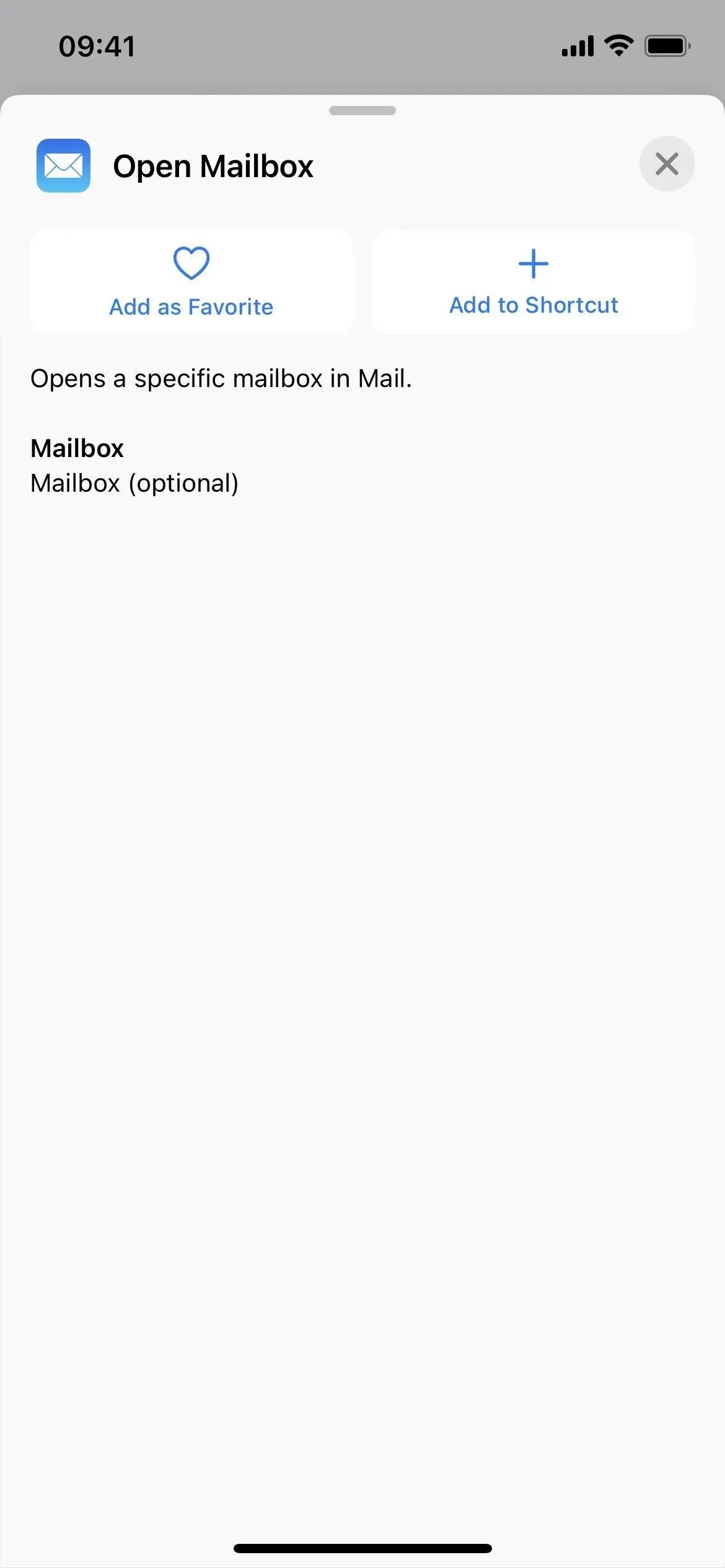

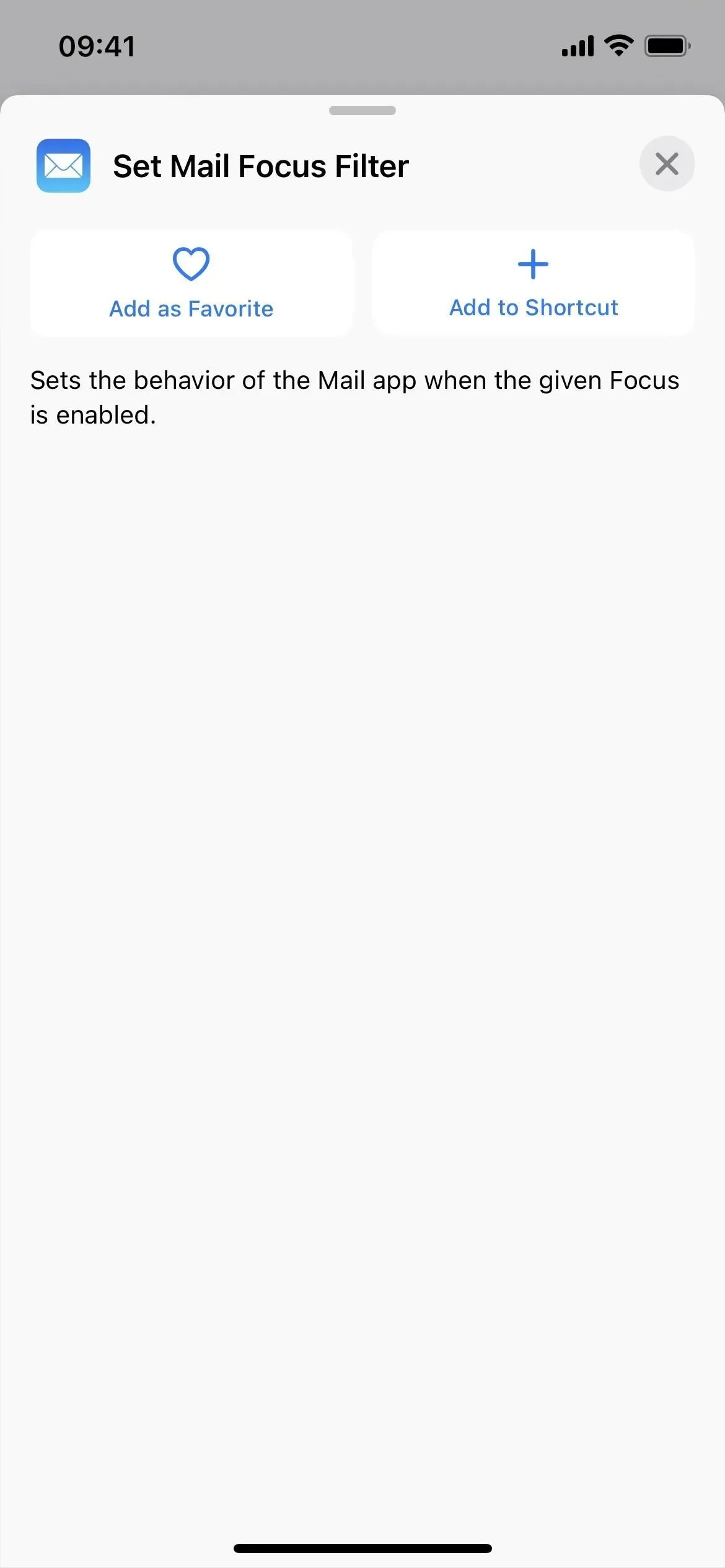
21. マップにはさらに 3 つのアクションがあります
- 駐車中の車に関する詳細情報を取得する
- 駐車した車の位置を取得する
- 駐車中の車を設定する
マップの名前もいくつか変更されています。
- マップの「ルートを表示」アクションは「ルートを開く」になりました。
- マップの「マップで表示」アクションが「マップで開く」になりました。
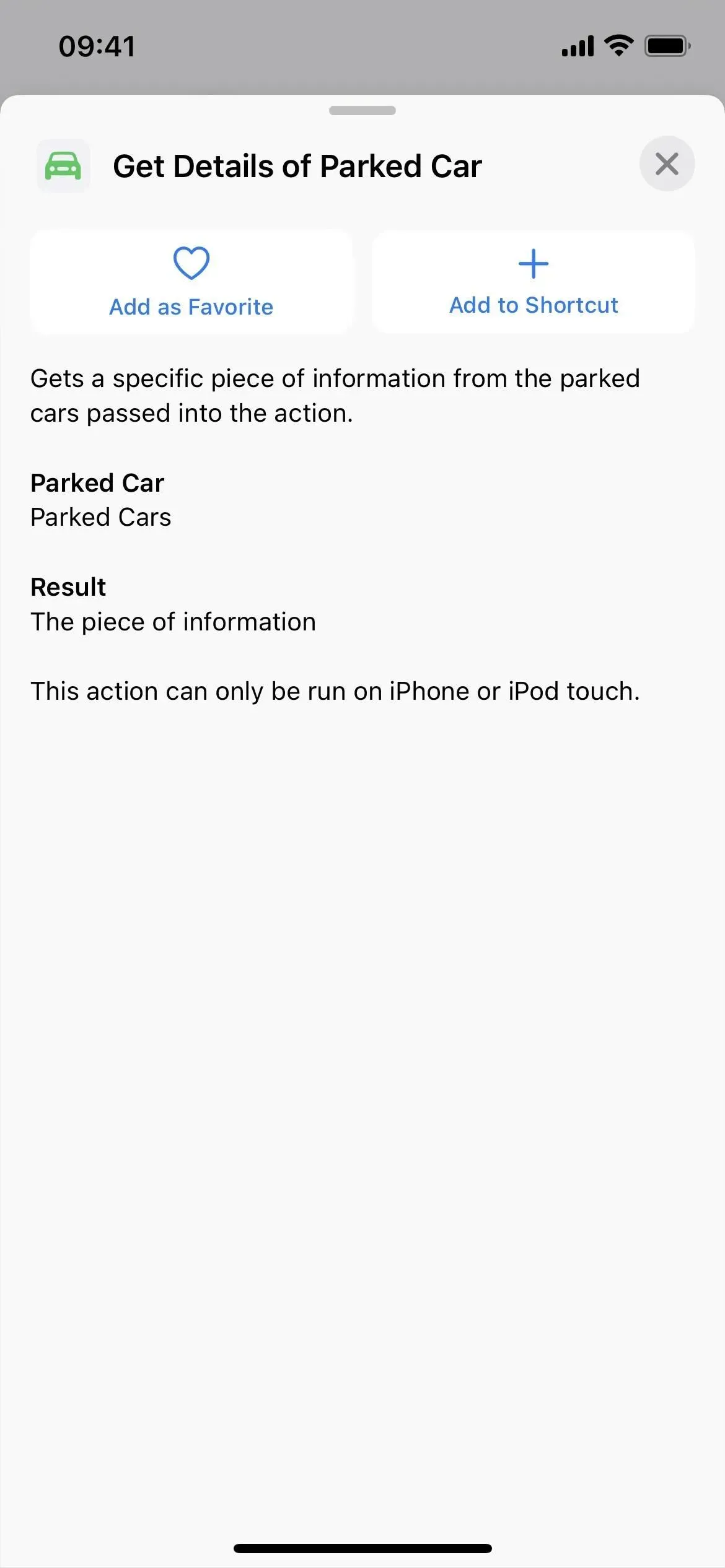
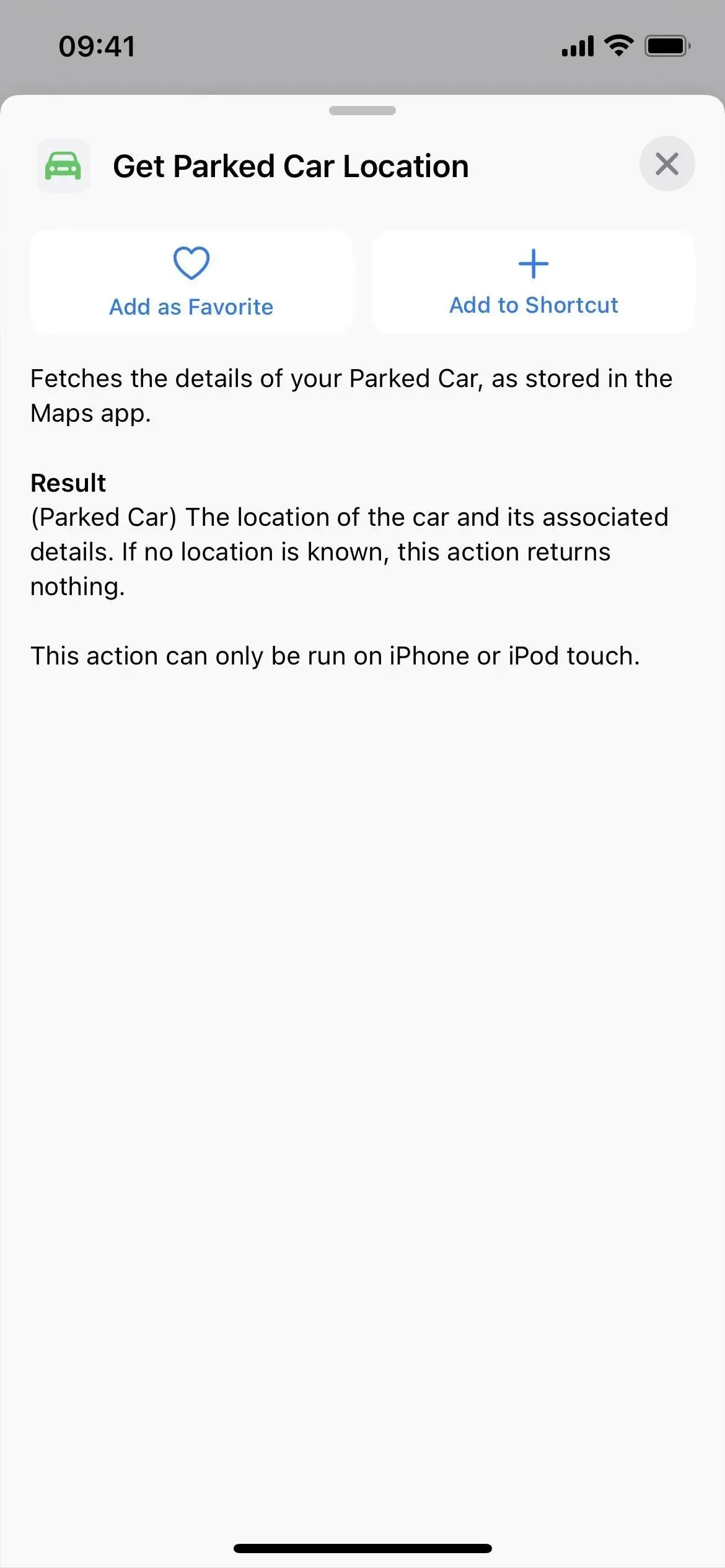
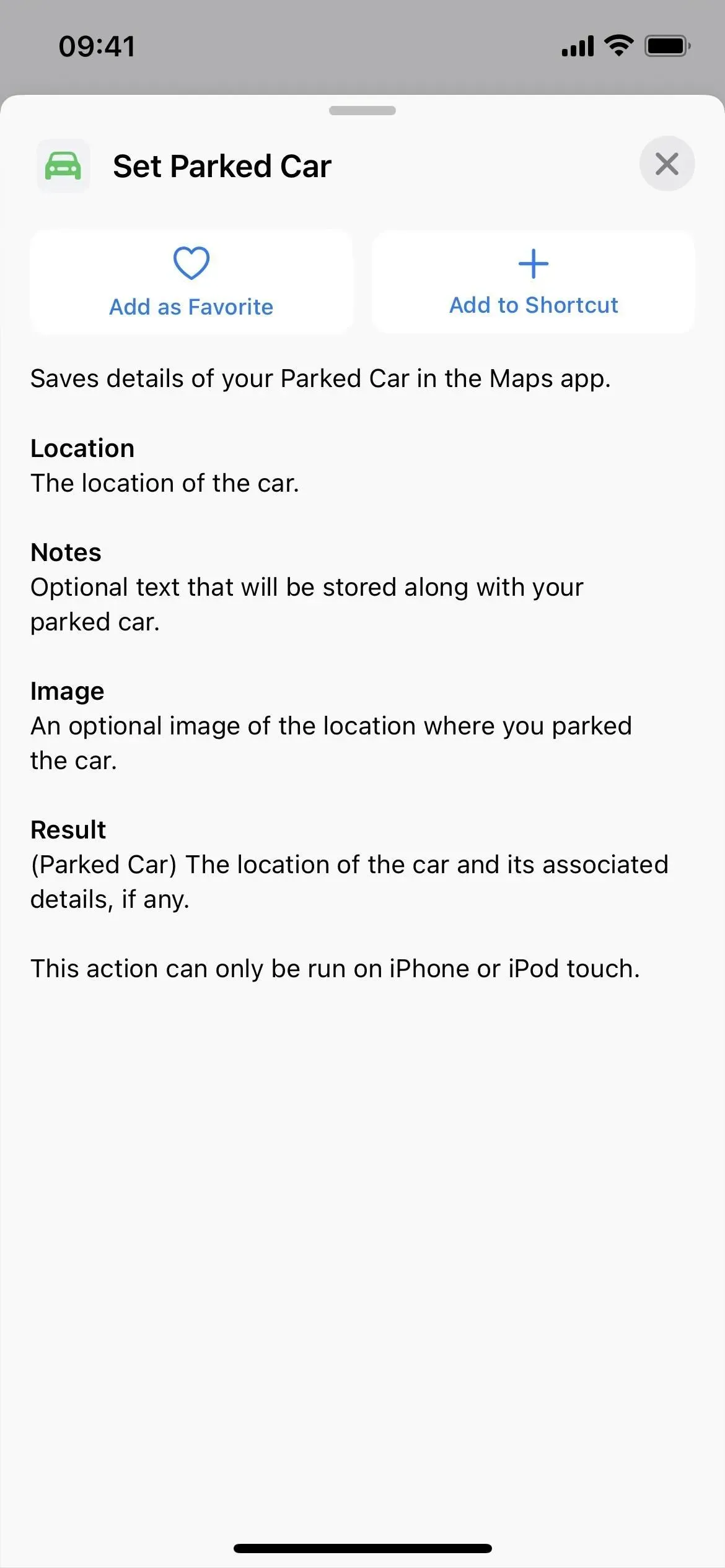
22. メッセージには 1 つの新しいアクションがあります
- メッセージ フォーカス フィルターを設定する
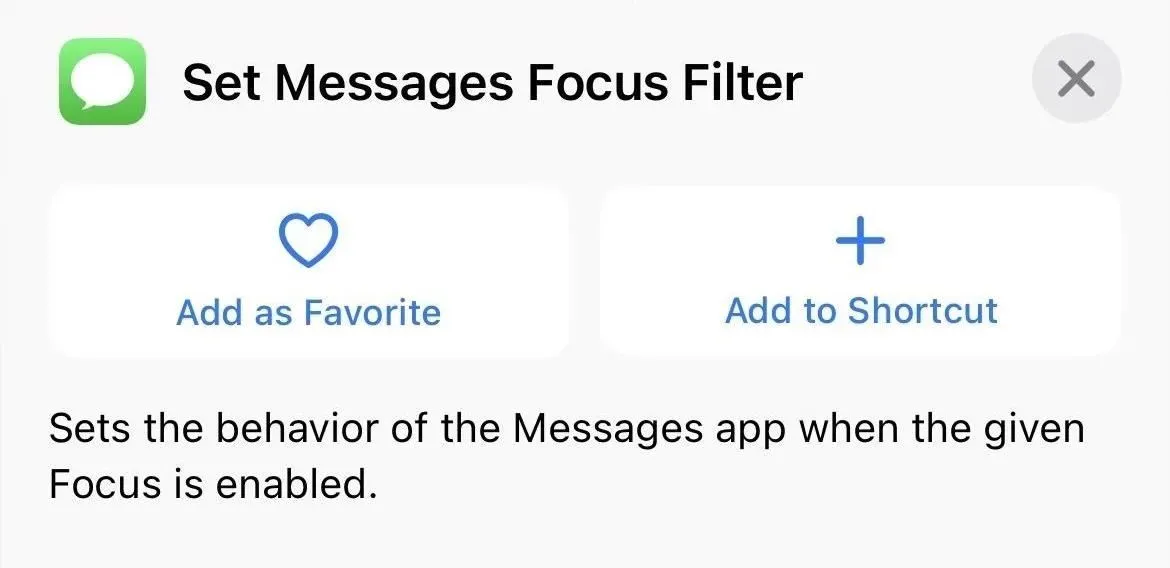
23. メモにはさらに 14 のアクションがあります
- ノートにタグを追加する
- ノートの設定を変更する
- フォルダーを作成する
- タグの作成
- フォルダーの削除
- メモの削除
- タグの削除
- メモをフォルダーに移動
- 開いたフォルダ
- Notes アカウントを開く
- ノートビューを開く
- オープンタグ
- 連絡先メモ
- ノートからタグを削除する
Notes の名前もいくつか変更されています。
- ノートの「ノートを表示」アクションが「ノートを開く」になりました。
- Notes の「メモ フォルダーを表示」アクションは「フォルダーを開く」になりました。
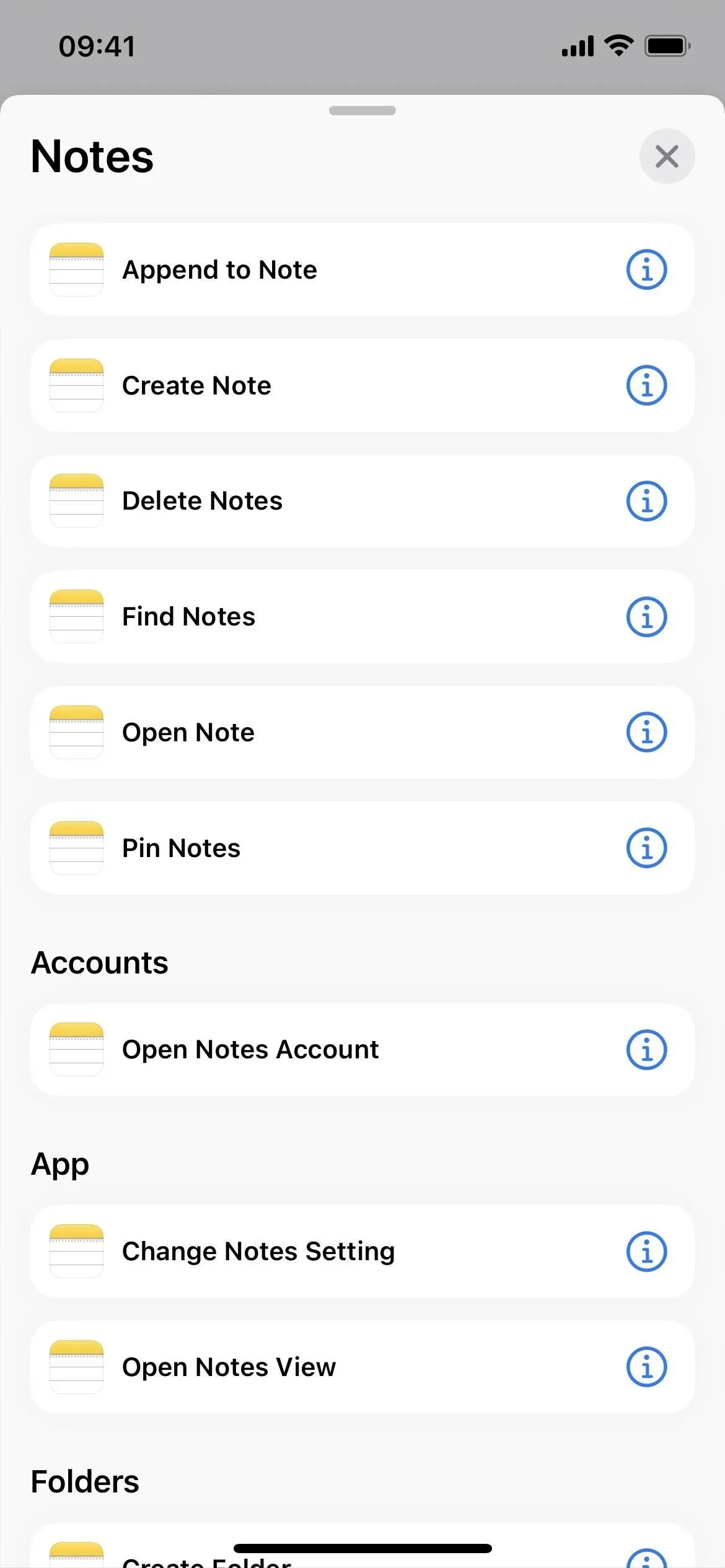
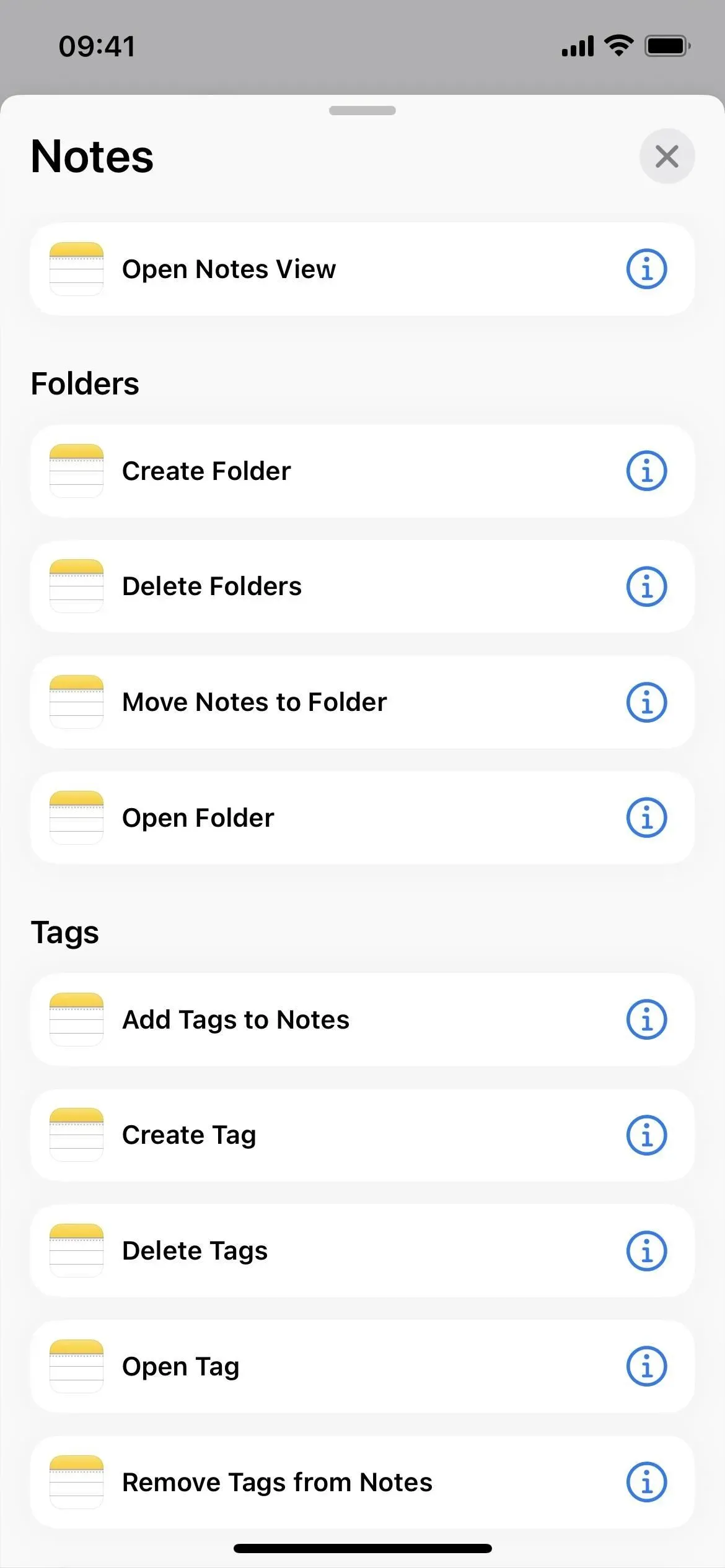
24. リマインダーにはさらに 2 つのアクションがあります
- リストの作成
- リマインダーで検索
リマインダーの名前も 1 つ小さな変更があります。
- リマインダーの「リマインダーリストを表示」アクションが「リマインダーリストを開く」になりました。

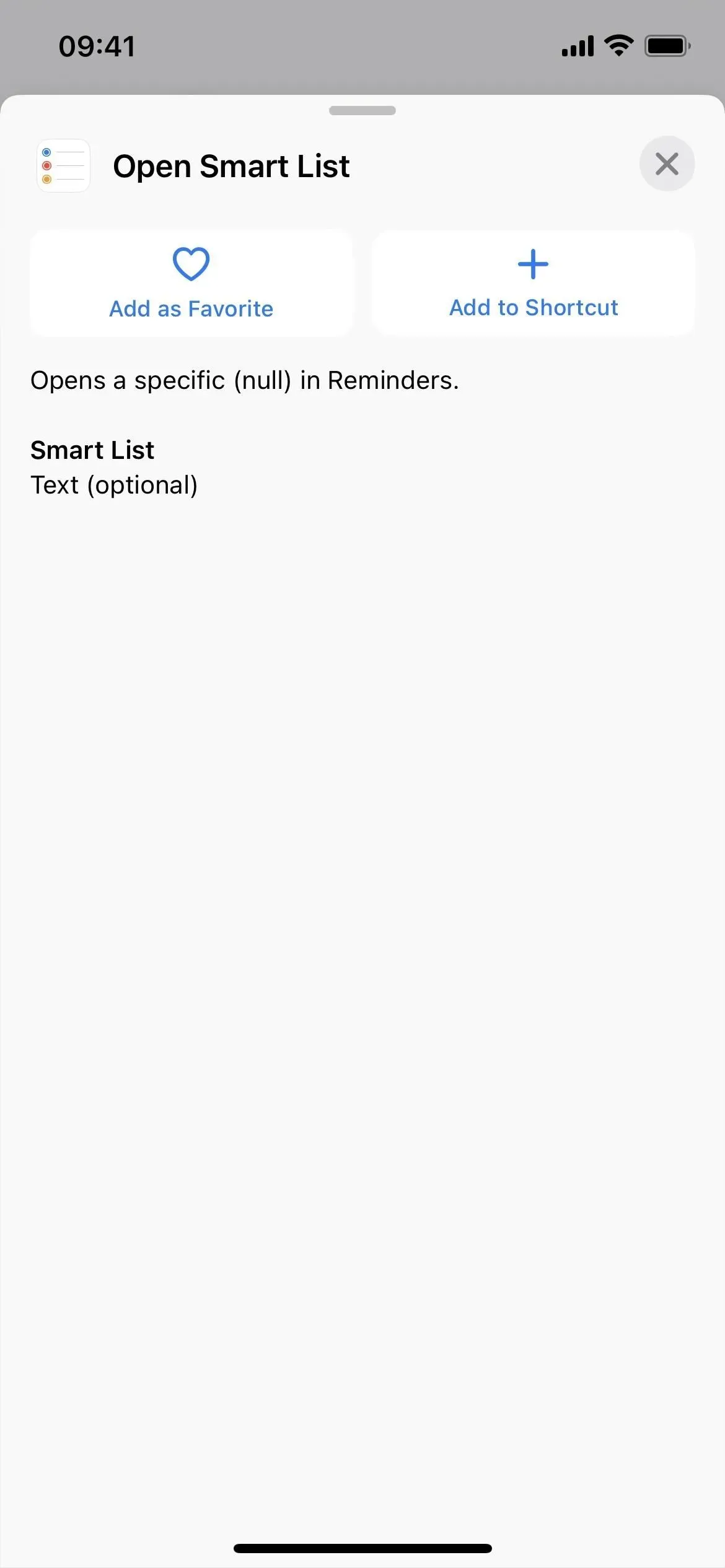
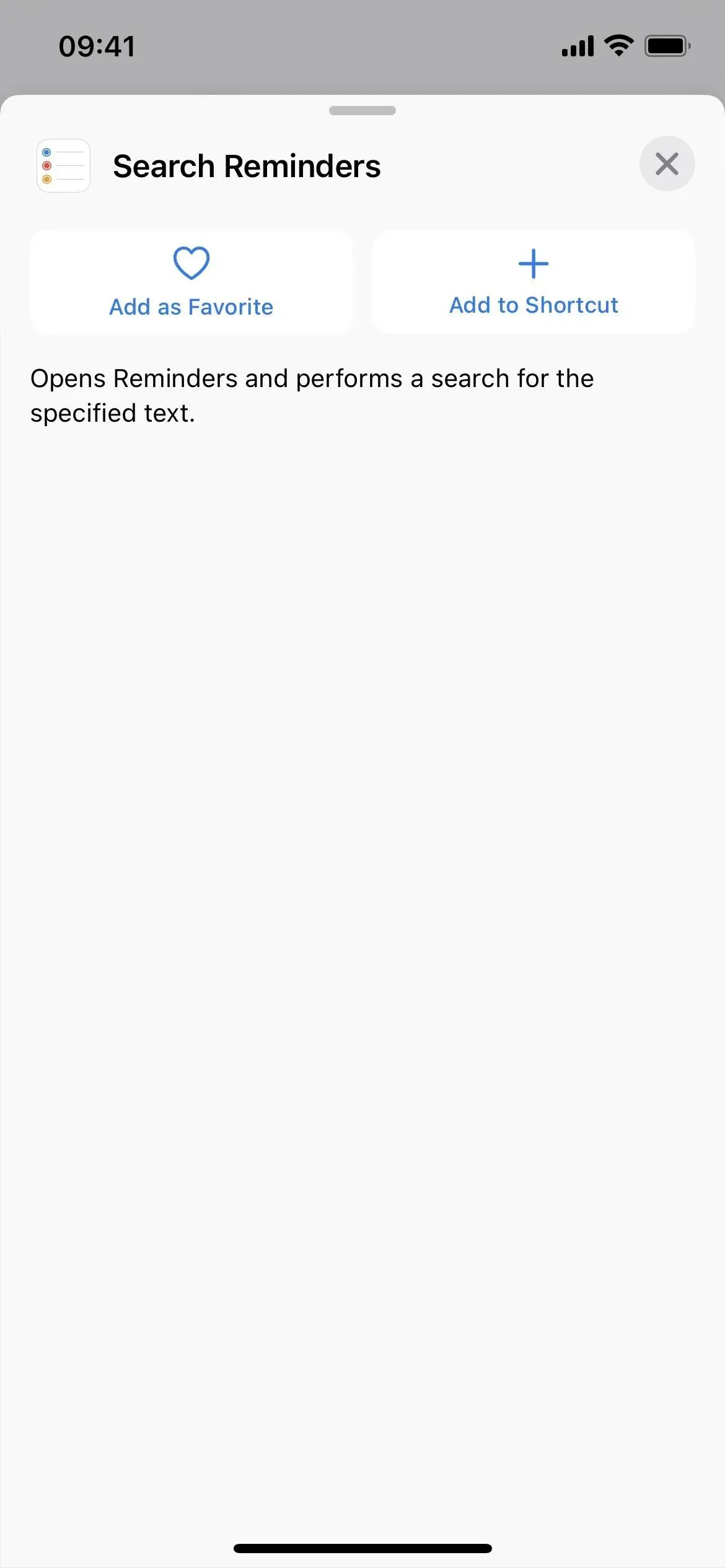
25. Safari にはさらに 15 のアクションがあります
- タブを閉じる
- 新しいプライベートタブを作成する
- 新しいタブを作成する
- タブグループを作成する
- ブックマークを探す
- 読書リストの項目を検索する
- タブグループの検索
- タブの検索
- ブックマークを開く
- 読書リスト項目を開く
- タブを開く
- 開いているタブグループ
- ビューを開く
- Safariフォーカスフィルターをインストールする
- Safari でのリーダーの表示/非表示
Safari の小さな名前変更も 1 つあります。
- Safari の [Web ページを表示] アクションは、[Web ビューを表示] と呼ばれるようになりました。
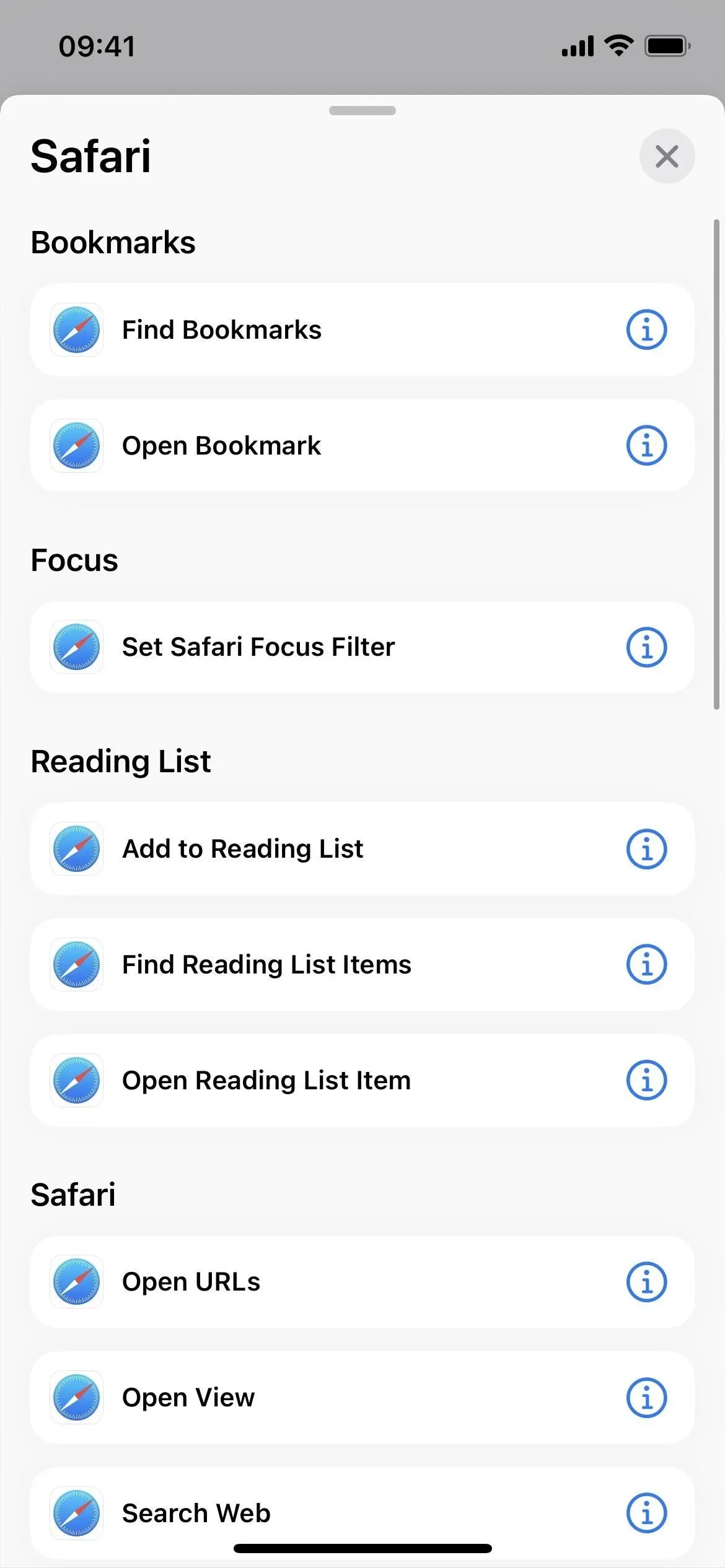
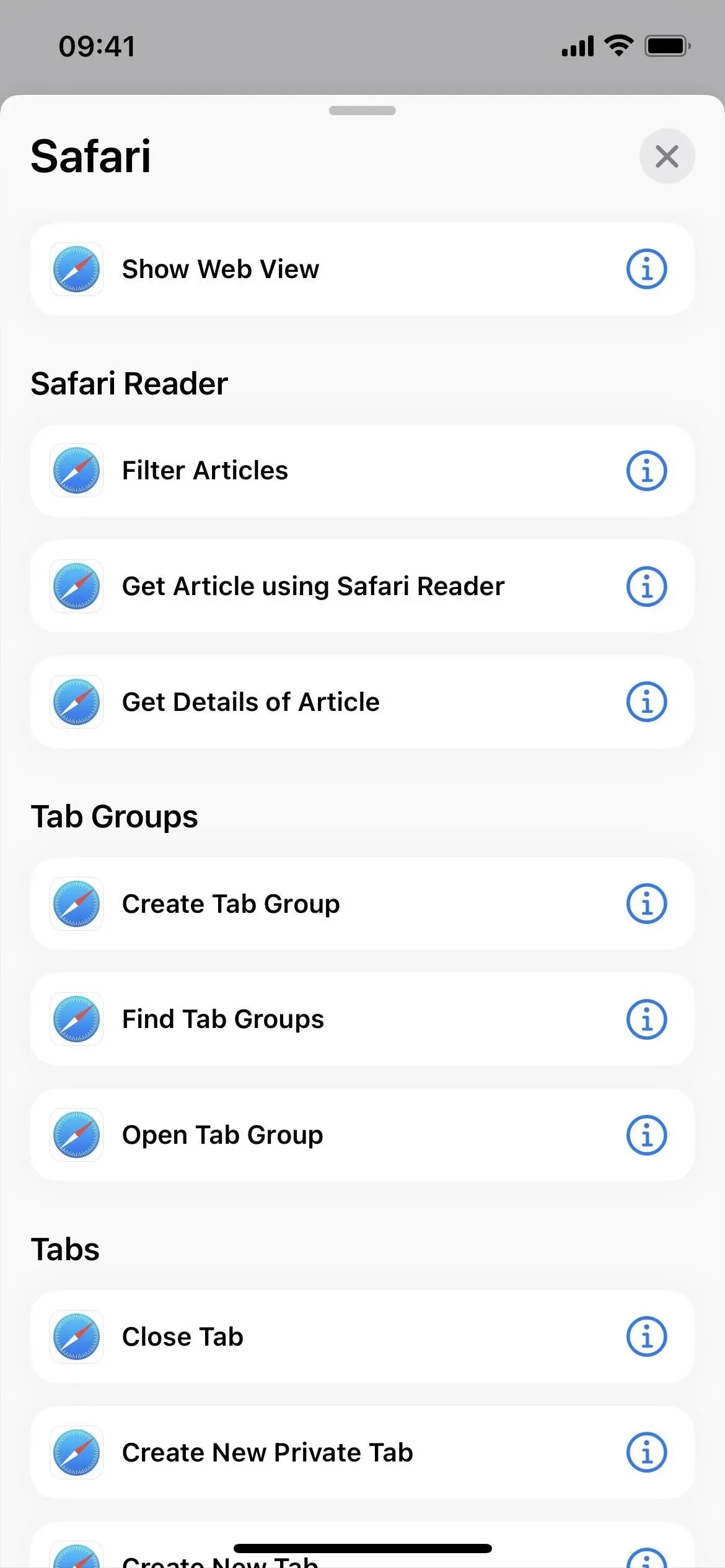
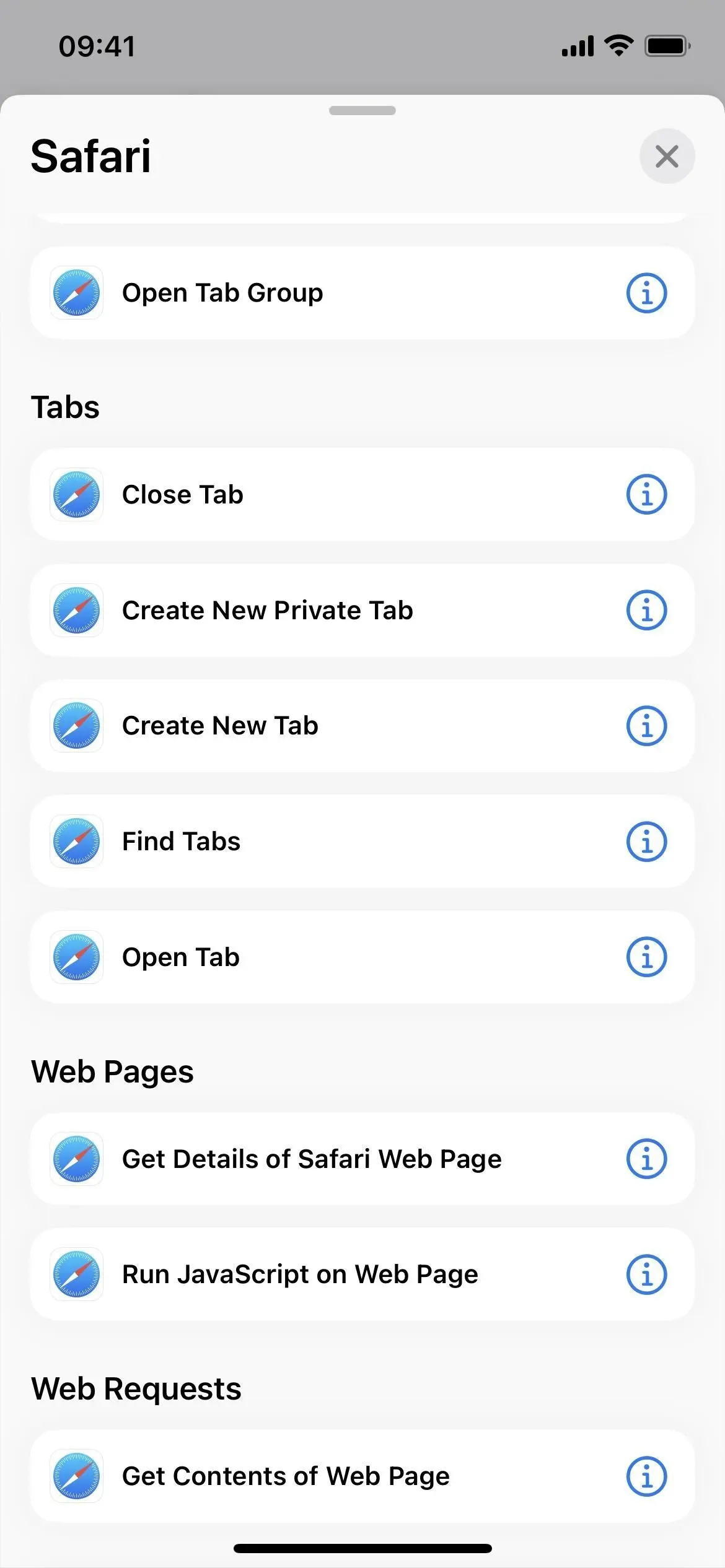
26. ショートカットにはさらに 4 つのアクションがあります
- ショートカットを作成
- ショートカットを削除する
- 開いたフォルダ

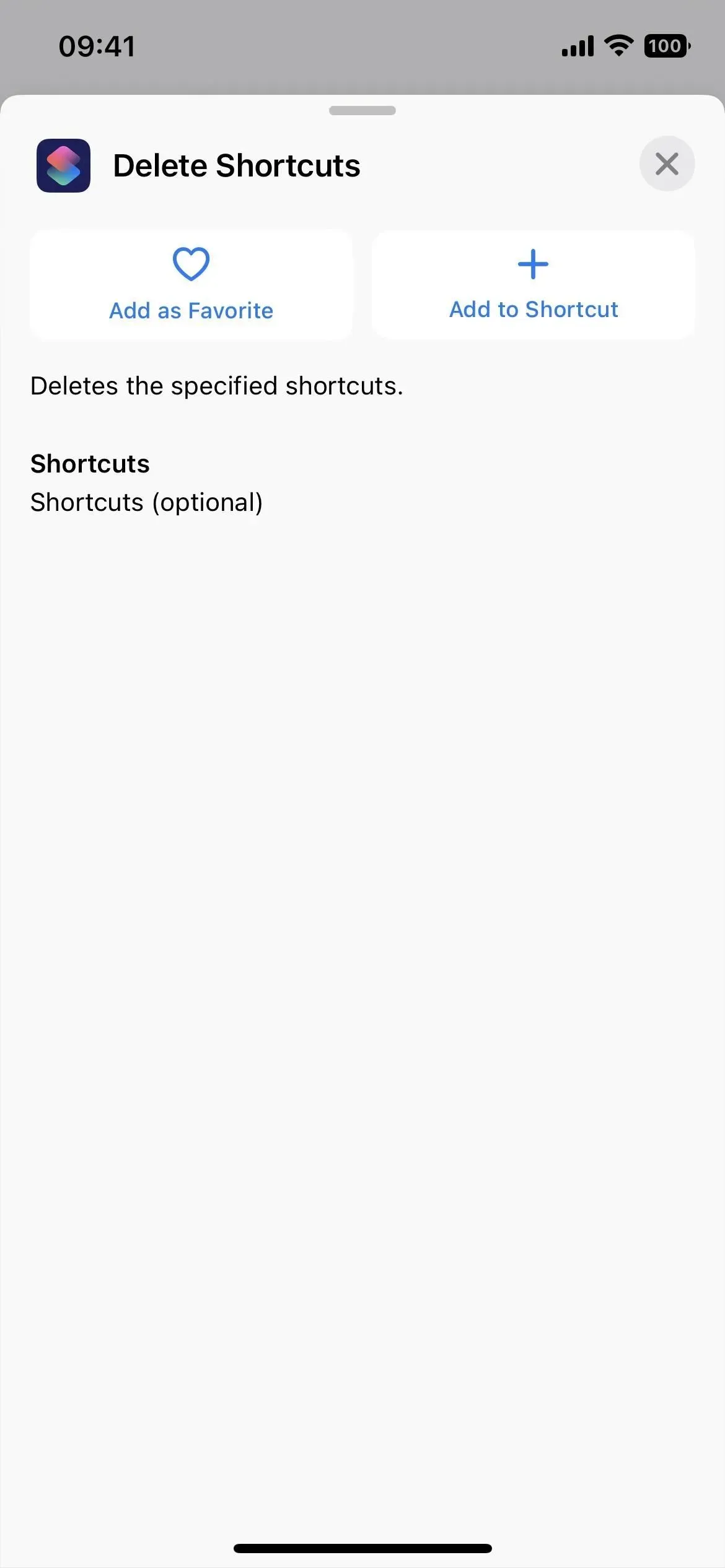
27. ボイスメモにはさらに 9 つのアクションがあります
- 再生設定を変更する
- フォルダーを作成する
- エントリの作成
- フォルダーの削除
- エントリの削除
- 開いたフォルダ
- 再生録音
- ボイスメモを検索する
- エントリを選択してください
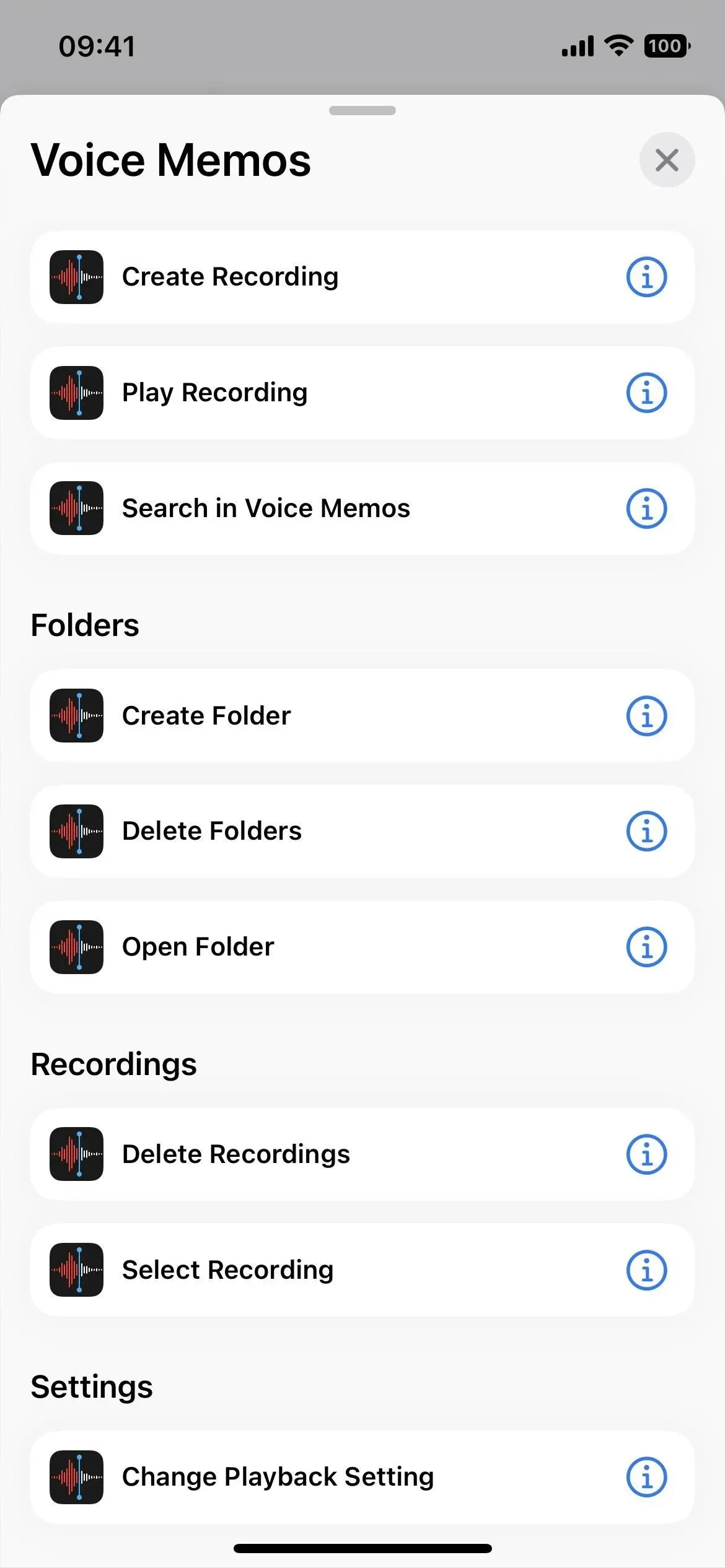
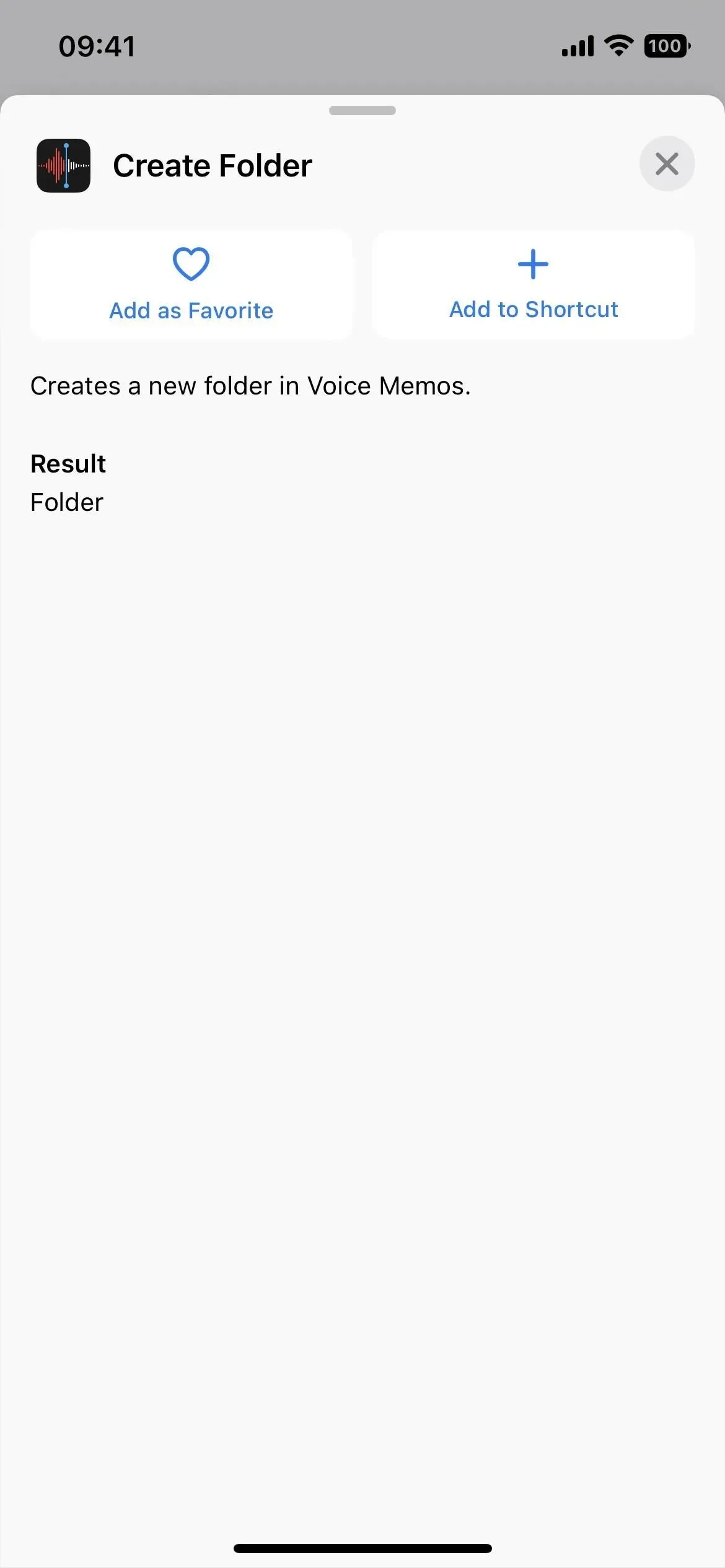
28. さらにアクションがあります
上記のアプリケーションに加えて、言及する価値のあるアクションがさらにいくつかあります。
- 個人用ホットスポットの設定 (スクリプト)
- 画像の背景(メディア)を削除します
- PDF ファイルサイズの最適化 (ドキュメント)
- カレンダーフォーカスフィルターの設定(カレンダー)
- タブを開く(時計アプリ)
- ファイルの検索(ファイルアプリ)
そしてもう一つの名前の変更:
- カレンダーの「カレンダーに表示」アクションが「カレンダーで開く」になりました。
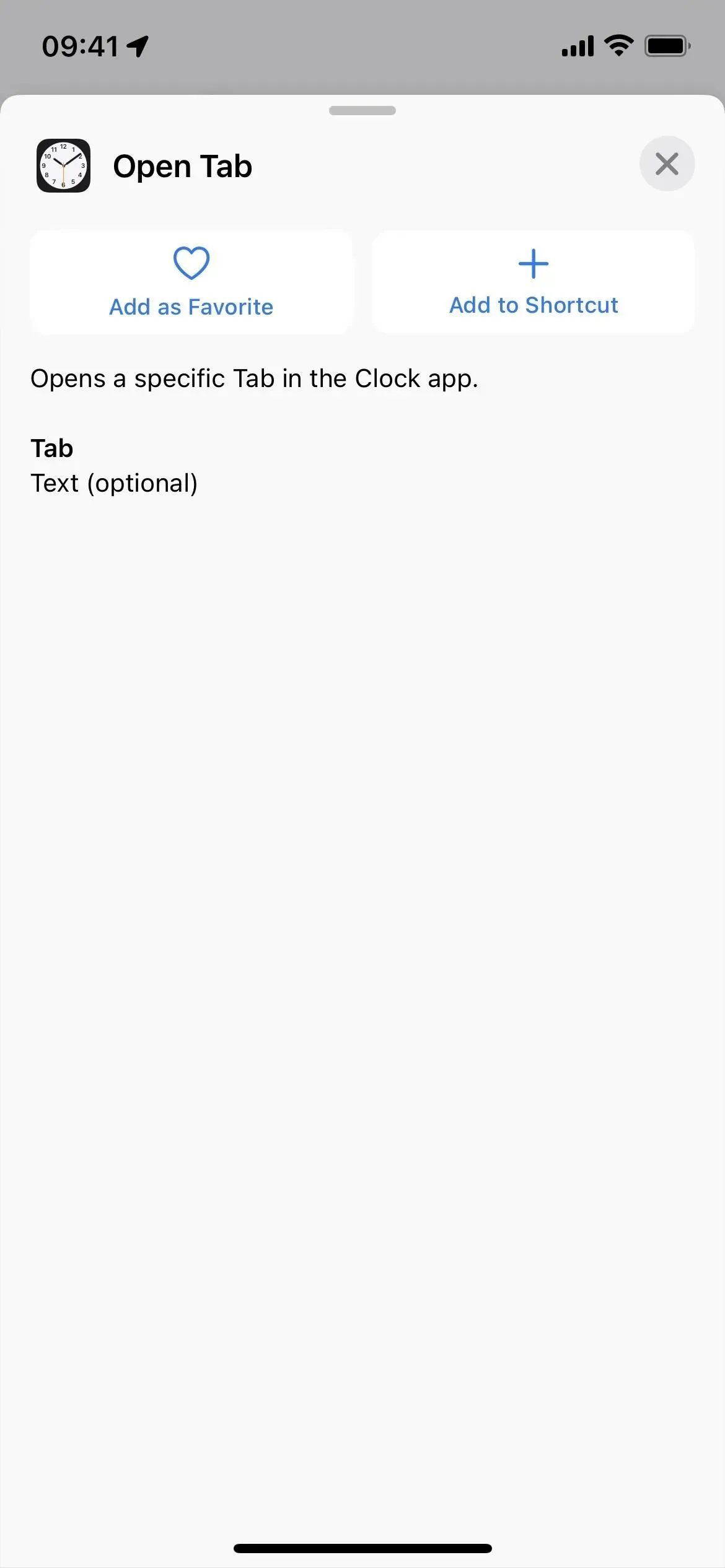
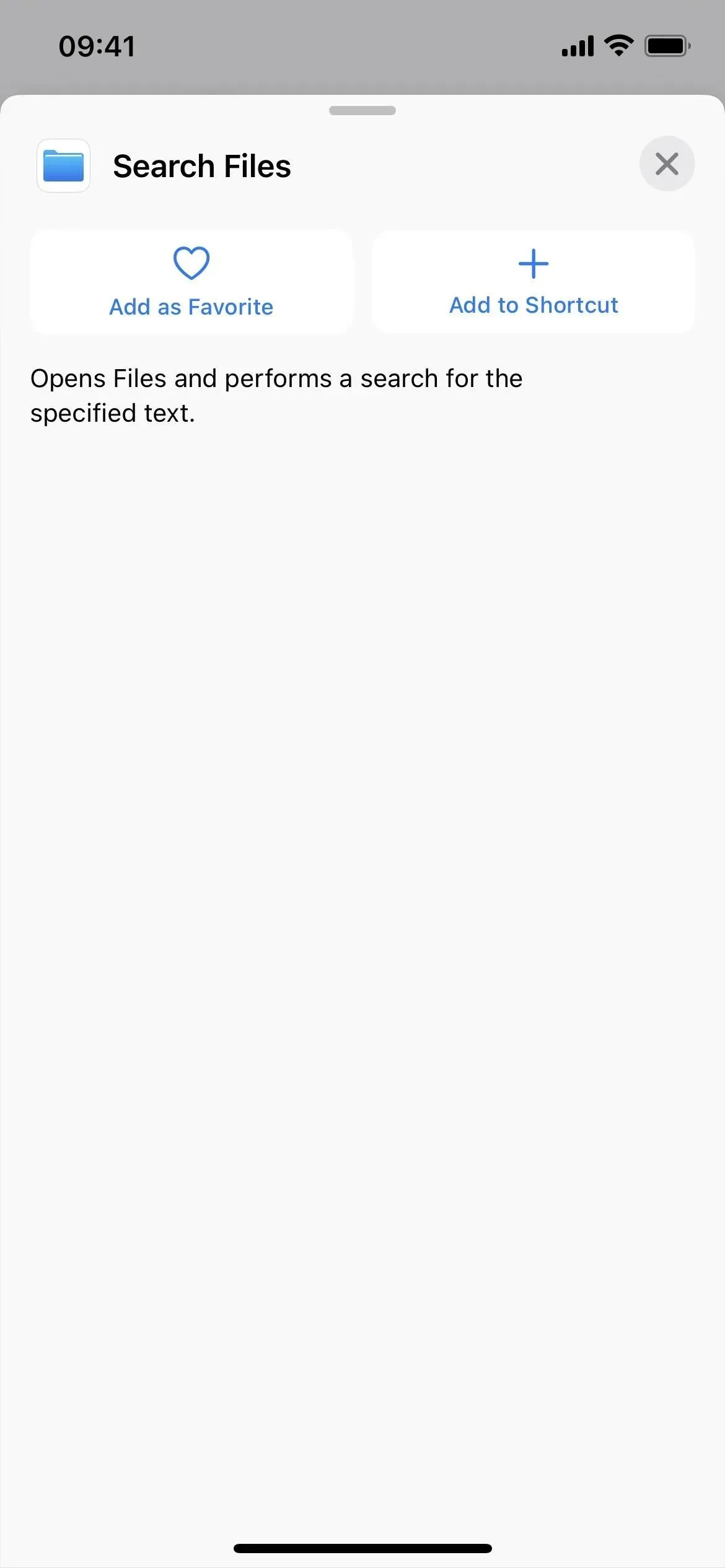

29. カレンダーアプリの新しいアイコン
ショートカットのカレンダー アプリ アイコンには、カレンダー画像の代わりに現在の日付が表示されるようになりました。ホーム画面のアプリアイコンに相当します。
近いうちにさらなるアップデートが見られるでしょうか?
以前は、Apple Books のアクションは [PDF をブックに追加] と [再生] のみでしたが、古い iOS 16 ベータ版では、テーマの変更、ブックを開く、コレクションを開く、タブを開く、テキスト サイズの編集、ブックの検索、切り替えも可能でした。ページ。これらは iOS 16 の最終バージョンでは削除されましたが、近いうちに表示される可能性があります。メッセージ アプリには削除されていないメッセージの削除アクションもあり、ショートカットには検索ショートカットがありましたが、現在は削除されています。



コメントを残す