iPhone または iPad の「このコンピュータを信頼します」という警告の意味と、以前に許可されていた Mac および PC を信頼しない方法
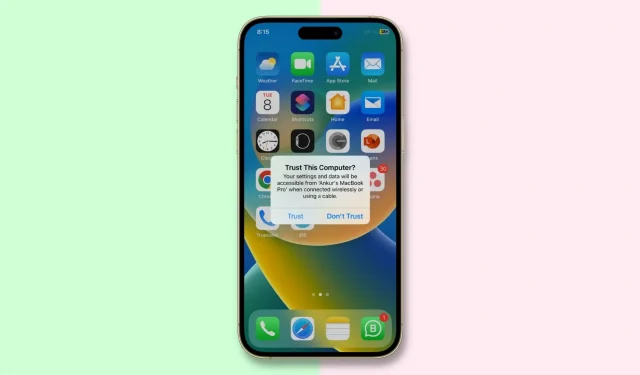
初めて iPhone、iPad、または iPod touch を USB ケーブルで Mac または PC に接続すると、コンピュータを信頼するかどうかを確認するメッセージが表示されます。別のデバイスが iOS デバイスのファイルに初めてアクセスしようとしたとき、またはセキュリティ対策として定期的にアクセスしようとしたときに、同じプロンプトが表示されます。
このレッスンでは、「このコンピュータを信頼しますか?」というポップアップの質問に関連するすべてを説明し、iPhone または iPad で以前信頼していたコンピュータやデバイスを信頼する方法を説明します。
信頼できるデバイスとは何ですか?
信頼できるデバイスは、iOS デバイスのファイルと設定へのアクセス、バックアップの作成、写真のインポート、映画やビデオ、連絡先などへのアクセスを行うことができます。iOS デバイスに保存されているデータは、パスワードがあれば入力し、接続されているコンピュータまたはデバイスを信頼することを選択するまで公開されません。
接続されたコンピュータを信頼しないことを選択した場合でも、USB ケーブルを介してデバイスを充電することはできますが、コンピュータは iPhone または iPad のコンテンツにアクセスすることを許可されません。
したがって、iPhone をコンピュータに接続するか、デバイスを iPhone の Lightning ポートに接続すると、アラートは基本的に、これまで接続したことのない未知のコンピュータにデバイスが接続されたことを通知します。
Apple は、外部マシン (コンピューターと周辺機器の両方) がデータにアクセスするのを防ぐための一種の信頼チェーンとして iOS にこの機能を導入しました。デバイスの所有者は、iOS が接続する前に、「信頼」ボタンをクリックしてマシンを信頼する必要があります。「信頼しない」ボタンをクリックすると、デバイスは接続されているコンピュータと通信できなくなります。
マシンを信頼すると、信頼チェーンを設定したマシンと iOS デバイスの両方に特別なキーが保存されます。キーが一致すると、iOS はマシンとデバイスの間で情報を安全に転送できるようになります。しかし、それらが一致しない場合、iOS はあなたの情報を保護するように設計されています。
コンピュータを信頼するには、まずパスコードを使用してデバイスのロックを解除する必要があります。これはセキュリティの最初のステップであり、デバイスの所有者のみがマシンでデバイスを使用する許可を与えることができるようにします。サインイン後、デバイスのユーザーが初めて Mac または PC に接続できるようになり、警告が表示されます。
すでに信頼されているマシンについては警告が再度表示されませんが、最近そのマシンを信頼しないことを選択し、その後デバイスを切断して再接続した場合は、警告が再度表示され、信頼するか信頼しないかを選択できます。もう一度コンピュータを信頼してください。6 か月以上使用しないと、信頼の期限切れが発生し、再度信頼を回復する必要が生じる可能性があります。
コンピュータを信頼してはいけない場合
iPhone または iPad から Mac または Windows コンピュータを信頼できない状況には、次のようなものがあります。
- 誤ってコンピュータを信頼してしまいました。誤ってコンピュータを他人に漏らしてしまった場合は、上記の方法を使用してコンピュータを破棄してください。
- あなたは友人のコンピュータを信頼しました。友人のメディア ファイルを私の iPhone に転送し、そのファイルが大きすぎる場合、私は友人の iTunes と同期することに頼ります。それ以来、私は私のiPhoneから友人のコンピュータを信頼しません。
これらは、コンピューターを信頼する必要がある一般的な 2 つの例にすぎません。
各ユーザーには異なるニーズと特殊なビジネス方法があるため、上記以外の理由で iOS デバイスからすべてのコンピュータを信頼できない場合があります。
デバイスを信頼しない前に知っておくべきこと
以下のデバイスを信頼しない方法では、iPhone、iPad、または iPod touch のすべての位置情報とプライバシー設定がリセットされるため、後で再作成する必要があります。この回避策は少し面倒ですが、iOS 8 より前のバージョンの iOS のようにデバイス全体を工場出荷時の設定にリセットするよりもユーザーフレンドリーです。
もう 1 つの小さな落とし穴: iOS デバイスからコンピュータを信頼しないと、そのデバイスに接続されているすべてのコンピュータに対する「このコンピュータを信頼する」という警告もリセットされます。
iPhone および iPad でコンピュータを信頼しない方法
- 設定アプリを開き、「一般」>「iPhone の転送またはリセット」に移動します。
- 「リセット」をタップします。
- 「位置情報とプライバシーをリセット」オプションを選択します。デバイスのパスコードを設定している場合は、入力を求められます。
- デバイス上のすべての位置情報とプライバシー設定をリセットすることを確認します。
- 完了したら、設定アプリを閉じます。
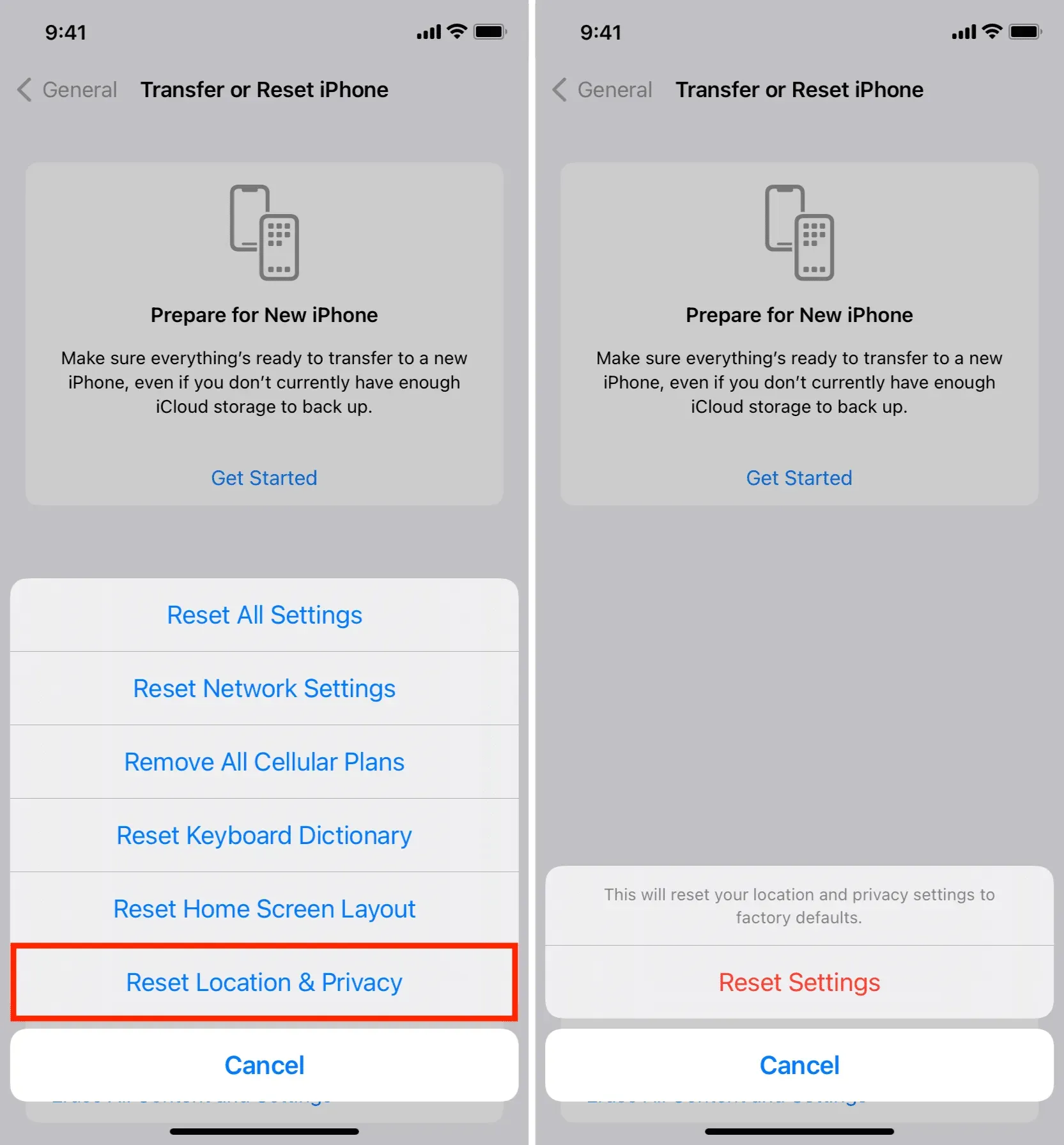
アドバイス。ここで、位置情報とプライバシーの設定を再作成します。設定アプリの「プライバシー」セクションに移動して、位置情報とプライバシー設定をリセット前の設定と一致するように調整します。
iOS デバイスからコンピュータを信頼できない別の方法
すべての信頼された接続を切断するためだけにプライバシーと位置情報の設定をリセットするという考えが気に入らない場合は、ネットワーク設定をリセットすることで、同じように簡単にすべてのコンピュータを信頼できなくなります。
[設定] > [一般] > [iPhone の転送またはリセット] > [リセット] に移動し、[ネットワーク設定のリセット] をタップします。これにより、ネットワーク設定と保存された Wi-Fi パスワードもリセットされるため、後の段階でこれらの項目を再作成する必要があります。
アドバイス。デバイスをワイプすると、接続されているすべてのコンピューターも信頼されなくなります。
このコンピュータをもう一度信頼できますか?
はい、できます。iPhone または iPad を USB 接続経由で iTunes、Finder、イメージ キャプチャ、写真などに接続すると、おなじみの信頼と不信のダイアログ ボックスが iOS デバイスの画面に表示されます。
「信頼」をクリックして、iTunes/Finder に iOS デバイスへのアクセスを許可します。「信頼しない」をクリックすると、デバイスをこのコンピュータに接続するたびにこの警告が表示されます。iOS デバイスがパスワードでロックされている場合は、警告が表示される前にロックを解除する必要があります。
デバイスを iTunes または Finder と同期する場合は、「同意する」をクリックします。
ノート。macOS Ventura などの macOS の最近のバージョンでは、アラートまたは Finder を有効にするには、まず [許可アクセサリ] で [許可] をクリックする必要があります。これを実行すると、iOS または iPadOS デバイスに「この PC を信頼する」という警告が表示されます。
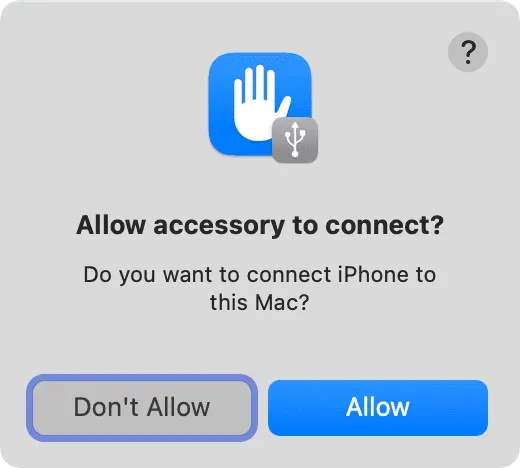
信頼に関する警告が表示されない場合はどうすればよいですか?
まれに、「このコンピュータを信頼する」という警告が表示されるべきときにも表示されないことがあります。それで、あなたは何をやっているのですか?以下に試してみることができるものをいくつか示します。



コメントを残す