iPhoneのWiFiプライバシー警告とは何ですか、そしてそれを修正する方法
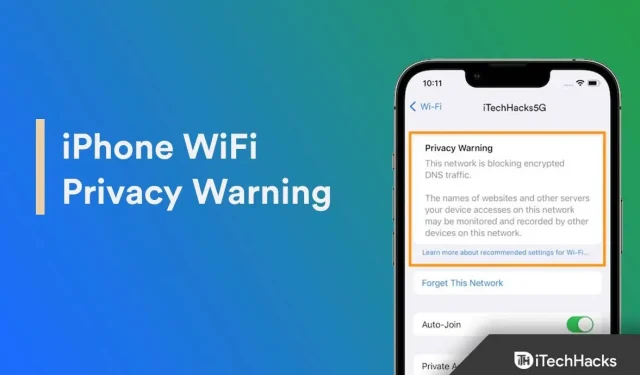
私の iPhone の画面に Wi-Fi プライバシーの警告が表示されました。通常の iPhone ユーザーの多くは、この問題でパニックになるでしょう。結局のところ、私たちはスマートフォンで支払いをしたり、顧客や同僚と通信したり話したりしています。iOS デバイスのプライバシー警告について説明し、問題の解決方法を説明しました。
WiFi にプライバシーに関する警告が表示されるのはなぜですか?
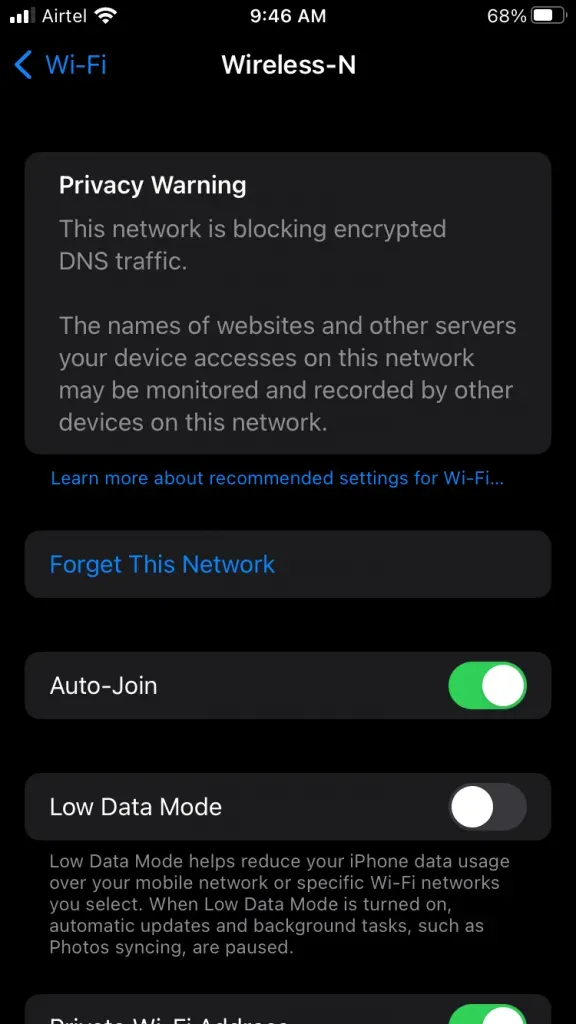
Appleはプライバシーを重視するユーザーに自社製品を販売してきた。プライバシーを重視した iOS/macOS ソフトウェアと機能について同社が自慢するコマーシャルを見たことがあるかもしれません。同社は、ユーザーのプライバシーを保護するための高度な機能を追加しました。
ワイヤレス ルーターにデバイスの Mac アドレスが表示されると、Wi-Fi 設定にプライバシーの警告が表示されます。iOS ソフトウェアは DNS トラフィックを暗号化します。ワイヤレスルーターはiPhoneの物理的なMacアドレスをマスクしないため、Webサイトトラッカーはそれを追跡できます。iOS ソフトウェアが率先してユーザーに知らせました。
もちろん、これは公共 Wi-Fi ホットスポットに接続しているビジネス オーナーや代表者にとっては懸念事項です。
WiFi プライバシー警告とは何を意味しますか?
A. 安全でない接続を介して機密情報を共有することはお勧めしません。
b. 安全でないネットワークからの支払いは避けてください。
V. 位置情報を共有したり、コンテンツをソーシャル メディア プロフィールにアップロードしたりしないでください。
Web トラッカーと Wi-Fi ネットワーク管理者は、インターネットのフットプリントを監視します。公衆無線ホットスポットに関しては、リスクを冒す必要はありません。
iPhoneのWiFiプライバシー警告2022を修正する方法
読者の皆様には、公衆 Wi-Fi に関して早急な対応をお願いいたします。管理者に問題を解決してユーザーの安全を守るよう依頼できます。それまでの間、iPhone をホーム ネットワークに接続したので、「プライベート ネットワーク」オプションをオンにしました。物理ルーターには誰もアクセスできないため、DNS ハイジャックや漏洩の心配はありません。
1. ホーム画面から設定アプリを開きます。
2. 「Wi-Fi」オプションを選択します。
3. iPhone が自宅の Wi-Fi ルーターに接続できるようにします。
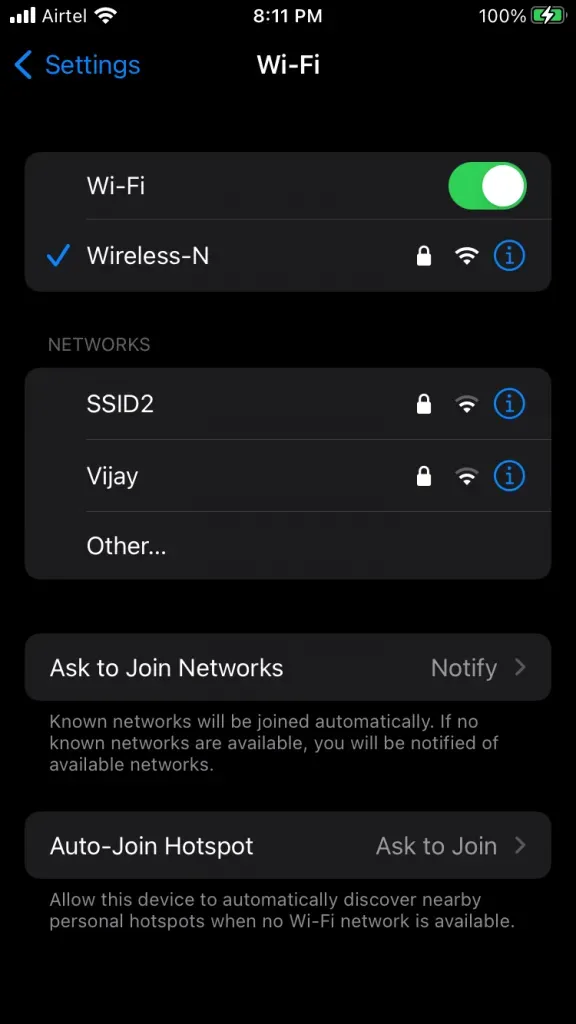
接続されたネットワークの横にあるボタン (i) をクリックします。
4. 下にスワイプします。
「プライベート WiFi アドレス」オプションをクリックします。
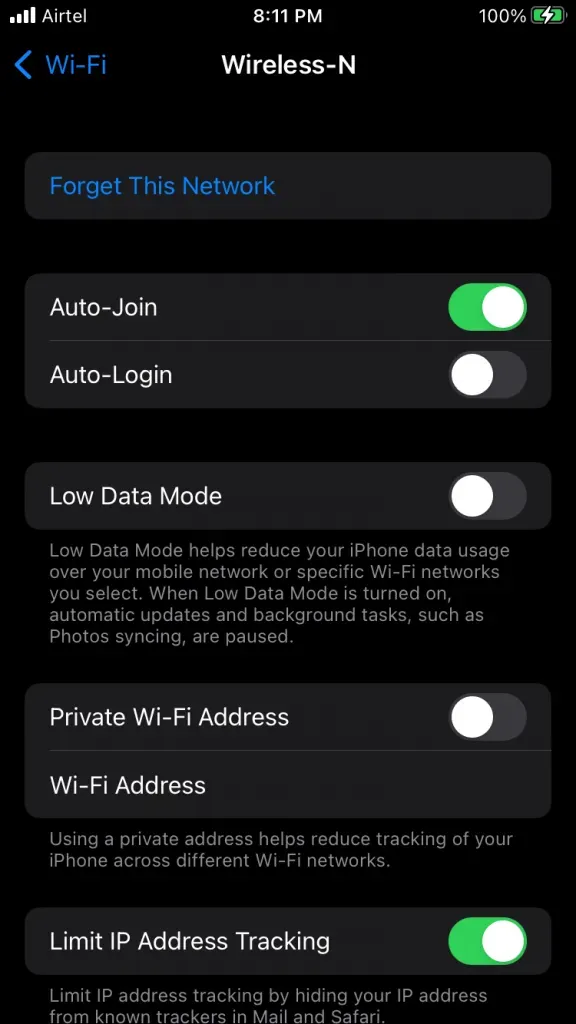
5. ポップアップ通知が画面に表示されます。
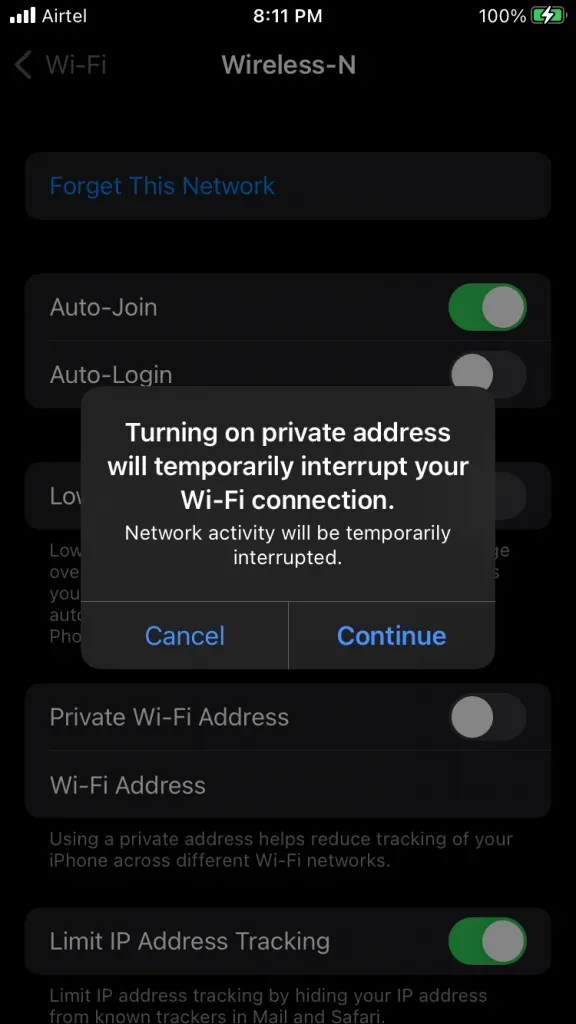
「続行」ボタンをクリックします。
6. 「プライベート Wi-Fi アドレス」の有効化を再確認します。
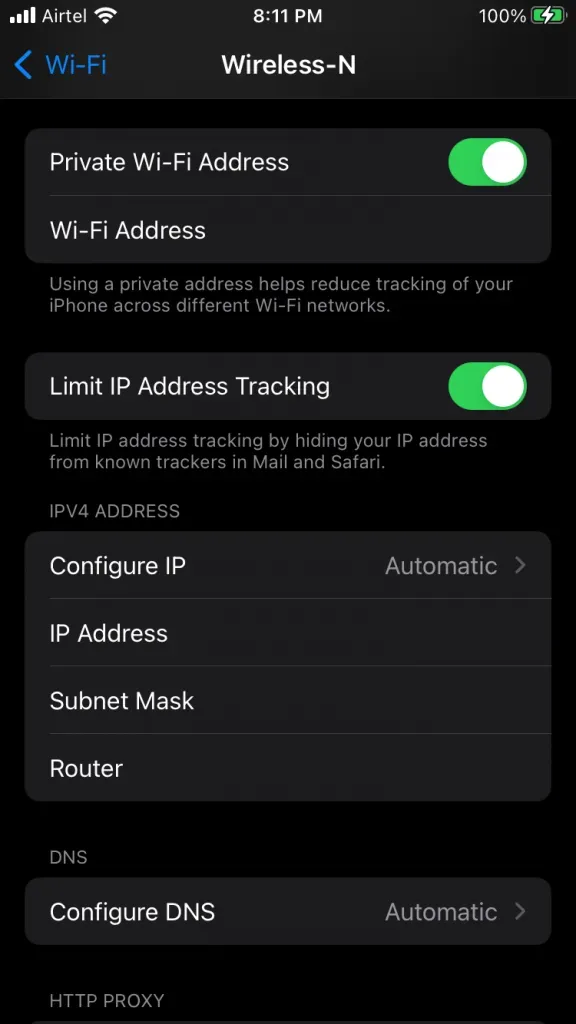
7. iPhoneを再起動します。
このオプションは、iPhone が自宅に接続されている場合にのみ有効にしてください。
WiFiルーター。iPhone がカフェやレストランへの接続を無視できるようにすることはお勧めしません。
iPhone または iPad を再起動します – iPhone WiFi プライバシー警告
長い間iPhoneを再起動した覚えがありません。Apple は iOS ソフトウェアを最適化し、最高のパフォーマンスを実現するためにプレミアムパーツを使用しました。ただし、電子製品には限界があり、限界まで押し込むべきではありません。大切な携帯電話を再起動してください。iOS オペレーティング システムで一時ファイルをリセットし、ドライバーを再度起動します。スリープ/スリープ解除ボタンまたはサイド ボタンが機能しない場合は、指示に従ってください。
1. 設定アプリをタップします。
2. アプリケーションで「一般」を選択します。
3. 下にスワイプします。
4. 「オフにする」ボタンをクリックします。
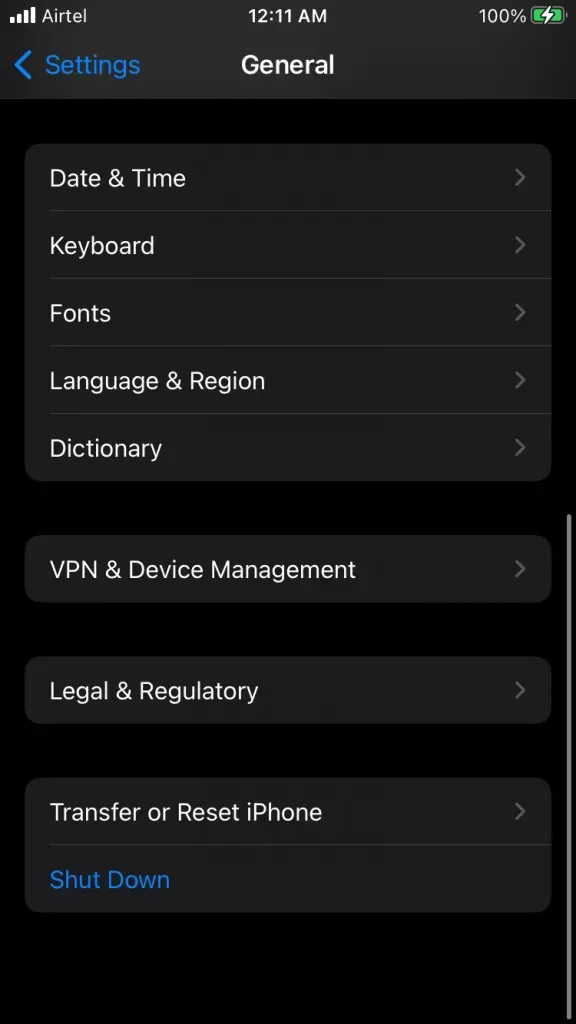
5. パワースライダーを右に動かします。
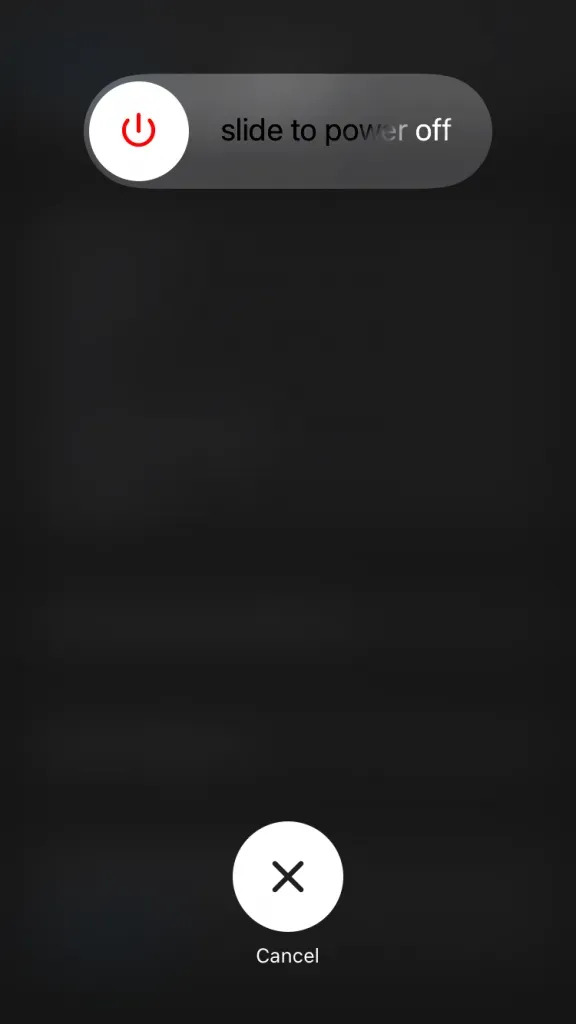
iPhone を数分間スリープさせます。私なら少なくとも 5 分間は休ませます。
6. ライトニングケーブルを引き上げます。
7. USB-C または Lightning ケーブルを使用して iPhone を充電します。
iPhone が起動し、スリープ/スリープ解除ボタンやサイド ボタンを使用せずにロック画面が表示されます。デバイスを充電するには、Apple 認定ケーブルまたは Apple 純正ケーブルを使用してください。
Wi-Fiルーターを再起動する
私たちは家のルーターについて残念に思うに違いありません。残念ながら、ホーム Wi-Fi ネットワークは十分な睡眠をとっておらず、接続されたデバイスに一度に数か月間サービスを提供し続けます。物理ハードウェアの電源を 5 分間オフにします。ルーターにソフトウェアが乱雑に存在している可能性がありますが、システムを再起動することで取り除くことができます。

A. ルーターの電源を切ります。
b. 電源コードをコンセントから抜きます。
V. ルーターを少なくとも 5 分間スリープさせます。
ハードウェアがケースから熱を放出できるようにします。システムソフトウェアを使用してルーターをリセットできます。
1. ルーターの背面にあるログイン認証情報を見つけます。
2. IP アドレスを入力してブラウザにログインします。空のフィールドにログイン資格情報を入力し、「ログイン」ボタンをクリックします。
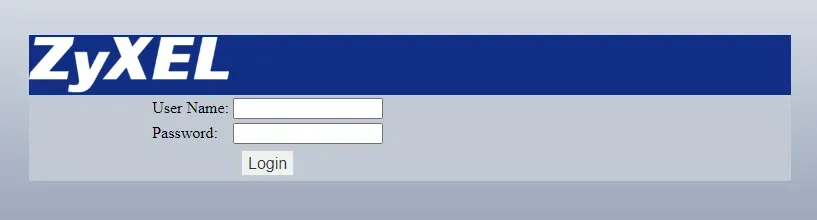
3. ユーザーインターフェイスとオプション名はモデルによって異なる場合があります。
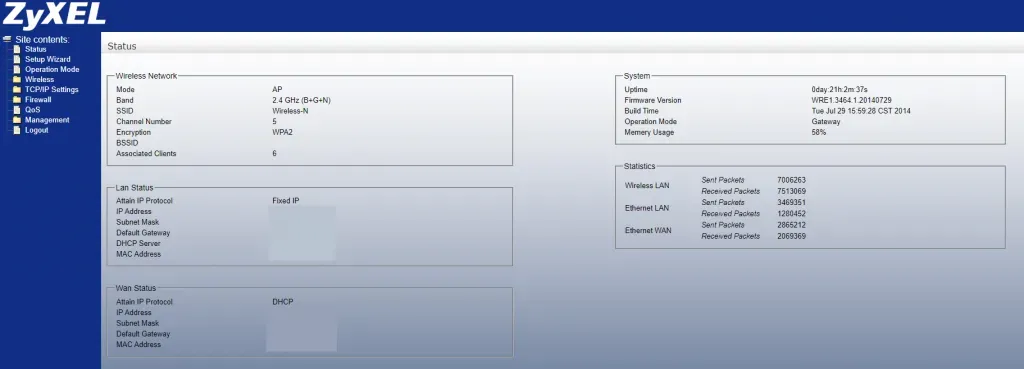
4. サイドバーの「セットアップ ウィザード」をクリックします。
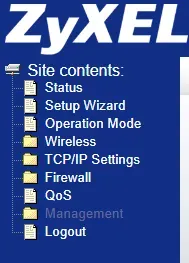
5. 「保存して再ロード」ボタンをクリックします。
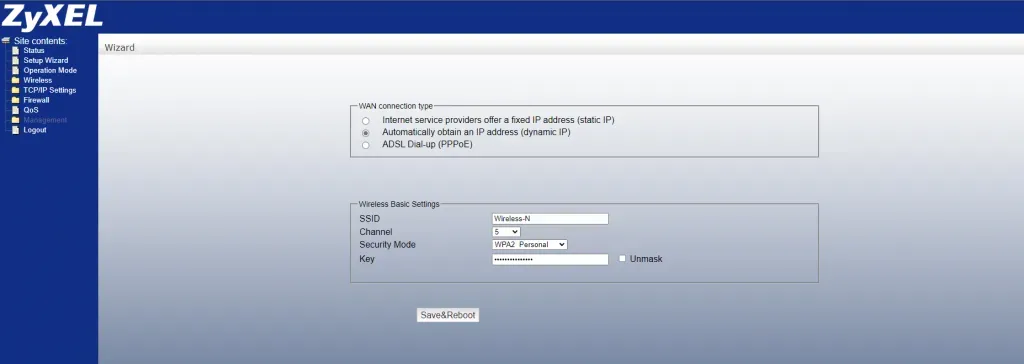
ワイヤレス ルーターは数秒以内に再起動します。ウィンドウを閉じたり、シーケンスを強制的にキャンセルしたりしないでください。接続されているすべてのデバイスでインターネットが切断されます。ワイヤレス ルーターは数分後にインターネットに再接続します。
Wi-Fiルーターのファームウェアをアップデートする
最新のワイヤレス ルーターの多くは、DNS トラフィックを暗号化する高度な機能を備えています。ただし、ファームウェアにはバグや不具合の形で欠陥がある可能性があります。メーカーには、舞台裏で働く専任のソフトウェア開発チームがいます。彼らはフォーラムから情報とフィードバックを収集し、苦情を提出します。Wi-Fiルーターのファームウェアをアップデートする方法をご紹介します。
1. デスクトップ クラス ブラウザを開きます。
2. Wi-Fiルーターのモデルとブランドを検索エンジンに入力します。
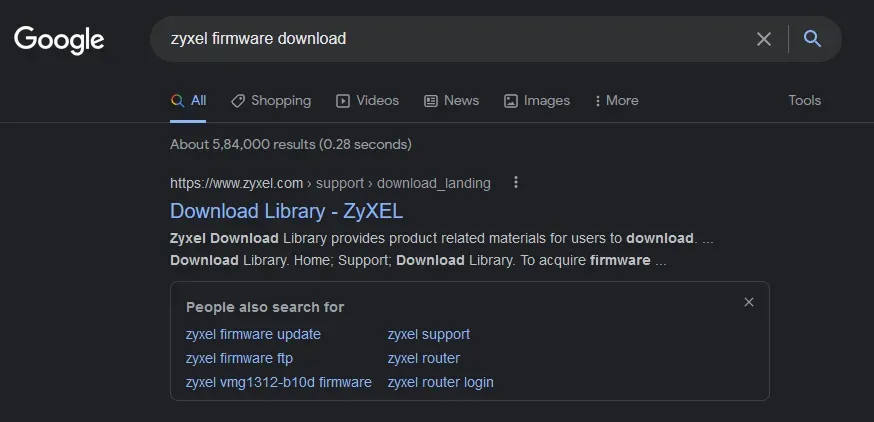
例: Zyxel NWA50AX ファームウェアのダウンロード
3. 結果から公式 Web ページを選択します。
4. モデル番号を確認し、「ダウンロード」アイコンをクリックします。
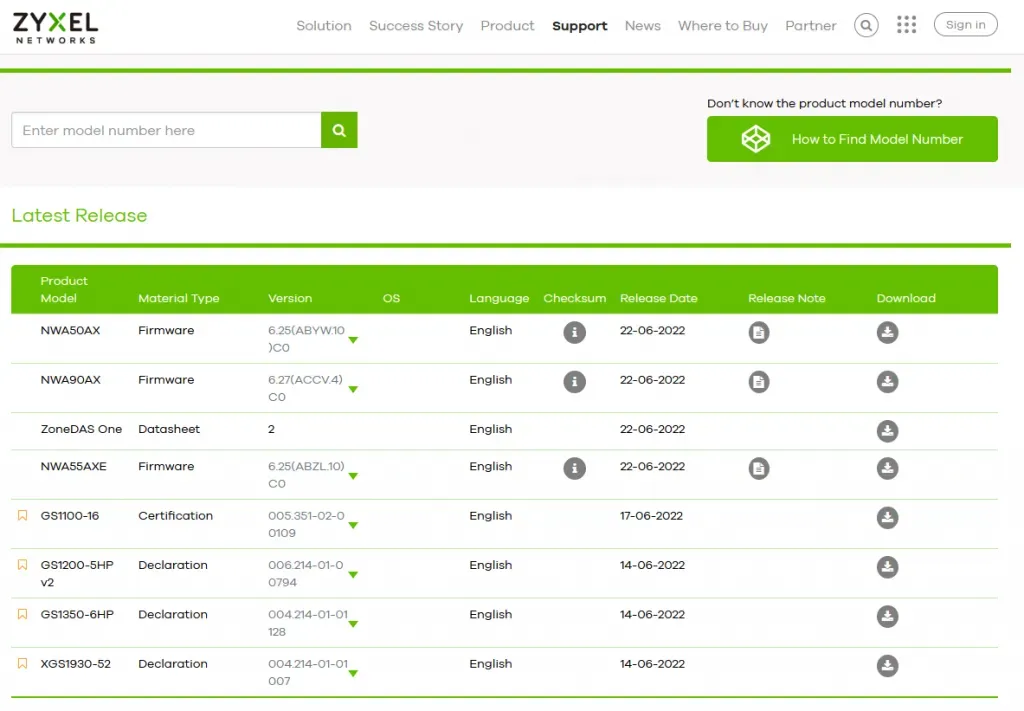
ファームウェアのファイルサイズは約 25 ~ 50 MB です。
5. ルーターの背面にあるログイン認証情報を見つけます。
6. IP アドレスを入力してブラウザにログインします。空のフィールドにログイン資格情報を入力し、「ログイン」ボタンをクリックします。
7. 左側のメニューで「管理」オプションをクリックします。
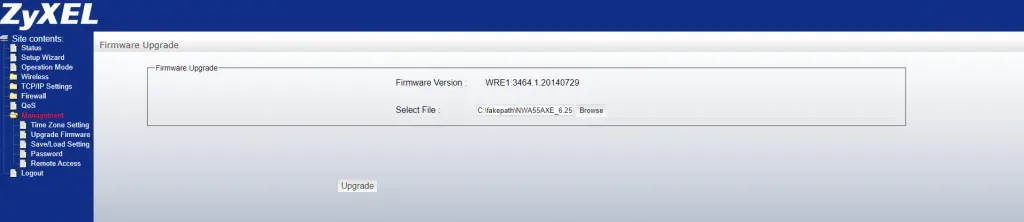
8. ドロップダウン メニューから「ファームウェアの更新」を選択します。
9. 「参照」ボタンをクリックします。
10. ダウンロードしたファームウェアを選択します。
11.「更新」ボタンをクリックします。
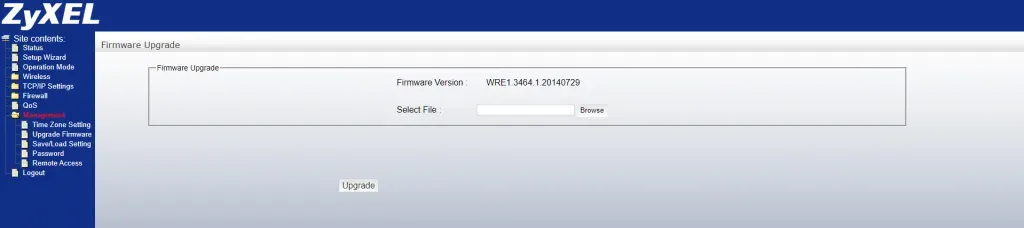
無線ルーターにシステムファームウェアを更新させます。マシンの処理能力が低いため、タスクが完了するまで数分お待ちください。メーカーは古いモデルのファームウェアアップデートをリリースしていないので、心配する必要はありません。
Wi-Fiネットワークを再構成する
干渉する接続されたワイヤレス ネットワークを iPhone または iPad から削除します。デバイスからネットワークを削除し、数分後にネットワークを追加します。iOS ソフトウェアは、Wi-Fi ネットワークに関連付けられた情報を削除し、保存されたデータをリセットします。同じホーム ネットワークに再接続して、新しいファイルを作成できます。iOSソフトウェアでWi-Fiネットワークを削除する方法を紹介します。
1. ホーム画面から設定アプリを開きます。
2. 「Wi-Fi」オプションを選択します。
3. 接続されたネットワークの横にあるボタン (i) を押します。
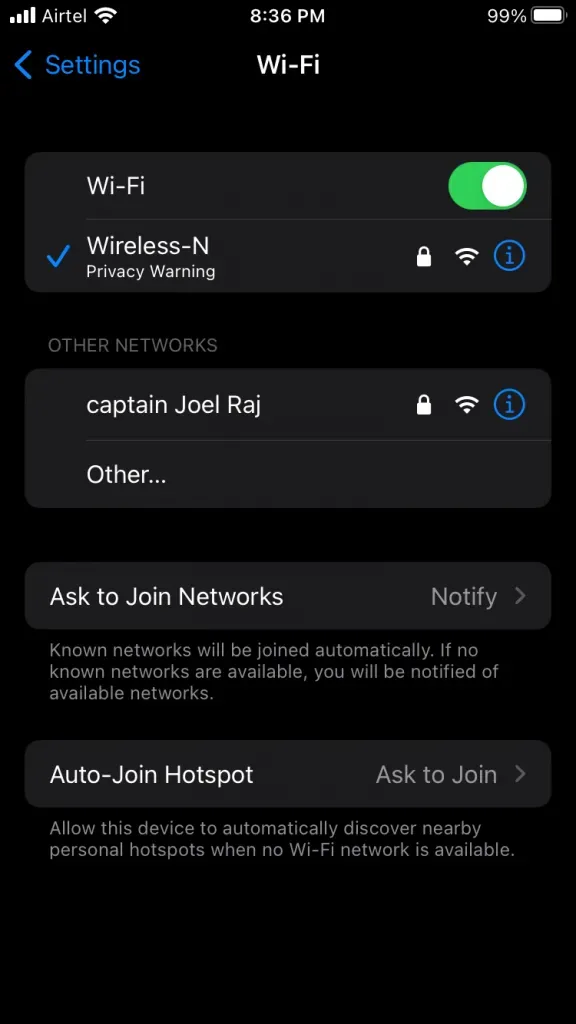
4. 「このネットワークを削除する」オプションをクリックします。
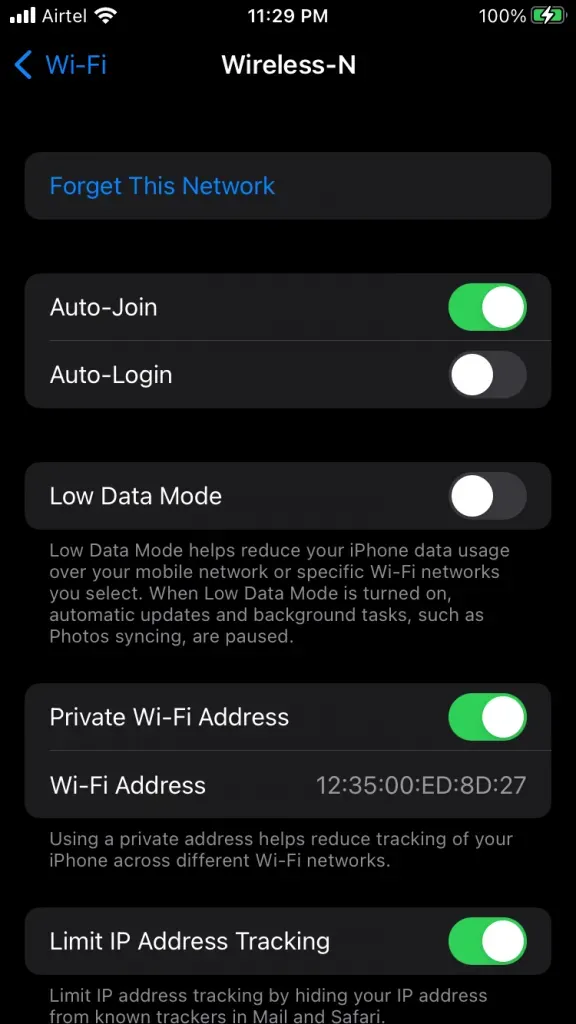
5. 確認パネルの「忘れる」オプションをクリックします。
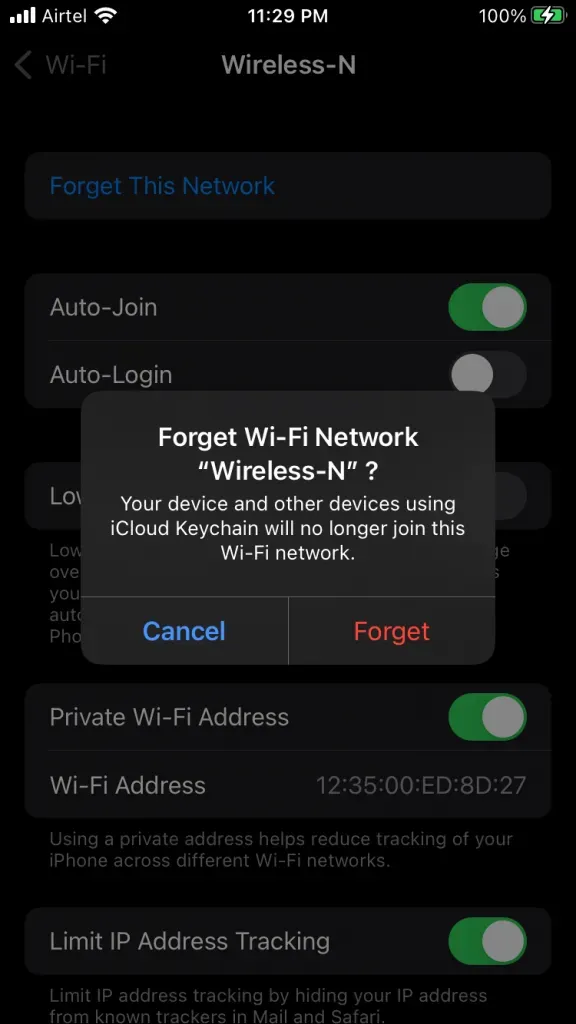
6. ホームネットワークを再度選択します。
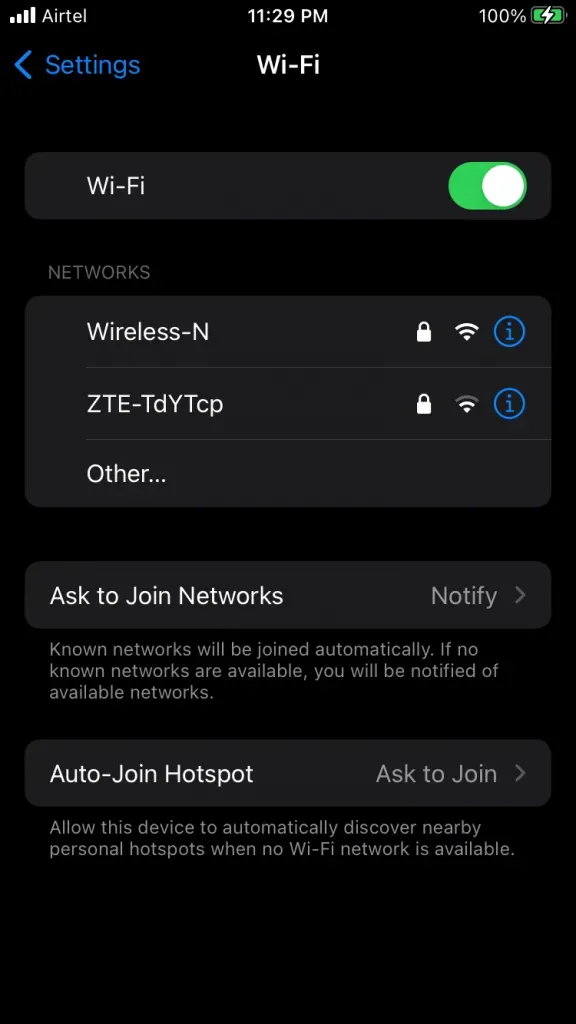
7. 現在のパスワードを入力し、「参加」ボタンをクリックします。
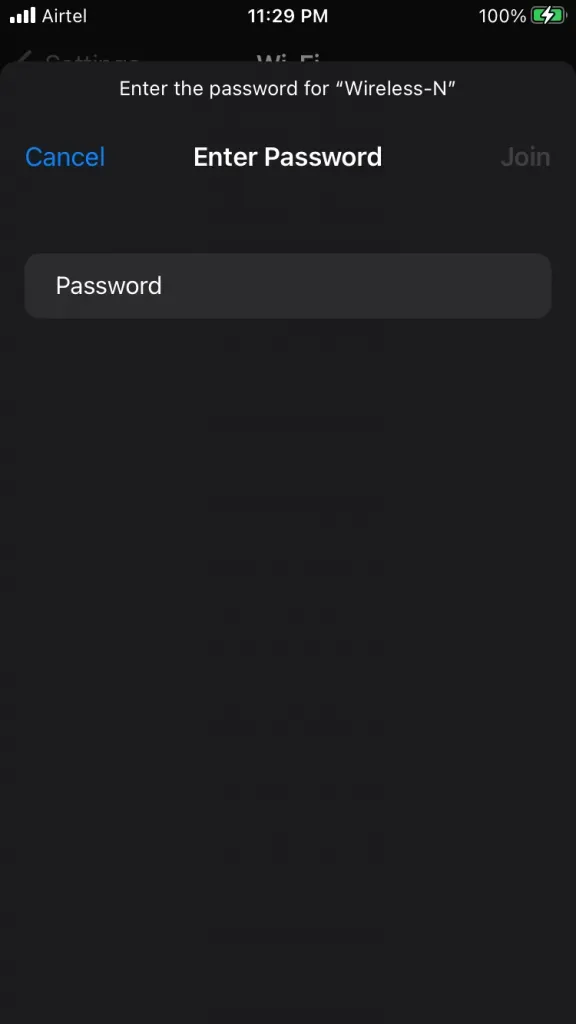
デバイスをインターネットに接続した後、iOS スマートフォンを再起動します。iPhone または iPad を再起動すると、Apple ドライバーとサービスが再起動されます。
Apple が推奨する Wi-Fi 設定を使用する
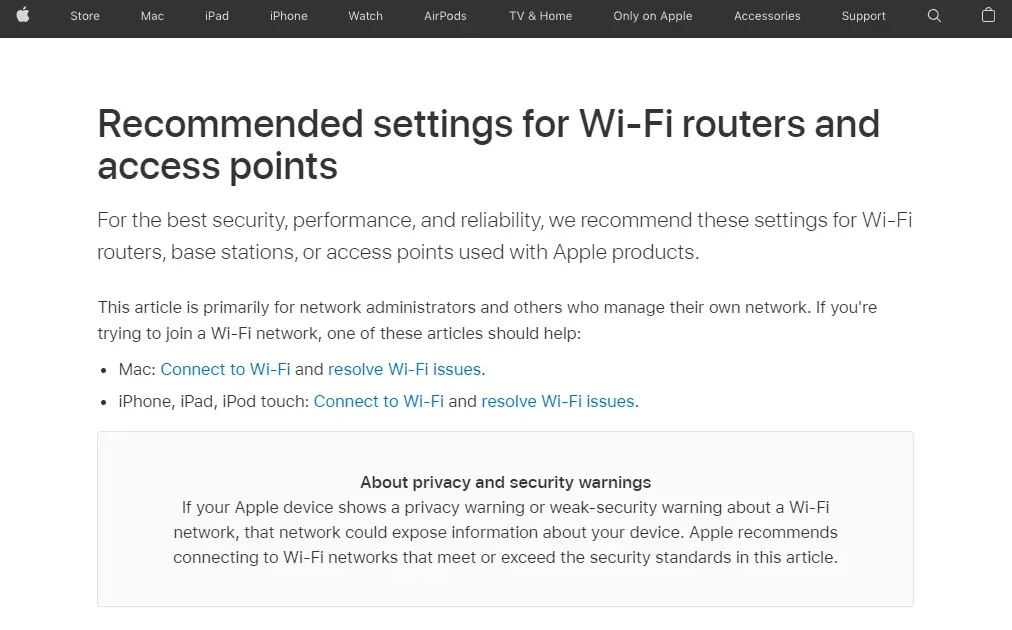
Apple サポートに問い合わせる必要はありません。同社には、Wi-Fiルーターの推奨設定を解説するテックライターがいる。マニュアルに目を通し、時間をかけて問題を解決してください。
結果 | WiFi プライバシーの警告
iPhone がホーム ネットワークに接続されていない限り、iPhone の WiFi プライバシー警告について心配する必要はありません。iPhone が Wi-Fi ネットワークに依存している場合は、Wi-Fi ネットワークから切断する必要があります。活動家やジャーナリストなどの専門家は、プライバシーに関する警告とともに Wi-Fi ネットワークについて懸念する必要があります。iOS デバイスの Wi-Fi プライバシー警告についてのご意見を、以下のコメント セクションでお知らせください。



コメントを残す