6 つの簡単なステップで Mac の Chrome キャッシュをクリアする
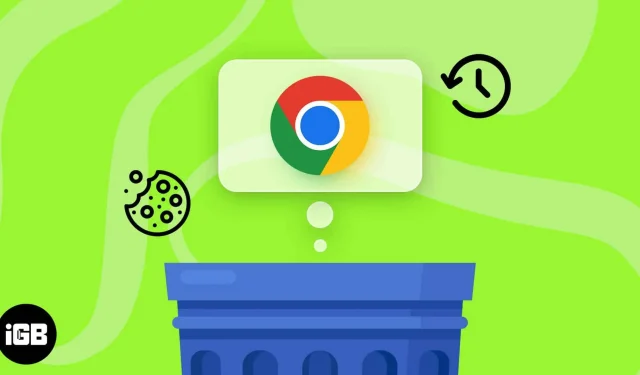
Google Chrome を定期的に使用している場合は、ストレージが蓄積され続け、Mac 上のスペースを消費し続けていることに気づいているかもしれません。プライバシーを保護し、ブラウザーの最高のパフォーマンスを確保するために、これらのファイルは定期的にクリアする必要があります。この投稿では、Mac 上の Chrome のキャッシュ、履歴、Cookie を削除する方法を説明します。さあ行こう。
Mac のキャッシュ、履歴、Cookie を消去することの重要性
ブラウザからキャッシュ、履歴、Cookie を頻繁に削除することをお勧めします。Chrome を優先ブラウザとして頻繁に使用する場合、この方法によりブラウザで使用されるストレージの量が減ります。
ただし、プロセスを開始する前に用語を理解しておくことが重要です。
- キャッシュ: Web ページ、写真、オンライン ストリーミング サービスなど、以前にアクセスしたすべてのコンテンツはキャッシュ メモリとして機能します。このデータがブラウザのメモリ内にローカルに保持されるため、パフォーマンスが低下します。
- 履歴: 自分の活動を記録する日誌と考えることができます。オンライン活動の履歴は将来の決定に役立つ可能性がありますが、非常に不安定でもあります。ブラウザの履歴によりプライバシーが侵害され、大量の重要な情報が漏洩する可能性があります。
- Cookie: その名前が示すとおり、Cookie はさまざまな Web サイトでのユーザーの行動を監視するために使用されます。これには、特に設定やログインパスワードなどの重要な詳細が含まれます。Cookie はパーソナライズされたエクスペリエンスを提供しますが、Cookie には追跡データも含まれています。
これらのファイルは一時的なものであり、ブラウジングを妨げるものではないことを理解する必要があります。代わりに、この一時データを削除すると、個人情報の盗難の可能性が低くなり、サイバー攻撃が阻止されます。
Mac で Chrome のキャッシュ、履歴、Cookie をクリアする方法
- Mac で Google Chrome を開きます。縦に 3 つの点をクリックすると、ブラウザ メニューにアクセスできます。
- 「履歴」に移動し、「履歴」をクリックして続行します。または、CMD + Y を同時に押すと、ブラウザ履歴にアクセスできます。
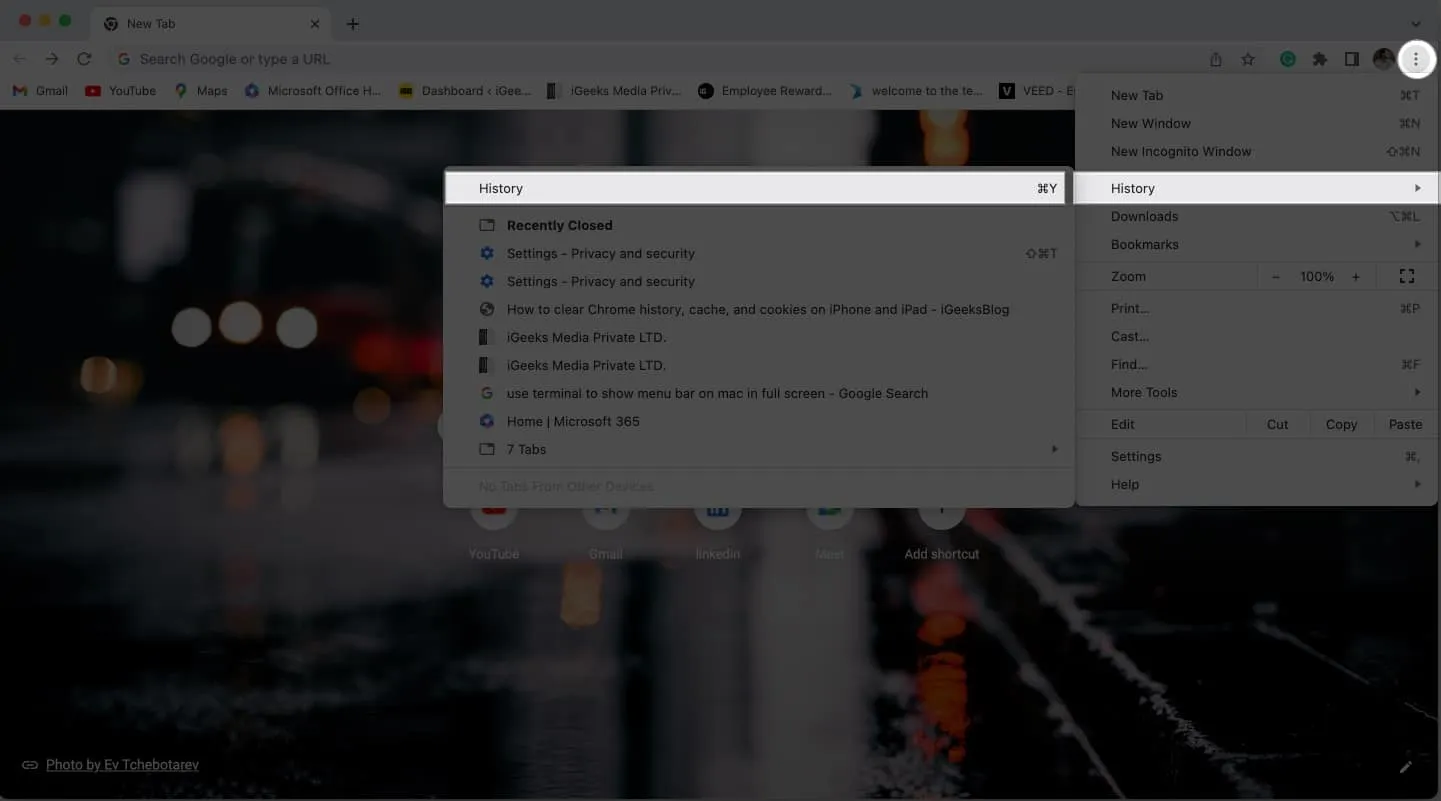
- [閲覧データを次へ消去] をクリックし、システムがロードされるまで待ちます。
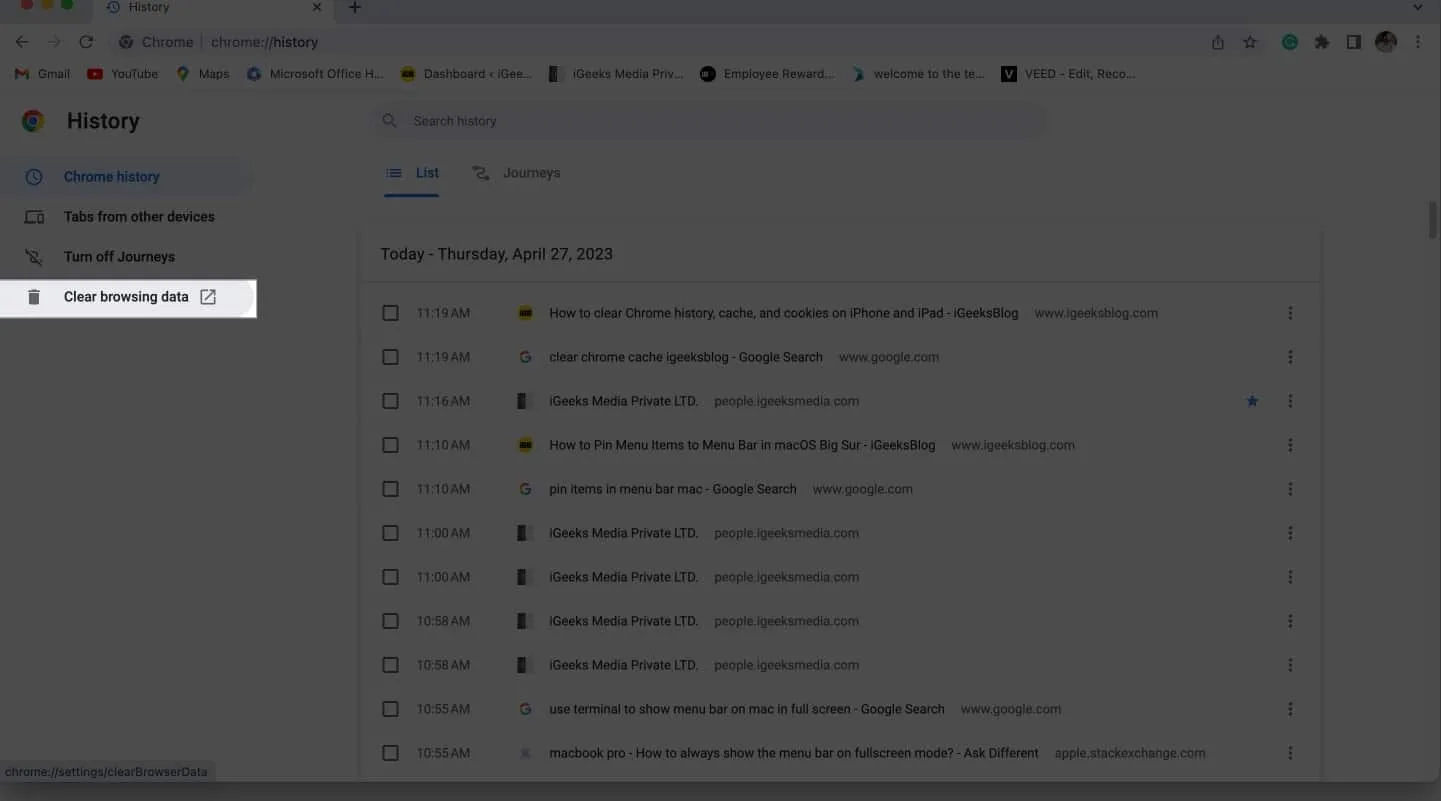
- 画面に表示される小さなメニューを使用して、ブラウザからキャッシュ、履歴、Cookie を完全に削除できます。
- 削除する Google Chrome エンティティを選択できます。
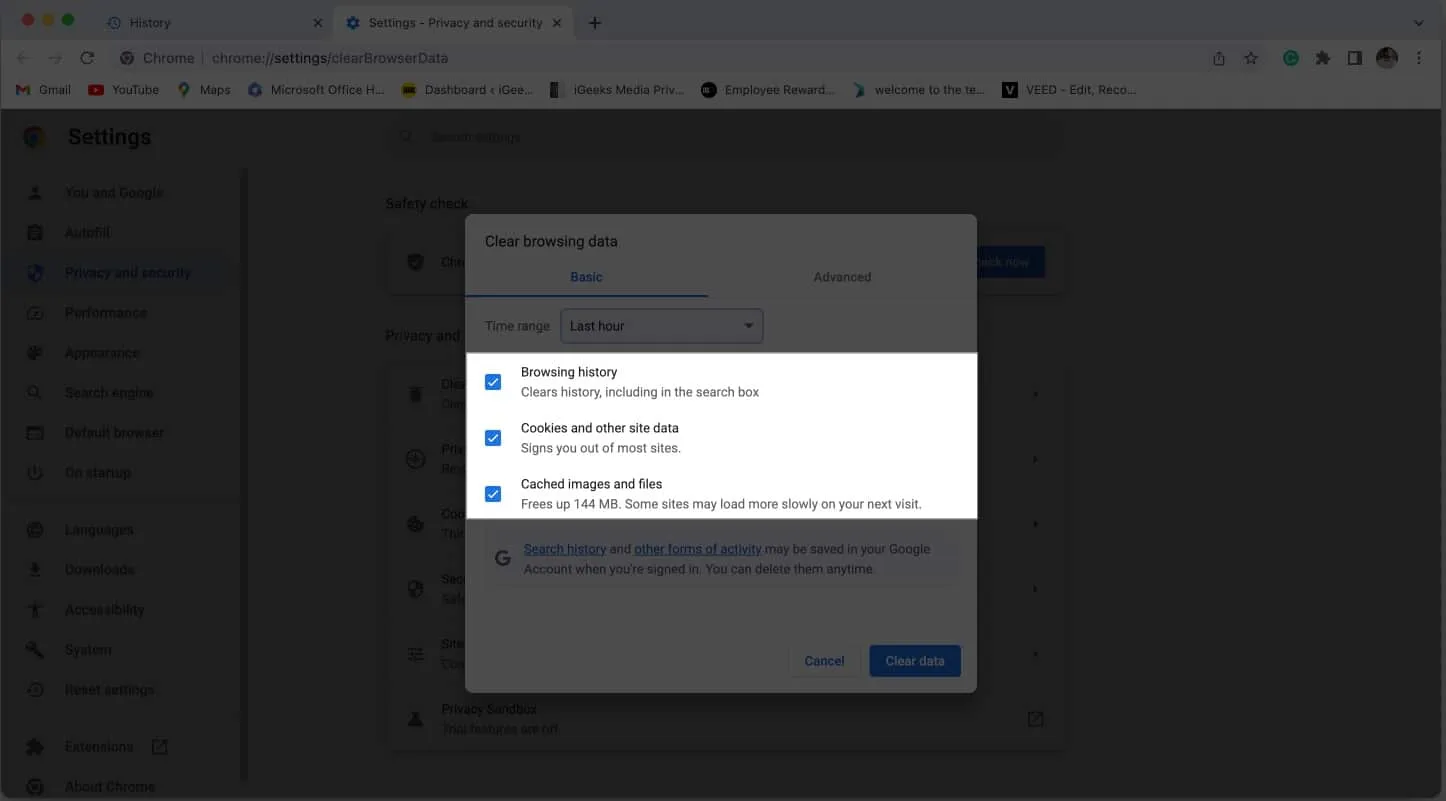
- プロセスをさらに簡単にするために、希望の期間を選択し、準備ができたら [データのクリア] を押すことができます。
![時間範囲を選択し、Google Chrome で [データを消去] をクリックします 時間範囲を選択し、Google Chrome で [データを消去] をクリックします](https://4pmtech.com/wp-content/uploads/2023/05/select-the-time-range-click-clear-data-in-google-chrome.webp)
数秒以内に、デバイスに保存されているすべての情報が Web ブラウザーから消去されます。
Mac 上の Chrome からデータを削除する高度な方法
閲覧履歴をクリアするためのインターフェイスにアクセスすると、詳細オプション機能に移動できます。
これにより、より大規模に機能を試すことができるようになりました。同じことをさらに詳しく見てみましょう。
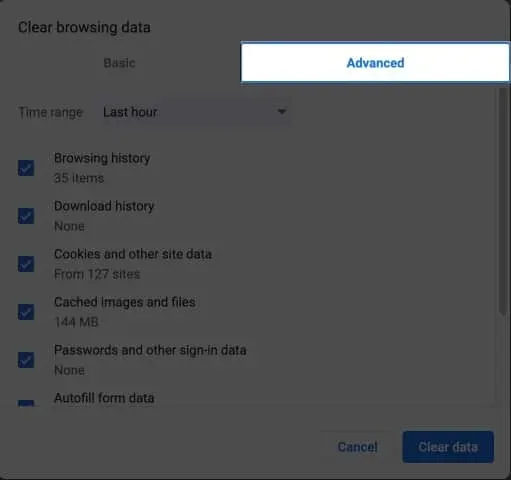
- 期間: ドロップダウン ボックスを使用して、データを削除する期間を選択します。
- 閲覧履歴: この機能は、通常のアクションごとに整理された検索履歴を表示します。
- すでにダウンロードしたファイルやドキュメントを追跡します。
- Cookie およびその他のサイト データは、オンライン アクティビティを追跡し、Web サイトの設定を保存する役割を果たします。
- ファイルと画像をキャッシュする: 高速でスムーズなブラウジング体験を提供します。Chrome ウェブ検索はラップトップに保存されます。
- パスワードとその他のサインイン情報: Chrome にアクセス許可を与えると、パスワードとその他のサインイン情報が保存されるため、同じ Web サイトにすぐに再度アクセスできます。
- フォーム データの自動入力: Web ブラウザーで名前や住所などの情報を入力したことがある場合は、後で使用できるようにそのデータを Chrome で保存できます。さらに、必要に応じて設定を変更することもできます。
- サイト設定: 場所や連絡先など、承認が必要な Web サイトにアクセスしている間、同じ Web サイトに対する個人設定が維持されます。その結果、今後 Web サイトにアクセスするときに、これらの警告は表示されなくなります。
- ホストされているアプリのデータ: Chrome ウェブストアを通じて追加されたサードパーティのアドオンを追跡します。
Chrome データをクリーンアップする高度な機能のおかげで、決定を下す際に前述のすべての考慮事項を考慮することができます。削除するものを選択し、「データのクリア」をクリックしてプロセスを終了します。
よくある質問
キャッシュ、履歴、Cookie をクリアすると、Chrome に保存したパスワードも削除されますか?
はい、キャッシュ、履歴、Cookie を消去すると、保存したパスワードは削除されます。
Chrome のキャッシュ、履歴、Cookie をクリアすると、他のデバイスでの閲覧履歴に影響しますか?
いいえ、Mac のキャッシュ、履歴、Cookie を消去しても、他の場所の閲覧履歴は何も変わりません。他のデバイスからのサーフィン履歴には影響はありません。
Chrome のキャッシュ、履歴、Cookie をクリアするとブックマークも削除されますか?
いいえ、キャッシュ、履歴、Cookie を削除してもブックマークは削除されません。ブックマークは閲覧情報とは別に保存されるため、保存されます。
快適なブラウジング
Chrome ブラウザからキャッシュ、履歴、Cookie を削除するのは、見た目ほど難しくありません。あなたの個人情報は常に上記の措置によって保護されます。ブラウザの効率的な動作を維持し、潜在的なプライバシー上の懸念を回避するために、このアクションを定期的に実行することを忘れないでください。
このチュートリアルがお役に立てば幸いです。その場合は、以下のセクションでお気軽にアイデアを共有してください。



コメントを残す