Safari プロファイルを作成して、iPhone または iPad 上で個人用、仕事用、その他のトピックの閲覧アクティビティを分離する
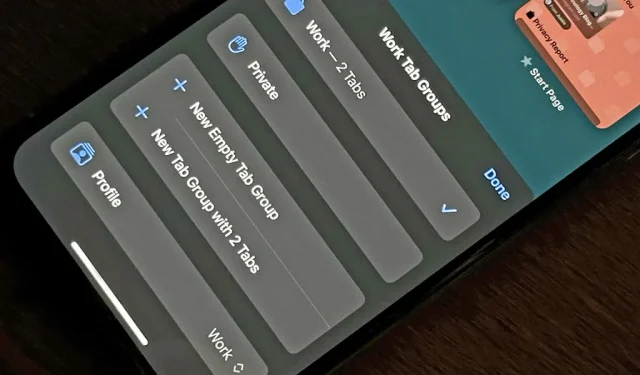
Apple はついにSafariにプロファイルを追加したため、個人用、仕事用、およびその他の話題のブラウジングを、独自の履歴、Cookie、Web サイト データ、およびアクティブな拡張機能を使用して、それぞれのインスタンスで完全に分離しておくことができるようになりました。
生活のさまざまな部分に合わせてプロファイルを作成する機能は、iOS と iPadOS のほとんど (すべてではないにしても) の大手モバイル Web ブラウザーでは著しく欠如しています。Google Chrome デスクトップ ブラウザでは、少なくとも 10 年間にわたって複数のプロファイルが許可されてきましたが、iPhone や iPad にはそのような機能はありません。Microsoft Edge がそれを行うと思うかもしれませんが、1 つだけではなく 2 つの別々の Microsoft アカウントを使用する必要があります。
iPhone および iPad では、別のアカウントを必要とせずにブラウザーで複数のプロファイルを使用するには、iOS 17またはiPadOS 17の Safari を使用する必要があります。仕事、学校、趣味、ゲーム、ショッピングなど、選択したトピックごとに 1 つを設定でき、作成できる数に制限はないようです。
また、家族や友人とデバイスを共有している場合は、各人が独自のプロファイルを持って閲覧アクティビティを区別することができます。残念ながら、プロファイルにはロックがなく、プロファイルを別の Apple ID に割り当てることもできないため、デバイスにアクセスできる誰かがあなたのプロファイルを開いたり、その逆を阻止したりするのを防ぐ保護はありません。
iOS 17/iPadOS 17 の安定版リリースは秋まで予定されていませんが、iOS 17 ベータ版またはiPadOS 17 ベータ版で Safari プロファイルを試すことができます。
概要
- Safari プロファイルは、iOS 17、iPadOS 17、macOS Sonoma 以降で動作します。
- iCloud 同期が有効になっており、すべてのデバイスで同じ Apple ID を使用してログインしている場合は、iOS、iPadOS、macOS 間でも同期されます。
- 少なくとも 1 つの新しいプロファイルを作成すると、現在のタブはすべて、自動的に作成される「個人」プロファイルに追加されます。
- いずれかのデバイスで古いソフトウェアを使用している場合、それらのデバイスではデフォルトの「個人」プロファイルのみが表示されます。
- 各プロファイルには、独自の分離された履歴、Cookie、および Web サイト データがあります。
- これには Web プッシュ サブスクリプションが含まれるため、必要に応じて、あるプロファイルで Web サイトの通知をサブスクライブし、別のプロファイルではサブスクライブしないことができます。
- また、ブラウザ拡張機能はプロファイルごとに有効または無効にすることができます。
- プロファイル固有のブックマークを格納するフォルダーを作成できますが、どのプロファイルからでもすべての Safari ブックマークにアクセスできます。
- 各プロファイルは同じプライベート ブラウズ モードを持っているため、「プライベート」オプションを共有します。彼らは自分のものを手に入れません。
- 持つことができるプロファイルの数に制限はないようです。少なくとも、制限を見つけるのを諦める前に 27 個のプロファイルを作成することができました。
1. 新しい Safari プロファイルを作成する
新しい Safari プロファイルを作成するには、設定アプリで「Safari」メニューを開き、プロファイルセクションで「新しいプロファイル」を選択します。
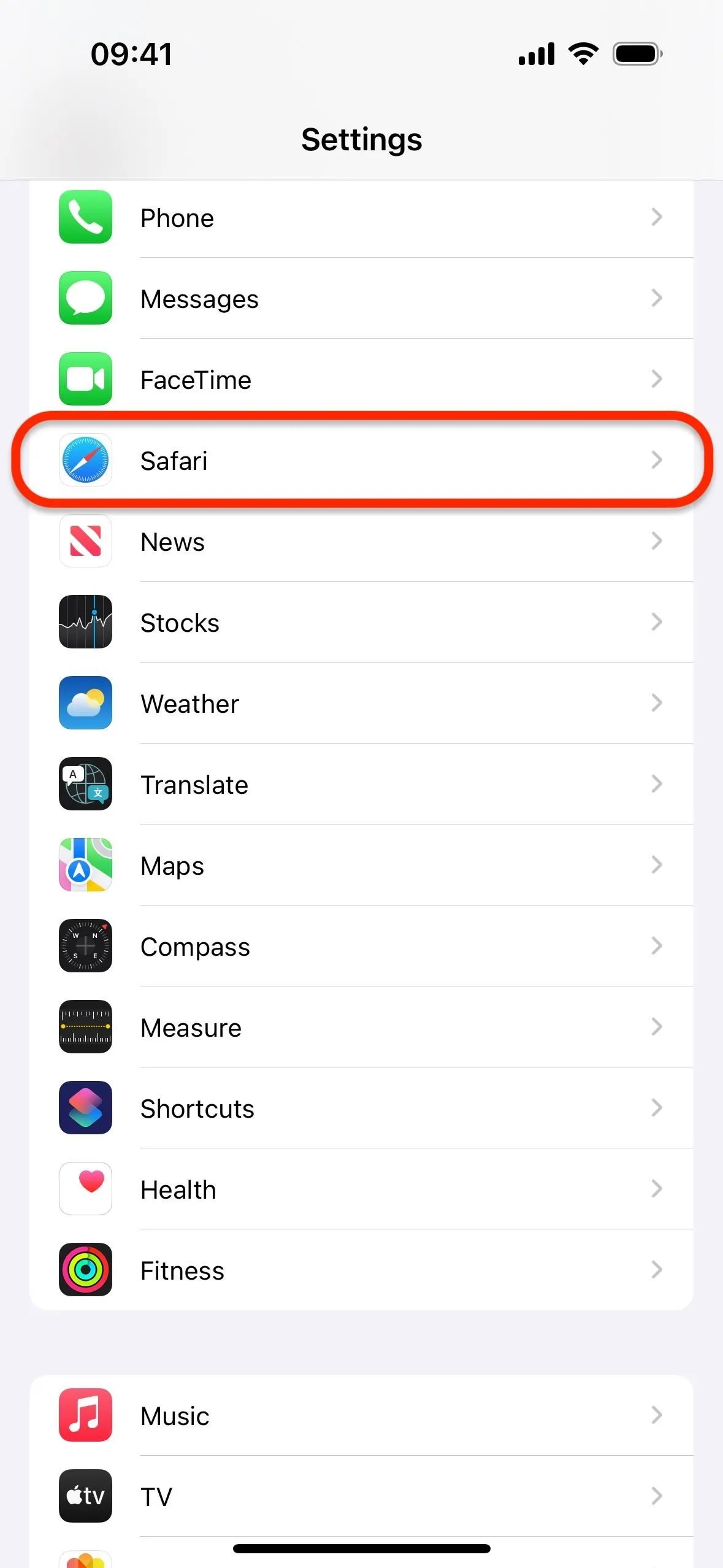
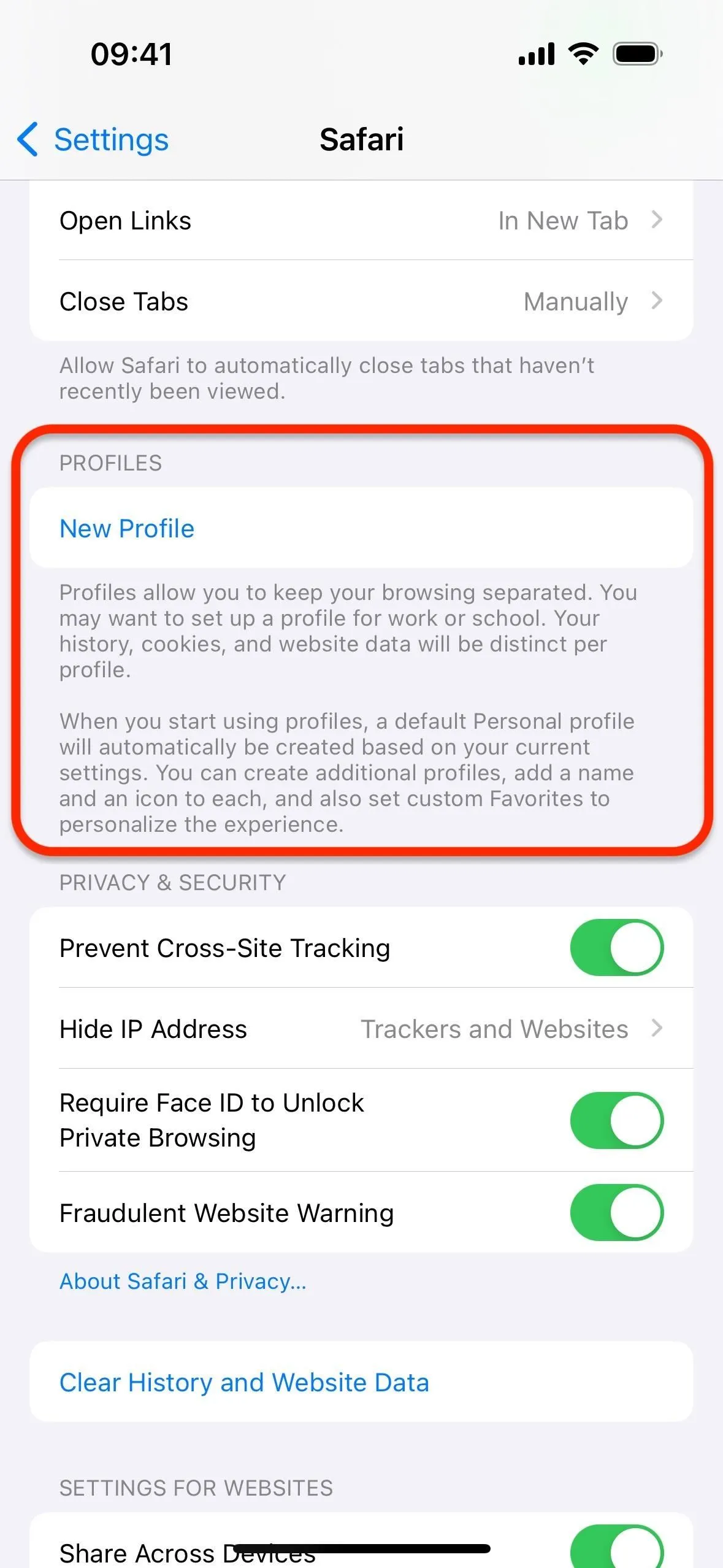
少なくとも 1 つの新しいプロファイルを作成すると、現在のすべてのタブが自動的に作成される「個人」プロファイルに追加されるため、「個人」プロファイルを作成する必要はありません。したがって、最初のプロフィールは、仕事、学校、趣味など、別のトピックにする必要があります。
名前、アイコン、色を選択します
プロファイルの名前を入力した後、それを最もよく表すアイコンを選択します。「その他のアイコン」(•••) ボタンをタップすると、さらに多くのグリフが表示されます。現時点ではグリフの選択肢は限られていますが、将来的にはさらに多くのシンボルが追加される可能性があります。
プロファイルに関連する色を選択することもできます。Apple は選択したアイコンに基づいて色を自動的に割り当てますが、それにこだわる必要はありません。黒/白の色は透明なオプションで、「その他の色」(•••) ボタンを使用して他の色を表示できます。
プロファイルのアイコンと色は、新しいタブを開いたときにスタート ページの背景画像として表示されます。スタートページの下部にある「編集」をタップすると、いつでもプロフィールごとに壁紙を変更できます。
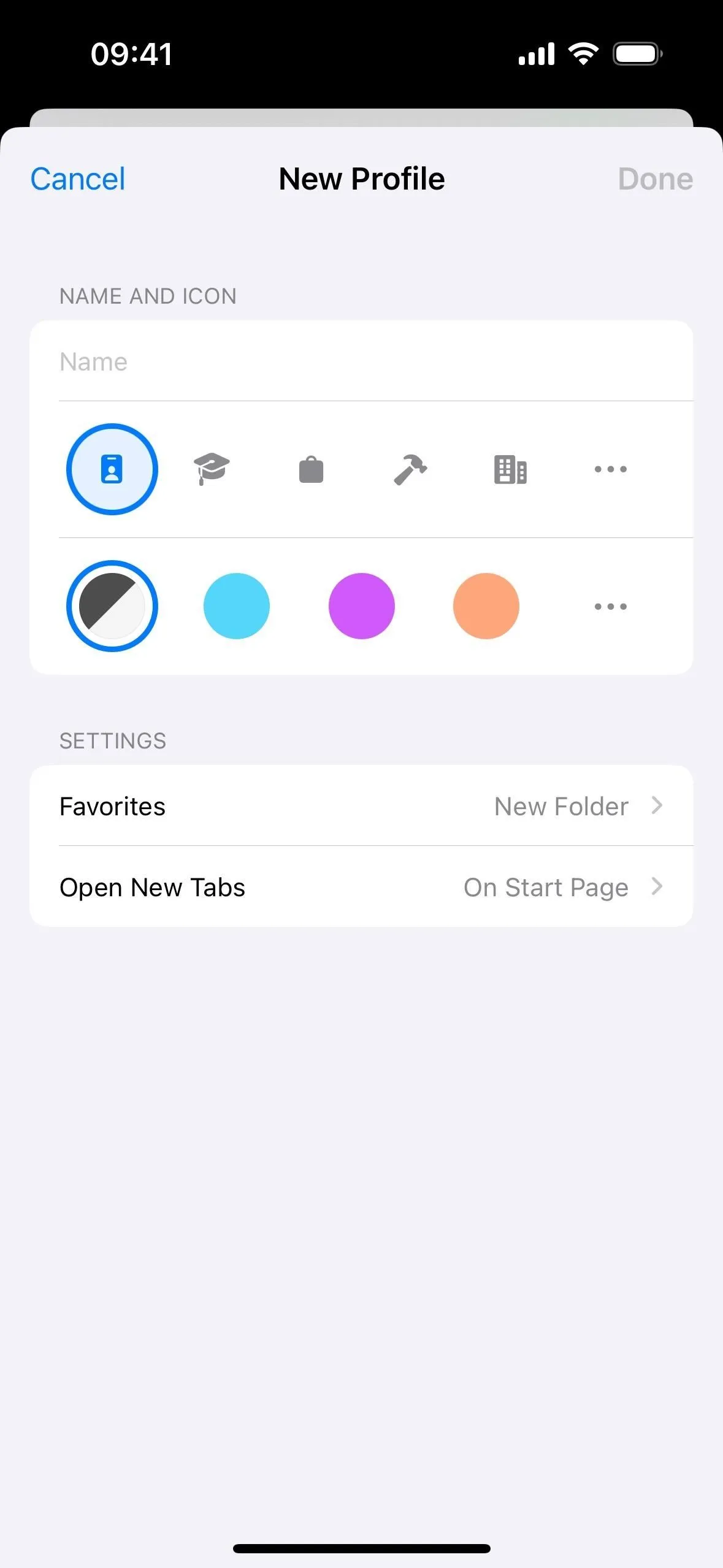
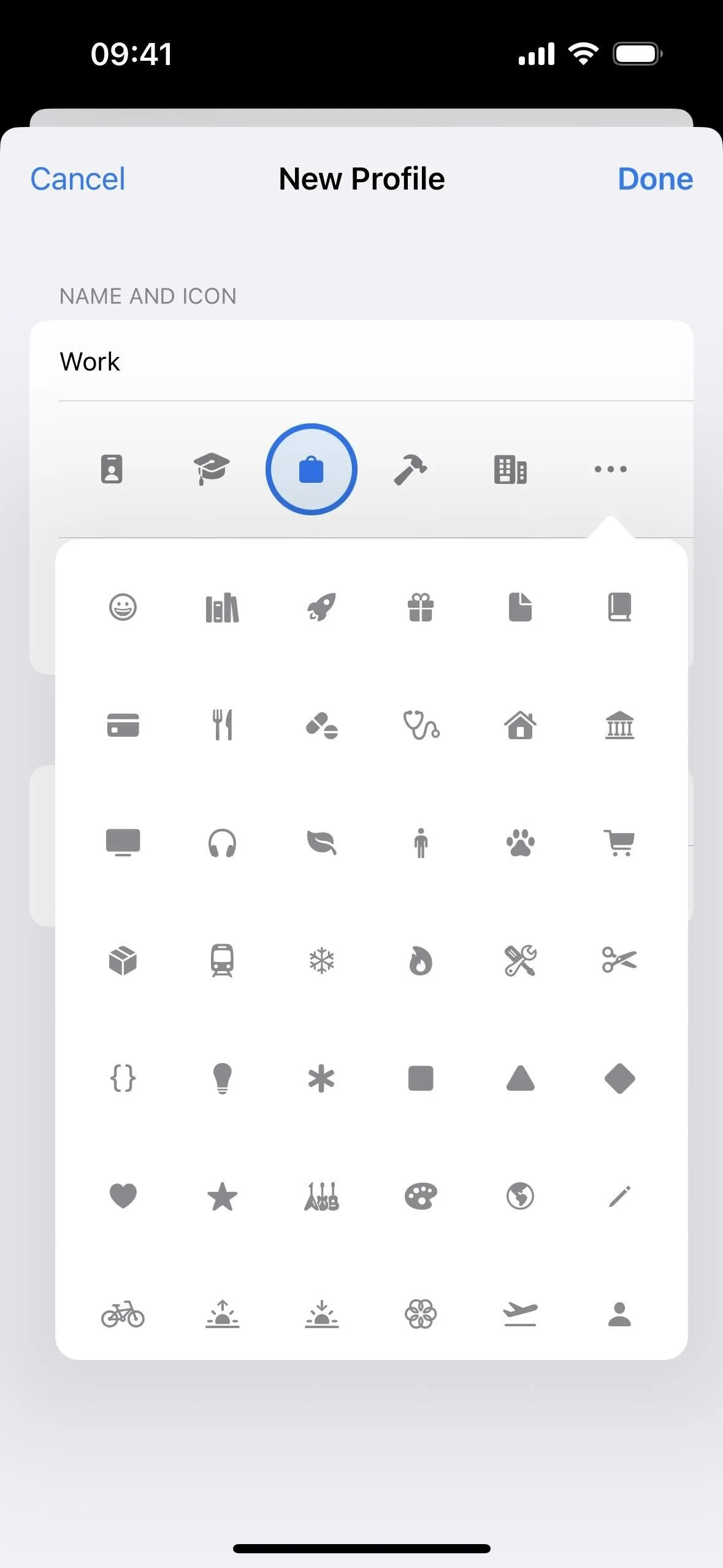
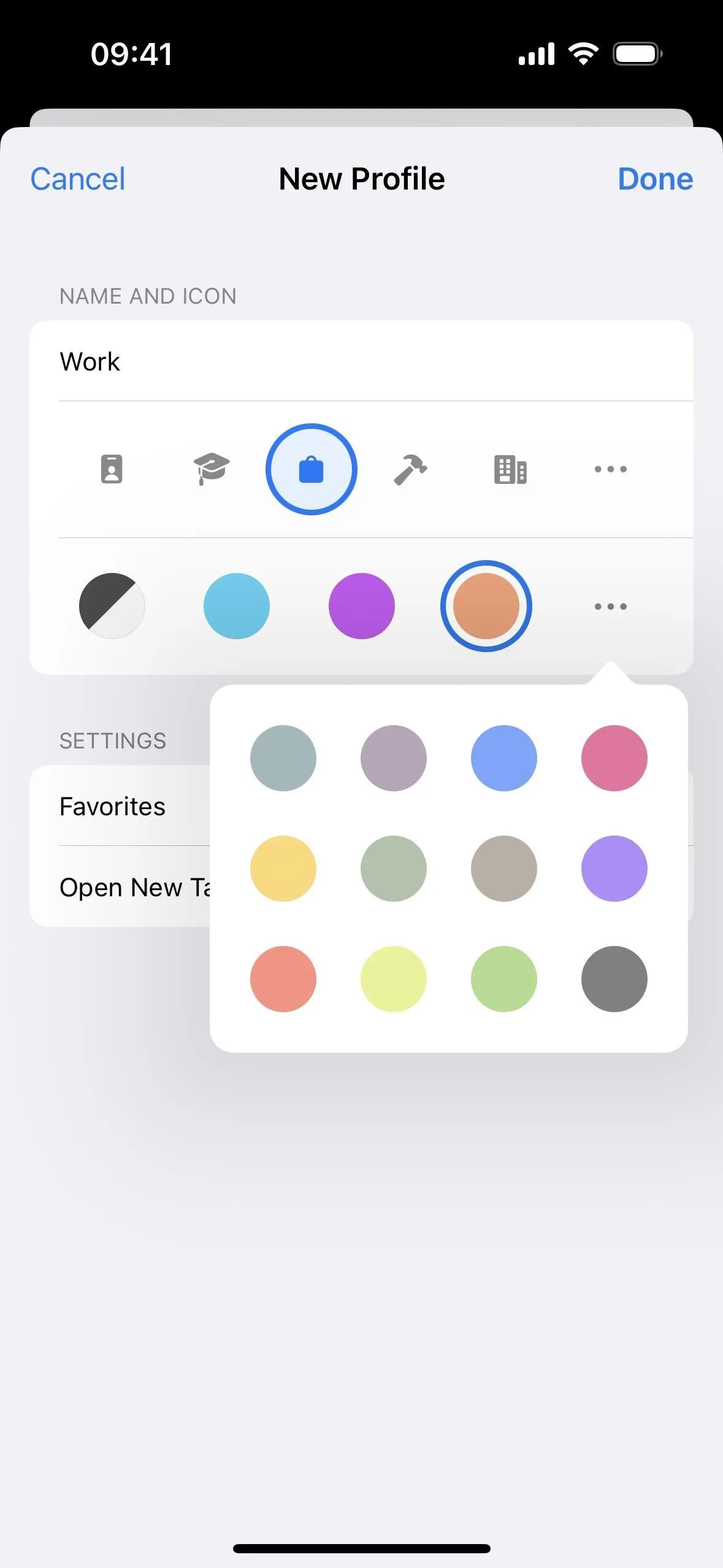
お気に入りの場所と新しいタブの開始ページを選択します
次に、プロファイルのすべてのブックマークの保存場所をカスタマイズできます。プロファイルに名前を付けると、その名前で新しいブックマーク フォルダーが自動的に作成されますが、別のフォルダーを選択したり、カスタム フォルダーを作成したりすることもできます。
選択したものはすべて、プロフィールのスタート ページの「お気に入り」になります。自動作成されたものを使用すると、それがメイン ディレクトリとして機能し、[ブックマークを表示] ボタンを使用して手動で見つけることができます。カスタム フォルダーを選択した場合、カスタム フォルダーは、ルート ディレクトリであっても、お気に入りなどのサブディレクトリであっても、そのカスタム フォルダーが存在するディレクトリに配置されます。
「新しいタブを開く」ときに表示される内容を選択するオプションもありますが、利用可能なオプションは「スタート ページ上」のみです。ただし、メニュー項目がその可能性を示唆しているため、変更される可能性があります。
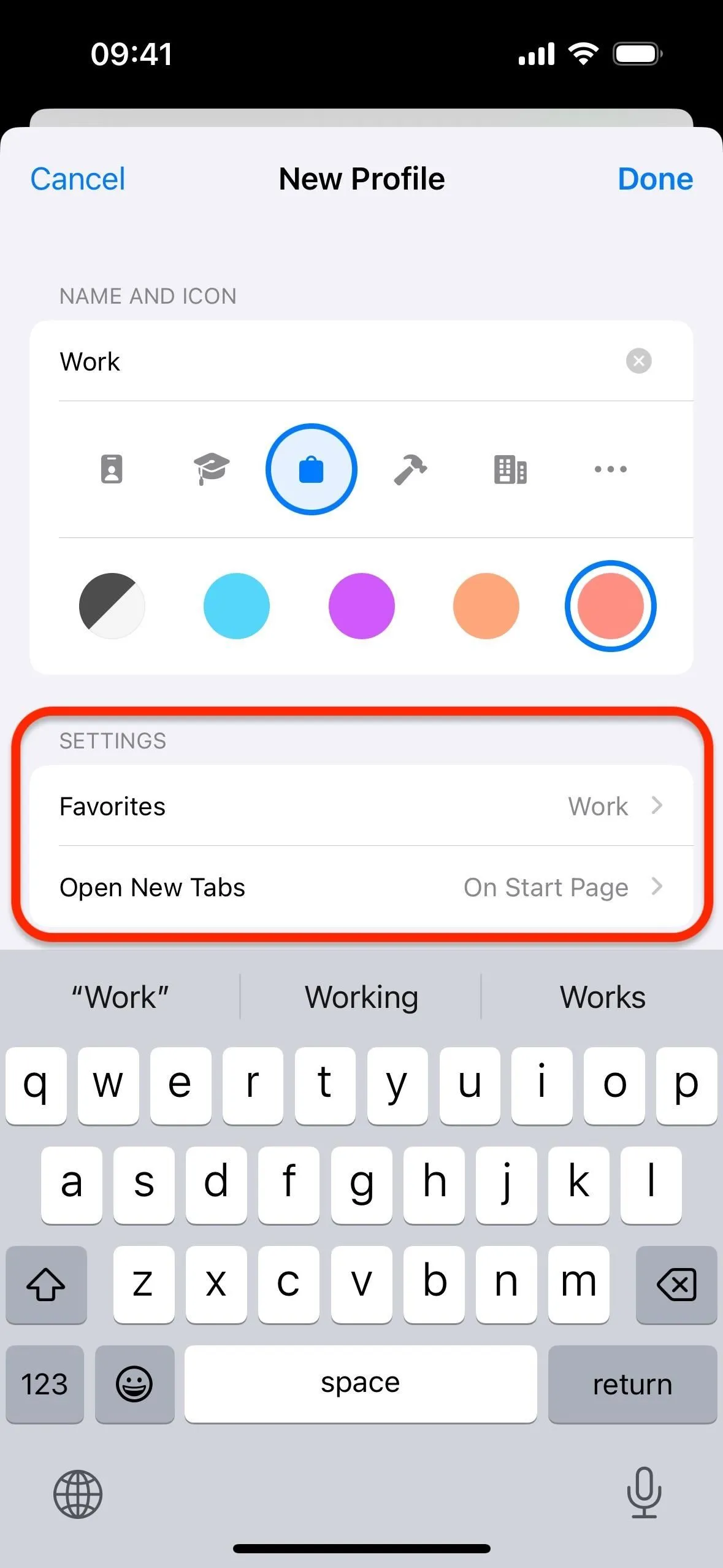
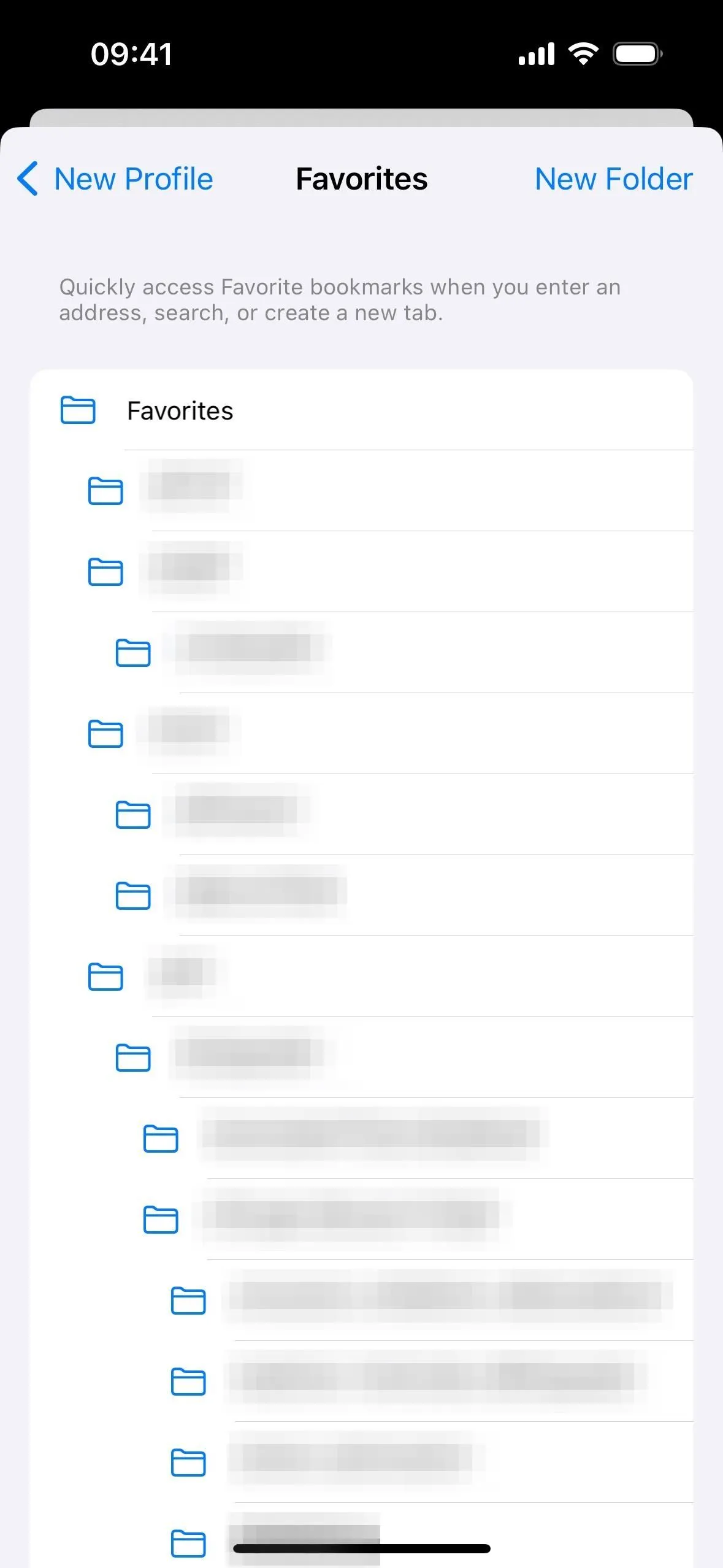
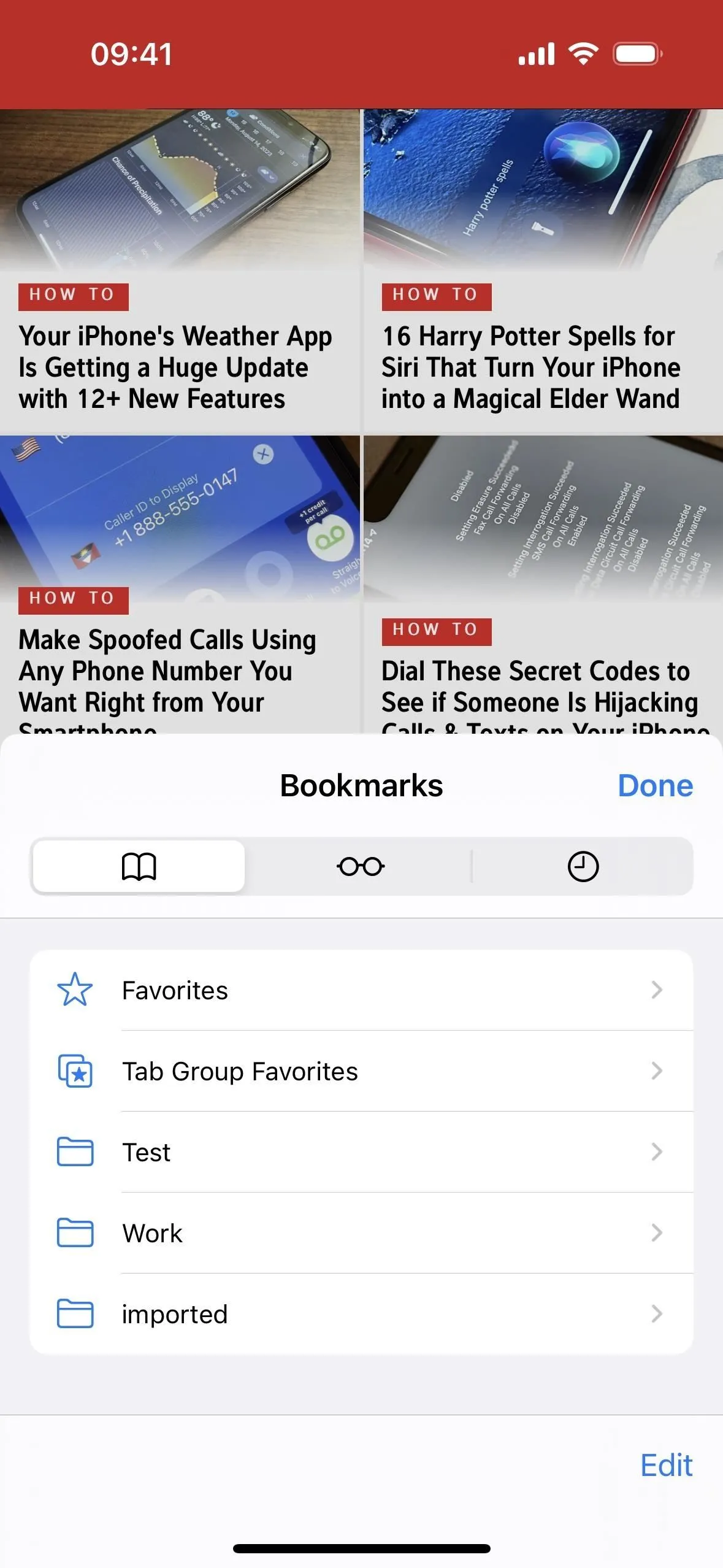
2. Safari プロファイルを切り替える
プロファイルを切り替えるには、Safari を開き、ツールバーの「タブ」ボタンをタップして、現在のプロファイルの下部にあるアイコンを押します。
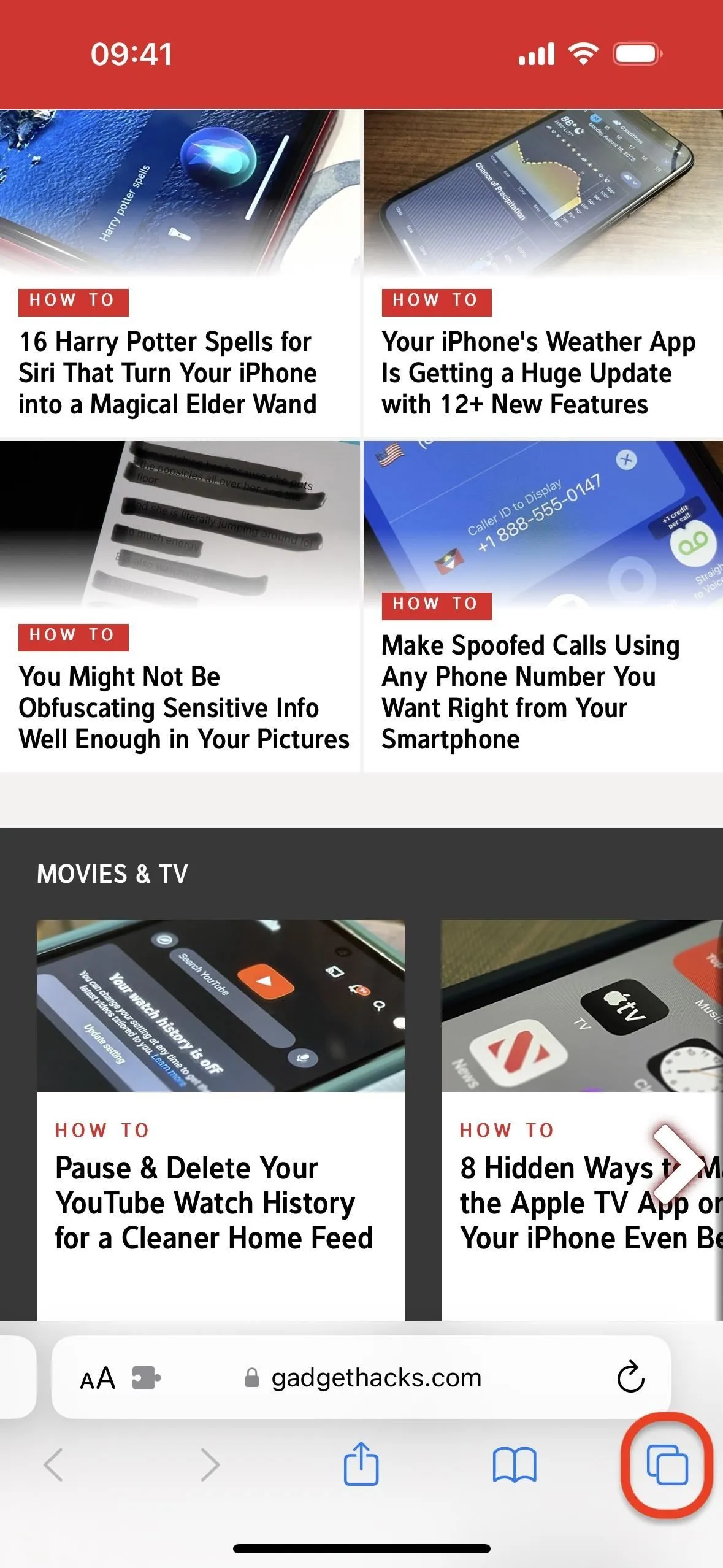
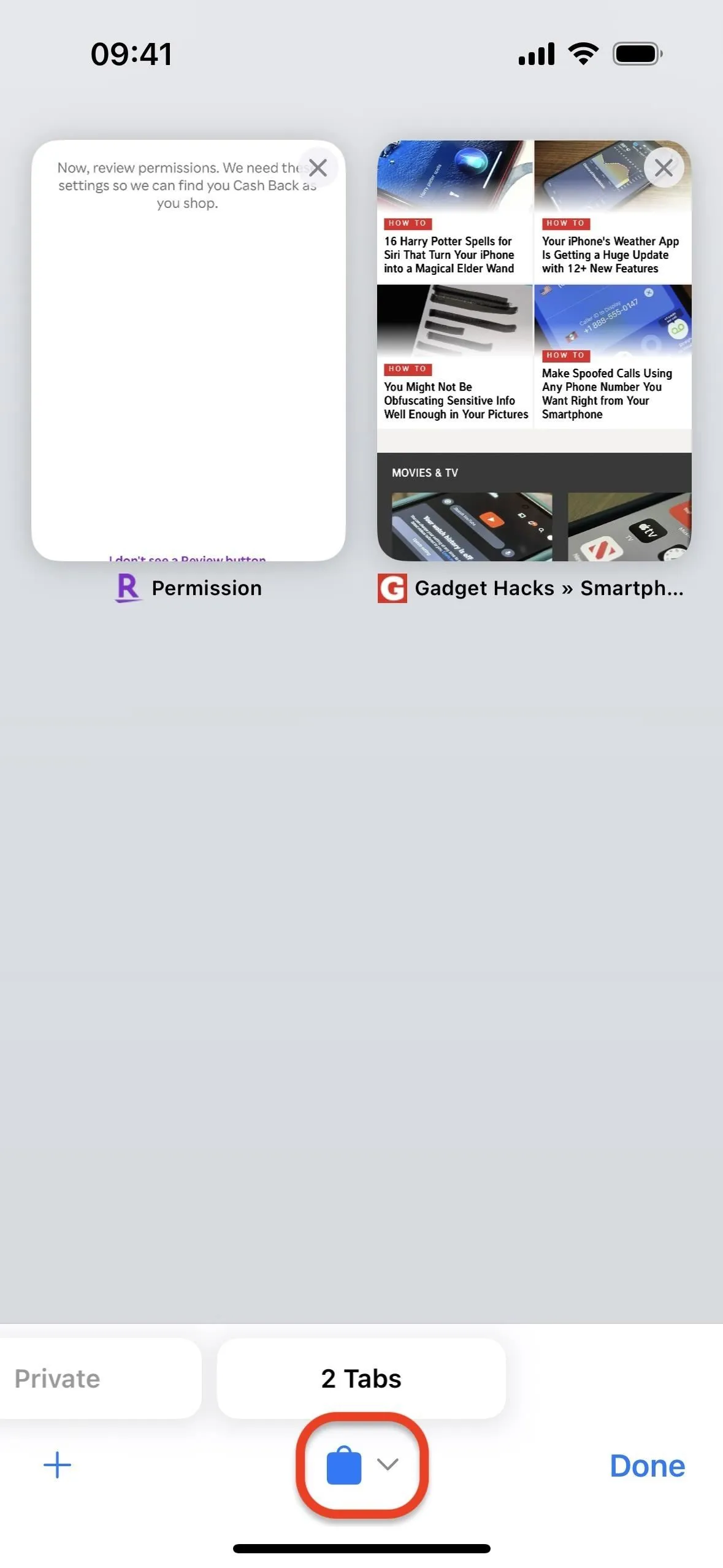
次に、「プロファイル」を選択し、切り替えたいプロファイルを選択します。それはとても簡単です。
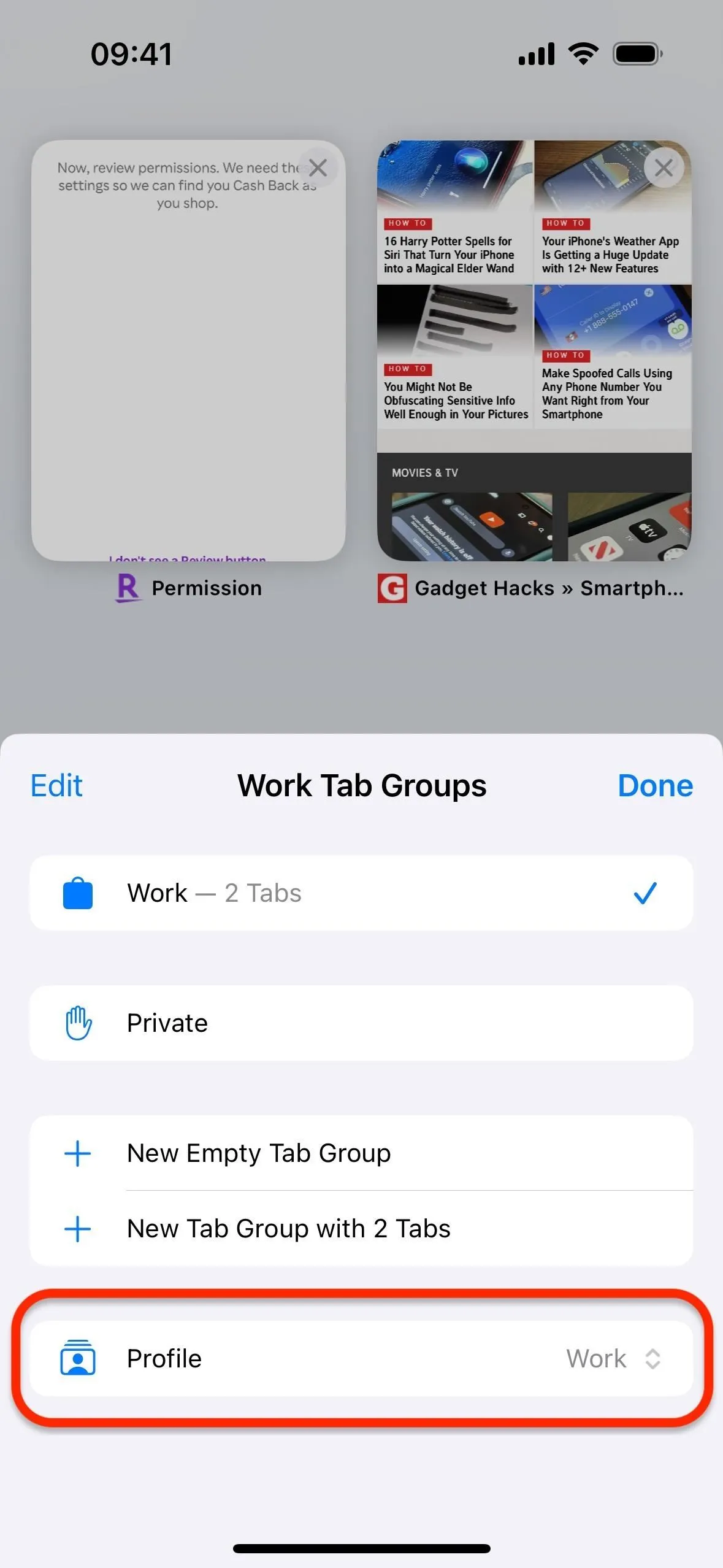
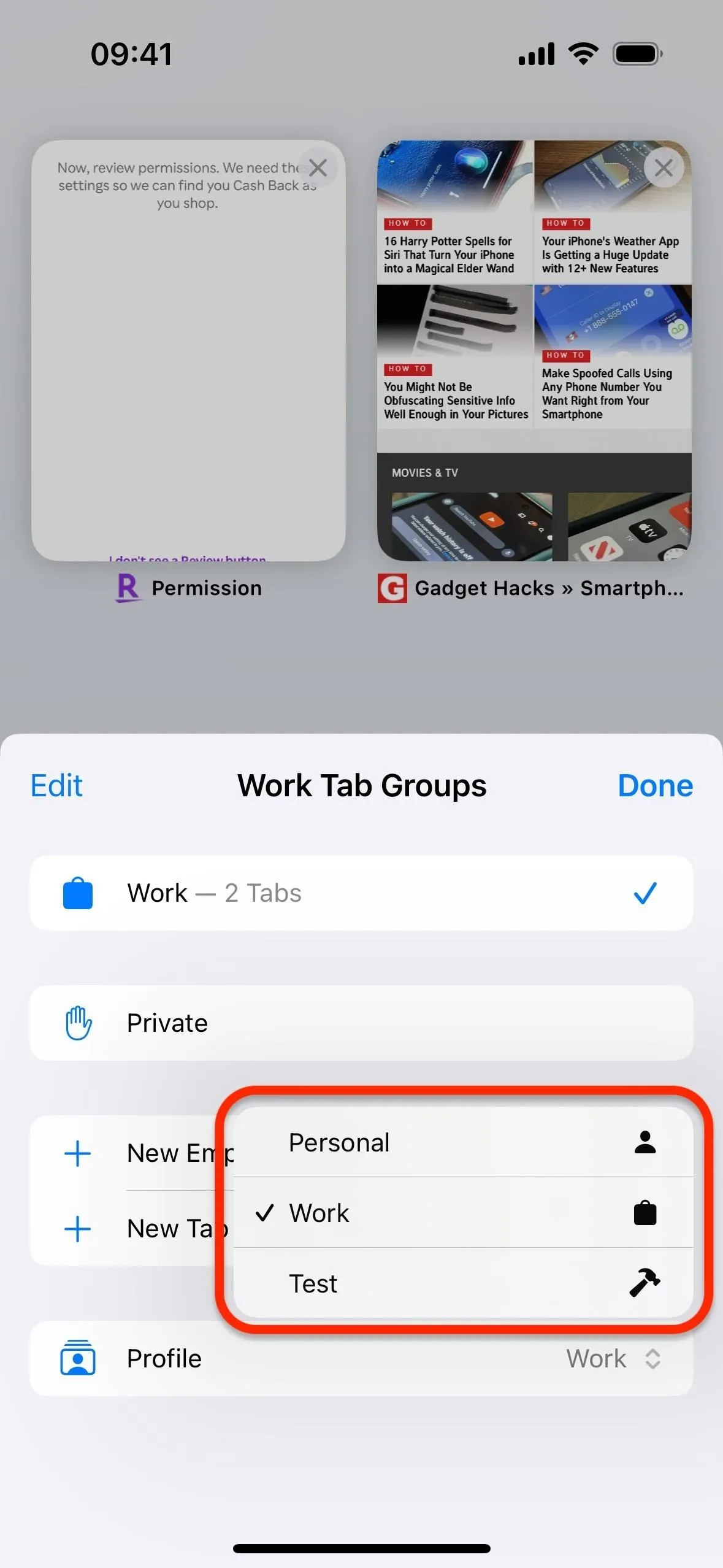
または、単にタップするのではなく、タブを開いて、現在のプロファイルの下部にあるアイコンを長押しすることもできます。次に、「プロファイル」を選択し、切り替えたいプロファイルを選択します。
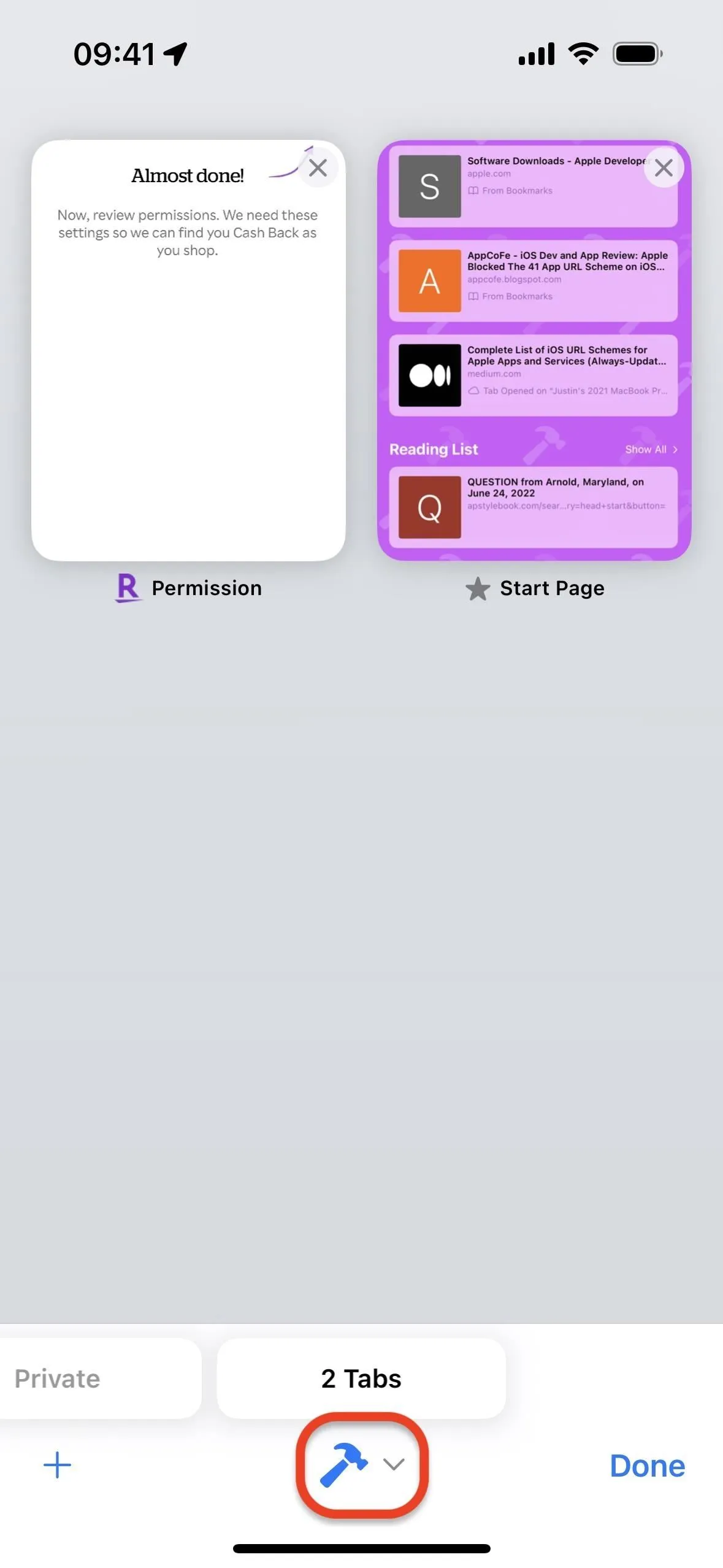
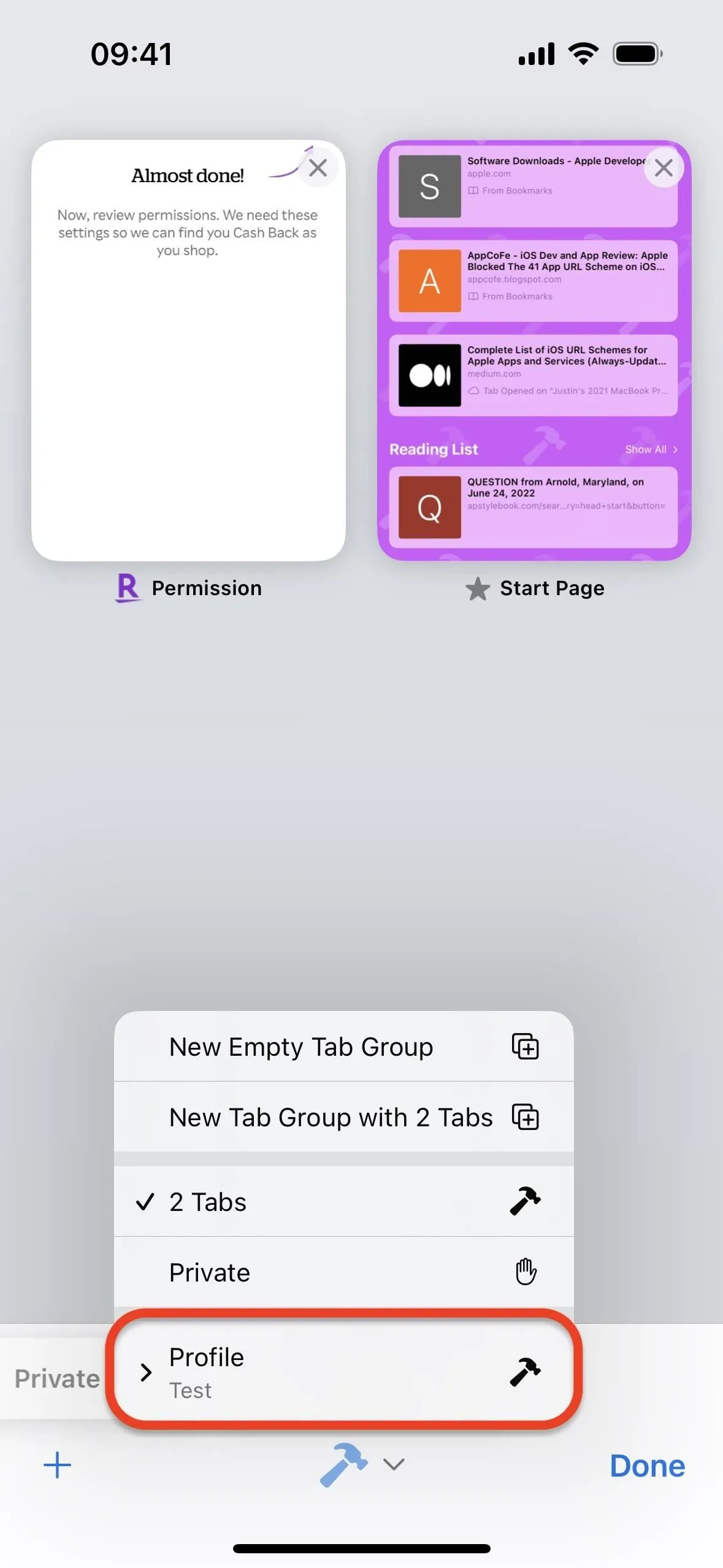
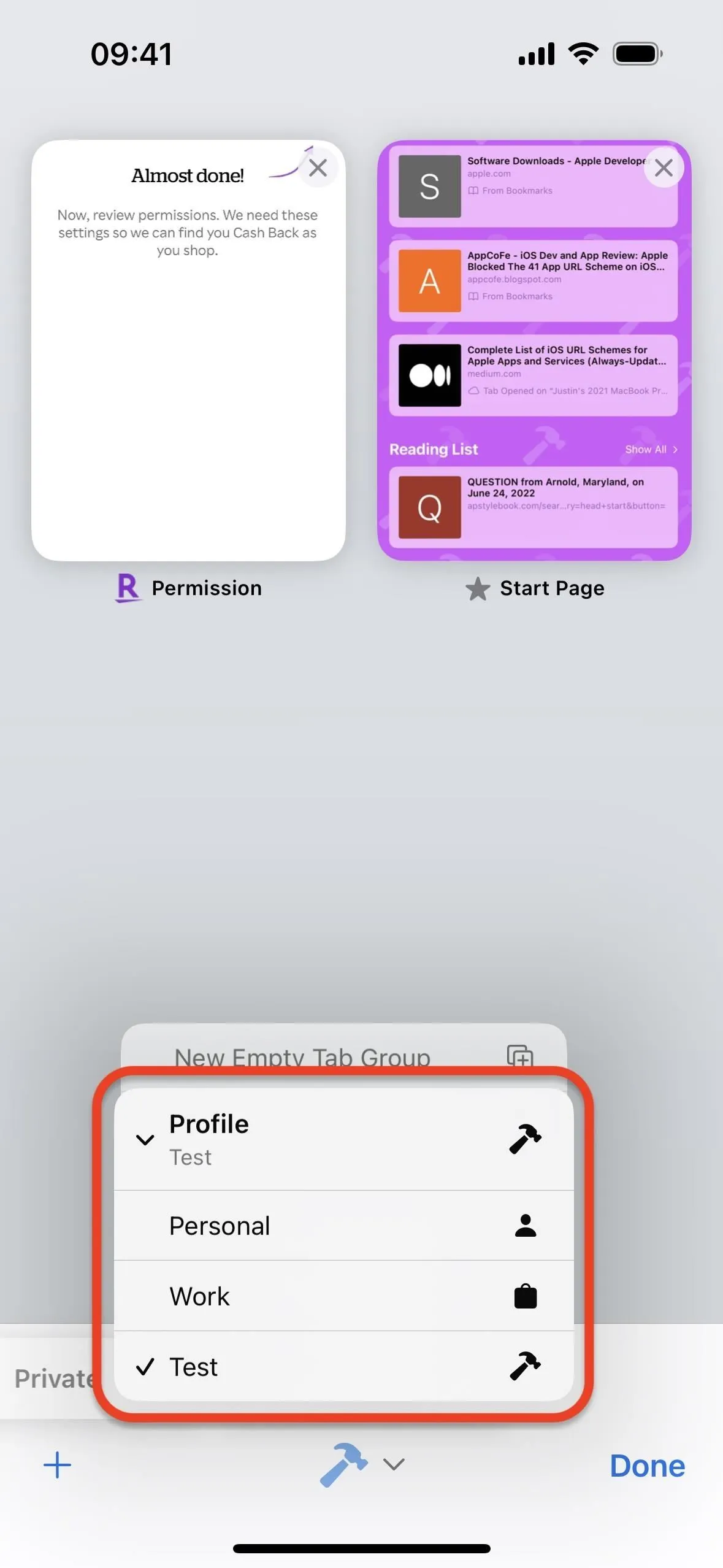
3. Safari プロファイルを編集または削除する
Safari の設定に戻って、さらにプロファイルを作成したり、既存のプロファイルを変更したりできます。デフォルトの「個人」プロファイルの場合、名前、アイコン、色のみを更新できます。削除することはできません。

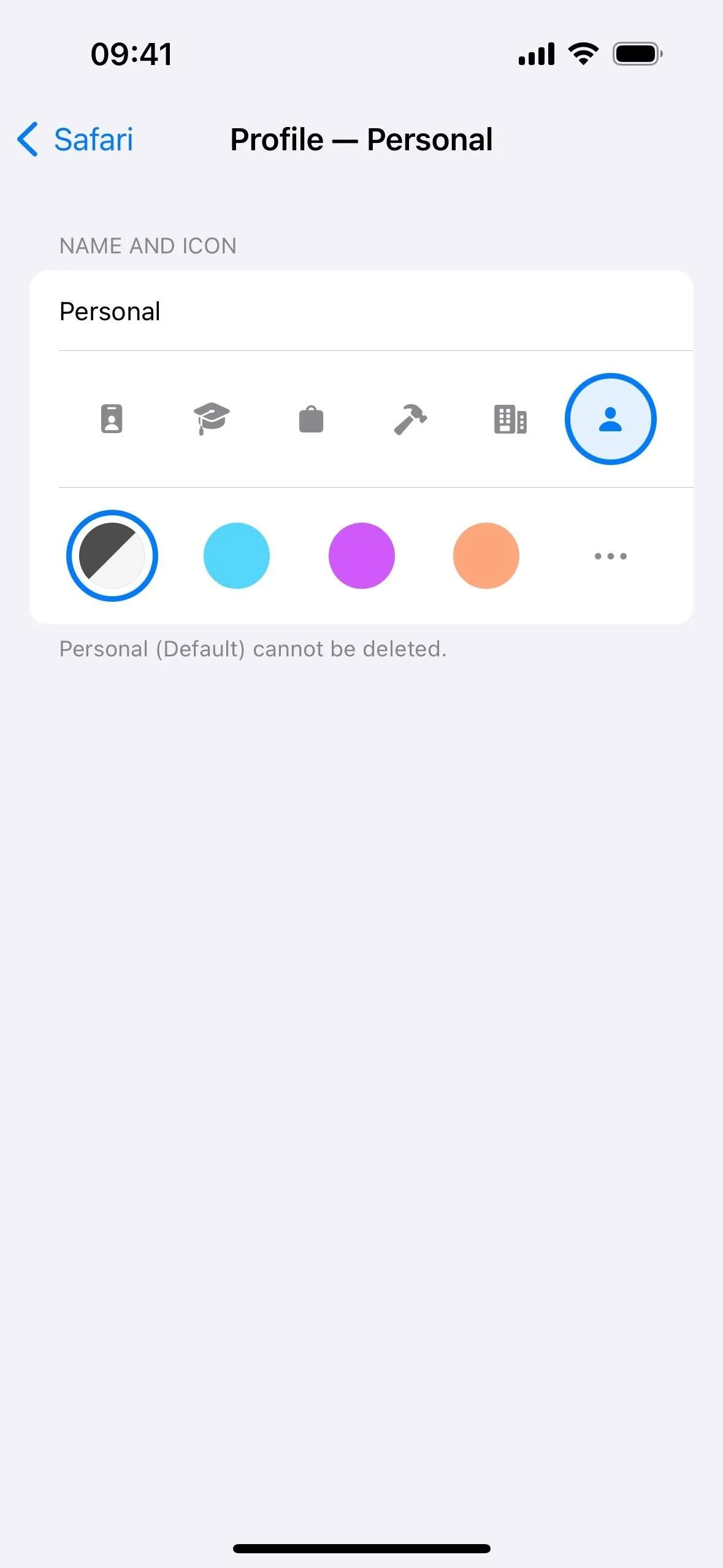
他のプロファイルにはさらに多くのオプションがあります。1 つを選択すると、新しいタブのお気に入りに割り当てられたブックマーク フォルダーの場所を変更できます。また、インストールされている拡張機能をプロファイルに対して有効または無効にするかを選択できます。
また、「プロフィールを削除」をタップすると、プロフィールを削除するとプロフィールだけでなく、関連するすべてのお気に入り、履歴、タブも削除されることを警告するメッセージが表示されます。したがって、何かを保存したい場合は、事前に移動しておく必要があるかもしれません。
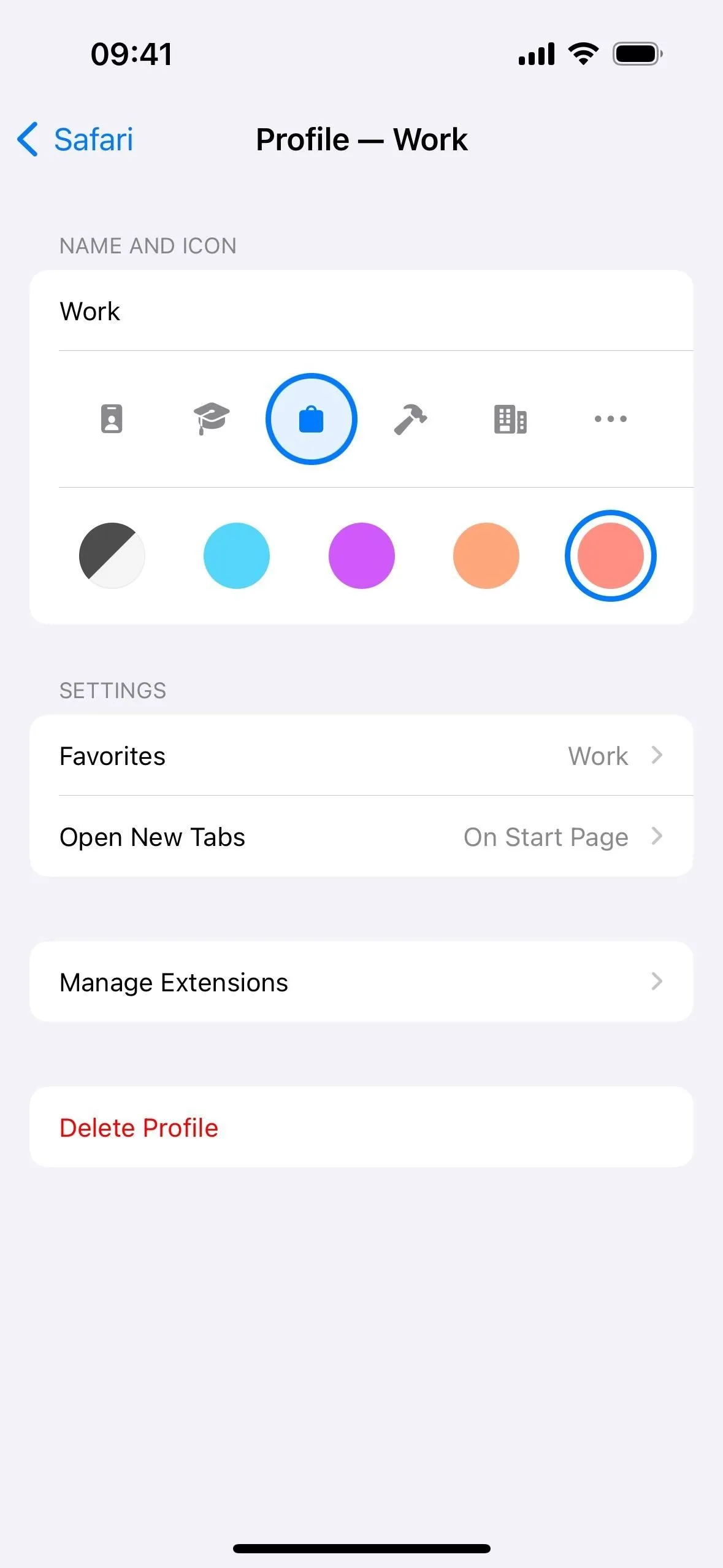
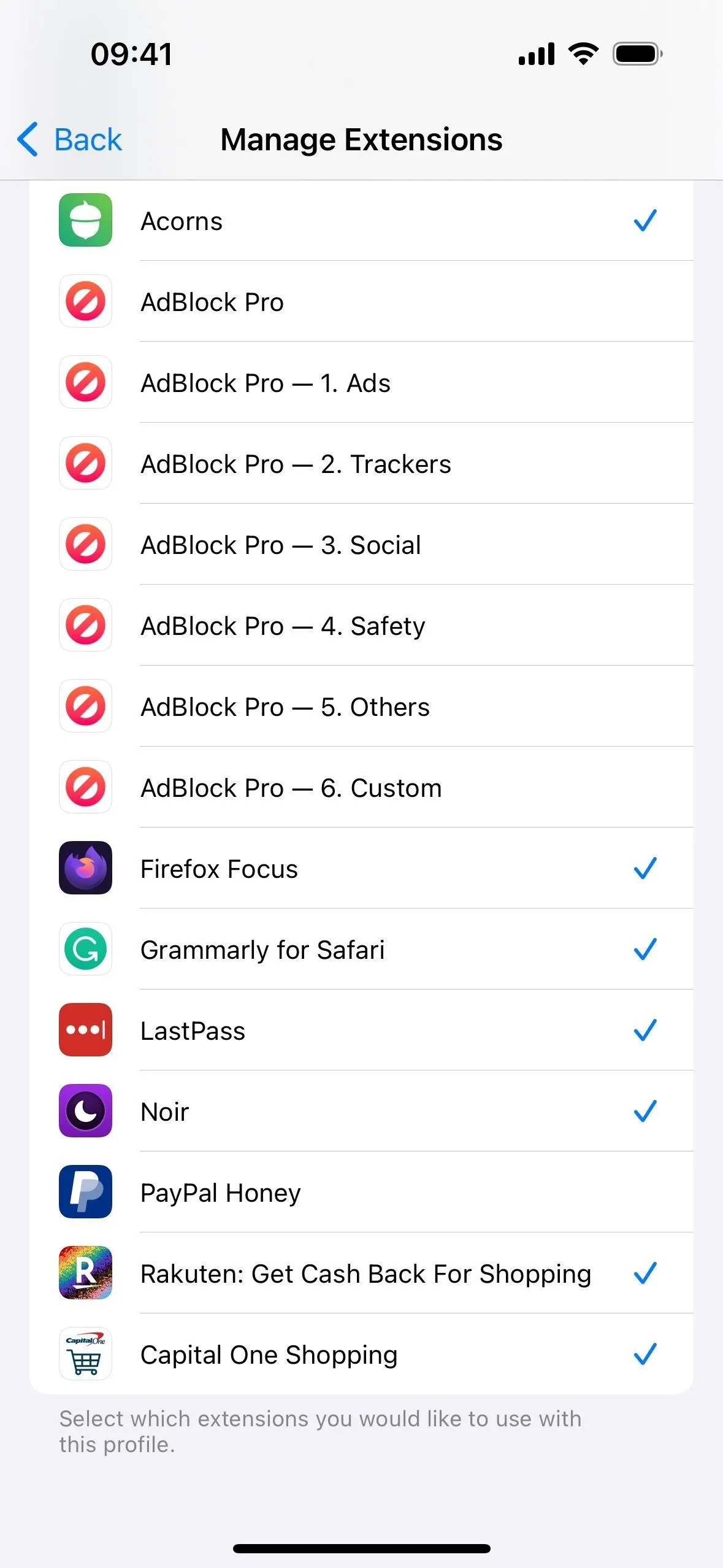
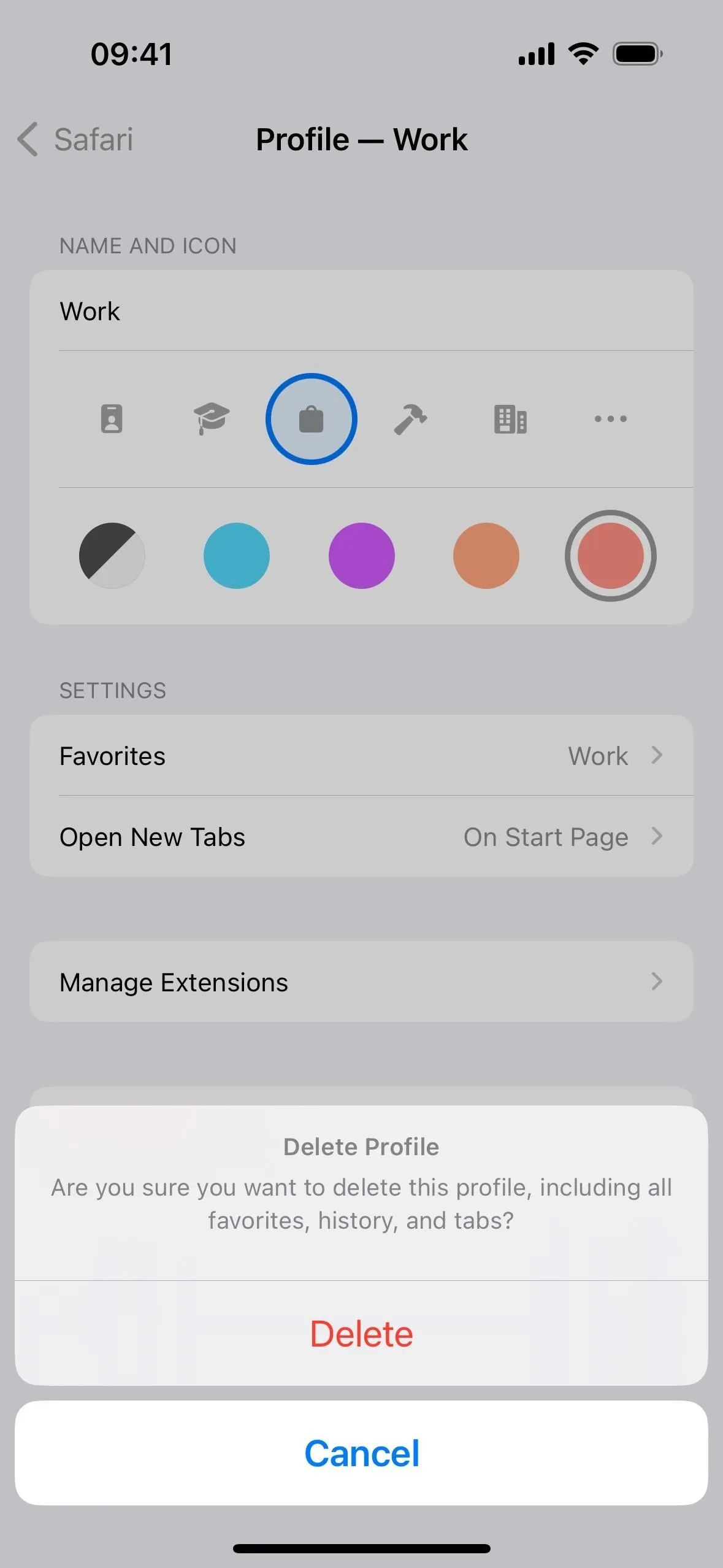
4. macOS で Safari プロファイルを使用する
Mac をお持ちの場合は、Safari –> 設定 –> プロファイルからプロファイルを作成および管理できます。プロファイルを切り替えるには、ドックの Safari アイコンを右クリックし、「新しいウィンドウ」の上にマウスを置き、プロファイルを選択します。アクティブなプロファイルの名前、アイコン、配色は、ウィンドウ上部の [サイドバーの表示/非表示] ボタンの横に表示されます。それを左クリックすると、別のプロファイルで別のウィンドウが開きます。
コメントを残す