iOS 17 をダウンロードして iPhone または iPad に簡単にインストール
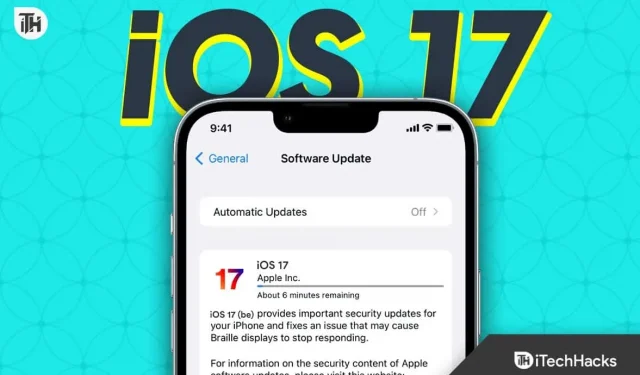
iOS 17 がついにリリースされ、対象となるデバイスを持っている人は全員、 iPhone にiOS 17をダウンロードしてインストールしたいと考えています。ただし、最近 Apple エコシステムに移行した多くのユーザーは、iPhone に iOS 17 をダウンロードしてインストールするのが大変だと感じるかもしれません。あなたがその一人であれば、あなたは幸運です!
このガイドでは、iPhone に iOS 17 をインストールする方法を説明し、これまでに提供された最もエキサイティングな機能のいくつかについても説明します。始めましょう。
iOS17とは何ですか?
iOS 17 は Apple の最新のソフトウェア アップデートです。このソフトウェアアップデートは、iPhone XからiPhone 14 Pro Maxまでのすべてのデバイスを対象としています。お使いのデバイスが iPhone X よりも古い場合は、iOS 17 を受け取れない可能性があります。
代わりに、定期的に iOS 16 アップデートを受け取ります。現時点では、iOS 17 が iPhone の最新アップデートであり、対象となるデバイスのみがそれを入手できます。これは、Android 携帯電話とは異なり、Apple が独自のカスタム ROM を選択したりインストールしたりする自由を与えていないためです。
iOS 17の特徴は何ですか?
現時点では、iOS 17 には非常に興味深いと思われる iOS 17 の機能がいくつかあります。その一部を次に示します。
- コントロール センター:コントロール センターは、iOS 15 で以前に改良されました。しかし、iOS 17 では、状況は次のレベルに引き上げられています。見た目の美しさだけでなく、機能性を向上させる多くの機能が追加されました。
- ジャーナル アプリ: Apple は、ユーザーが情報を入力することで、毎日の活動やルーチンを追跡できるまったく新しいジャーナリング アプリを開発しました。ただし、ジャーナリング アプリには、ユーザーが通常の 1 日をどのように過ごしたかを考える独自の AI も搭載されています。こうすることで、翌日の計画をより適切に立てることができます。
- ダイナミックアイランド:ダイナミックアイランドはiPhone 14 Proで初めて搭載されました。ただし、Dynamic Island には、音楽コントロール、着信表示、バッテリー低下アラート以外の機能はあまりありません。ただし、iOS 17 の Dynamic Island は大幅な見直しが行われました。
- ロック画面: iOS 17 アップデート後、ロック画面に大きな変更が見られます。ロック画面を完全にカスタマイズできる一方で、同じロック画面を友達と共有して、友達がそれを使用できるようになりました。さらに、フォント サイズを変更するオプションも追加されました。何よりも、ロック画面にターンバイターンのナビゲーション機能が追加されました。
- 現時点では、これらの機能のみを調査できます。これ以外にも、オペレーティング システム全体の大規模な見直しが行われています。ここでは、 iOS 17 が提供するすべての機能を見つけるのに役立つ別のガイドを紹介します。
iPhone に iOS 17 をダウンロードしてインストールする方法
iPhone に iOS 17 アップデートをダウンロードしてインストールするために従う必要がある完全な手順は次のとおりです。各ステップを注意深く読み、記載されているとおりに従ってください。
1.充電する
iOS 17 アップデートをダウンロードしてインストールする前に、iPhone を充電器に接続する必要があります。iPhone がワイヤレス充電をサポートしている場合は、ワイヤレス充電が可能ですが、プロセスをより簡単にするために有線に接続することをお勧めします。有線接続を使用すると、手で電話を使用できるようになります。
2.Wi-Fiに接続する
通常、WiFi 接続はモバイル インターネットに比べて高速です。その結果、WiFi ネットワークに接続すると、iOS 17 アップデートのダウンロードとインストール中にジッターが発生することがなくなります。さらに、ダウンロードサイズも非常に大きくなります。つまり、モバイルデータ通信量が少ないと、面倒になる可能性があります。
3. アップデートをダウンロードする
上記の 2 つの作業が完了すると、iPhone に iOS 17 アップデートをダウンロードしてインストールする準備が整います。これを行うには、次の手順に従います。
- [設定]を開きます。
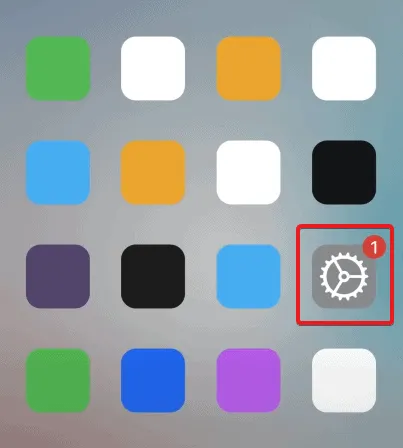
- 「一般」に進みます。
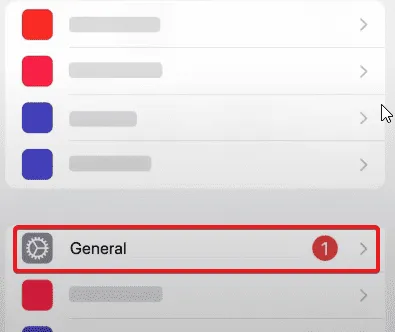
- 「ソフトウェアアップデート」をタップします。
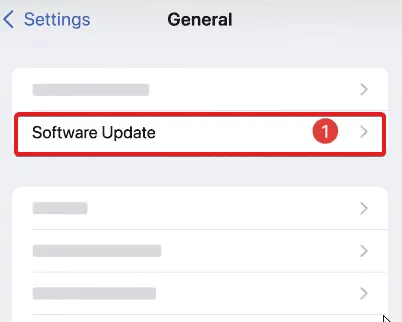
- iPhone がアップデートのチェックを開始し、iOS 17 アップデートが表示されます。
- 次のページで、[ダウンロードしてインストール]をクリックします。
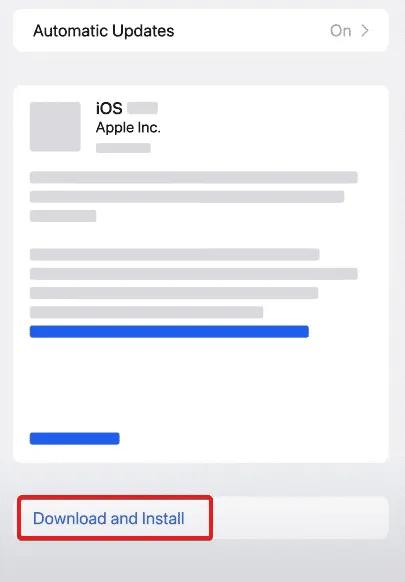
- アップデートをインストールする準備ができたら、パスコードを入力すると、デバイスが再起動してアップデートをインストールします。
ソフトウェア アップデート ページに複数のアップデートが表示される場合があります。iOS 16.5 を使用したままにして、最新のセキュリティ バージョンに更新したい場合は、これをインストールできます。メジャー ソフトウェア アップデートの場合は、iOS 17 をダウンロードしてください。
4. アップデートをインストールする
アップデートがダウンロードされると、iPhone は iOS 17 を自動的にインストールします。ただし、ソフトウェア アップデート ページを開いたときに [インストール] ボタンのみが表示される場合は、デバイスがすでに最新のアップデートをダウンロードしており、インストールの準備ができていることを意味します。
「インストール」をクリックすると、iPhone はパスコードを要求します。それを入力し、デバイスが更新されて再起動されるまで待ちます。「インストール」をクリックするだけで、インストールプロセスが開始されます。プロセスが完了すると、iPhone は iOS 17 がインストールされて使用できるようになります。
PCを使用してアップデートをダウンロードしてインストールする方法は?
iPhone だけを使用して iOS 17 をダウンロードしてインストールしたくない場合は、PC から行うことができます。ただし、PC を使用して iPhone に新しいアップデートをインストールする方法は、ソフトウェアのバージョンとプライマリ OS によって異なることを知っておく必要があります。
macOS Catalina以降を使用している場合は、単純にファインダーを使用する必要があります。一方、macOS Mojave または Windows PC を使用している場合は、iTunes をダウンロードする必要があります。PC を使用して iOS 17 をダウンロードしてインストールする手順は次のとおりです。
- iTunes を使用している場合は、iPhone を接続するとすぐに、利用可能な新しいアップデートに関する通知が届きます。

- 最新バージョンの macOS を使用している場合は、Finderを開きます。
- 次に、次のウィンドウの左側のパネルで、「My iPhone」をクリックします。
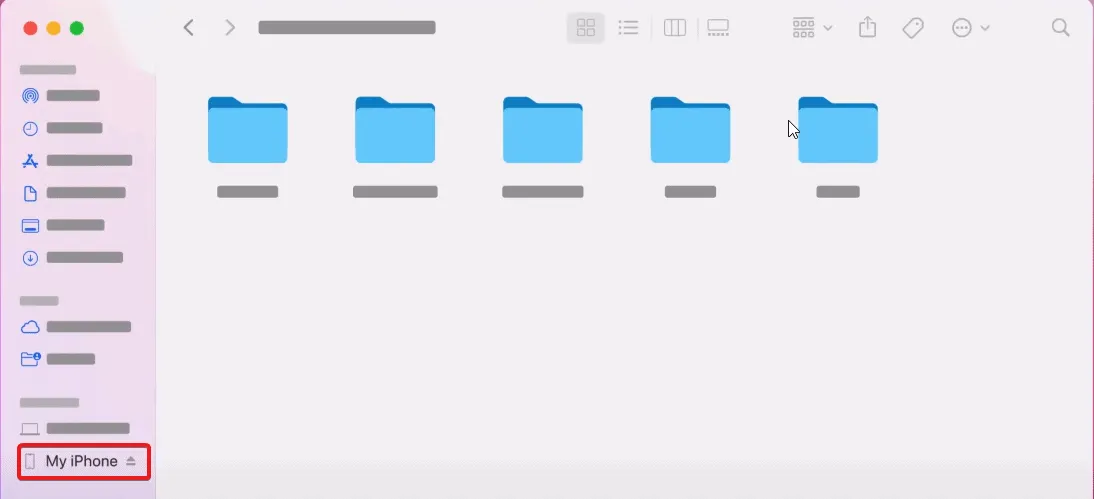
- 「全般」タブが表示されていることを確認してください。
- 以下に「ソフトウェア: iOS 16.5」と表示されます。「更新」をクリックします。
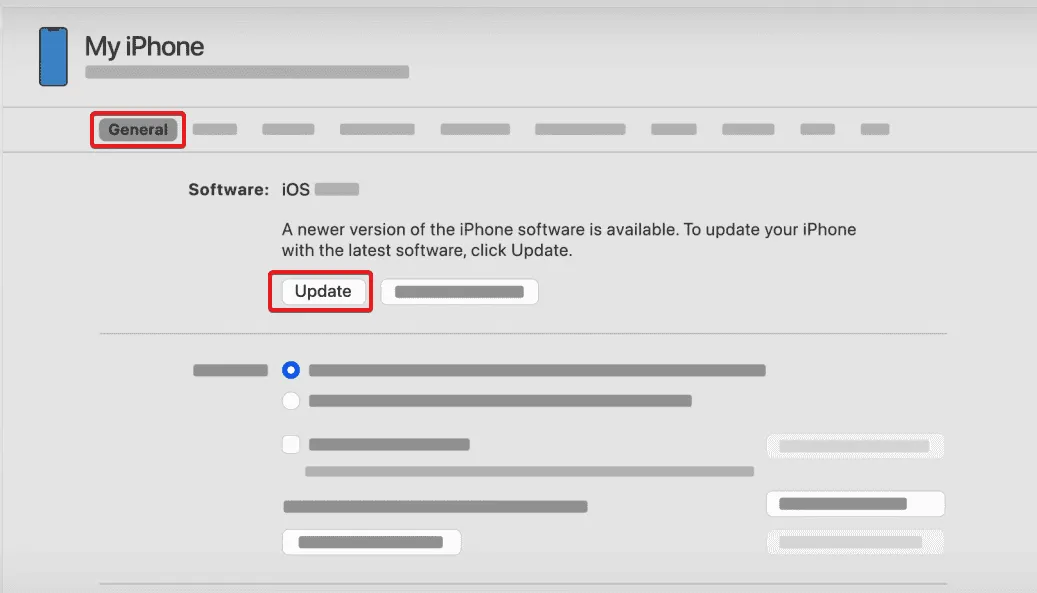
- もう一度「更新」をクリックします。
さて、これで、PC を使用して iPhone をアップデートする方法がわかりました。
結論
iPhone に iOS 17 アップデートをダウンロードしてインストールする方法についてここで説明したのはこれだけです。デバイスを更新する 2 つの方法について説明しました。このガイドがお役に立てば幸いです。アップデートに関してまだ疑問や質問がある場合は、以下にコメントしてください。サポートさせていただきます。
免責事項: この記事で提供されるチュートリアルは、特に iOS 16 以降のバージョンのオペレーティング システムで動作するように設計されています。この記事の公開日の時点では、iOS 17 はリリースされていません。当社では正確かつ最新の情報を提供するようあらゆる努力を払っていますが、オペレーティング システムは時間の経過とともに変更や更新を受けることを考慮することが重要です。したがって、このチュートリアルで概説されている手順、特徴、または機能は、iOS 17 が最終的にリリースされるときに変更されるか、変更される可能性があります。
- iOS 17アップデートが表示されない問題を修正する方法
- iOS 16.5 iPhoneでApple CarPlayが機能しない問題を修正
- iOS 16.5アップデート後にiPhoneアプリがクラッシュし続ける問題を修正
- iPhoneでリクエストされたアップデートでiOS 17がスタックする問題を修正する方法
- iOS でこのメッセージはサーバーからダウンロードされていませんというエラーを修正する
コメントを残す