iPhoneのスクリーンタイムが機能しない? 修正方法は次のとおりです。
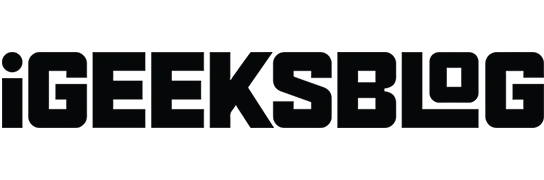
スクリーン タイムは、制限を有効にしたり、デバイスの使用時間に関するリアルタイム レポートを表示したりできる iPhone 用の強力なツールです。使い方については完全なガイドをご用意しています。ただし、一部のユーザーは、誤ったレポート、子供の携帯電話でアプリを監視または制限できない、プライバシー制限を設定できない、週次レポートを表示できないなど、スクリーンタイムの問題を経験しています。
iPhone や iPad でスクリーンタイムが機能しない場合に問題を解決する方法を詳しく見てみましょう。
iPhoneでスクリーンタイムが機能しない問題を修正する方法
1.iPhoneを再起動します
iPhone が通常の使用中に検出する可能性のある不具合により、スクリーンタイムでは誤ったレポートが表示される場合があります。この問題を解決する簡単な方法の 1 つは、iPhone を再起動することです。
- iPhone X以降の場合は、デバイスの右側にあるサイドボタンと音量を上げるまたは下げるボタンを押し続けます。iPhone SE 2020、8 Plus、またはそれ以前のバージョンでは、スライダーが表示されるまでデバイスの右側にあるサイドボタンを押し続けます。
- その後、スライドして電源をオフにします。
- 1 分後、シャットダウンしたときと同じプロセスを使用して再起動します。
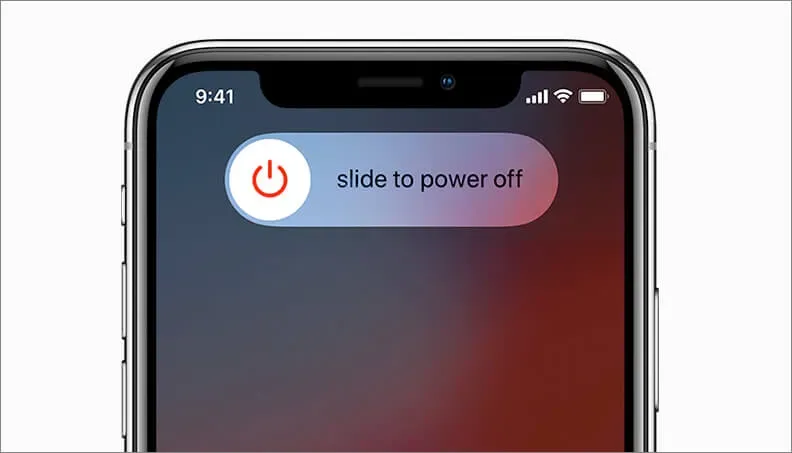
2. Apple サーバーのスクリーンタイムのステータスを確認します。
ファミリー共有でスクリーンタイムを使用して子供の iPhone 上のアプリをブロックまたは制御している場合は、Apple のサーバーのステータスをチェックして、子供側ですべてが機能していることを確認することが重要です。
公式のシステム ステータス ページにアクセスし、スクリーンタイムの横に緑色の点が表示されていることを確認してください。黄色または赤色の場合は、Apple が問題を解決するまで待つ必要があります。
3. iPhoneをアップデートする
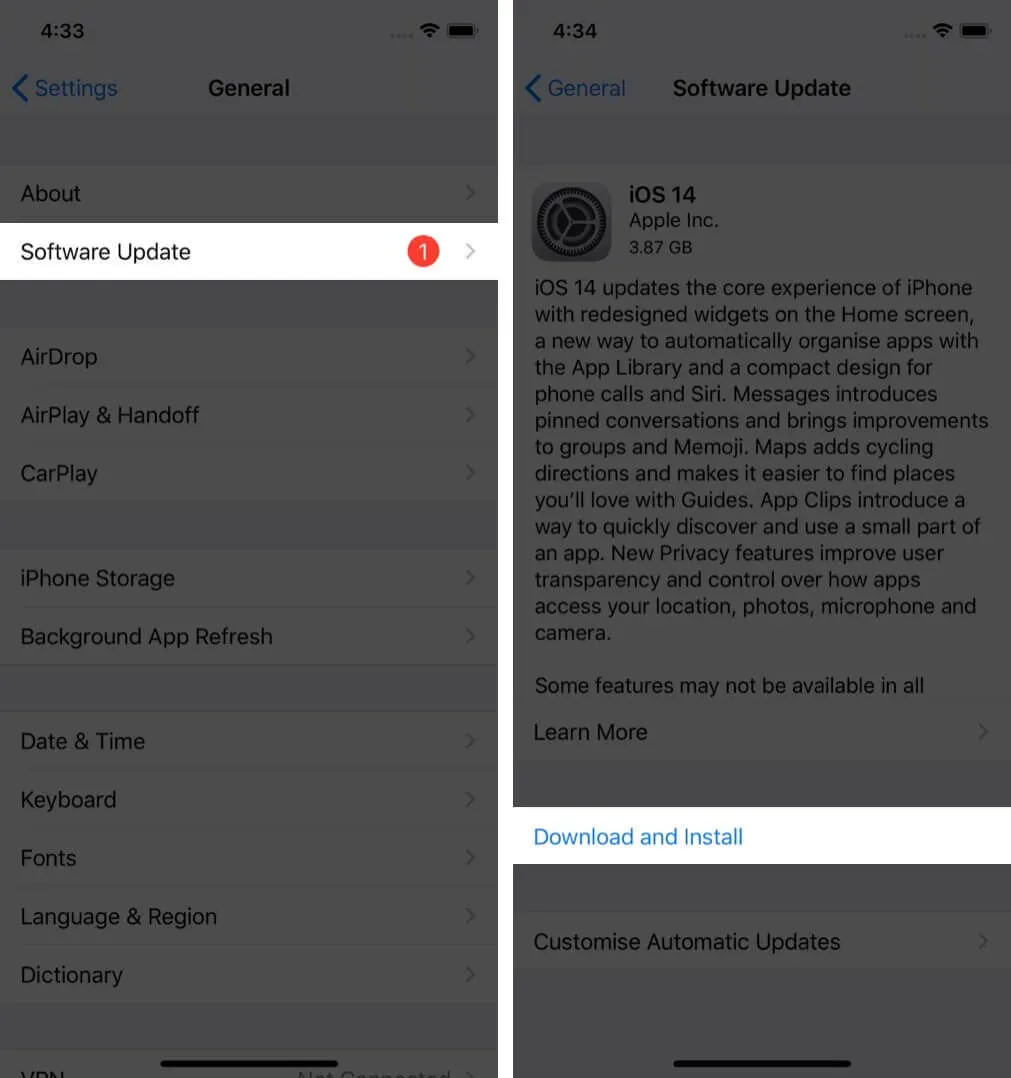
スクリーンタイムが機能しないなどの問題は、多くの場合、ソフトウェア アップデートで正常に修正されます。人々がフォーラムやソーシャルメディアでこのようなバグを報告すると、Apple は注目して問題をすぐに修正します。iPhone に最新バージョンの iOS をインストールするには、設定アプリを開き、「一般」をタップし、「ソフトウェアアップデート」で最新バージョンを見つけます。
保留中のソフトウェア更新がない場合は、次の方法に進みます。
4. 正しい日付と時刻を設定します
正しい日付と時刻を設定する簡単な方法の 1 つは、iPhone に日付と時刻を自動的に設定させることです。これを行うには、設定アプリを開き、「一般」をタップし、「日付と時刻」をタップして、「自動的に設定」をオンにします。
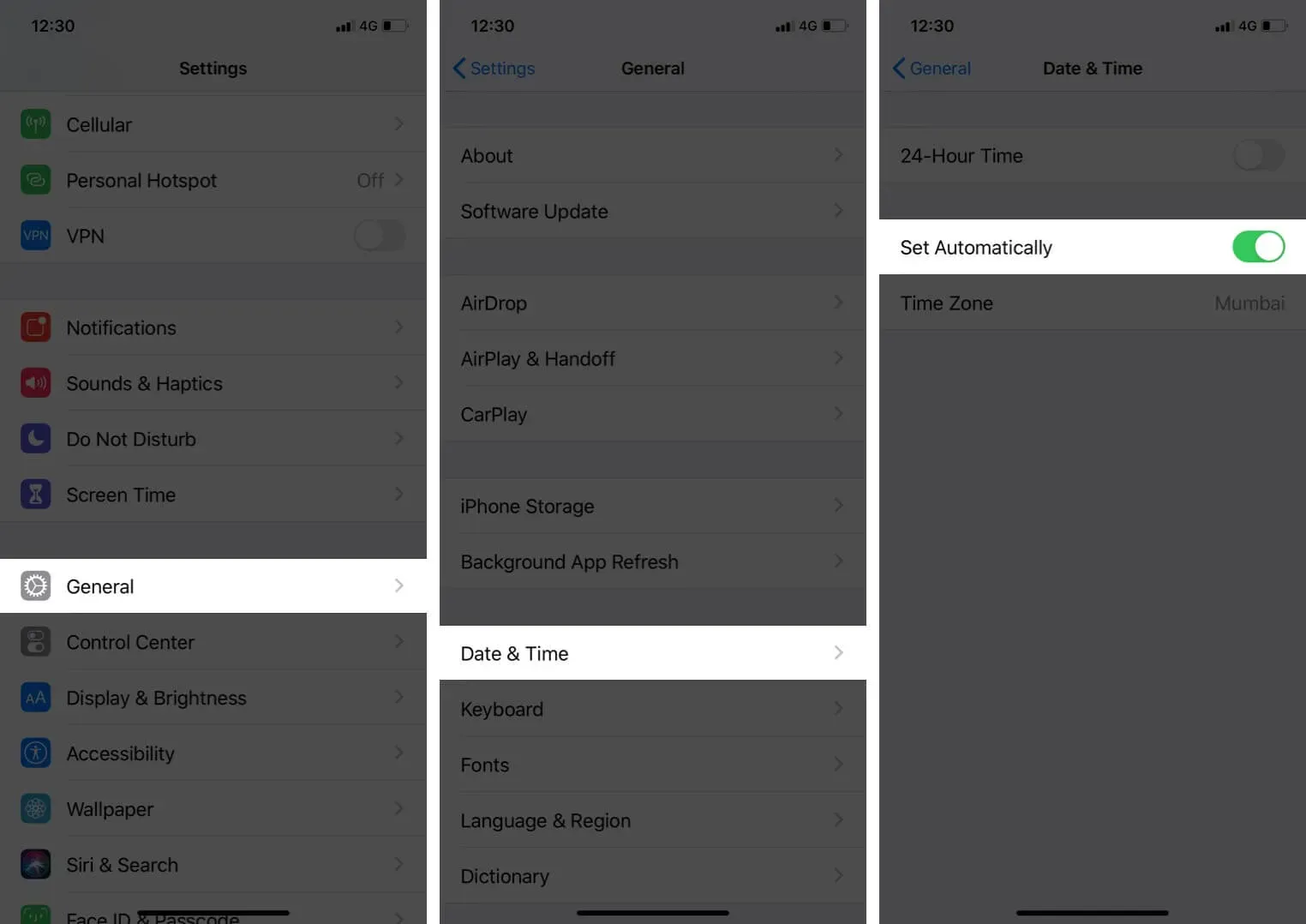
数秒後、iPhone に正しい日付と時刻が表示されます。そうでない場合は、デバイスを再起動してください。これが完了すると、スクリーンタイムに関連する問題はなくなる可能性があります。
5. スクリーンタイムをオフにして、iPhone で再びオンにします。
上記の解決策がどれもうまくいかない場合は、スクリーンタイムをオフにしてからオンに戻してください。その方法は次のとおりです。
- 設定アプリを開き、「スクリーンタイム」をタップします。
- 下部にある「スクリーンタイムを切り替える」をクリックします。
- プロンプトが表示されたら、スクリーンタイムのパスコードを入力します。
- スライドアップの「スクリーンタイムを切り替える」をクリックします。
- iPhoneを再起動します。
- 設定アプリを再度開きます。「スクリーンタイム」をタップしてオンにします。
6. Apple ID からサインアウトし、再度サインインします。
スクリーンタイムをオフにしてからオンにしても機能しない場合、次の解決策は、Apple ID からサインアウトして、再度サインインすることです。
- 設定アプリを開き、上部にある自分の名前をタップします。
- 下にスクロールして、「サインアウト」をクリックします。
- Apple ID のパスワードを入力して続行します。マスター データのコピーを保持できます。
- iPhoneを再起動します。
- 設定アプリを開き、上部にある「サインイン」をタップします。
7. iPhoneのすべての設定をリセットする
最後に、他のすべてが失敗した場合は、すべての設定をリセットします。これにより、Wi-Fi、Bluetooth、VPN、位置情報設定、通知など、変更または追加した設定がすべて削除されます。ただし、アプリ、音楽、写真、ビデオ、その他の個人データはそのまま残ります。続行する前に、iPhone を iCloud またはコンピュータにバックアップすることを検討してください。
- 設定アプリを開き、「一般」をタップします。
- 一番下の「リセット」をクリックします。
- 「すべての設定をリセット」をクリックします。
- iPhone のパスコードを入力して続行します。
iPhone のスクリーンタイムがファミリー共有で機能しないのはなぜですか?
ファミリー共有を使用すると、音楽、映画、アプリ、サブスクリプションなどの購入内容を家族と共有できます。彼らは同じ料金を支払う必要はありません。ファミリー共有はスクリーンタイムとも連携し、お子様の iPhone を管理したり、コンテンツ制限を設定したり、デバイスからレポートを表示したりすることができます。
ファミリー共有でのスクリーンタイムに問題がある場合は、上記の解決策を試してみる価値があります。たとえば、お子様の iPhone などで正しい日付と時刻を確認します。
また、問題を解決するための解決策は次のとおりです。
- あなたとあなたの子供 (ファミリー共有に追加) が自分のデバイスで同じ最新バージョンの iOS を実行していることを確認してください。
- あなたの iPhone と iPad、そしてあなたの子供の iPhone と iPad を再起動します。
- まだオンにしていない場合は、スクリーンタイム設定でクロスデバイス共有をオンにします。
- 使用しなくなったデバイスを削除する: お子様が別の iPhone を使用していて、現在は別の iPhone を所有している場合は、以前のデバイスをファミリー共有から削除すると解決することがあります。これを行うには、設定アプリを開き、一番上にある自分の名前を開き、古い未使用のデバイスをタップします。そして「アカウントから削除」。
- お子様がファミリー共有に正しく追加されていることを確認してください。iPhoneの設定アプリ→自分の名前が一番上→ファミリー共有で確認できます。お子様が追加されていない場合は、「スクリーンタイム」→「お子様のアカウントを作成」をクリックし、画面の指示に従います。
これらは、iPhone と iPad のスクリーンタイムの問題を解決するための実際の修正方法です。これに加えて、低電力モードをオフにすることで助けになったというユーザーもいます。あなたが試すことができます。
さらにご質問がある場合は、以下のコメントセクションを使用して私にご連絡ください。



コメントを残す